SyncToy Windows 10
Wenn Sie einen Computer mit Windows System benutzen, können Sie vielleicht ab und zu Ihre wichtigen Dateien sichern, um einen Datenverlust nach einem plötzlichen Systemabsturz vorzubeugen. Gibt es einen Weg, um wichtige Daten regelmäßig und automatisch zu sichern? Ja, Sie können sich den folgenden Beitrag lesen.
Weiterlesen: 3 Möglichkeiten zur einfachen Erstellung einer automatischen Dateisicherung unter Windows 10
Wenn man von der Synchronisation spricht, denkt man oft an Cloud-Speicherdiensten, z.B. Dropboox oder OneDrive. Aber Sie müssen Ihre Dateien oder Ordner nicht unbedingt mithilfe des Cloudes synchronisieren. Hier bietet Microsoft sein eigenes Synchronisierungswerkzeug namens SyncToy.
Das ist ein kostenloses Synchronisierungswerkzeug und gehört zu der Serie von Microsofts PowerToys. Es bietet eine benutzerfreundliche grafische Nutzer-Oberfläche für die Dateisynchronisierung und Ordnersynchronisierung in verschiedenen Orten. Einige der typischen Funktionen wie die Dateien mit anderen Computern zu teilen oder eine Sicherungskopie für Dateien sowie Ordner. Außerdem wird es mit dem .Net-Framework von Microsoft geschrieben und verwendet das Microsofts Sync-Framework.
Wie benutzt man SyncToy unter Windows 10
Operation 1: Laden Sie Microsoft SyncToy herunter und installieren Sie es unter Windows 10
Schritt 1: Bevor Sie anfangen, besuchen Sie bitte die offizielle Website von Microsoft und klicken auf die Schaltfläche für das Herunterladen von diesem Programm.
Schritt 2: Wählen Sie eine Version aus, die Sie herunterladen möchten. Bitte wählen Sie die x86 Version aus, wenn Sie 32-Bit Version von Windows nutzt. Wenn Sie 64-Bit Windows 10 verwenden, stellen Sie sicher, dass Sie 64-Bit Version von SyncToy ausgewählt haben. Klicken Sie dann auf die Schaltfläche von Next, um das Herunterladen der Software zu starten.
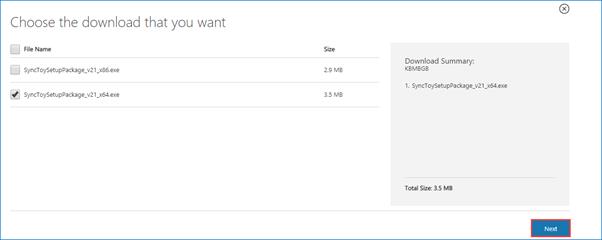
Schritt 3: Sobald das Programm von .exe erfolgreich heruntergeladen wird, finden Sie die Datei heraus und klicken Sie doppelt darauf, um das Setup zu starten.
Schritt 4: Bitte lesen Sie die Vereinbarungen von Microsoft Sync Framework 2.0 Core Components klicken Sie auf die Schaltfläche von Accept, um fortzufahren.
Schritt 5: Windows beschäftigt sich nun mit der Installation von Microsoft Sync Framework 2.0 Core Components. Bitte warten Sie geduldig.
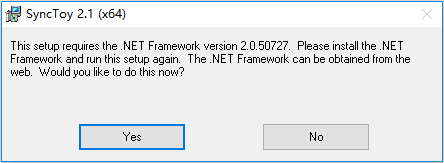
Schritt 6: Kreuzen Sie die Option I have read and understand the warning above an. Stimmen Sie der Lizenzvereinbarung zu, indem Sie auf die Option I agree klicken.
Schritt 7: Wählen Sie einen Ort aus, an dem Sie das SyncToy installieren möchten. Bestätigen Sie die Installation, um all die Operationen abzuschließen.
Nachdem Sie Microsoft SyncToy unter Windows 10 Computer heruntergeladen und installiert haben, können Sie den folgenden Teil lesen, um zu erfahren, wie man die Dateien und Ordner anhand der Software SyncToy sichert oder synchronisiert.
Operation 2: Ordner unter Windows 10 synchronisieren
Um die Synchronisation Ihrer Dateien oder Ordner anhand von Microsoft SyncToy zu starten, sollten Sie die folgenden Schritte befolgen:
Schritt 1: Klicken Sie doppelt auf das Programm SyncToy auf Ihrem Windows 10 Computer, um es zu öffnen. Bitte klicken Sie dann auf die Schaltfläche von Create New Folder Pair, um die Synchronisierung von Ordnern fortzusetzen.
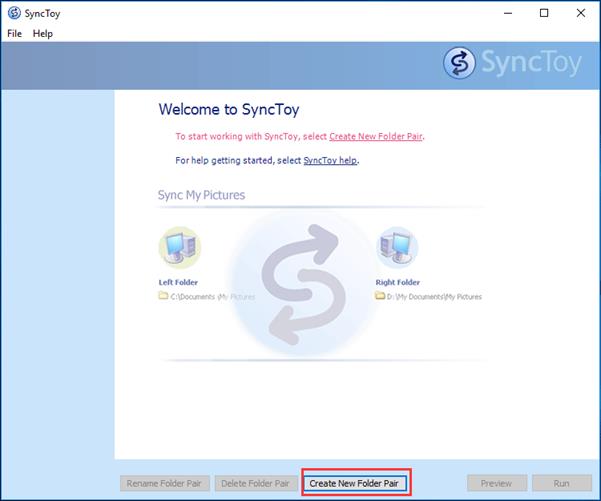
Schritt 2: Auf dem Popup-Fenster sollten Sie auf die Schaltfläche von Browse klicken, um Left Folder und Right Folder auszuwählen. Klicken Sie auf die Schaltfläche von Next, um fortzufahren.
Bei dem linken Ordner handelt es sich um einen Ordner von Ihrem Computer. Sie können Ihre persönlichen Informationen wie Bilder, Dokumente, Videos und so weiter dahin hinzufügen. Der rechte Ordner ist der Zielordner auf einer externen Festplatte, worauf Sie Ihre persönlichen Informationen vom PC speichern möchten.
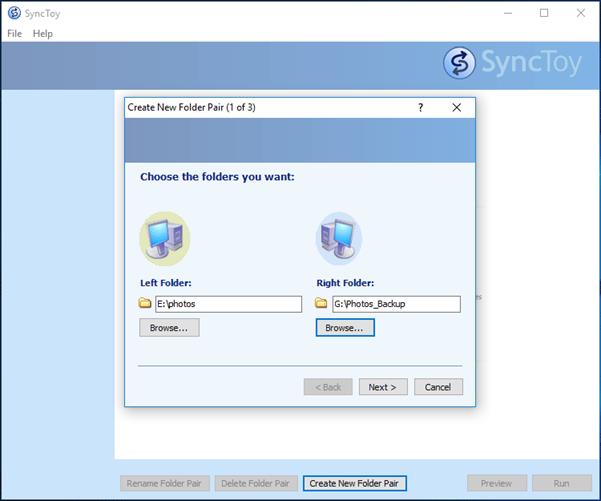
Schritt 3: SyncToy Windows 10 bietet Ihnen 3 Optionen, um 2 Ordner zu synchronisieren. Und Sie müssten sich für eine Methode davon entscheiden, die Sie verwenden möchten.
Synchronize: Diese Option wird neue, veraltete, umbenannte, oder gelöschte Dateien synchronisieren. Das bedeutet, wenn Sie eine Datei auf einer Seite löschen oder umbenennen, werden die gleichen Änderungen auch auf dem rechten Ordner ausgeführt. Mit anderen Worten haben die 2 Ordner die gleichen Dateien.
Echo: Diese Option funktioniert ähnlich wie die obige Option. Und der einzige Unterschied besteht darin, dass die Änderungen nur von dem linken Ordner auf dem rechten Ordner übertragen werden. Damit ist es gemeint, wenn Sie eine Änderung (Dateiänderung, neue Dateien, Umbenennung, Löschung) auf dem rechten Ordner machen, passieren keine Änderungen auf dem linken Ordner.
Contribute: Diese Option ist ähnlich wie die Option Echo. Aber dabei wird Löschen nicht erlaubt. Anders formuliert, wenn Sie eine Datei in dem linken Ordner löschen, wird die gleiche Datei in dem rechen Ordner nicht gelöscht.
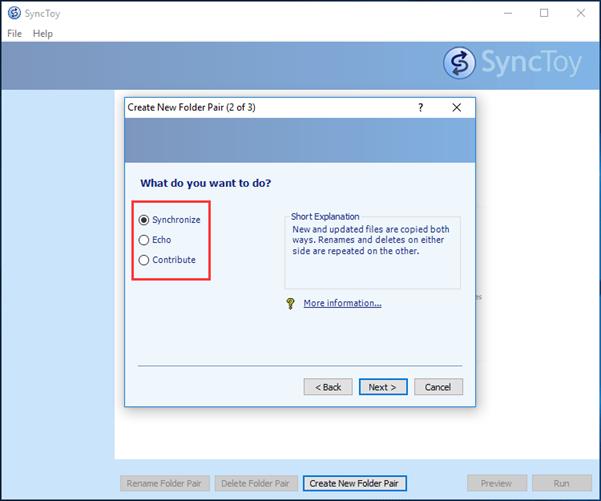
Schritt 4: Geben Sie den Namen der Ordner ein. (wie zum Beispiel, Sicherung meiner Fotos). Klicken Sie auf die Schaltfläche Finish.
Schritt 5: Sie können SyncToy Action sehen und manche Einzelheiten darüber erhalten. Hier können Sie die Aktion ändern. Diese Aufgabe wurde noch nicht ausgeführt. Sie können auf die Schaltfläche Preview klicken, um die zu synchronisierenden Dateien zu überprüfen. Wenn alles in Ordnung ist, können Sie auf die Schaltfläche Run klicken.
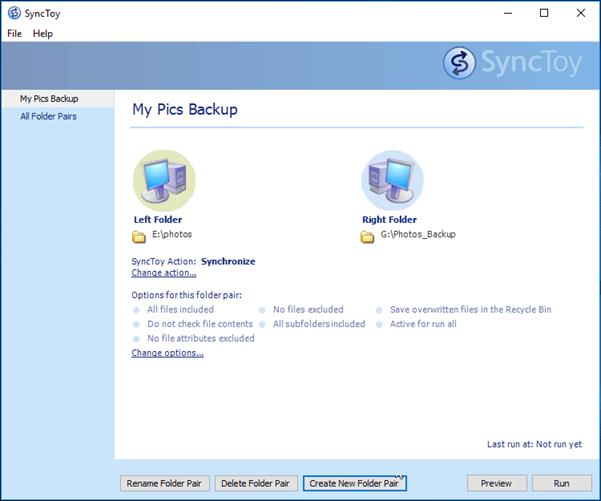
Schritt 6: Nachdem der Ordner erfolgreich von dem Programm SyncToy Windows 10 erstellt wurde, können Sie eine ausführliche Meldung sehen.
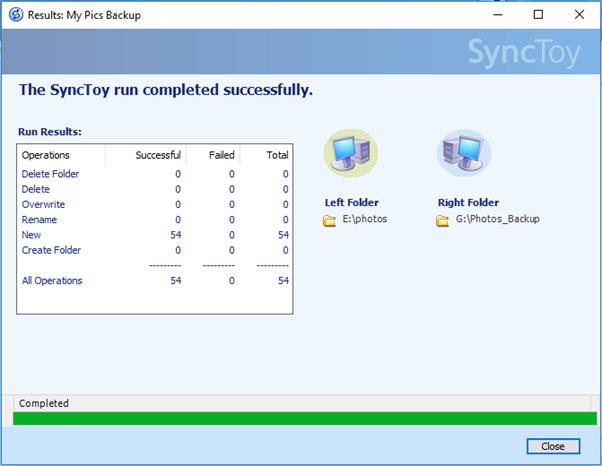
Nun wurden Ihnen alle Informationen darüber, wie man SyncToy benutzt, vorgestellt. Um die Daten gut zu schützen, können Sie vielleicht den Ordner unter Windows 10 jede Woche, jeden Tag etc. sichern. Hier möchten manche Leute wissen, wie man Schedule von SyncToy unter Windows 10 verwendet. Sie können die Antwort einfach von dem folgenden Teil erhalten.
SyncToy Windows 10 Schedule
Wie kann man einstellen, dass der Schedule von dem Programm SyncToy unter Windows 10 automatisch und regelmäßig funktioniert? Hier sollten Sie den Windows Schedule verwenden. Unten ist die detaillierte Anleitung.
Schritt 1: Gehen Sie auf das Windows 10 Suchfeld. Geben Sie Aufgabenplanung ein.
Schritt 2: Klicken Sie auf die Option von einfacher Aufgabe erstellen.
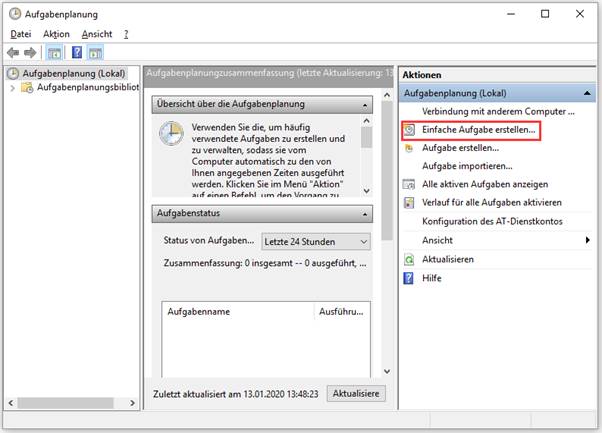
Schritt 3: Auf dem Popup-Fenster sollten Sie den Namen und die Beschreibung der Aufgabe geben, damit Sie später diese Aufgabe leichter erkennen können.
Schritt 4: Bitte entscheiden Sie sich, wann Sie die Synchronisation starten möchten. Es ist von Ihrem Bedürfnis abhängig.
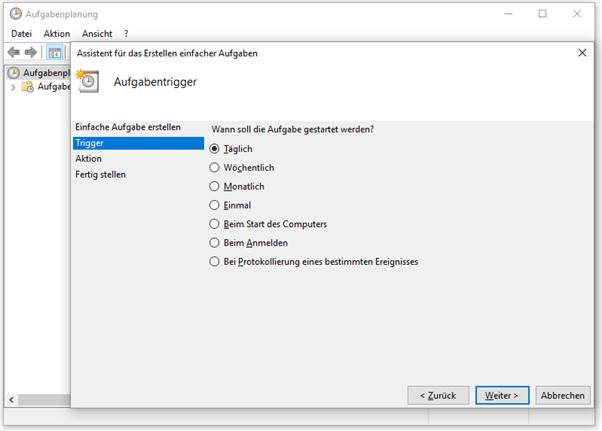
Schritt 5: Geben Sie einen Zeitpunkt an, um die Aufgabe auszuführen.
Schritt 6: Kreuzen Sie die Option von Programm Starten an.
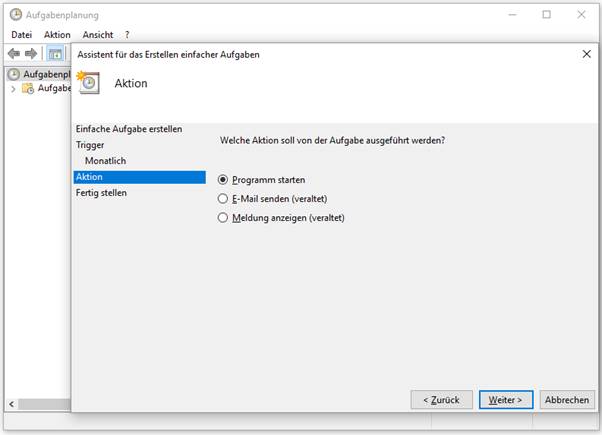
Schritt 7: Klicken Sie unter „Programm/Skript“ auf die Schaltfläche von Durchsuchen. In der Regel soll es so sein: „C:\Program Files\SyncToy 2.1\SyncToyCmd.exe“. Geben Sie -R ins Feld von Argumente hinzufügen.
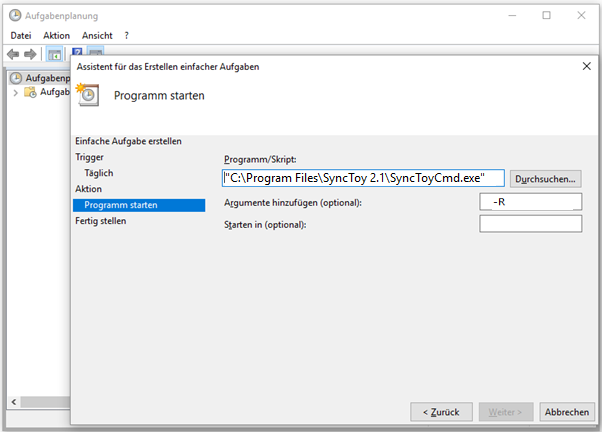
Schritt 8: Nun können Sie einen Überblick erhalten, wie diese Aufgabe ausführt. Klicken sie dann auf Fertig stellen.
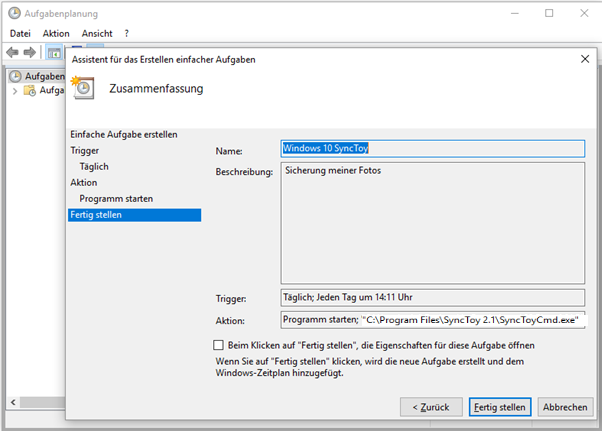
Wie Sie von der obigen Anleitung sehen können, kann Ihnen Windows Aufgabenplanung beim Synchronisieren mit SyncToy helfen. Aber es ist kompliziert, eine automatisch ausgeführte Windows-Synchronisierungsaufgabe zu erstellen.
Außerdem berichten einige Leute über das Problem: SyncToy Aufgabenplanung funktioniert nicht. Manchmal, wenn Sie Ihren Ordner mit SyncToy unter Windows sichern, können verschiedene Fehler passieren. Wie z.B.: SyncToy ist bei der Erstellung eines Paar-Ordners fehlgeschlagen; Der Zugriff auf SyncToy wird verweigert; SyncToy kopiert nicht alle Dateien, etc.
Um Dateien oder Ordner unter Windows 10 regelmäßig zu synchronisieren, sollten Sie eine Alternative für SyncToy haben. In dem folgenden Teil werden wir Ihnen eine professionelle Dateisicherungssoftware, MiniTool ShadowMaker, zeigen.
Alternative für SyncToy: MiniTool ShadowMaker
MiniTool ShadowMaker, eine zuverlässige und professionelle Datensicherungssoftware für Windows kann verwendet werden, um Dateien, Betriebssysteme, Datenträger oder Partitionen innerhalb weniger Schritte abzuschließen. Außerdem bietet diese Software eine kostenlose Funktion von Synchronisieren, mit der man die Dateien und Ordner auf dem eigenen Computer oder externen Laufwerken synchronisieren kann.
Wichtig ist, dass MiniTool eine Option von Zeitplan hat, mit der man die Dateien und Ordner einfach und schnell synchronisieren kann, wenn das Werkzeug von Microsoft nicht funktioniert.
Jetzt können Sie die Alternative für SyncToy von der folgenden Schaltfläche herunterladen und unter Ihr Windows 10 installieren, um die Dateisynchronisation zu starten.
MiniTool ShadowMaker TrialKlicken zum Download100%Sauber & Sicher
Wie kann man Ordner unter Windows 10 automatisch synchronisieren? Unten ist die Anleitung.
Schritt 1: Führen Sie MiniTool ShadowMaker Testversion auf Ihrem Computer aus. Klicken Sie auf die Schaltfläche Testversion beizubehalten, sodass Sie die Software für 30 Tage kostenlos verwenden können. Sie werden dann ein Fester wie unten sehen. Auf dem Fenster gibt es 2 Bereiche. Der linke ist Lokal. Der rechte ist Remote. Hier klicken Sie auf das Bereich Lokal und klicken Sie dann auf die Schaltfläche von Verbinden.
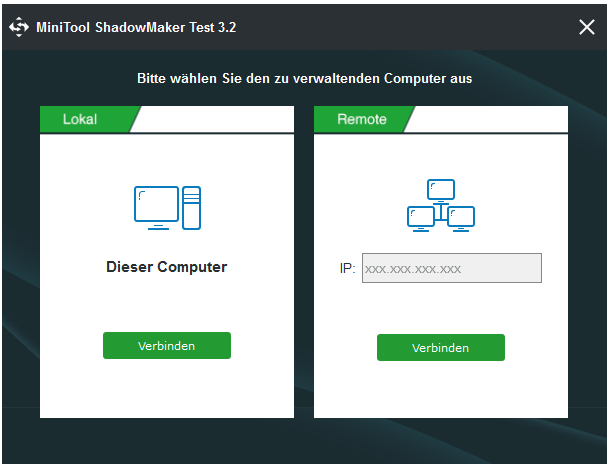
Schritt 2: Diese Alternative für Windows 10 SyncToy wird Sie auf die Startseite bringen. Klicken Sie einfach auf die Registerkarte von Synchronisieren, um die Dateien oder Ordner zu Synchronisieren. Auf dieser Seite können Sie 2 Module sehen. Einer ist die Quelle. Und die Andere ist Ziel.
Gehen Sie auf das Bereich von Quelle. Wählen Sie die Dateien und Ordner aus, die Sie synchronisieren möchten.
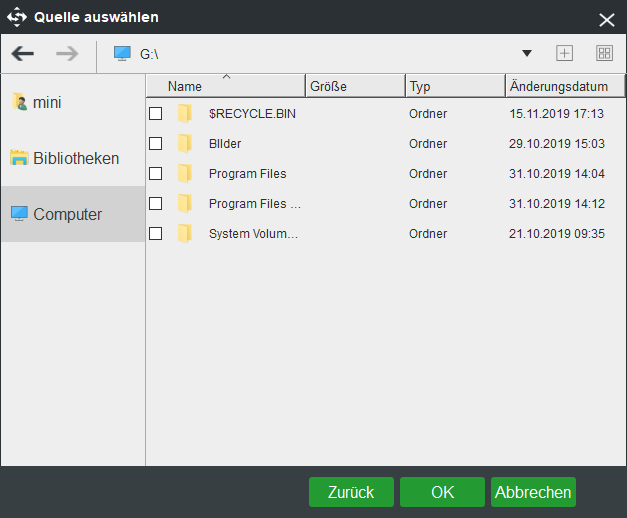
Gehen Sie dann auf das Bereich von Ziel. Wählen Sie einen Pfad aus, um die zu synchronisierenden Dateien oder Ordner zu speichern. Hier können Sie USB-Sticks, externe Festplatten, Netzwerk oder NAS wählen.
Weiterlesen: Wie synchronisiert man Windows 10 Ordner mit einem externen Festplattenlaufwerk? Top 3 Werkzeuge!
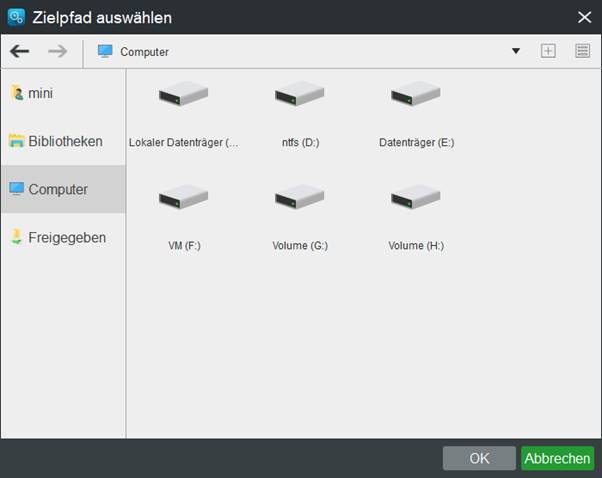
Schritt 3: Nun werden die Dateien oder Ordner für Quelle und Ziel ausgewählt. MiniTool ShadowMaker wird auf die Seite von Synchronisieren zurückgehen. Wenn Sie wissen möchten, wie man die Dateien unter Windows 10 automatisch synchronisieren soll, können Sie die Funktion von Zeitplan verwenden. Diese Funktion liegt unten links auf der Seite von Synchronisieren. Klicken Sie einfach darauf. Schalten Sie die Option ein, um die Funktion zu starten.
Hier liegen Ihnen 4 Optionen von Zeitplan-Einstellung vor: Täglich, wöchentlich, monatlich und beim Ereignis. Bitte wählen Sie eine Option davon aus, um einen Zeitpunkt zu erstellen. Klicken Sie auf die Schaltfläche von OK, um die Einstellung der automatischen Synchronisation zu bestätigen und zu übernehmen.
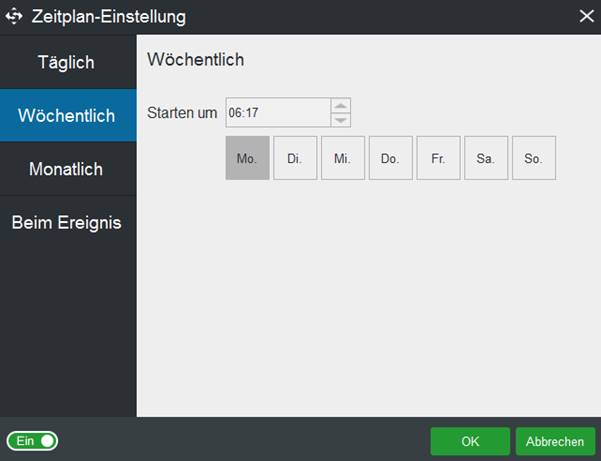
Schritt 4: Nachdem die automatische Einstellung der Dateisynchronisation fertig war, klicken Sie auf die Schaltfläche von Jetzt synchronisieren, um die Aufgabe der Synchronisation auszuführen. Die Aufgabe von Synchronisieren der Dateien oder Ordner wird an dem angegebenen Zeitpunkt durchgeführt.
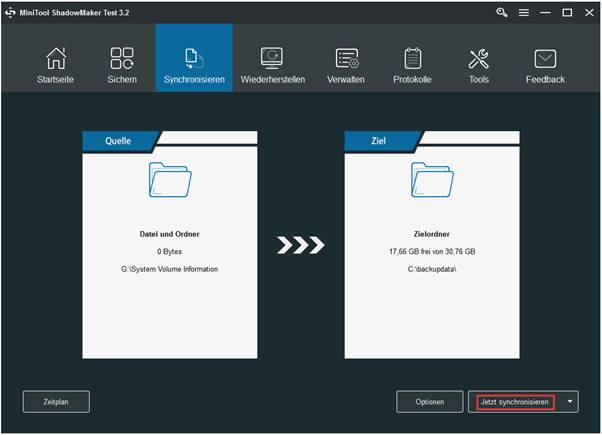
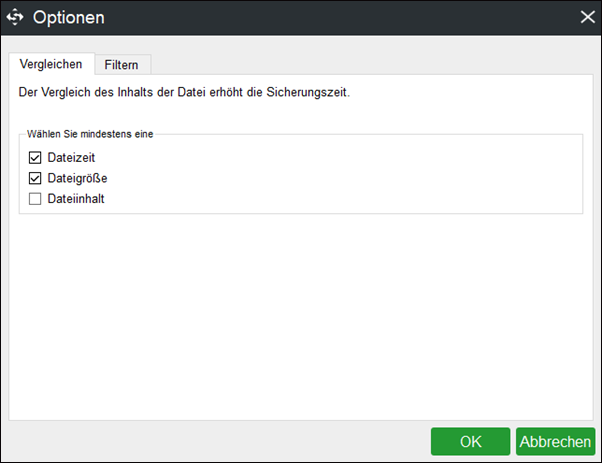
Den Zeitplan können Sie auch unter Registerkarte von Verwalten einstellen. Ähnlich sollten Sie die Operationen wie Schritte 1, Schritt 2 und Schritt 3 wiederholen. Danach sollten Sie auf die Option von Zeitplan bearbeiten von dem Kontextmenü klicken, um einen Zeitpunkt für die automatische Dateisynchronisation einzustellen.
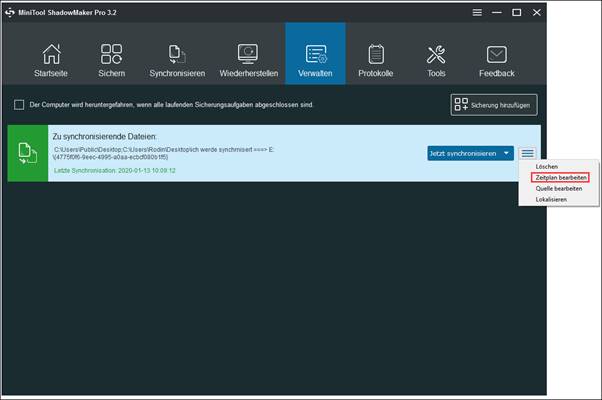
Weiterlesen:
Auf der Seite von Verwalten können Sie Ihre Synchronisationsaufgaben verwalten. Wie zum Beispiel, Sie können auf die Option von Quelle bearbeiten klicken. Sie können dann das folgende Fenster sehen, auf dem Sie die Schaltfläche von Hinzufügen und Löschen verwenden, um den Quellordner im Synchronisieren zu ändern. Nachdem Sie erfolgreich die Software aktualisiert haben, sollten Sie auch auf die Schaltfläche Jetzt Synchronisieren klicken, um die Synchronisationsaufgabe auszuführen.
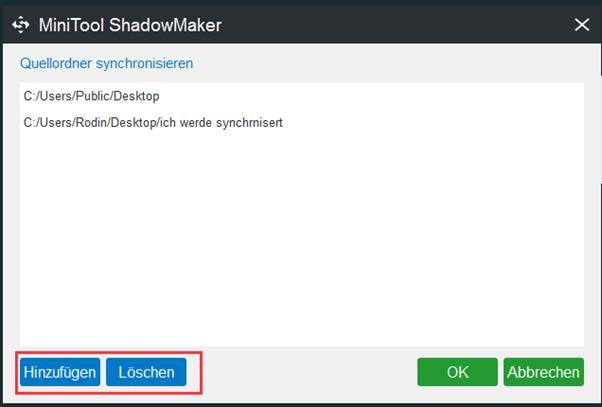
Wenn Sie sich die Ordner oder Dateien anschauen möchten, die Sie mithilfe von der Alternative für SyncToy, MiniTool ShadowMaker, synchronisiert haben, können Sie direkt auf diesen Ordner gehen.
Schluss
Was ist SyncToy unter Windows 10? Wie kann man die Dateien und Ordner mithilfe von SyncToy synchronisieren? Dieser Beitrag gibt Ihnen eine detaillierte Antwort. Aber es ist völlig kompliziert für die meisten Benutzer. Außerdem treten ab und zu die Fehler auf. Wie zum Beispiel, dass die Aufgabenplanung von SyncToy nicht funktioniert, wenn die Dateien oder Ordner automatisch synchronisiert sein sollten.
Durch diesen Beitrag können Sie erfahren, dass Sie eine Alternative für SyncToy unter Windows 10 verwenden können, um Ihre Bedürfnisse zu decken. Erhalten Sie es einfach von der folgenden Schaltfläche und starten Sie die Synchronisation von Dateien und Ordnern.
MiniTool ShadowMaker TrialKlicken zum Download100%Sauber & Sicher
Wenn Sie noch Fragen bei der Verwendung der Synchronisationssoftware, können Sie Ihre Meinung unter die Kommentare schreiben oder uns über [email protected] kontaktieren. Natürlich werden jeden Vorschlag geschätzt.
SyncToy Windows 10 FAQ
Kann SyncToy unter Windows 10 arbeiten?
SyncToy 2.1 kann perfekt unter Windows 10 arbeiten. Wenn Sie das Programm unter Windows 7/8 bereits verwendet haben, werden Sie sich freuen, da Sie weiter das Programm unter Windows 10 nutzen können. Laden Sie einfach SyncToy von der Microsoft-Website herunter und probieren Sie es selber aus.
Kann SyncToy automatisch ausführen?
SyncToy ist ein optimales Werkzeug, mit dem Sie Ihre Dateien an verschiedenen Orten behalten können. Dieses Datei-Synchronisierende Werkzeug wird automatisch ausgeführt, wenn Sie eine Aufgabe mit Aufgabenplanung erstellt haben.
Wie kann ich den Zeitplan von SyncToy bearbeiten?
- Gehen Sie auf das Suchfeld von Windows. Geben Sie Aufgabenplanung
- Klicken Sie auf dem rechten Bereich auf einfache Aufgabe erstellen.
- Geben Sie den Namen und die Beschreibung der Aufgabe an.
- Wählen Sie den zeitlichen Abstand aus.
- Geben Sie einen bestimmten Zeitpunkt an.
- Wählen Sie ein Ereignis aus, um die Aufgabe auszuführen.
- Bestätigen Sie die Einstellungen. Stellen Sie das Programm fertig.
Wie kann man die Dateien unter Windows 10 synchronisieren?
MiniTool ShadowMaker, eine professionelle Dateisynchronisierungssoftware, kann verwendet werden, um Ihnen dabei zu helfen, die Dateien unter Windows 10 zu synchronisieren.
- Laden Sie MiniTool ShadowMaker herunter und Installieren Sie es unter Ihr Windows.
- Wählen Sie den lokalen Computer.
- Gehen Sie unter die Registerkarte von Synchronisieren. Wählen Sie Dateien, die sie synchronisieren möchten. Geben Sie den Zielpfad.
- Starten Sie die Operation von Datei- oder Ordnersynchronisation sofort.