Der Fehler Systemwiederherstellung wurde vom Systemadministrator deaktiviert tritt häufig unter Windows 10/11 auf. Wenn Sie die Systemwiederherstellung bei diesem Fehler nicht richtig durchführen können, versuchen Sie, ihn mit den unten genannten Methoden zu beheben. Außerdem wird hier eine professionelle PC-Backup-Software von MiniTool vorgestellt.
Bei der Verwendung Ihres PCs können aufgrund von Fehlbedienungen einige Probleme auftreten. In diesem Fall ist die integrierte Systemwiederherstellungsfunktion sehr nützlich. Sie kann verwendet werden, um einige Änderungen rückgängig zu machen und den PC zu einem früheren Zeitpunkt wiederherzustellen, an dem alles ohne Probleme funktionierte.
Diese Funktion kann Zeitpunkte für Systemdateien und Registrierungsdateien erstellen. Um die Systemwiederherstellung auszuführen, müssen Sie manuell Wiederherstellungspunkte erstellen oder das System so konfigurieren, dass es automatisch Wiederherstellungspunkte erstellt.
Die Systemwiederherstellung ist von Ihrem Systemadministrator deaktiviert Windows 10/11
Dennoch kommt es hin und wieder vor, dass die Systemwiederherstellung nicht richtig funktioniert, z. B. bleibt die Systemwiederherstellung hängen, Systemwiederherstellungsfehler 0x81000203, Systemwiederherstellung Die Registrierung wird wiederhergestellt, usw.
Heute stellen wir einen weiteren Fehler im Detail vor. Bei der Durchführung des Wiederherstellungsprozesses mit einem Wiederherstellungspunkt kann die Fehlermeldung Die Systemwiederherstellung wurde von Ihrem Systemadministrator deaktiviert auf dem Bildschirm erscheinen. Sie werden aufgefordert, Ihren Systemadministrator zu kontaktieren, um die Systemwiederherstellung zu aktivieren.
Wenn Sie sich jedoch als Administrator bei Windows angemeldet haben und versuchen, die Systemwiederherstellung zu starten, ist die Schaltfläche Konfigurieren unter der Registerkarte Computerschutz ausgegraut. Sie können die Systemwiederherstellung nicht aktivieren, was sehr frustrierend ist. Warum also ist die Systemwiederherstellung deaktiviert?
Die Gründe dafür sind in erster Linie falsche Richtlinien, Registrierungseinträge und andere Systemeinstellungen. Es ist jedoch einfach, diesen Fehler bei der Systemwiederherstellung zu beheben.
Lösungen dafür: Die Systemwiederherstellung wurde vom Systemadministrator deaktiviert Windows 10/11
Änderungen in der Windows-Registrierung vornehmen
Der Windows-Registrierungseditor ist ein integriertes Tool, mit dem Sie einige Einstellungen bearbeiten können, um einige Probleme zu beheben. Eine vom Systemadministrator deaktivierte Systemwiederherstellung oder eine ausgegraute Systemwiederherstellung kann vorkommen, wenn die Funktion in der Registrierung deaktiviert ist. Überprüfen und ändern Sie die Einstellungen.
Die Windows-Registrierung enthält die notwendigen Informationen für die Ausführung von Windows. Sichern Sie also besser die Registrierungswerte, bevor Sie sie bearbeiten, um Systemprobleme aufgrund von Fehlbedienungen zu vermeiden.
Schritt 1: Geben Sie regedit in die Windows-Suche ein und klicken Sie auf Registrierungseditor, um ihn zu öffnen.
Schritt 2: Navigieren Sie zu HKEY_LOCAL_MACHINESOFTWAREPoliciesMicrosoftWindows NTSystemRestore.
Schritt 3: Auf der rechten Seite sehen Sie zwei Einträge – DisableConfig und DisableSR. Löschen Sie diese dann nacheinander.
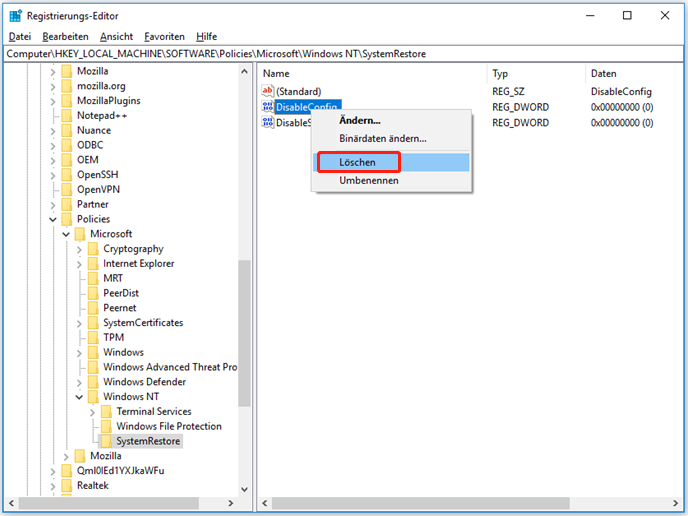
Schritt 4: Starten Sie Ihren PC neu und überprüfen Sie, ob der Fehler Die Systemwiederherstellung wurde von Ihrem Systemadministrator deaktiviert behoben wurde.
Bearbeiten Sie den Editor für lokale Gruppenrichtlinien
Wenn die Systemwiederherstellung von Ihrem Systemadministrator deaktiviert wurde oder die Systemwiederherstellung ausgegraut ist, kann dies an einer falschen Konfiguration im Editor für lokale Gruppenrichtlinien liegen. Bearbeiten Sie die Einstellung, indem Sie die folgenden Schritte ausführen.
Dieser Weg ist nur in Windows Pro, Education und Enterprise verfügbar, da die Home Edition den Editor für lokale Gruppenrichtlinien nicht unterstützt.
Schritt 1: Geben Sie gpedit.msc in die Windows-Suche ein und drücken Sie die Eingabetaste, um den Editor für lokale Gruppenrichtlinien zu öffnen.
Schritt 2: Gehen Sie zu Computerkonfiguration > Administrative Vorlage > System > Systemwiederherstellung.
Schritt 3: Doppelklicken Sie auf Systemwiederherstellung deaktivieren auf der rechten Seite. Wählen Sie dann Nicht konfiguriert oder Deaktiviert.
Schritt 4: Klicken Sie auf Übernehmen > OK. Starten Sie dann den Computer neu.
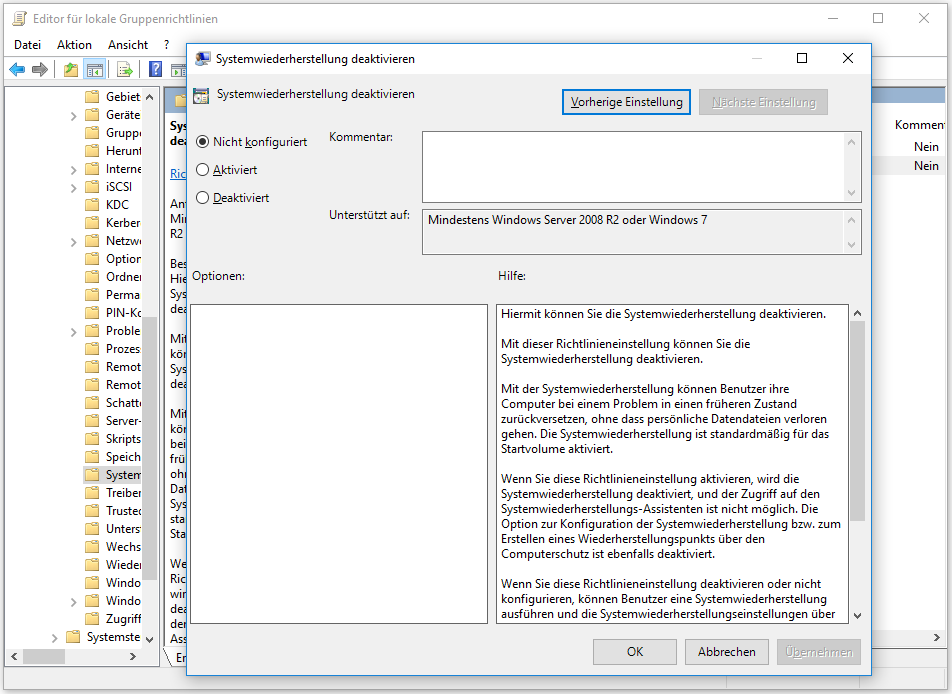
Systemwiederherstellungsdienste neu starten
Wenn die Systemwiederherstellung nicht ordnungsgemäß funktioniert und die Fehlermeldung Systemwiederherstellung wurde von Ihrem Systemadministrator deaktiviert angezeigt wird, kann dies an den deaktivierten Systemwiederherstellungsdiensten, einschließlich Microsoft-Software-Schattenkopie-Anbieter und Volumeschattenkopie, liegen. Aktivieren Sie diese.
Schritt 1: Öffnen Sie die Dienste-App über die Windows-Suche.
Schritt 2: Suchen Sie den Dienst Microsoft Software Shadow Copy Provider und doppelklicken Sie auf ihn, um die Registerkarte Eigenschaften zu öffnen.
Schritt 3: Wählen Sie unter Starttyp die Option Automatisch und klicken Sie auf die Schaltfläche Starten. Klicken Sie dann auf OK.
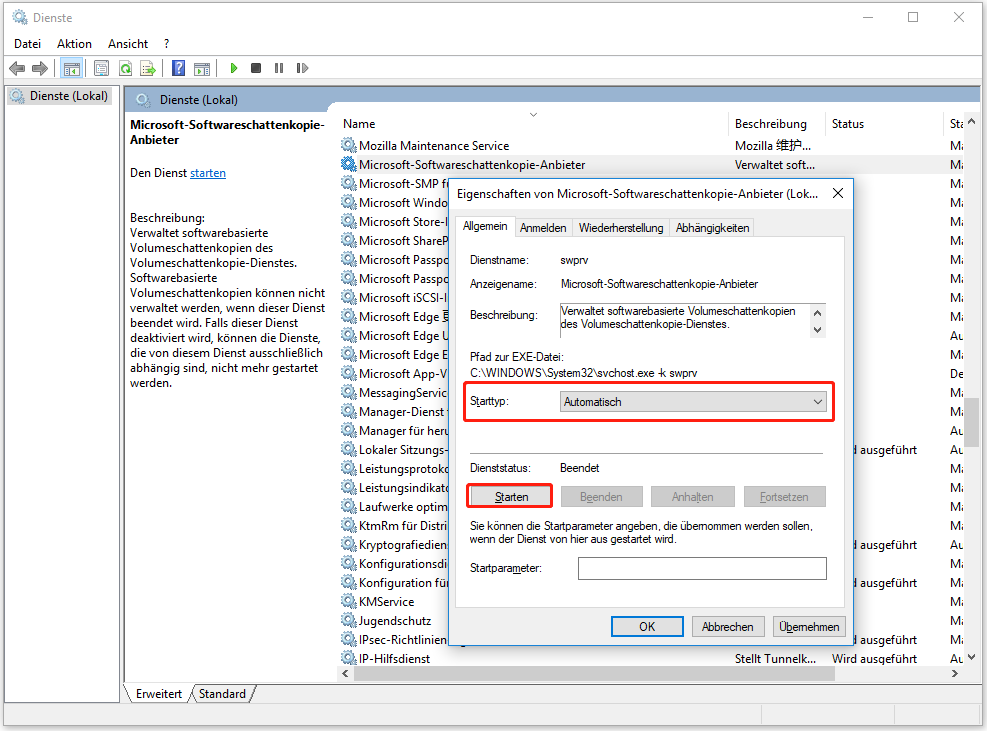
Schritt 4: Führen Sie dasselbe für den Dienst Volumeschattenkopie aus.
Schritt 5: Prüfen Sie nach dem Neustart Ihres PCs, ob Sie die Systemwiederherstellung fehlerfrei verwenden können.
Zusätzlich empfehlen einige Benutzer, das gesamte System auf Viren und Malware zu scannen und einen SFC/DISM-Scan durchzuführen, um dieses Problem zu beheben, wenn die oben genannten Methoden nicht helfen. Probieren Sie es einfach aus, wenn Sie auch diesen Fall haben.
MiniTool ShadowMaker für Sicherung und Wiederherstellung ausführen
Die Systemwiederherstellungsfunktion ist begrenzt und erstellt nur Wiederherstellungspunkte für Systemdateien und die Registrierung. Wenn Sie ein Systemabbild erstellen und Ihre wichtigen Dateien und Ordner sichern möchten, ist diese Funktion nicht geeignet.
Einige von Ihnen werden vielleicht das eingebaute Sicherungs- und Wiederherstellungstool für die Systemsicherung und die Datensicherung erwähnen. Wenn Sie damit vertraut sind, werden Sie feststellen, dass die Funktionen im Vergleich zu einigen Sicherungsprogrammen von Drittanbietern ebenfalls begrenzt sind. Außerdem funktionieren die Systemwiederherstellung und das eingebaute Sicherungstool nicht immer einwandfrei und es treten gelegentlich Fehler auf. Daher ist es empfehlenswert, Sicherungssoftware von Drittanbietern wie MiniTool ShadowMaker zu verwenden.
MiniTool ShadowMaker kann die beste kostenlose Backup -Software sein, die in Windows 7/8/10/11 gut funktioniert, um das System, die Datei, den Ordner, die Festplatte und die Partition leicht zu sichern und wiederherzustellen. Dateisynchronisation und Festplattenklonen werden ebenfalls unterstützt. Außerdem können Sie mit MiniTool ShadowMaker automatische Backups, inkrementelle Backups und differenzielle Backups erstellen.
Warum noch zögern? Laden Sie diese Software herunter und installieren Sie sie auf Ihrem PC für PC-Backups.
MiniTool ShadowMaker TrialKlicken zum Download100%Sauber & Sicher
Schritt 1: Öffnen Sie MiniTool ShadowMaker, um die Hauptschnittstelle zu öffnen.
Schritt 2: Wählen Sie auf der Seite Sichern die Backup-Quelle nach Ihren Bedürfnissen aus und wählen Sie einen Pfad zum Speichern der Backup-Image-Datei.
Schritt 3: Klicken Sie auf Jetzt sichern, um den Sicherungsvorgang zu starten.
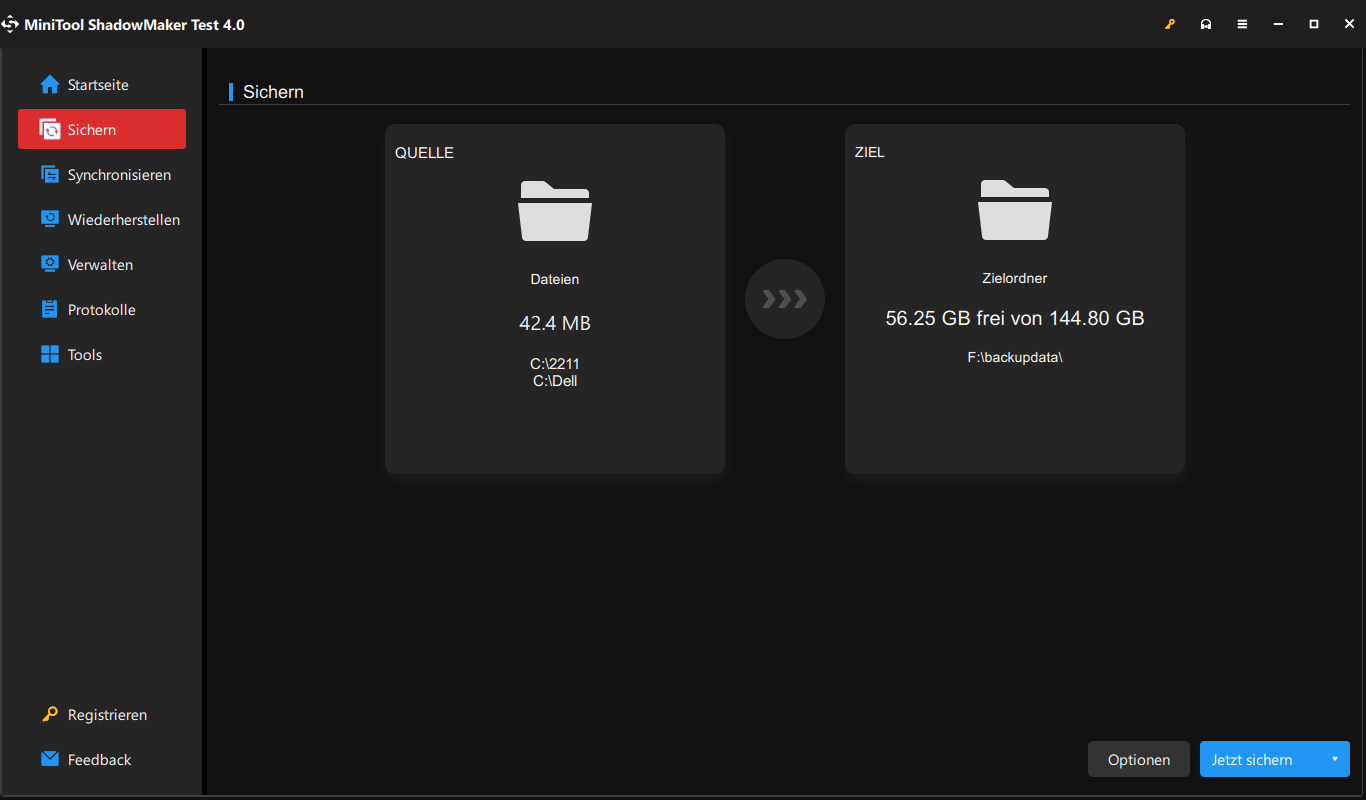
Unterm Strich
Wie können Sie beheben, dass die Systemwiederherstellung von Ihrem Systemadministrator deaktiviert wurde oder die Systemwiederherstellung in Windows 10/11 ausgegraut ist? Versuchen Sie die in diesem Beitrag genannten Lösungen und Ich hoffe, dass sie Ihnen weiterhelfen können. Außerdem können Sie MiniTool ShadowMaker verwenden, um Ihren PC mit Leichtigkeit zu sichern.


