Wie lange sollte Systemwiederherstellung Die Registrierung wird wiederhergestellt dauern? Wenn Ihr PC bei Die Registrierung wird wiederhergestellt in Windows 11/10 lange feststeckt, was können Sie dann tun, um dieses Problem zu lösen? MiniTool zeigt Ihnen viele Informationen zu diesem Problem und gibt Ihnen mehrere Lösungen sowie eine alternative Möglichkeit der Systemwiederherstellung.
Hängengeblieben bei Systemwiederherstellung die Registrierung wird wiederhergestellt Windows 11/10
Die Systemwiederherstellung, ein in Windows integriertes Tool, hilft dabei, einen Schnappschuss der Systemdateien und der Windows-Registrierung zu erstellen und diesen dann als Wiederherstellungspunkt zu speichern. Die Systemwiederherstellung kann den Zustand Ihres Computers auf einen früheren Zeitpunkt zurücksetzen und einige Änderungen rückgängig machen. Wenn Ihr System nicht mehr funktioniert, ist die Systemwiederherstellung eine gute Option.
Obwohl die Systemwiederherstellung einfach auszuführen ist, treten während des Vorgangs häufig einige PC-Probleme auf. Nach Angaben von Benutzern treten einige Situationen auf, wie z. B. dass die Systemwiederherstellung bei der Initialisierung hängen bleibt, bei der Wiederherstellung von Dateien stecken bleibt, bei der Wiederherstellung von der Registrierung usw. In Bezug auf diese beiden ersten Situationen können Sie Details in unserem vorherigen Beitrag finden – Gelöst – Windows 10 Systemwiederherstellung bleibt stecken.
Heute werden wir uns auf eine andere Situation konzentrieren – „Systemwiederherstellung bleibt bei Die Registrierung wird wiederhergestellt hängen“. Aus einigen Foren, können wir feststellen, dass einige Benutzer sagten, dass der PC auf diesem Bildschirm für mehrere Stunden stecken bleibt.
Dann stellt sich die Frage: Wie lange sollte die Systemwiederherstellung für die Wiederherstellung der Registrierung benötigen? Bei der Systemwiederherstellung dauert es in der Regel etwa 30-45 Minuten, bis der gesamte Prozess abgeschlossen ist. Wenn der PC langsam läuft, können 1,5-2 Stunden in Anspruch genommen werden. Wenn Ihr PC 6 oder 8 Stunden festsitzt, ist das nicht normal.
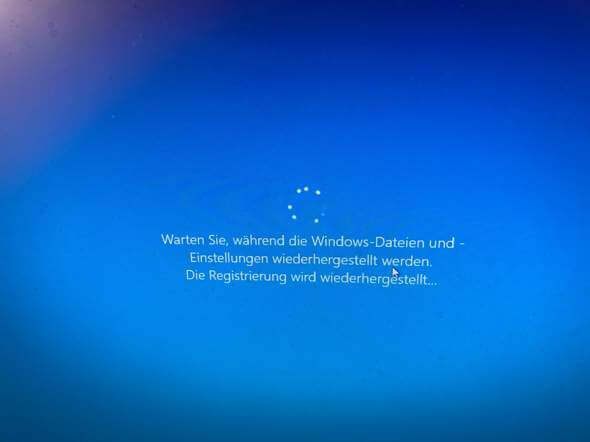
–Bild aus https://www.gutefrage.net/
Was sollten Sie tun, um dieses lästige Problem unter Windows 11/10 zu beheben? Keine Sorge, Sie können mehrere Möglichkeiten ausprobieren, um den festsitzenden Bildschirm loszuwerden. Schauen wir sie uns jetzt an.
Lösungen für Systemwiederherstellung Die Registrierung wird wiederhergestellt dauert ewig
Lassen Sie den Computer ohne Stromanschluss
Wenn der Computer mit der Meldung „Die Registrierung wird wiederhergestellt“ für eine lange Zeit feststeckt, können Sie diese Möglichkeit ausprobieren. Lassen Sie den Computer mindestens 30 Minuten lang ohne Stromanschluss. Drücken Sie einfach den Netzschalter, um ihn auszuschalten, und ziehen Sie dann das Netzkabel ab. Warten Sie dann 30 Minuten. Starten Sie anschließend den Computer und führen Sie die Systemwiederherstellung aus, um zu prüfen, ob das Problem immer noch auftritt. Wenn ja, setzen Sie die Fehlerbehebung auf andere Weise fort.
Alle Energie freigeben
Einigen Nutzern zufolge ist dieser Weg sehr nützlich, um das Problem Windows 10/11 Systemwiederherstellung Die Registrierung wird wiederhergestellt dauert ewig zu beheben. Sie können den gesamten Strom abschalten, um den Schleifenbildschirm loszuwerden. Ziehen Sie das Netzkabel ab, entfernen Sie die Batterie, und halten Sie den Netzschalter 30 Sekunden lang gedrückt. Dadurch wird der Strom aus den Schaltkreisen entfernt. Schließen Sie anschließend das Netzkabel wieder an und drücken Sie den Netzschalter, um Ihren PC zu öffnen.
Alternativ können Sie auch den Netzschalter 10 Sekunden lang gedrückt halten und dann Windows wiederherstellen. Es wird ganz normal funktionieren. Dieser Weg wird von vielen Benutzern in einigen Foren empfohlen.
Systemwiederherstellung in WinRE
Wenn Windows mit der Meldung „Die Registrierung wieder wird wiederhergestellt“ hängen bleibt, können Sie die Systemwiederherstellung in der Windows-Wiederherstellungsumgebung (WinRE) auf andere Weise durchführen. Sehen Sie, was Sie tun sollten.
Schritt 1: Drücken Sie unter Windows 10/11 die Einschalttaste, um Ihren Computer neu zu starten. Wenn das Windows-Logo auf dem Bildschirm angezeigt wird, drücken Sie erneut den Netzschalter, um den Computer neu zu starten. Führen Sie diesen Schritt mehrmals durch, bis der PC WinRE aufruft.
Schritt 2: Klicken Sie auf dem neuen blauen Bildschirm auf Erweiterte Optionen.
Schritt 3: Klicken Sie auf Problembehandlung > Erweiterte Optionen und Sie sehen mehrere Optionen.
Schritt 4: Wählen Sie System wiederherstellen, um fortzufahren.
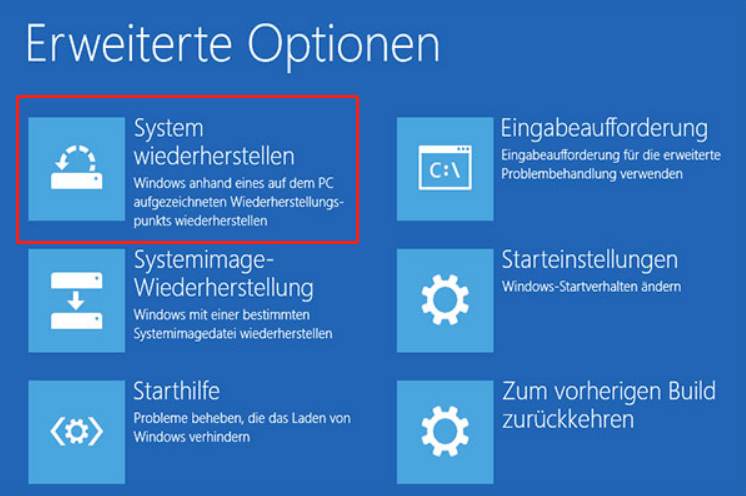
Schritt 5: Geben Sie Ihr Konto und Ihr Kennwort ein und klicken Sie auf Weiter.
Schritt 6: Wählen Sie einen Wiederherstellungspunkt und starten Sie den Wiederherstellungsprozess. Wenn die Systemwiederherstellung immer noch bei der Wiederherstellung der Registrierung stecken bleibt, gehen Sie zur nächsten Lösung über.
Aktualisieren von Treibern im abgesicherten Modus
Der abgesicherte Modus ermöglicht es Ihnen, den PC mit einem Minimum an Diensten und Treibern zu starten, um einige Probleme zu lösen. Wenn die Systemwiederherstellung die Registrierung lange Zeit nicht wiederherstellt, können Sie versuchen, den PC im abgesicherten Modus zu starten und die Treiber zu aktualisieren.
Wie starten Sie Ihren Computer unter Windows 11/10 im abgesicherten Modus? Starten Sie Ihren Computer mehrmals neu, wenn Sie das Windows-Logo sehen, um die Windows-Wiederherstellungsumgebung zu öffnen. Klicken Sie dann auf Erweiterte Optionen. Gehen Sie dann zu Problembehandlung > Erweiterte Optionen > Starteinstellungen, und drücken Sie F4 oder F5, um Abgesicherten Modus aktivieren oder Abgesicherten Modus mit Netzwerktreibern aktivieren auszuwählen.
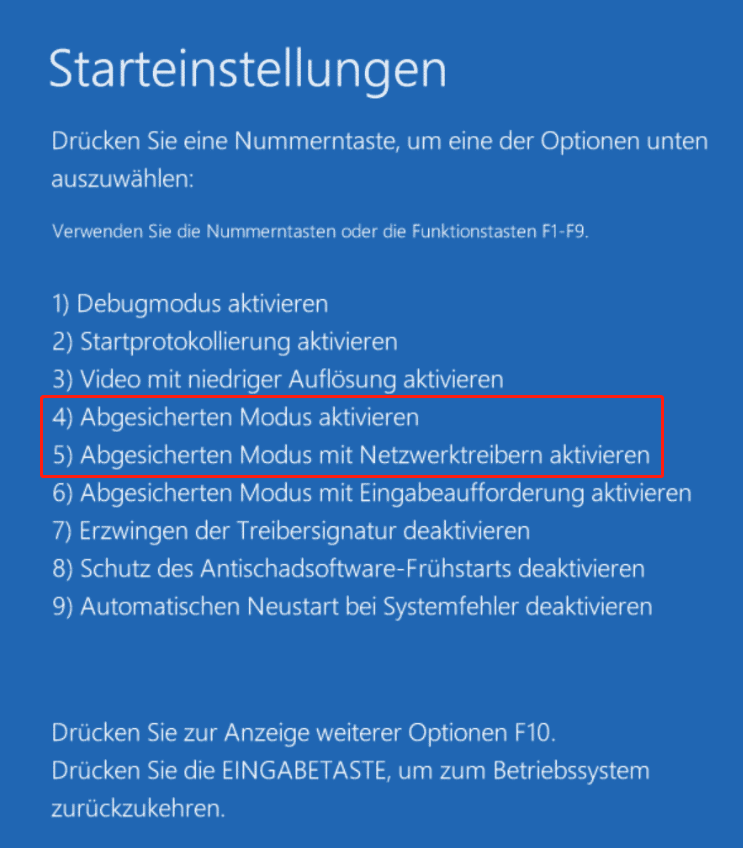
Neben dieser Möglichkeit, auf den Abgesicherten Modus zuzugreifen, können Sie auch andere Methoden ausprobieren, und hier ist der zugehörige Beitrag - 7 Wege: Wie starte/boote ich Windows 11 im abgesicherten Modus?
Klicken Sie im abgesicherten Modus mit der rechten Maustaste auf das Windows-Logo, um den Geräte-Manager auszuwählen, und aktualisieren Sie dann die Treiber für USB, Netzwerk, Bluetooth und mehr. Wenn Sie glauben, dass es etwas mühsam ist, jedes Gerät zu aktualisieren, verwenden Sie ein professionelles Treiber-Update-Tool wie IObit Driver Booster.
Im abgesicherten Modus können Sie auch eine Systemwiederherstellung durchführen. Geben Sie einfach Wiederherstellungspunkt erstellen in das Suchfeld ein und klicken Sie darauf, um das Fenster Systemeigenschaften zu öffnen, klicken Sie auf Systemwiederherstellung, wählen Sie einen Wiederherstellungspunkt und starten Sie den Wiederherstellungsprozess.
Führen Sie einige Befehle aus, um eine erweiterte Problembehandlung durchzuführen
Außerdem können Sie versuchen, einige Befehle zur erweiterten Fehlerbehebung auszuführen, wenn der Windows 11/10-PC mehrere Stunden lang mit der Meldung „Die Registrierung wird wiederhergestellt“ hängen bleibt. Hier finden Sie eine Schritt-für-Schritt-Anleitung.
Starten Sie einfach Windows 11/10 in der Windows-Wiederherstellungsumgebung und gehen Sie zu Problembehandlung > Erweiterte Optionen > Eingabeaufforderung. Führen Sie dann einige Befehle aus und drücken Sie nach jedem Befehl die Eingabetaste.
- chkdsk C: /f /r /x: sucht nach Fehlern im Dateisystem und auf der Festplatte, behebt Fehler und stellt lesbare Informationen wieder her.
- sfc /scannow: überprüft das gesamte Windows-Betriebssystem und repariert die beschädigten Systemdateien, um einige Probleme zu beheben, darunter Systemwiederherstellung die Registrierung wird wiederhergestellt dauert ewig.
- DISM-Scan: repariert Fehler im Zusammenhang mit dem Betriebssystem, um den hängengebliebenen Bildschirm der Systemwiederherstellung loszuwerden. Die detaillierten DISK-Scan-Befehle sind:
Dism /Online /Cleanup-Image /ScanHealth
Dism /Online /Cleanup-Image /CheckHealth
Dism /Online /Cleanup-Image /RestoreHealth
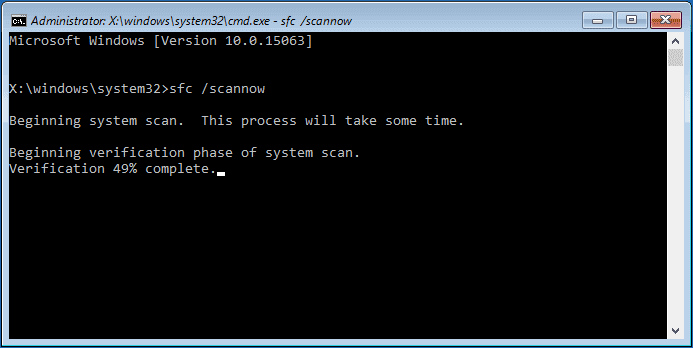
Windows neu installieren
Wenn das Problem – „Die Registrierung wird wiederhergestellt hängen“ – bei Windows 11/10 immer noch nicht gelöst ist, könnte der letzte Ausweg eine Neuinstallation von Windows sein.
Vorher eine Datensicherung durchführen
Auf diese Weise können alle Daten auf Ihrem PC gelöscht werden, einschließlich der Windows-Systemdateien, der Registrierung, der Anwendungen und der persönlichen Dateien. Sichern Sie daher vor der Neuinstallation von Windows Ihre wichtigen Dateien, insbesondere die auf C oder Desktop gespeicherten Daten.
Um diese Arbeit zu erledigen, raten wir Ihnen dringend, eine professionelle und kostenlose Backup-Software für die Dateisicherung zu verwenden. Hier ist MiniTool ShadowMaker eine gute Option, da es Ihnen erlaubt, Dateien/Ordner zu sichern und ein Systemabbild in einfachen Schritten zu erstellen. Außerdem können Sie auch dann ein Backup erstellen, wenn das System nicht starten kann. Holen Sie sich einfach die Testversion, indem Sie auf die folgende Schaltfläche klicken, um sie auszuprobieren.
MiniTool ShadowMaker TrialKlicken zum Download100%Sauber & Sicher
Wenn die Systemwiederherstellung bei der Wiederherstellung der Registrierung stecken bleibt, kann Windows nicht starten. In diesem Fall können Sie mit der Media Builder-Funktion von MiniTool ShadowMaker ein bootfähiges USB-Laufwerk erstellen und den PC davon booten, um ein Backup zu starten.
Schritt 1: Starten Sie in der MiniTool-Wiederherstellungsumgebung die bootfähige Ausgabe dieses Sicherungsprogramms.
Schritt 2: Gehen Sie zur Sichern-Oberfläche und wählen Sie die Dateien aus, die Sie sichern möchten, indem Sie auf Quelle > Ordner und Dateien klicken.
Schritt 3: Wählen Sie einen Pfad wie eine externe Festplatte oder ein USB-Laufwerk, indem Sie auf Ziel klicken.
Schritt 4: Klicken Sie auf die Schaltfläche Jetzt sichern, um die Sicherungsaufgabe auf der Seite Verwalten zu starten.
Nach der Datensicherung sollten Sie eine Neuinstallation von Windows 11/10 durchführen. Bereiten Sie ein bootfähiges USB-Laufwerk vor, booten Sie den PC von diesem Laufwerk, rufen Sie dann die Schnittstelle auf, in der Sie eine Sprache auswählen, das Zeitformat und die Tastaturmethode angeben müssen, und klicken Sie anschließend auf Jetzt installieren. Schließen Sie dann die Neuinstallation ab, indem Sie den Anweisungen auf dem Bildschirm folgen.
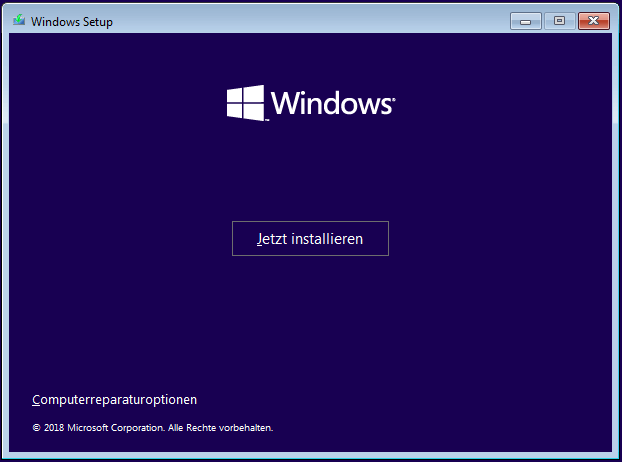
Zusätzlich zu einer Neuinstallation können Sie Ihren PC auch zurücksetzen, um Windows 11/10 neu zu installieren. Hier ist ein verwandter Beitrag für Sie, um viel über diese beiden Methoden zu erfahren - Win 10 Zurücksetzung vs. saubere Installation vs. sauberer Start.
Alternative zur Systemwiederherstellung – MiniTool ShadowMaker
Die Systemwiederherstellung bleibt hängen oder hängt fest, das ist ein häufiges Problem in Windows 11/10. Sobald etwas schief geht, können Sie Ihren PC nicht mehr auf einen früheren Zustand zurücksetzen. Außerdem ist es mühsam, das Problem zu beheben: „Systemwiederherstellung bleibt bei Die Registrierung wird wiederhergestellt hängen“. Manchmal funktionieren sogar alle Lösungen nicht.
Wenn Sie jedoch eine Systemsicherung des Betriebssystems haben, können Sie das Problem leicht lösen. Im Vergleich zur Systemwiederherstellung empfehlen wir die Systemsicherung, da sie allseitig ist. Alles, einschließlich der Windows-Registrierung, Anwendungen, Systemdateien und persönlichen Dateien, wird in der Systemabbilddatei gesichert. Um ein Systemabbild zu erstellen, können Sie auch MiniTool ShadowMaker verwenden.
Mit diesem Backup-Programm können Sie ein Backup von Windows, Daten, Festplatten oder Partitionen erstellen. Außerdem werden Dateisynchronisation und Festplattenklonen unterstützt. Klicken Sie einfach auf die folgende Schaltfläche, um es herunterzuladen, und doppelklicken Sie dann auf die .exe-Datei, um die Installation zu starten.
MiniTool ShadowMaker TrialKlicken zum Download100%Sauber & Sicher
Sichern Sie Ihr Windows-Betriebssystem, wenn es gut funktioniert.
Sehen Sie, wie Sie ein Systemabbild in Windows 11/10 mit MiniTool ShadowMaker erstellen:
Schritt 1: Starten Sie diese Sicherungssoftware auf Ihrem Computer.
Schritt 2: Klicken Sie auf die Schaltfläche Testversion beibehalten, um die Software 30 Tage lang kostenlos zu nutzen.
Schritt 3: In Sichern wurden die Systempartitionen zum Booten des PCs als Sicherungsquelle ausgewählt. Ein Pfad ist ebenfalls ausgewählt. Hier können Sie einen anderen Pfad wählen, z. B. einen USB-Stick oder eine externe Festplatte. Klicken Sie anschließend auf Jetzt sichern, um die Systemsicherung sofort zu starten.
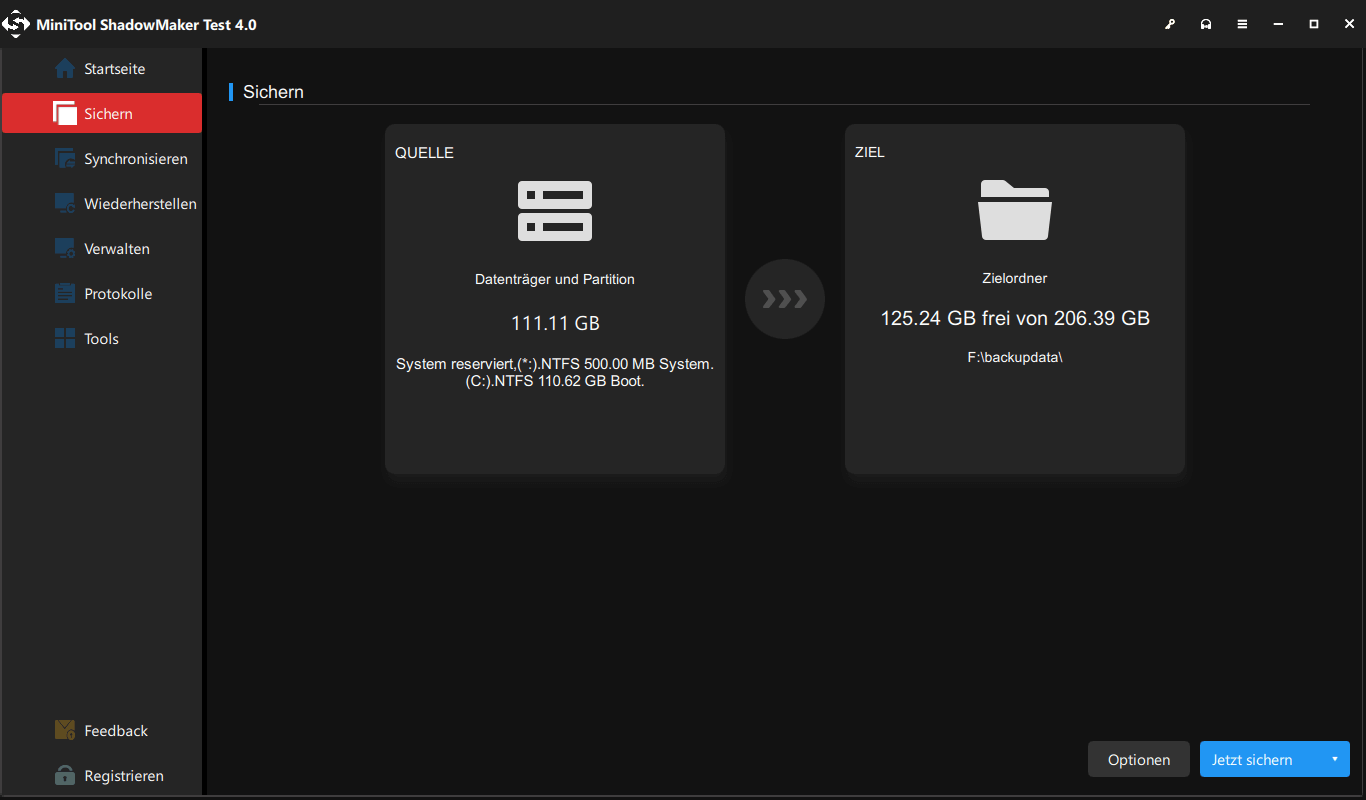
Hinweis: Stellen Sie sicher, dass Sie nach der Sicherung des Systemabbilds ein bootfähiges USB-Laufwerk/eine externe USB-Festplatte erstellen. Gehen Sie einfach zu Tools und klicken Sie auf Media Builder, um die Aufgabe zu starten.
Unterm Strich
Die Systemwiederherstellung bleibt in Windows 11/10 bei Die Registrierung wird wiederhergestellt hängen? Nehmen Sie es gelassen und beheben Sie dieses Problem einfach, indem Sie die in diesem Beitrag beschriebenen Methoden ausprobieren. Außerdem wird empfohlen, ein Systemabbild zu erstellen, um die Ausfallzeit im Falle eines Systemabsturzes zu verringern.
Wenn Sie andere Lösungen zur Behebung des Problems – Systemwiederherstellung Die Registrierung wird wiederhergestellt dauert zu lange – haben, teilen Sie uns diese bitte im Kommentarbereich unten mit. Herzlichen Dank.
Systemwiederherstellung Die Registrierung wird wiederhergestellt Windows 11 FAQ
Normalerweise dauert es 30-45 Minuten und Sie sollten geduldig warten. Wenn die Zeit mehrere Stunden beträgt, läuft etwas schief.
Die Systemwiederherstellung kann helfen, den Zustand des PCs einschließlich der Windows-Registrierung, der Einstellungen, der Systemdateien und der Anwendungen wiederherzustellen. Wenn die Meldung erscheint, dass die Registrierung wiederhergestellt wird, wird die Windows-Registrierung auf den ursprünglichen Zustand zurückgesetzt.
- CHKDSK ausführen
- Das Systemdatei-Überprüfungsprogramm (SFC) verwenden
- DISM-Scans ausführen
- Schattenkopie-Einstellungen ändern
- Systemwiederherstellung im abgesicherten Modus ausführen


