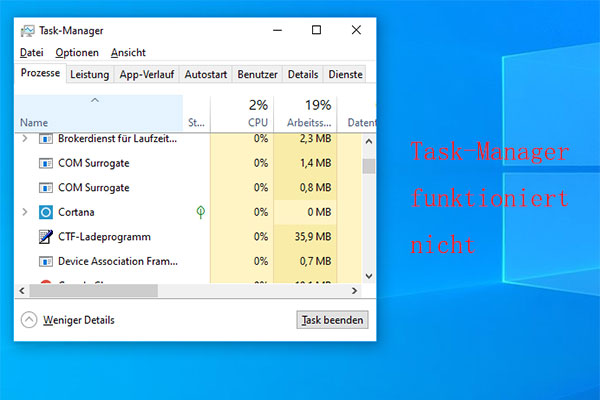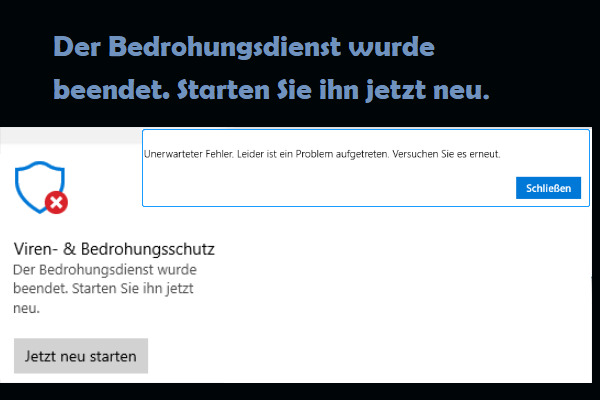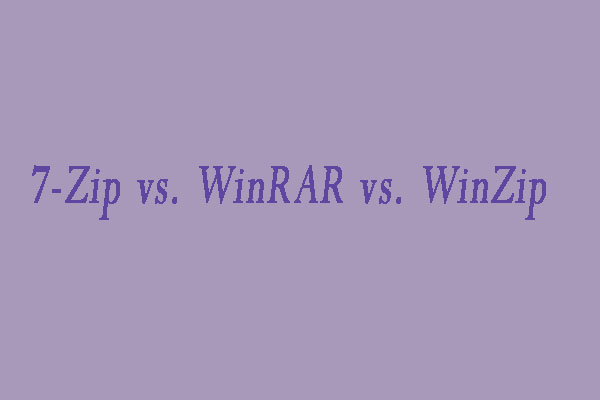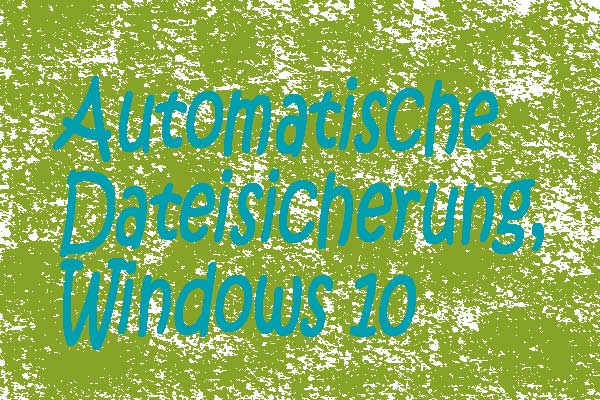Taskeng.exe taucht immer wieder auf in Windows 7/8/10
Für viele Windows 7/8/10-Benutzer ist das zufällige Popup-Fenster von Taskeng.exe ein äußerst lästiges Problem, da es die Benutzeraktivität immer wieder unterbricht. Normalerweise ist das Popup leer oder zeigt eine kurze Meldung an, dass eine bestimmte ausführbare Datei nicht gefunden werden konnte.
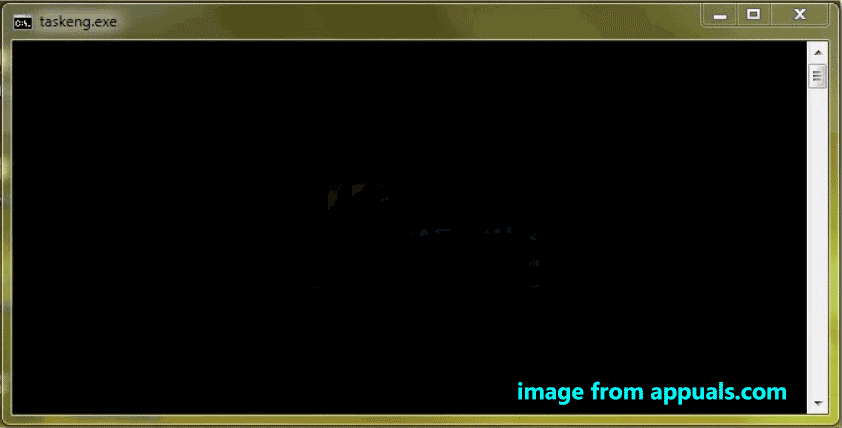
Warum taucht taskeng.exe immer wieder auf? Sehen Sie sich die Hauptgründe für das Auftauchen an:
- Windows-Registrierungsschlüssel, die sich auf taskeng.exe beziehen, sind beschädigt.
- Dateien, die derzeit von taskeng.exe verwendet werden, wurden geändert oder entfernt.
- Ein Virus tarnt sich als die ausführbare Datei taskeng.exe.
Was also ist taskeng.exe? Ist taskeng.exe ein Virus? Bevor wir Ihnen die Lösungen für das Popup-Fenster von taskeng.exe zeigen, wollen wir einen Blick auf diese beiden Aspekte werfen, damit Sie es analysieren können.
Überblick über Taskeng.exe
Taskeng.exe ist ein Prozess, der als Taskplaner-Engine bekannt ist und ein wesentlicher Bestandteil des Windows-Betriebssystems ist. Dieser Taskeng.exe-Prozess spielt eine wichtige Rolle bei der Planung von Systemaufgaben.
Das bedeutet, dass das Windows-System bestimmte Programme, Skripte oder Aufgaben zu bestimmten Zeiten oder nach bestimmten Zeiträumen aufrufen kann. Sie können den PC beispielsweise so konfigurieren, dass er sich automatisch ausschaltet, einen regelmäßigen Antivirenscan durchführt usw., indem Sie eine Aufgabe planen.
Die Datei taskeng.exe befindet sich in C:\Windows\System32 und ist von Microsoft Corporation signiert.
Ist Taskeng.exe ein Virus? Prüfen Sie sorgfältig, wenn Taskeng.exe auftaucht
Wenn Sie hier lesen, fragen Sie sich vielleicht: Ist der Prozess taskeng.exe ein Virus? Wie oben erwähnt, ist taskeng.exe eine ausführbare Datei in Windows 7/8/10 (es kann sein, dass sie auf alten Windows 10 Versionen nicht installiert ist) und die Datei selbst ist sicher. In einigen Fällen kann diese Datei jedoch Ihren Computer beschädigen, da sie ein beliebtes Ziel für von Cyberkriminellen erstellte Malware sein kann.
Wie andere wichtige Systemdateien mit erweiterten Berechtigungen kann sie von vielen bösartigen Programmen getarnt werden, um Ihren Computer zu infizieren. Um genau zu sein, geben die Kriminellen ihren bösartigen Prozessen absichtlich denselben Dateinamen, um der Entdeckung zu entgehen.
Wenn Sie auch Probleme mit taskeng.exe haben, z.B. taskeng.exe taucht immer wieder auf, sollten Sie überprüfen, ob es sich um einen Virus handelt. Sehen Sie sich drei häufige Fälle an:
- Wenn Sie ein leeres Fenster sehen, besteht eine hohe Wahrscheinlichkeit, dass die Datei taskeng.exe infiziert ist.
- Wenn taskeng.exe eine Fehlermeldung ausgibt, die besagt, dass Windows diese Datei nicht finden kann, vergewissern Sie sich, dass der Dateiname richtig ist, und versuchen Sie es dann erneut. Wenn Sie richtig tippen, ist Ihr Computer wahrscheinlich mit Malware infiziert.
- Wenn das Popup-Fenster von taskeng.exe den Speicherort C:\Windows\System32 anzeigt, ist diese Datei sicher und nicht bösartig.
Sie können manuell überprüfen, ob sich die Datei taskeng.exe am richtigen Speicherort befindet:
Schritt 1: Klicken Sie mit der rechten Maustaste auf die Taskleiste und wählen Sie Task-Manager.
Schritt 2: Suchen Sie auf der Registerkarte Prozesse den Prozess taskeng.exe und überprüfen Sie die Option Befehlszeile. Es sollte C:\Windows\System32\taskeng.exe lauten. Sie können auch mit der rechten Maustaste auf diesen Prozess klicken und Dateispeicherort öffnen wählen, um ihn zu überprüfen. Wenn der Pfad nicht C:\Windows\System32 lautet, ist dies die Quelle Ihrer Malware-Infektion.
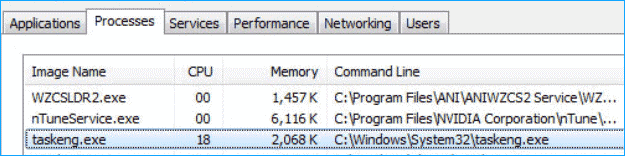
Taskeng.exe beheben Windows 7/8/10
Die häufigen Popup-Fenster sind sehr frustrierend, egal ob es der Windows-Prozess oder Malware ist, die versucht, Ihren PC zu beschädigen. Wie können Sie das Problem taskeng exe taucht immer wieder auf von Ihrem Computer zu entfernen? Das ist ganz einfach, wenn Sie die folgenden Methoden ausprobieren. Lassen Sie uns diese jetzt durchgehen.
Führen Sie einen vollständigen Virenscan durch
Wie bereits erwähnt, kann das Auftauchen von taskeng.exe durch Malware ausgelöst werden. Wenn Sie zweifelhafte Links aufrufen oder eine bestimmte Erweiterung installieren, können die bösartigen Programme in Ihren PC eindringen und es auslösen, dass einige Aufgaben häufig ausgeführt werden, wie das Fenster taskeng.exe. Um das Problem zu beheben, wenn taskeng immer wieder auftaucht, können Sie das gesamte System scannen und dann einen Virus entfernen.
Führen Sie dazu ein professionelles Antivirenprogramm aus. In Windows 10 können Sie die integrierte Windows-Sicherheit (auch Windows Defender genannt) ausführen, indem Sie zu Einstellungen > Update & Sicherheit > Windows-Sicherheit gehen. Klicken Sie dann auf Viren- und Bedrohungsschutz und auf Schnellüberprüfung, um sofort eine Überprüfung zu starten. Oder klicken Sie auf Scanoptionen > Vollständige Überprüfung > Jetzt überprüfen, um eine vollständige Überprüfung durchzuführen.
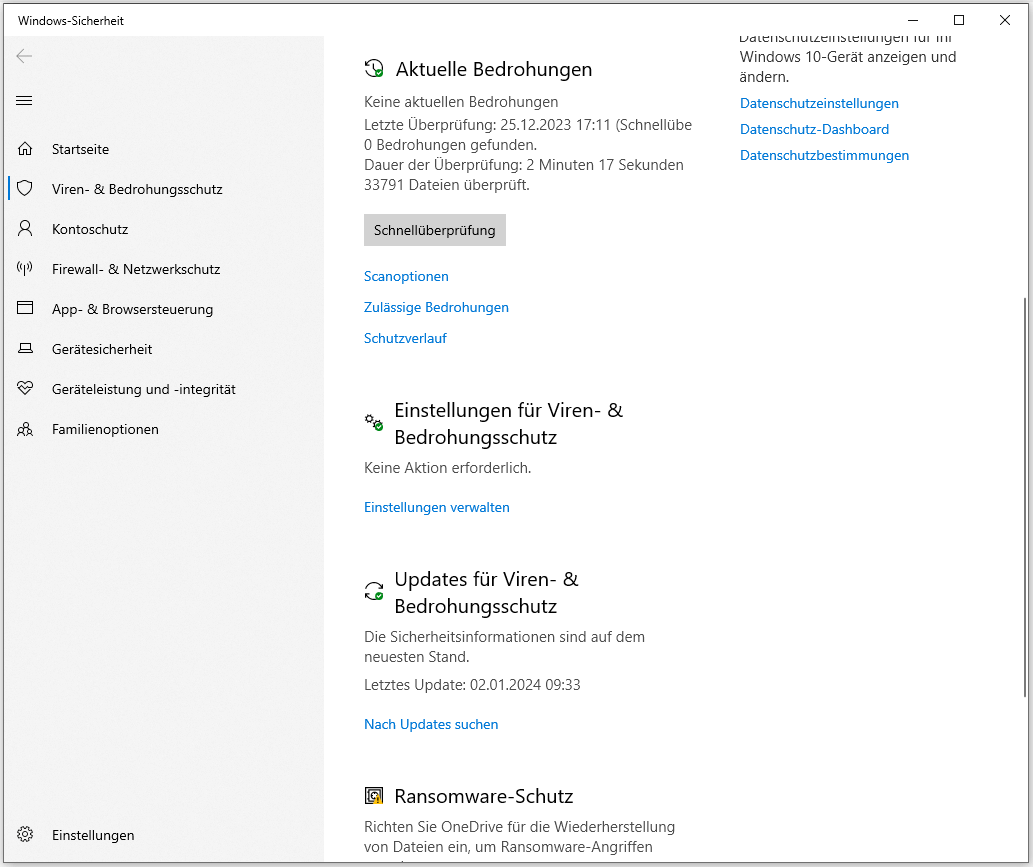
Wenn Sie das Problem in Windows 7 haben, dass taskeng.exe auftaucht, können Sie eine Antivirensoftware eines Drittanbieters wie Malwarebytes verwenden, um das gesamte System auf Viren und Malware zu überprüfen und diese zu entfernen. Einige Benutzer empfehlen die Verwendung eines anderen Scan-Tools von Microsoft, um Malware auf Windows-Computern zu finden und zu entfernen, nämlich Microsoft Safety Scanner.
Deaktivieren problematischer Tasks
Microsoft und andere Programme von Drittanbietern führen einige Aufgaben aus, um die Nutzung dieser Programme zu verbessern. Diese Aufgaben sind so geplant, dass sie nach Sicherheitsupdates suchen, etwas aus dem Internet aktualisieren und vieles mehr. Aber taskeng.exe kann immer wieder in Windows 7/8/10 erscheinen, wenn diese Programme die erforderlichen Informationen nicht erhalten können.
Um das taskeng-Popup zu entfernen, deaktivieren Sie einige häufige problematische Aufgaben.
#1. Deaktivieren Sie User_Feed_Syncronization
Laut Benutzern ist es nützlich, das zufällige Popup taskeng.exe zu löschen, nachdem eine versteckte Aufgabe in der Aufgabenplanung deaktiviert wurde. User_Feed_Synchronization ist eine solche Aufgabe, die für die Aktualisierung der RSS-Feeds im Internet Explorer verantwortlich ist. Sehen Sie, wie Sie diese Aufgabe deaktivieren können, indem Sie die Anweisungen befolgen:
Schritt 1: Drücken Sie Win + R, um das Ausführen-Fenster zu öffnen, und geben Sie taskschd.msc in den Text ein, dann klicken Sie auf OK, um die Aufgabenplanung zu öffnen.
Schritt 2: Klicken Sie mit der rechten Maustaste auf die Aufgabenplanungsbibliothek auf der linken Seite und wählen Sie im Kontextmenü die Option Ansicht, und aktivieren Sie das Kontrollkästchen Ausgeblendete Aufgaben einblenden.
Schritt 3: Gehen Sie zum mittleren Bereich und finden Sie den Eintrag User_Feed_Synchronization anhand des Namens.
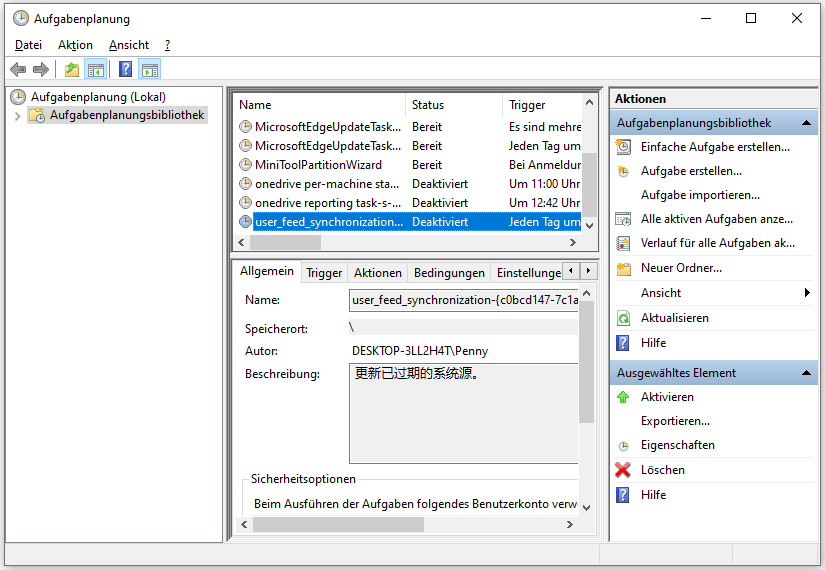
Schritt 4: Wählen Sie diese Aufgabe aus und klicken Sie auf Verlauf. Wenn Sie hier viele Fehlerberichte finden, kann das Auftauchen von taskeng.exe durch diesen Eintrag verursacht werden. Klicken Sie einfach mit der rechten Maustaste auf diese Aufgabe und wählen Sie Deaktivieren. Oder klicken Sie auf die Schaltfläche Deaktivieren im rechten Fensterbereich.
Wenn Sie auf diese Weise das Auftauchen von taskeng.exe nicht beheben können, versuchen Sie die anderen unten aufgeführten Wege.
#2. OfficeBackgroundTaskHandlerRegistration deaktivieren
Einige Benutzer, bei denen taskeng.exe auftaucht, stellen fest, dass das seltsame Verhalten manchmal von Microsoft Office kommt und dass ein Get Office-Symbol automatisch installiert wird. Um dieses Problem zu beheben, deaktivieren Sie diese Aufgabe in der Aufgabenplanung.
Schritt 1: Öffnen Sie die Aufgabenplanung, indem Sie Schritt 1 wie oben beschrieben ausführen.
Schritt 2: Erweitern Sie die Aufgabenplanungsbibliothek und gehen Sie zu Microsoft > Office.
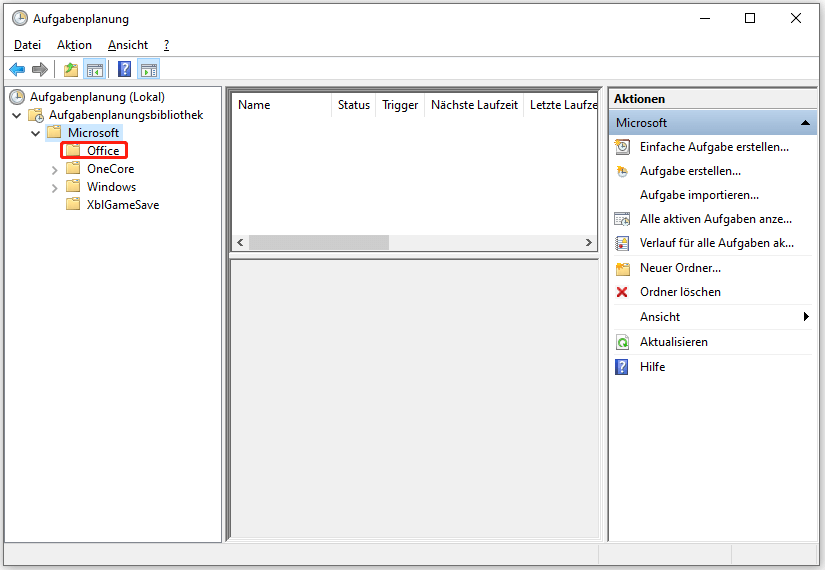
Schritt 3: Suchen Sie den Eintrag OfficeBackgroundTaskHandlerRegistration im rechten Fensterbereich.
Schritt 4: Klicken Sie mit der rechten Maustaste auf diese Aufgabe und wählen Sie Deaktivieren.
Schritt 5: Finden Sie auch OfficeBackgroundTaskHandlerLogon und deaktivieren Sie es.
Fehlerhafte oder verdächtige Aufgaben entfernen
Wie wir bereits erwähnt haben, werden die Programme taskeng.exe ausgeführt, um Informationen für die geplanten Aufgaben zu erhalten oder zu aktualisieren. Aber taskeng.exe taucht immer wieder zufällig auf, wenn einige Aufgaben fehlschlagen oder während des Prozesses häufig im Hintergrund ausgeführt werden. In diesem Fall sollten Sie sie aus der Aufgabenplanung entfernen oder die verdächtigen Aufgaben löschen.
#1. Suchen Sie nach ausstehenden oder fehlgeschlagenen Aufgaben in der Aufgabenplanung
Die Aufgabenplanung wird versuchen, sie neu zu starten, wenn eine bestimmte Aufgabe fehlschlägt, wodurch das Problem des Auftauchens von taskeng.exe auftritt. Überprüfen Sie daher, ob zu diesem Zeitpunkt eine Aufgabe in der Aufgabenplanung anhängig ist oder fehlschlägt, und deaktivieren Sie sie.
Schritt 1: Starten Sie die Aufgabenplanung und zeigen Sie versteckte Aufgaben an.
Schritt 2: Gehen Sie im mittleren Bereich zu Aufgabenstatus, wählen Sie den Zeitraum und sehen Sie nach, ob es ausstehende oder fehlgeschlagene Aufgaben gibt. Wenn ja, vergleichen Sie den Zeitstempel mit dem Zeitpunkt, zu dem das Fenster taskeng.exe erschien. Beenden Sie dann die problematischen Aufgaben.
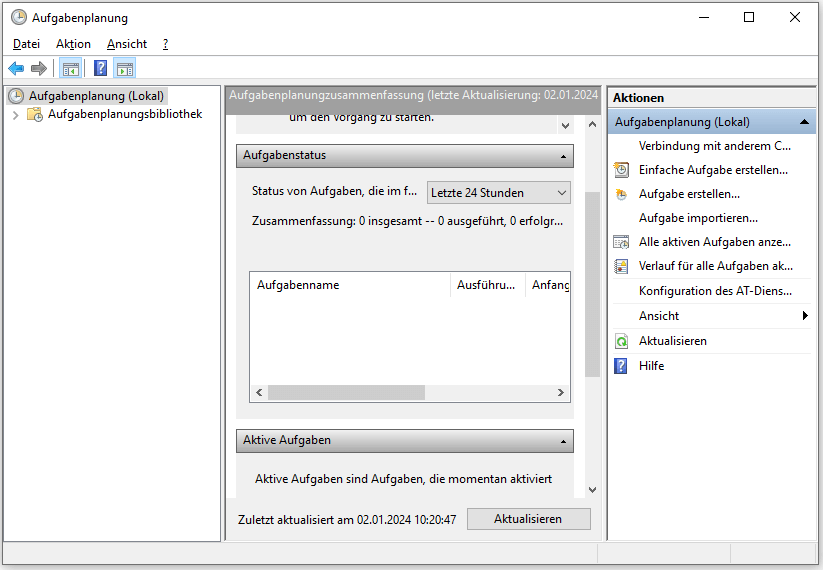
#2. Verwenden Sie Autoruns, um verdächtige Tasks zu entfernen
Der Computer kann automatisch mehrere Aufgaben ausführen, so dass es schwierig ist, problematische oder verdächtige Aufgaben zu finden. Glücklicherweise bietet Windows ein eigenes Programm zur Verfolgung gestarteter Programme, um nach diesen Aufgaben zu suchen, und Sie können sie stoppen oder deaktivieren. Sehen Sie hier, wie Sie das machen:
Schritt 1: Gehen Sie auf die Website von Microsoft – https://learn.microsoft.com/de-de/sysinternals/downloads/autoruns und klicken Sie dann auf Autoruns und Autorunsc herunterladen, um einen .zip-Ordner zu erhalten.
Schritt 2: Entpacken Sie den Ordner mit WinRAR, WinZip, 7-Zip oder einem anderen Archivierungstool und führen Sie Autoruns.exe aus.
Schritt 3: Klicken Sie auf Geplante Aufgaben, gehen Sie zu Aufgaben von einem Nicht-System-Herausgeber oder suchen Sie nach Aufgaben, die Ihnen riskant erscheinen, und deaktivieren Sie sie.
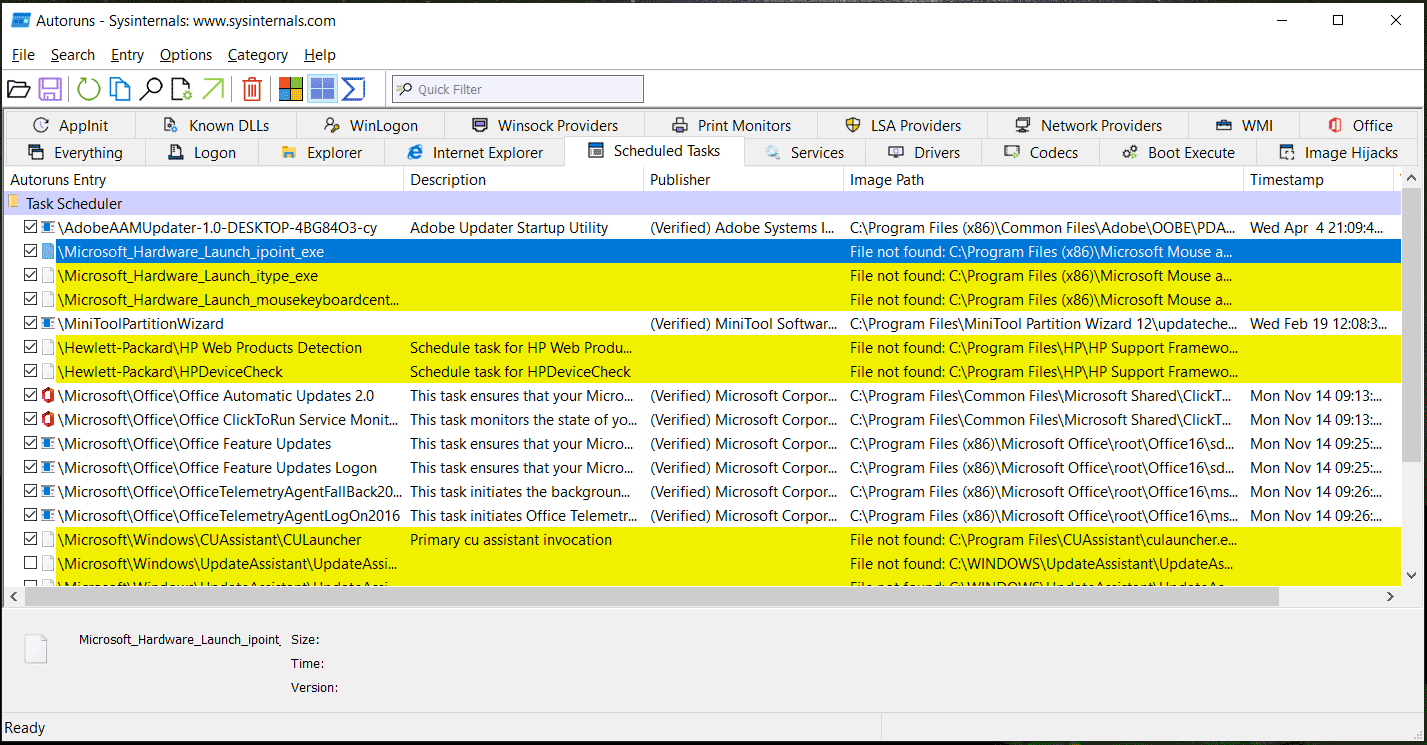
Starten Sie danach Ihren PC neu, und prüfen Sie, ob das Fenster task.exe nicht mehr zufällig erscheint.
Vorschlag: Sichern Sie Ihren PC
Wie wir in den obigen Absätzen gesagt haben, ist taskeng.exe wahrscheinlich ein Virus, der Ihren Computer angreift, was zu Datenverlust führen kann. Daher empfehlen wir Ihnen dringend, ein Backup Ihrer wichtigen Dateien und Ordner zu erstellen.
Um diese Aufgabe zu erledigen, könnte eine professionelle Windows-Backup-Software – MiniTool ShadowMaker – Ihre gute Wahl sein. Denn dieses Programm unterstützt die Sicherung Ihrer Dateien oder Ordner wie Word, Excel, Ppt, usw. Dokumente, Bilder, Videos, Musikdateien, Arbeitsdateien, usw., Betriebssysteme, Festplatten und Partitionen.
Bei der Datensicherung ermöglicht es Ihnen, kritische Dateien automatisch zu sichern und nur die neu hinzugefügten oder geänderten Daten über die differenzielle/inkrementelle Sicherungsmethode zu sichern.
Sie können die Software kostenlos herunterladen und mit der Testversion 30 Tage lang kostenlos unter Windows 11/10/8/7 nutzen. Klicken Sie einfach auf die folgende Schaltfläche, um es zu erhalten und installieren Sie diese Backup-Software auf Ihrem Computer.
MiniTool ShadowMaker TrialKlicken zum Download100%Sauber & Sicher
Schritt 1: Starten Sie MiniTool ShadowMaker Test und klicken Sie auf Testversion beibehalten, um diese Edition zu verwenden.
Schritt 2: Klicken Sie auf der linken Seite auf Sichern, dann auf QUELLE > Ordner und Dateien, markieren Sie die Elemente, die Sie sichern möchten, und klicken Sie auf OK.
Schritt 3: Klicken Sie auf ZIEL, um einen neuen Pfad zum Speichern der Bilddatei auszuwählen.
Schritt 4: Klicken Sie auf Jetzt sichern, um die Dateisicherung sofort zu starten.
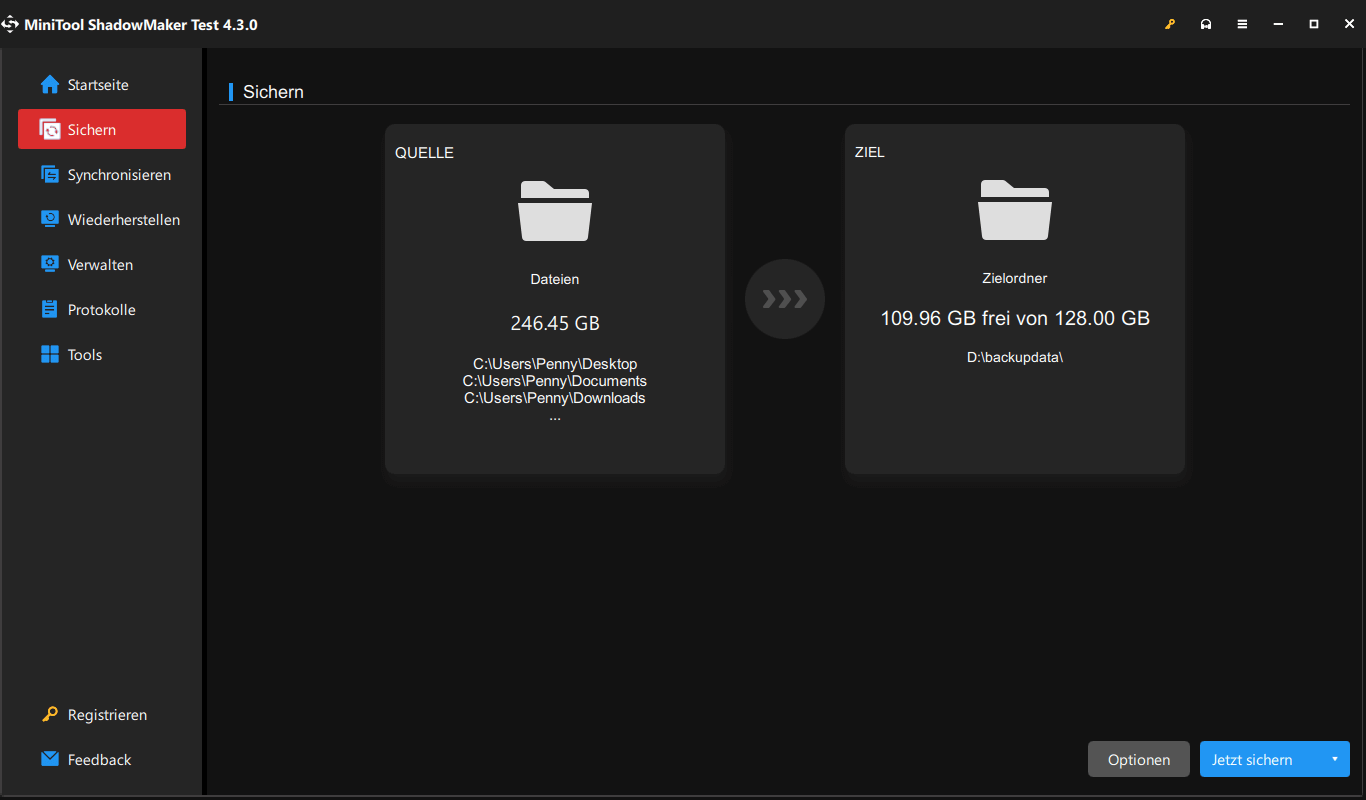
Unterm Strich
Warum taucht taskeng.exe immer wieder auf? Wo befindet sich taskeng.exe? Ist taskeng.exe ein Virus? Wie behebt man taskeng.exe Popup von seinem Computer? Nachdem Sie diesen Beitrag gelesen haben, können Sie Antworten auf diese Fragen finden. Wenn Sie in die Situation kommen, dass taskeng.exe auftaucht, befolgen Sie die oben genannten Methoden, um es zu entfernen. Außerdem sollten Sie Maßnahmen ergreifen, um Ihre Daten zu schützen.
Wenn Sie andere nützliche Lösungen für taskeng.exe finden, hinterlassen Sie einen Kommentar, um uns zu informieren. Vielen Dank! Außerdem können Sie sich bei Problemen mit der MiniTool-Software an uns wenden. Wir werden Ihnen so schnell wie möglich antworten.