Die Meldung „Der Bedrohungsdienst wurde beendet. Starten Sie ihn jetzt neu“ ist ein häufiges Problem. Wenn Sie von diesem unerwarteten Fehler in Windows 10/11 betroffen sind, was sollten Sie tun, um dem Problem zu entgehen? In diesem Beitrag auf der MiniTool-Website finden Sie einige effektive Lösungen.
Der Bedrohungsdienst wurde beendet. Starten Sie ihn jetzt neu Windows 10/11
Windows Defender, auch Windows-Sicherheit genannt, ist ein leistungsstarkes Antivirenprogramm, das in Windows 10 und 11 integriert ist. Es kann helfen, das gesamte Betriebssystem zu scannen und den PC in Echtzeit vor Malware und Viren zu schützen.
Manchmal funktioniert diese Antivirensoftware jedoch nicht richtig und Sie können auf einige häufige Probleme stoßen, z. B. dass sich Windows Defender nicht einschaltet, Windows Sicherheit nicht funktioniert, Windows Defender Offline Scan nicht funktioniert und vieles mehr. Wenn Sie eines dieser Probleme haben, klicken Sie auf den angegebenen Link, um Lösungen zu finden.
Außerdem kann ein anderer häufiger unerwarteter Fehler auftreten – Der Bedrohungsdienst wurde beendet. Starten Sie ihn jetzt neu. Dies ist das Thema, das wir heute besprechen werden.
Wenn Sie versuchen, dieses Antivirenprogramm zu starten, wird möglicherweise diese Fehlermeldung angezeigt. Wenn Sie auf die Schaltfläche Jetzt neu starten klicken, wird der Dienst gestartet und die Fehlermeldung verschwindet. Das ist gut so. Wenn nicht, erscheint eine weitere Fehlermeldung auf dem Computerbildschirm: „Unerwarteter Fehler. Leider ist ein Problem aufgetreten. Versuchen Sie es erneut“.
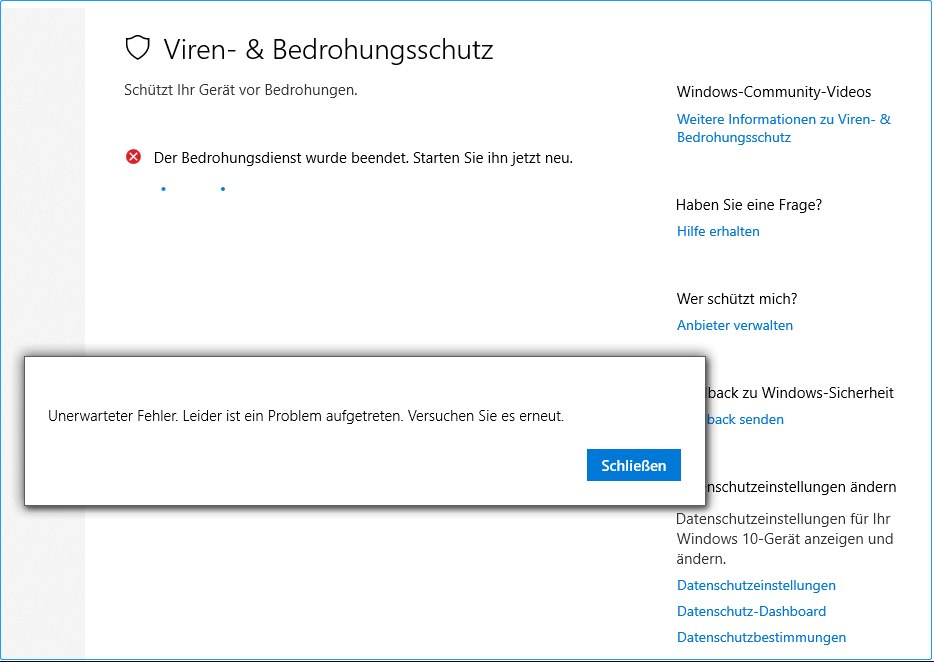
— Bild aus https://www.win-10-forum.de/
Wie können Sie nun das Problem loswerden? Seien Sie nicht verärgert, denn Sie können diesen Fehler leicht beheben, wenn Sie die folgenden Methoden ausprobieren.
Lösungen für „Der Bedrohungsdienst wurde beendet. Starten Sie ihn jetzt neu“
Aktivieren Sie die Windows Defender-Dienste in den Diensten
Um Windows Defender oder Windows Security auszuführen, sollten die entsprechenden Dienste laufen. Andernfalls erhalten Sie möglicherweise die Fehlermeldung „Der Bedrohungsdienst wurde beendet. Starten Sie ihn jetzt neu“ in Windows 11/10. Im Folgenden wird beschrieben, wie Sie diese Dienste im Fenster Dienste aktivieren:
Schritt 1: Öffnen Sie die Verwaltungskonsole für Dienste, indem Sie services.msc in das Suchfeld eingeben und auf Dienste klicken. Oder Sie drücken die Tastenkombination Win + R, geben services.msc ein und klicken auf OK.
Schritt 2: Suchen Sie die folgenden Dienste und stellen Sie sicher, dass der Starttyp dieser Dienste auf die Standardwerte gesetzt ist:
- Windows Defender Advanced Threat Protection-Dienst- Manuell
- Windows Defender Antivirus-Netzwerkinspektionsdienst – Manuell
- Windows Defender Antivirus Service – Manuell
- Windows Defender Firewall – Automatisch
Wenn ein Dienst beendet ist, starten Sie ihn. Doppelklicken Sie einfach auf den Dienst und wählen Sie Starten Um den Starttyp zu ändern, doppelklicken Sie auf einen Dienst und wählen Sie die richtige Option aus dem Dropdown-Menü unter Starttyp.
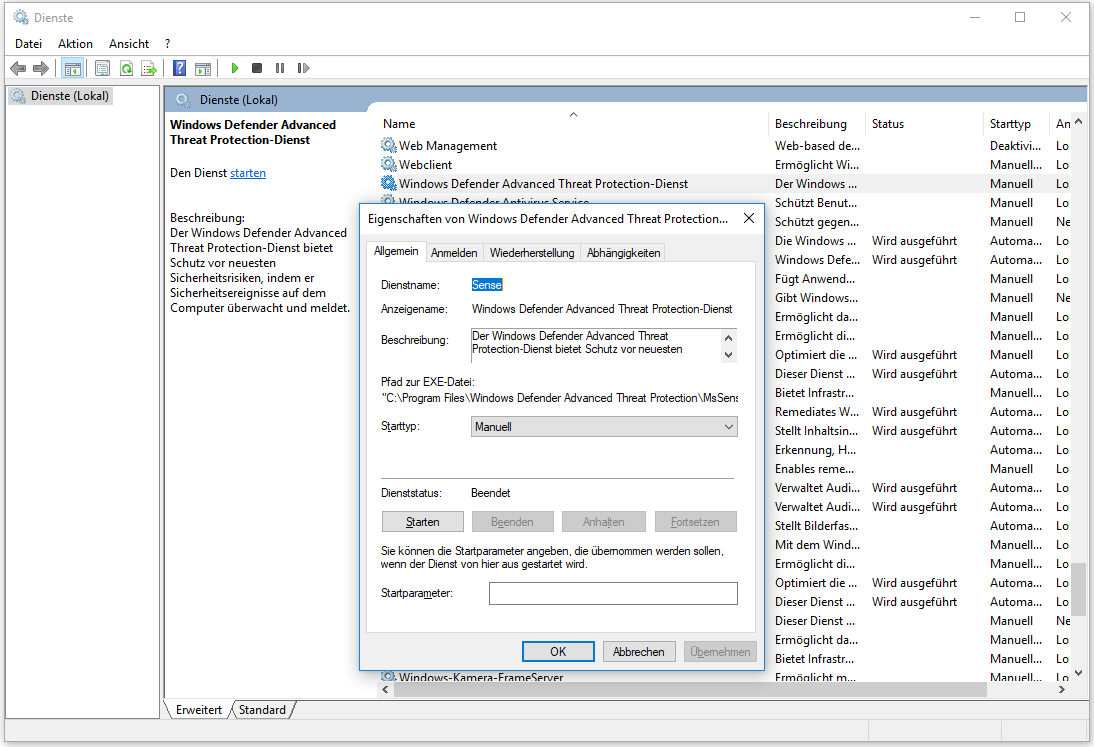
Windows-Registrierung bearbeiten
Wenn die obige Lösung nicht funktioniert, um die Meldung „Der Bedrohungsdienst wurde beendet. Starten Sie ihn jetzt neu“ zu entfernen, können Sie versuchen, die Windows Defender-Dienste in der Windows-Registrierung zu aktivieren.
Bevor Sie mit der Änderung der Windows-Registrierung fortfahren, empfiehlt es sich, eine Sicherungskopie der Registrierungseinträge zu erstellen, da fehlerhafte Vorgänge zu Fehlfunktionen des Systems führen können. Folgen Sie dazu der Anleitung - Sichern einzelner Registrierungsschlüssel unter Windows 10/11.
Sehen Sie, wie Sie diese Aufgabe erledigen:
Schritt 1: Starten Sie den Windows-Registrierungseditor, indem Sie auf Win + R klicken, regedit in das Textfeld eingeben und auf OK klicken. Oder geben Sie regedit in das Suchfeld von Windows 10/11 ein und klicken Sie auf das Ergebnis, um diesen Editor zu öffnen.
Schritt 2: Klicken Sie im Fenster der Benutzerkontensteuerung auf Ja, um fortzufahren.
Schritt 3: Navigieren Sie Schritt für Schritt zu diesem Pfad: HKEY_LOCAL_MACHINESOFTWAREPoliciesMicrosoftWindows Defender. Oder Sie können den Pfad in die Adressleiste kopieren und einfügen und die Eingabetaste drücken.
Schritt 4: Wenn Sie die beiden Einträge DisableAntiVirus und DisableAntiSpyware im rechten Fensterbereich sehen, doppelklicken Sie auf jeden dieser Einträge und setzen Sie die Werte auf 0.
Wenn diese beiden Elemente nicht angezeigt werden, erstellen Sie sie: Klicken Sie mit der rechten Maustaste auf den leeren Bereich und wählen Sie Neu > DWORD–Wert(32-Bit). Geben Sie sie die Namen. Ändern Sie dann die Wertdaten jedes Elements auf 0.
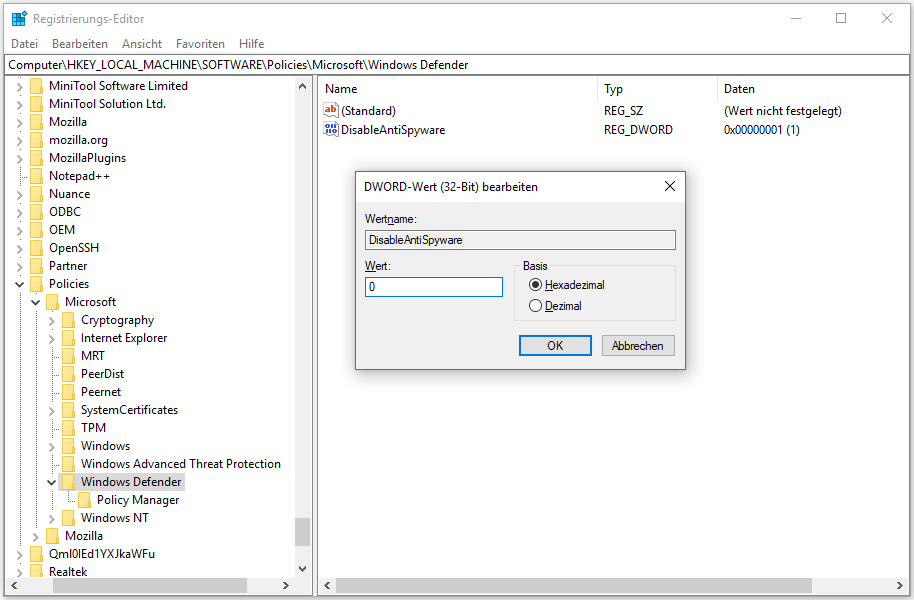
Schritt 5: Schließen Sie den Registrierungseditor und starten Sie Ihren Windows-PC neu. Starten Sie dann Windows Defender, um zu sehen, ob das Problem gelöst ist.
Außerdem gibt es eine weitere Möglichkeit, die Sie ausprobieren können.
Schritt 1: Gehen Sie zu dem Pfad: HKEY_LOCAL_MACHINESYSTEMCurrentControlSetServicesWinDefend.
Schritt 2: Doppelklicken Sie im rechten Fensterbereich auf das Element Start und ändern Sie den Wert von 4 auf 2.
Wenn Ihr PC einige benötigte Dienste wie WinDefend und SecurityHealthService vermisst, können Sie sie in diesem Pfad HKEY_LOCAL_MACHINESYSTEMCurrentControlSetServices nicht sehen. Versuchen Sie die folgende Methode, um das Problem „Der Windows Bedrohungsdienst wurde beendet Starten Sie ihn jetzt neu“ zu beheben.
Exportieren Sie den fehlenden Sicherheitsdienst von einem anderen PC
Vergewissern Sie sich, dass die Systemversion des Windows-PCs, von dem Sie die Sicherheitsdienste exportieren möchten, mit der Ihren übereinstimmt. Bereiten Sie außerdem ein USB-Laufwerk vor und schließen Sie es an einen anderen PC an.
Schritt 1: Gehen Sie zu HKEY_LOCAL_MACHINESystemCurrentControlSetServices, klicken Sie mit der rechten Maustaste auf SecurityHealthService oder WinDefend und wählen Sie Export, um die Datei auf Ihr USB-Laufwerk zu exportieren. Benennen Sie die Datei anschließend als SecurityHealthService oder WinDefend.
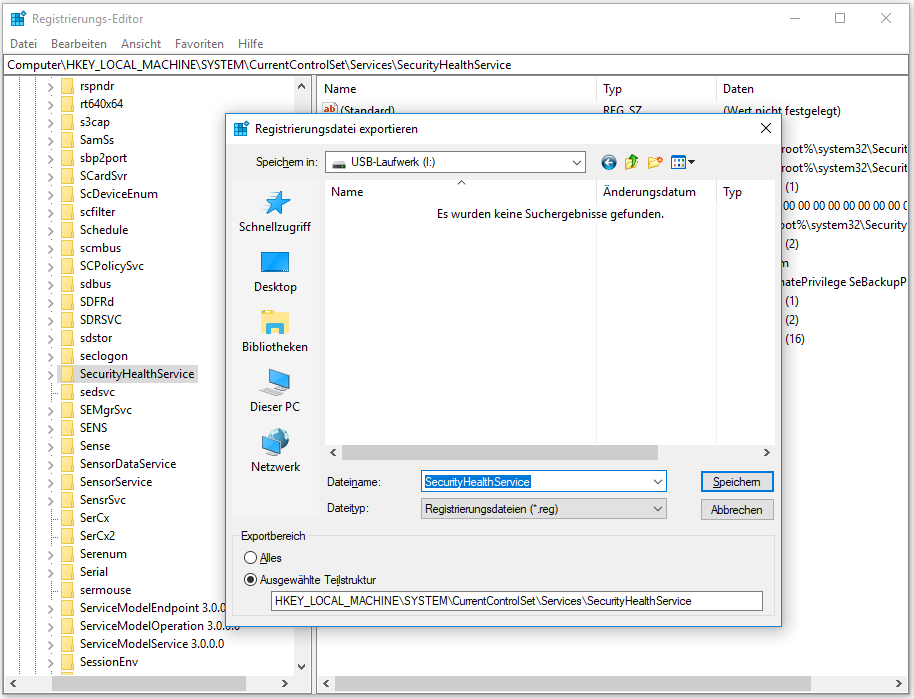
Schritt 2: Stecken Sie das USB-Laufwerk aus dem PC aus und schließen Sie es an Ihren Computer an.
Schritt 3: Kopieren Sie die exportierte Registrierungsdatei vom USB-Laufwerk auf Ihren Desktop und klicken Sie doppelt darauf, um sie mit der Windows-Registrierung zusammenzuführen.
Schritt 4: Starten Sie den PC neu und prüfen Sie, ob das Problem – Windows Bedrohungsdienst wurde beendet. Starten Sie ihn jetzt neu – behoben ist.
Deinstallieren Sie Antivirus von Drittanbietern
Manchmal ist die Meldung „Der Bedrohungsdienst wurde beendet. Starten Sie ihn jetzt neu“ ist nur eine Informationsmeldung. Wenn Sie ein Antivirenprogramm eines Drittanbieters auf Ihrem Windows 10/11 PC installieren, hört Windows Defender automatisch auf zu arbeiten und zeigt Ihnen diese Meldung an. Deinstallieren Sie diese Software, da sie die Funktion von Windows Security/Windows Defender beeinträchtigen kann.
Gehen Sie einfach zur Systemsteuerung und klicken Sie auf Programm deinstallieren in der Kategorie Programme. Klicken Sie mit der rechten Maustaste auf das Antivirenprogramm und dann auf Deinstallieren.
SFC und DISM ausführen
Manchmal wird der unerwartete Fehler „Der Bedrohungsdienst wurde beendet. Starten Sie ihn jetzt neu“ durch fehlende oder beschädigte Systemdateien verursacht. Sie können also versuchen, einen SFC- und DISM-Scan auszuführen, um das gesamte Betriebssystem zu überprüfen und Beschädigungen zu reparieren, um einige Probleme wie das Windows-Sicherheitsproblem zu beheben.
Schritt 1: Geben Sie in Windows 10/11 die Eingabeaufforderung in das Suchfeld ein und klicken Sie im rechten Fensterbereich auf Als Administrator ausführen.
Schritt 2: Geben Sie sfc /scannow ein und drücken Sie die Eingabetaste, um die Überprüfung zu starten.
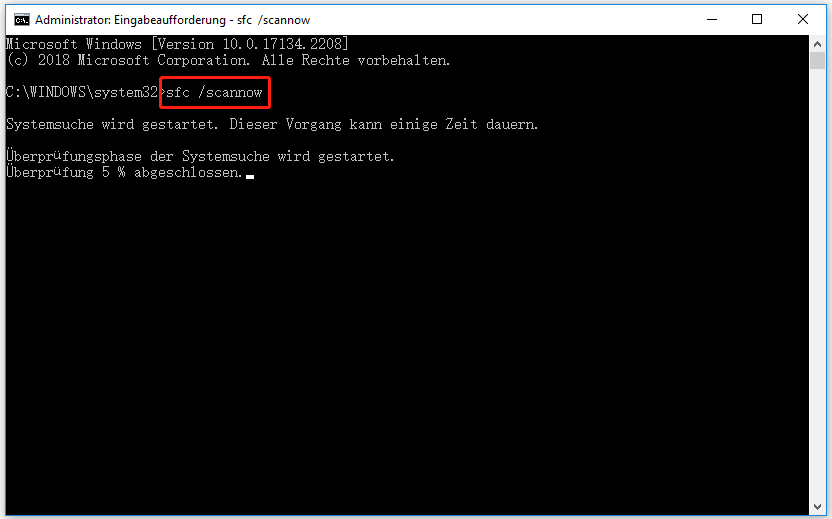
Manchmal schlägt die Systemdateiprüfung fehl und bleibt bei der Überprüfung stecken. Wenn Sie von diesem Problem betroffen sind, finden Sie Lösungen in diesem verwandten Artikel - Windows 10 SFC /Scannow bleibt bei 4/5/30/40/73, etc. hängen? - 7 Wege!.
Schritt 3: Nach Abschluss des SFC-Scans geben Sie Dism.exe /Online /Cleanup-Image /Restorehealth in das CMD-Fenster ein und drücken die Eingabetaste. Dieser Vorgang wird einige Minuten dauern, warten Sie geduldig.
Windows 10/11 über ein In-Place-Upgrade reparieren
Eine andere Lösung zur Behebung des Windows Defender-Problems ist die Durchführung eines In-Place-Upgrades, das Sie ebenfalls versuchen können. Bevor Sie diesen PC aktualisieren, sollten Sie Ihre wichtigen Daten sichern und ein Systemabbild erstellen, um Fehler zu vermeiden.
Für diese Aufgabe empfehlen wir Ihnen MiniTool ShadowMaker, eine professionelle PC-Backup-Software für Windows 11/10/8/7, mit der Sie Dateien, Ordner, Systeme, Festplatten und Partitionen sichern können. Dieses Programm kann Ihre Anforderungen gut erfüllen. Sie können es 30 Tage lang kostenlos nutzen, um alle Funktionen zu genießen. Klicken Sie einfach auf die folgende Schaltfläche, um es herunterzuladen.
MiniTool ShadowMaker TrialKlicken zum Download100%Sauber & Sicher
Schritt 1: Nachdem Sie die Testversion von MiniTool ShadowMaker heruntergeladen haben, doppelklicken Sie auf das Symbol, um es auf Ihrem PC zu starten.
Schritt 2: Wechseln Sie zur Registerkarte Sichern. Sie werden feststellen, dass diese Software standardmäßig das System sichert, da alle systembezogenen Partitionen als Sicherungsquelle ausgewählt sind. Wenn Sie Daten sichern möchten, gehen Sie zu Quelle > Ordner und Dateien, markieren Sie die Elemente, die Sie sichern möchten, und klicken Sie auf OK.
Schritt 3: Gehen Sie zu Ziel und wählen Sie einen Pfad zum Speichern der Sicherung. Empfohlen wird eine externe Festplatte oder ein USB-Laufwerk.
Schritt 4: Klicken Sie auf die Schaltfläche Jetzt sichern, um diese Aufgabe sofort auszuführen.
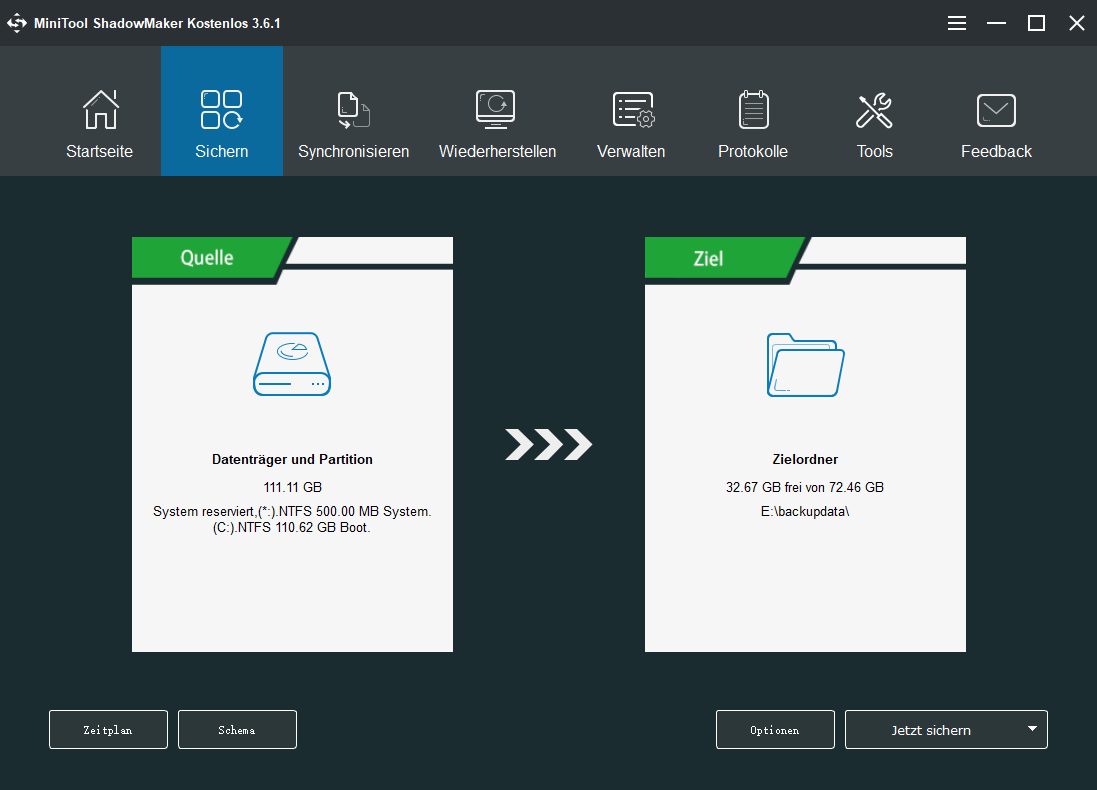
Als nächstes ist es an der Zeit, ein In-Place-Upgrade durchzuführen, um die Meldung „Der Bedrohungsdienst wurde beendet. Starten Sie ihn jetzt neu“ zu beheben. In der folgenden Anleitung erfahren Sie, wie Sie diese Arbeit durchführen können.
Um Ihr Windows 10/11 über das Upgrade zu reparieren, müssen Sie Media Creation Tool um Hilfe bitten, und wir nehmen hier Windows 10 als Beispiel.
Schritt 1: Gehen Sie auf die Seite Download Windows 10 von Microsoft und laden Sie Windows 10 Media Creation Tool herunter, indem Sie auf die Schaltfläche Tool jetzt herunterladen klicken.
Schritt 2: Doppelklicken Sie auf die exe-Datei auf Ihrem PC und klicken Sie in der Benutzerkontensteuerung auf Ja.
Schritt 3: Nachdem einige Dinge vorbereitet sind, klicken Sie auf die Schaltfläche Akzeptieren, um den geltenden Hinweisen und Lizenzbedingungen zuzustimmen.
Schritt 4: Aktivieren Sie die Option Jetzt Upgrade für diesen PC ausführen und klicken Sie auf Weiter, um fortzufahren.
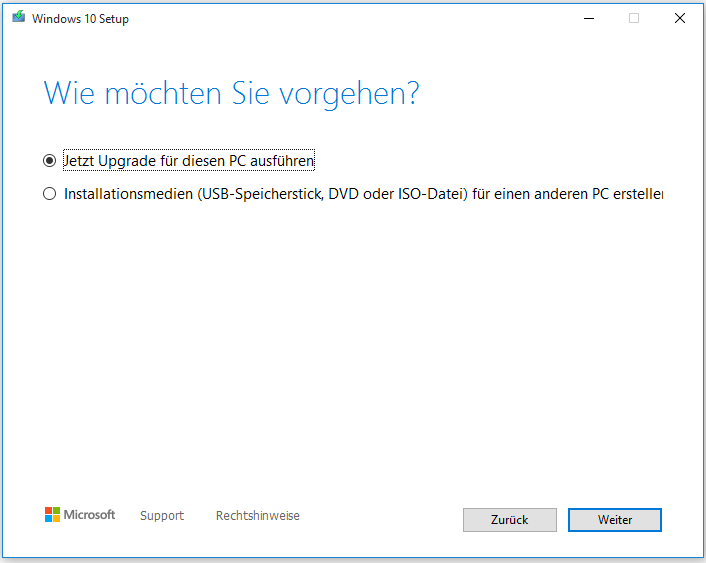
Wenn Sie ein bootfähiges USB-Laufwerk erstellen oder eine ISO-Datei von Windows 10 herunterladen möchten, markieren Sie die Option Installationsmedien (USB-Speicherstick, DVD oder ISO-Datei) für einen anderen PC erstellen.
Schritt 5: Dieses Tool lädt Windows 10 herunter und dies kann einige Minuten dauern. Während des Vorgangs können Sie Ihren PC weiter benutzen.
Schritt 6: Dieses Tool sucht nach Updates und warten Sie bitte geduldig.
Schritt 7: Wenn alles bereit ist, klicken Sie auf die Schaltfläche Installieren, um die Installation von Windows 10 zu starten.
Wenn Sie andere Dinge während der Installation beibehalten möchten, klicken Sie auf Ändern der zu behaltenden Elemente und wählen Sie die entsprechende Option.
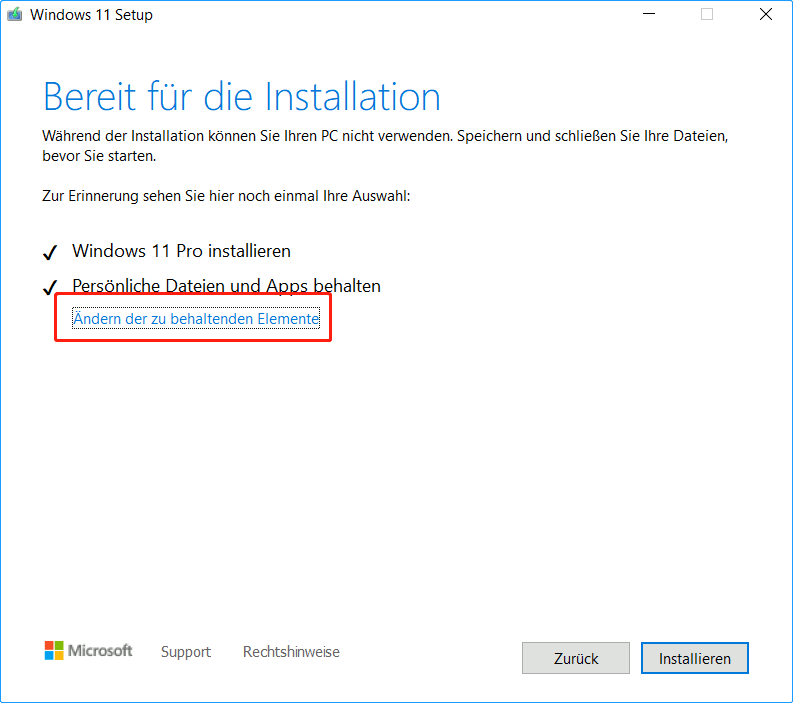
Wenn Sie mit Windows 11 arbeiten und ein In-Place-Upgrade durchführen müssen, finden Sie in diesem Beitrag die notwendigen Schritte – So führen Sie ein Windows 11 In-Place-Upgrade.
Nach Abschluss des Updates können Sie nun versuchen, Windows Defender oder Windows Security auszuführen, und das Problem sollte behoben sein.
Tipps zum Schutz Ihres PCs
Die Ausführung von Windows Defender allein reicht nicht aus, um Ihren PC zu schützen. Warum, erfahren Sie in unserem früheren Beitrag – Reicht Windows Defender aus? Weitere Lösungen zum Schutz Ihres PCs. Um sicherzustellen, dass Ihr Computer sicher ist, und um einige Bedrohungen zu vermeiden, gibt es einige Dinge, die Sie tun sollten:
- Öffnen Sie keine E-Mails von unbekannten Benutzern.
- Aktivieren Sie den SmartScreen-Filter.
- Aktivieren Sie die Benutzerkontensteuerung (UAC).
- Besuchen Sie keine verdächtigen Websites.
- Installieren Sie keine geknackte Software.
- Achten Sie auf Ihre heruntergeladenen Dateien.
- Verstärken Sie die Sicherheitseinstellungen Ihres Internet-Browsers.
- ..
Weitere Informationen finden Sie in unserem früheren Beitrag – (12 Methoden) So schützen Sie Ihren Computer vor Viren.
Letzte Worte
„Der Bedrohungsdienst wurde beendet. Starten Sie ihn jetzt neu“ ist ein häufiges Problem unter Windows 10/11. Wenn Ihr PC dieses lästige Problem haben, versuchen Sie die oben genannten Lösungen eine nach der anderen, und Sie können das Problem leicht loswerden. Wenn Sie andere Methoden finden, die Ihnen helfen, können Sie sie unten in den Kommentar schreiben.
Außerdem empfehlen wir Ihnen, nach der Behebung des Problems eine Sicherungskopie Ihres PCs zu erstellen, um den Rechner zu schützen. Versuchen Sie außerdem, Ihren PC auf andere zuverlässige Weise vor Viren und bösartigen Programmen zu schützen, da Windows Defender nicht ausreicht, um den PC sicher zu halten.

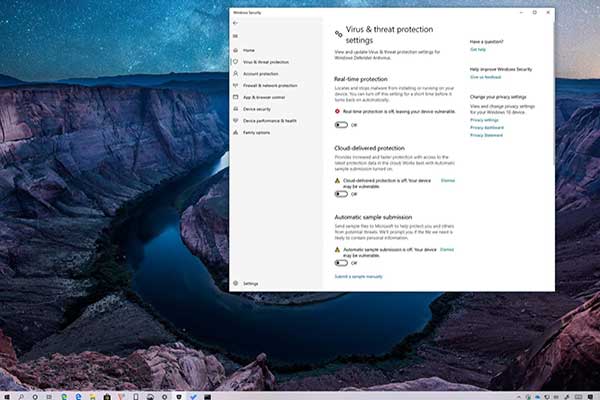
![3 Methoden: Avast vorübergehend deaktivieren [PC & Mac]](https://images.minitool.com/de.minitool.com/images/uploads/2023/09/avast-deaktivieren-thumbnail.jpg)
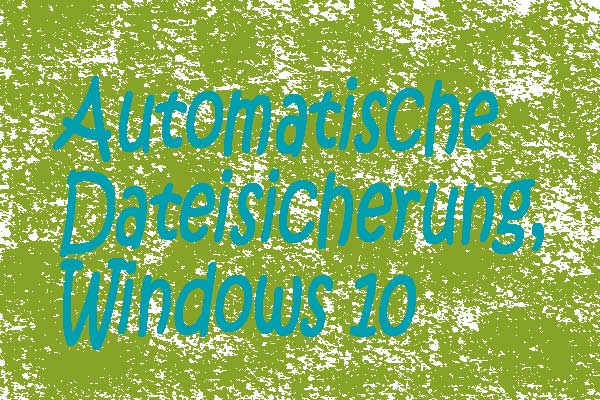
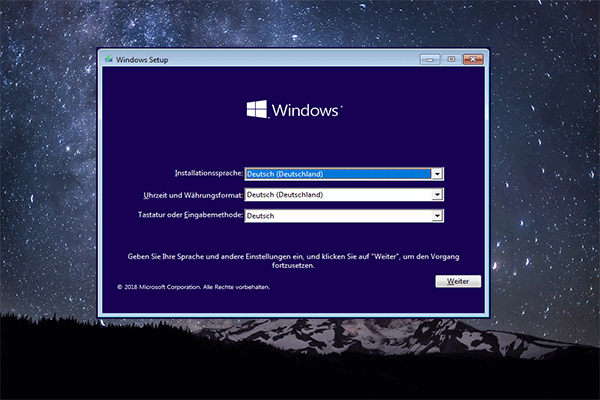
![[Beste Lösungen] Windows 11-Installation hängt bei 35%/85%...](https://images.minitool.com/de.minitool.com/images/uploads/2021/07/windows-11-installation-haengt-bei-35-85-thumbnail.png)