Wenn Ihr PC langsam ausgeführt wird, können Sie den Task-Manager überprüfen und möglicherweise den Vorgang der Verwendung von Hochplatten oder CPU "vssvc.exe" verwenden. Was ist vssvc.exe? Wie beheben Sie das Problem mit hoher Festplatten-Nutzung von Vssvc.exe? Dieser von MiniTool verfasste Artikel enthält eine Lösung.
Was ist vssvc.exe?
Was ist vssvc.exe? Vssvc.exe wird auch als Volumeschattenkopie, Volumen-Snapshot-Dienst oder VSS bezeichnet. Es ist ein Dienst in Microsoft Windows. Selbst wenn Sie verwendet werden, können Sie eine Sicherungskopie von Computerdateien oder Rollen erstellen.
Es sind Windows NTFS oder ReFS-Dateisystem erforderlich, um Schattenkopien zu erstellen und zu speichern. Jede Windows-Komponente, die diese Technologie verwendet, kann Schattenkopien auf lokalen und externen Volume erstellen, z.B wenn das Windows Sicherungs- oder Automatisierungssystem wiederhergestellt wird, des Erstellungsplans.
Vssvc.exe hat zwei Funktionen:
- Es funktioniert mit anderen Anwendungen und stört sie beim Erstellen von Sicherungsbildern nicht.
- Es bietet APIs für Anwendungen von Drittanbietern, um Bilder zu erstellen und die Anzahl der kürzlich gespeicherten Bilder bei Bedarf wieder aufzubauen.
Wie erstellt VSS ein Bild?
VSS verwendet drei verschiedene Methoden, um Bilder zu generieren. Es dauert nur eine Minute, um den gesamten Vorgang abzuschließen:
Einfrieren – Die Backup-Festplatte wird innerhalb eines bestimmten Zeitraums in den reinen Zustand eintreten, um sicherzustellen, dass bis zum Beginn des Sicherungsprozesses kein Schreiben auf dem Laufwerk vorliegt.
Snap –Verwenden Sie dann die Anleitung zur zukünftigen Rekonstruktion des Bildes, um den Treiber zu erfassen.
Auftauen – Das Laufwerk ist nicht mehr schreibgeschützt und Daten können jetzt darauf geschrieben werden. Da Sie jedoch nach VSS die Festplatte während der Erstellung der Sicherung weiterhin nutzen können, können Sie die Daten speichern, bis das Laufwerk wieder geschrieben werden kann.
So reparieren Sie Vssvc.exe hohe Festplattenauslastung
Wenn der VSS-Dienst stoppt, geht die für die Sicherung verwendete Schattenkopie verloren und der Sicherungsprozess kann zusammenbrechen. Wenn dieser Dienst ausgeschaltet ist, wird auch ein VSS-basierter Service nicht mehr funktioniert. Daher kann das Beenden des Dienstes im Grunde den Sicherungsprozess unterbrechen und bestimmte Anwendungen dazu zwingen, nicht mehr zu arbeiten. Obwohl der Dienst nicht zu viele Systemressourcen verwendet, können Sie auf das Problem der Verwendung von VSSVC.EXE hohe Datenträger stoßen. Mal sehen, wie man es repariert.
Lösung 1: System Wiederherstellung erneut aktivieren
Zunächst können Sie versuchen, das System wieder aufzunehmen, um das Problem der Verwendung von Vssvc.exe hohe CPU wiederherzustellen. Hier erfahren Sie, wie es geht:
Schritt 1: Drücken Sie die Windows + R-Tasten zusammen, um das Ausführen-Feld zu öffnen.
Schritt 2: Geben Sie systempropertiesprotection in das Feld ein und klicken Sie dann auf OK, um das Fenster Systemeigenschaften zu öffnen.
Schritt 3: Klicken Sie unter der Registerkarte Computerschutz auf die Schaltfläche Konfiguration ….
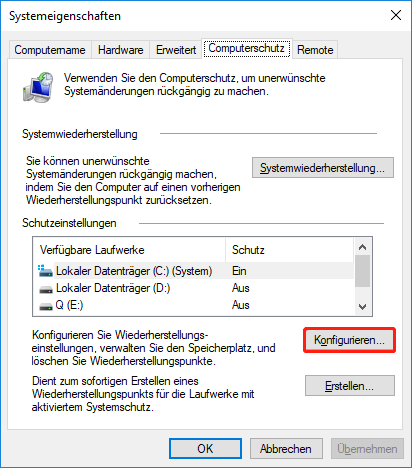
Schritt 4: Wählen Sie als nächstes die Optionen Computerschutz deaktivieren unter Einstellungen wiederherstellen. Klicken Sie auf Übernehmen und OK, um die Änderung zu speichern und beenden.
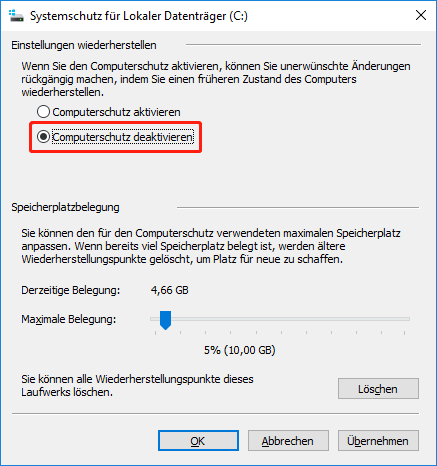
Schritt 5: Starten Sie nun das System neu und wiederholen Sie den Vorgang aus Schritt 1. Wählen Sie nun unter Einstellungen wiederherstellen die Option Computerschutz aktivieren aus. Klicken Sie auf Übernehmen und OK, um die Änderung zu speichern und beenden.
Jetzt ist die Systemwiederherstellung erneut aktiviert. Jetzt können Sie überprüfen, ob Vssvc.exe hohe CPUs konsumiert.
Lösung 2: Volumeschattenkopie-Dienste neustarten
Ihre zweite Methode besteht darin, den Volumeschattenkopie-Diensten neu zu starten. Bitte befolgen Sie die folgenden Schritte:
Schritt 1: Drücken Sie die Windows + R-Tasten zusammen, um das Ausführen-Feld zu öffnen.
Schritt 2: Geben Sie services.msc im Feld ein und drücken Sie die Eingabetaste, um die Dienste-App zu öffnen.
Schritt 3: Finden Sie eine Volumeschattenkopie. Verdoppeln Sie es, um das Dialogfeld der Eigenschaften zu öffnen.
Schritt 4: Wenden Sie sich unter der Registerkarte Allgemein in den Abschnitt Dienststatus und klicken Sie dann auf Beenden. Klicken Sie nun erneut auf Starten. Klicken Sie auf OK, um die Änderung und das Beenden zu speichern. Darüber hinaus können Sie auch den Dienst anklicken und den Service erneut starten, um den Service erneut zu starten.
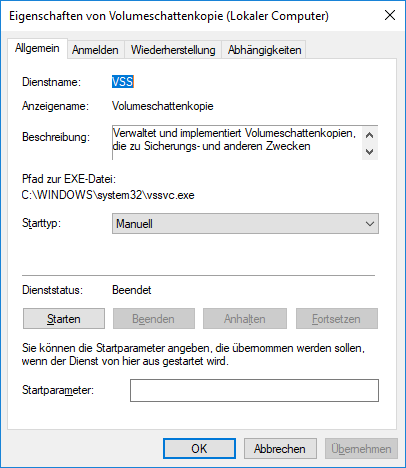
Es sollte den VSS-Dienst neu starten und nicht zu viel CPU und Speicher konsumieren.
Lösung 3: Volumenschattenkopie im Task-Manager beenden
Wenn Sie feststellen, dass die Geschwindigkeit des PC langsamer als gewöhnlich ist und CPU zu 100 %, können Sie den Task-Manager versuchen, die Aufgabe zu beenden. Dies ist ein Weg, dies zu tun.
Schritt 1: Suchen Sie nach Task-Manager und öffnen Sie es.
Schritt 2: Klicken Sie auf den CPU-Spalten-Header, um die Prozesse nach der CPU-Verwendung zu sortieren und zu überprüfen, welche Prozesse dazu führen, dass Ihre CPU höher wird.
Schritt 3: Klicken Sie rechts auf die Kopie von Sound Shadow, und dann sollten Sie auf Task beenden klicken, um diesen Vorgang abzuschließen.
Nachdem die oben genannte Operation überprüft wurde, beträgt die Verwendung der CPU immer noch 100 %. Wenn nicht, wurde dieses Problem behoben. Wenn das Problem der Nutzung von Vssvc.exe mit hohen Festplatten fortgesetzt wird, versuchen Sie es mit der nächsten Lösung.
Lösung 4: Systemdateiprüfung ausführen
Wenn Sie einige beschädigte oder fehlende Systemdateien haben, können Sie auch auf das Problem „Vssvc.exe High CPU“ stoßen. Machen Sie sich keine Sorgen, Sie können den Windows-Systemdateiprüfung (SFC) ausführen, bei dem es sich um eine in erstellte Dienstprogrammdatei handelt, mit der Sie Probleme scannen und wiederherstellen können, um das Problem zu lösen.
Schritt 1: Klicken Sie auf das Menü Starten. Geben Sie dann CMD in das Suchfeld ein. Klicken Sie mit der rechten Maustaste und wählen Sie Als Administrator ausführen aus.
Schritt 2: Wenn Sie die Eingabeaufforderung eingeben, geben Sie sfc/scannow ein und drücken Sie die Eingabetaste.
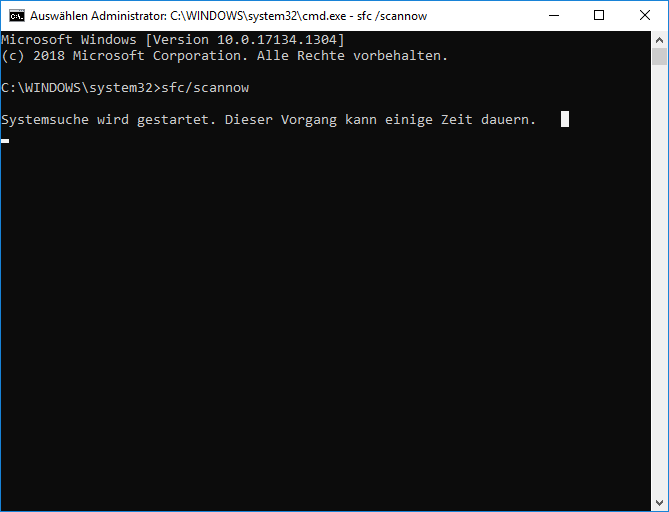
Schritt 3: Dann scannt Windows das Problem der Systemdatei. Sie müssen warten, bis der Vorgang zu 100 % fertig ist.
Die Eingabeaufgabeaufforderung und starten Sie den Computer neu.
Lösung 5: Leistung-Problembehandlung in der Eingabeaufforderung ausführen
Sie können auch den Ausschluss des Leistungsfehler in der Eingabeaufforderung ausführen, um das Problem der Verwendung von hoher Festplattennutzung zu beseitigen. Es kann Ihnen helfen, die Einstellungen zu ändern, um die Geschwindigkeit und Leistung des Betriebssystems zu verbessern.
Schritt 1: Geben Sie CMD in das Suchfeld ein.
Schritt 2: Klicken Sie mit der rechten Maustaste auf die Eingabeaufforderung und wählen Sie Als Administrator ausführen.
Schritt 3: Geben Sie msdt.exe /id PerformanceDiagnostic ein und drücken Sie dann die Eingabetaste.
Schritt 4: Klicken Sie im Fenster Leistung auf Weiter. Warten Sie, bis der Prozess der Fehlerbehebung abgeschlossen ist.
Lösung 6: Windows 10 zurücksetzen und neustarten
Wenn die obige Methode nicht funktioniert. Ihre letzte Methode besteht darin, das Fenster zurückzusetzen oder neu zu starten.
Setzen Sie diesen PC zurück
In der Vergangenheit handelt es sich um einen unbequemen Prozess, um die Fenster mit Fabrik zurückzusetzen. Seit Windows 8 hat Microsoft jedoch eine einfache Möglichkeit eingeführt, das aktuelle Betriebssystem in eine Fabrik wiederherzustellen.
- Drücken Sie die Start-Taste auf der Tastatur.
- Klicken Sie auf das Symbol Einstellungen auf der linken Seite des Menüs Start.
- Rollen Sie nach unten, um Updates und Sicherheit auszuwählen.
- Wählen Sie die Wiederherstellung aus dem linken Feld.
- Finden Sie Diesen PC zurücksetzen aus dem rechten Feld.
- Klicken Sie auf die Schaltfläche Los geht’s.
- Wählen Sie Eigene Dateien beibehalten oder Alles löschen (letzteres ist ein Beispiel).
- Wählen Sie Nur eigne Dateien löschen und Dateien löschen und Laufwerk bereinigen.
- Klicken Sie im Warnfenster auf Weiter, um zu sagen, dass Sie können das Upgrade nicht rückgängig machen und zur vorherigen Version von Windows zurückkehren.
- Klicken Sie in der Schaltfläche Zurücksetzen im Fenster Bereit, diesen PC zurückzusetzen auf die Schaltfläche Zurücksetzen.
- Klicken Sie im Fenster Optionen auswählen auf die Schaltfläche Weiter.
- Warten Sie, bis der Vorgang abgeschlossen ist.
Neustart
- Wiederholen Sie den ersten Schritt der obigen Methode.
- Finden Sie den Teil Weitere Wiederherstellungsoptionen.
- Klicken Sie auf den Link-Text Erfahren Sie, wie Sie mit einer sauberen Installation von Fenstern frisch beginnen.
- Wählen Sie aus dem Popup-Fenster Ja, um das Windows Defender Security Center zu öffnen.
- Klicken Sie unter Neustart auf die Schaltfläche Los geht’s.
- Wählen Sie aus dem Popup-Benutzerkonto-Steuerfenster Ja.
- Klicken Sie auf die Schaltfläche Weiter, um alle Anwendungen und Programme auf dem PC zu löschen.
MiniTool ShadowMaker verwenden, um Ihre Daten zu sichern
Als Alternative zu Windows mit einem Volumenschattenkopie-Dienst lohnt es sich, MiniTool ShadowMaker zu empfehlen.
Die kostenlose Backup-Software ist eine All-in-One-Datenschutz- und Disaster Recovery-Lösung für PCs. Sie können Ihre Systeme, wichtige Dateien, Ordner, Partitionen und sogar die gesamte Festplatte sichern. Sobald eine Katastrophe eintritt, können Sie Daten mit einer Kopie der Sicherung wiederherstellen.
Mit MiniTool ShadowMaker können Sie auch ein bootfähiges Medium erstellen, mit dem die Medien beim Starten eines Computers das System wiederherstellen können. Verwenden Sie MiniTool Media Builder und MiniTool PXE-Start-Tools, um das Festplattenlaufwerk aufrechtzuerhalten. Es ist mit Windows 7/8/8.1/10 und Windows-Servern kompatibel.
Sie können die MiniTool ShadowMaker-Testversion herunterladen, um Dateien zu sichern und ihre Sicherheit zu gewährleisten. Es kann innerhalb von 30 Tagen kostenlos verwendet werden oder Sie können fortschrittliche Produkte kaufen.
MiniTool ShadowMaker TrialKlicken zum Download100%Sauber & Sicher
Dies ist die Methode der Sicherungsdatei:
Schritt 1: Entscheiden Sie einen Sicherungsmodus
- Starten Sie MiniTool ShadowMaker.
- Drücken Sie Testversion beibehalten fort, um die Testversion zu verwenden.
Schritt 2: Wählen Sie die Sicherungsquelle aus
- Gehen Sie zur Seite Sichern.
- Wählen Sie Ordner und Dateien aus, um fortzufahren, und wählen Sie die Dateien, die Sie sichern möchten, und klicken Sie dann auf OK.
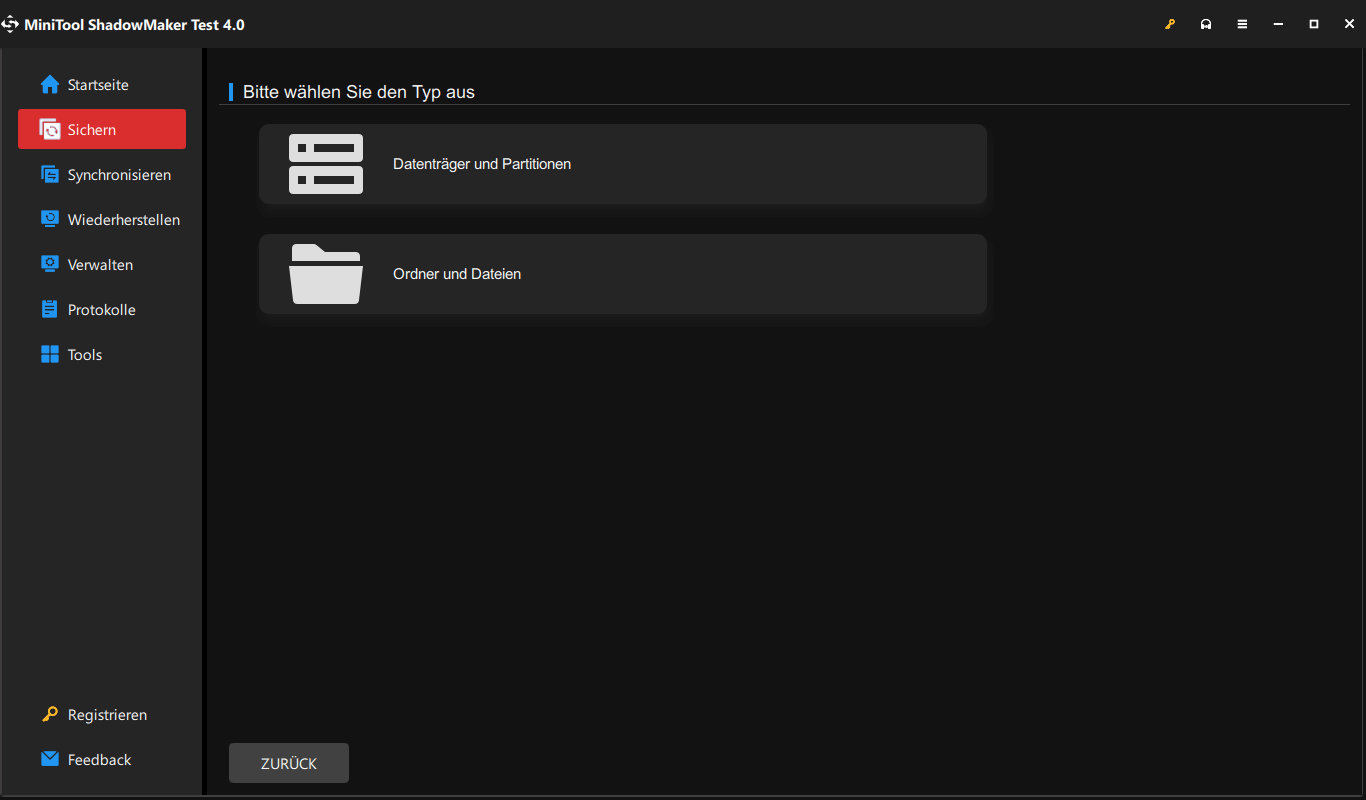
Schritt 3: Wählen Sie den Zielpfad aus
Wenden Sie sich an die folgende Schnittstelle, wählen Sie eine Partition gemäß Ihren Anforderungen zum Speichern von Dateien aus und klicken Sie dann auf OK.
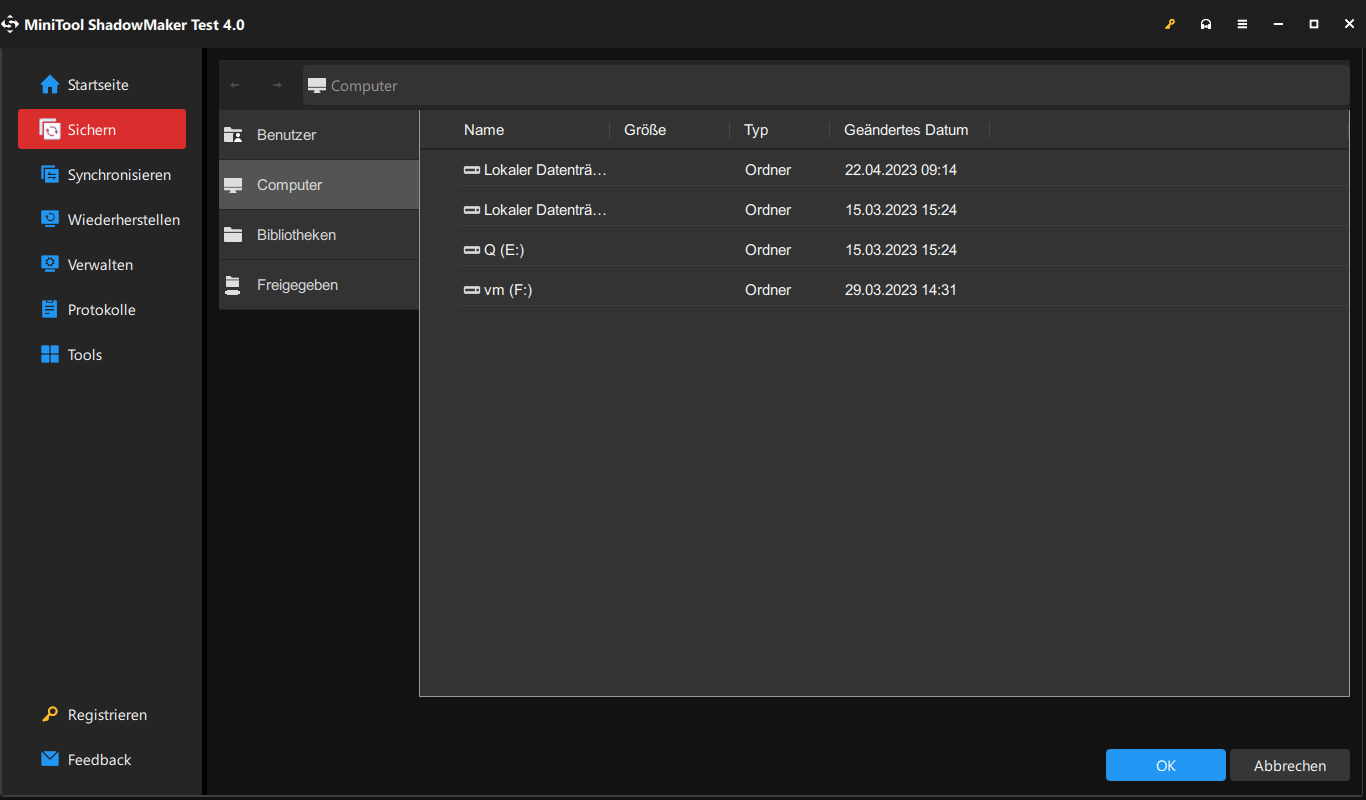
Schritt 4: Sicherung-Prozess beginnen
Kehren Sie zur folgenden Schnittstelle zurück und klicken Sie jetzt wieder auf, um den Vorgang sofort zu starten.
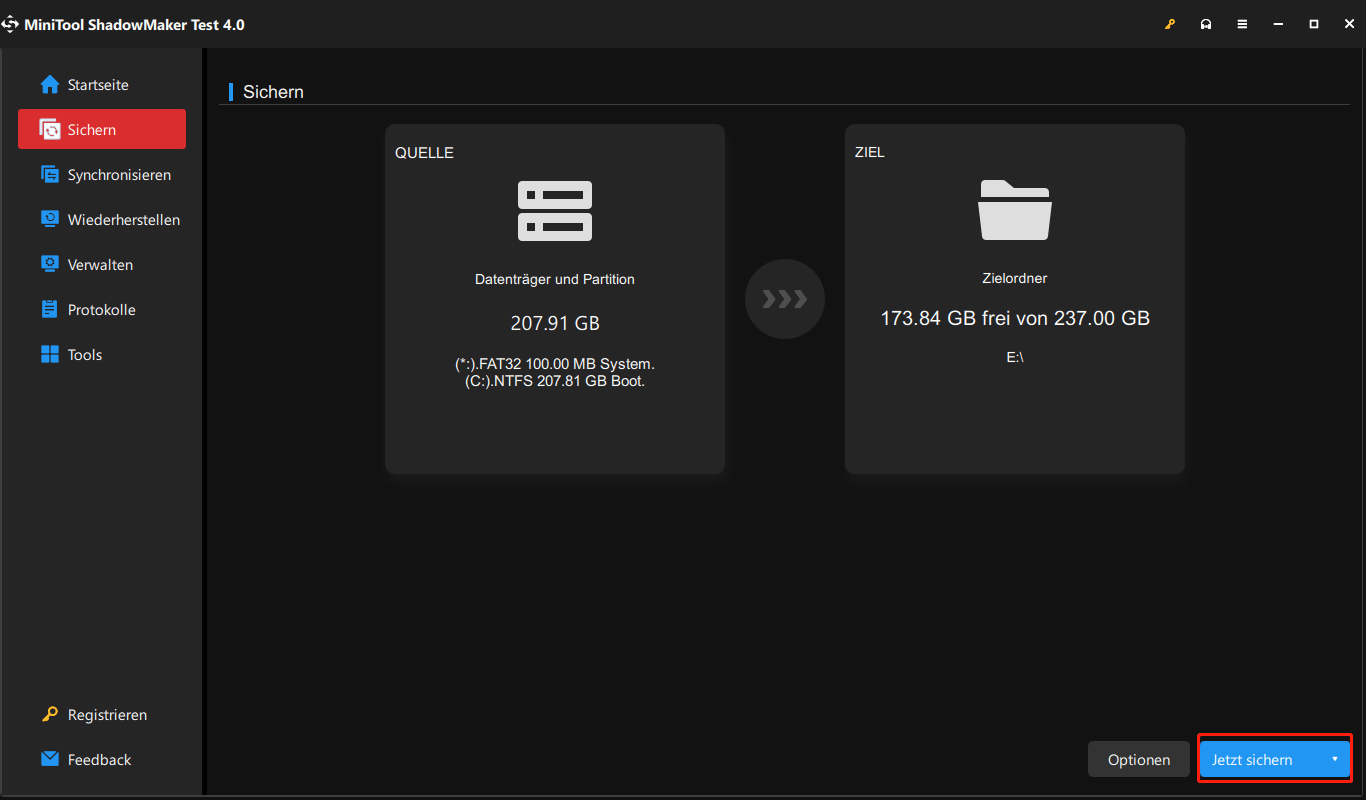
Nach Abschluss dieses bieten Vorgangs haben Sie die Dokumente erfolgreich gesichert, um Daten zu schützen.
Endeffekt
Obwohl es schwierig ist, den genauen Grund für die Verwendung von Vssvc.exe High Disk zu finden, gibt es Lösungsliste. Darüber hinaus gibt es einen Sicherungssoftware-MiniTool-ShadowMaker für Ihre Sicherungsdateien. Wenn Sie Fragen oder Vorschläge haben, kontaktieren Sie uns bitte oder kommentieren Sie uns über [email protected].
Vssvc.exe hohe Festplatte-Auslastung – FAQ
Windows verwendet den Volumeschattenkopie-Dienst, um eine Kopie des Festplattenlaufwerks zu erstellen, um ihn aus dem System wiederherzustellen. Manchmal nimmt es zu viel Platz ein, insbesondere bei kleinen Festplatten, sodass Sie möglicherweise den Speicherplatz des Schattenkopierspeichers reduzieren müssen.
Dies sollte zwischen 15 % und 20 % der gesamten Treiberkapazität liegen. Beispielsweise sollte ein Festplattenlaufwerk mit einer Gesamtkapazität von 99,9 GB über eine VSS-Schwelleneinstellungen zwischen 15 GB und 20 GB verfügen.
Die Befehlszeile, die dem Skript von Pastebin zugeordnet ist, zeigt, dass es vssadmin.exe anweist, die Schattenkopien zu löschen. És ist ein Verhalten, das häufig bei einer Ransomware-Infektion auftritt.

