Beim Versuch, ein Update zu installieren oder Windows zu aktivieren, können Sie Windows 10 Fehler 0xC004F075 erfüllen. Was bedeutet es? Wie entfernen Sie es? Nehmen Sie es einfach! Befolgen Sie die Anweisungen auf der MiniTool-Website. Dieser Fehler ist einfach zu beheben.
Windows-Update-Fehler 0xC004F075
Es ist wichtig, das Fenster rechtzeitig zu aktualisieren, weil das neue Update einige bekannte Fehler reparieren oder neue Funktionen enthalten kann. Wie bei jedem anderen Prozess ist es jedoch üblich, bei der Aktualisierung Ihrer Fenster auf einige Fehler zu stoßen. Das Fehlercode 0xC004F075 ist einer der Windows-Updates, auf die einige von Ihnen begegnen können. Hier sind einige Gründe, die zum Windows-Update-Fehler 0xC004F075 führen:
- Unvollständige Windows-Update-Komponenten.
- Fehlende oder beschädigte Systemdateien.
- Grundlegende Dienste können nicht ordnungsgemäß ausgeführt werden.
- Viren oder Malware -Angriffe auf PC.
Bevor Sie mit der Problembehandlung beginnen, sollten Sie sicherstellen, dass Sie sicherstellen:
- Die Internetverbindung ist stabil genug.
- Deaktivieren Sie die Windows Defender Firewall vorübergehend.
- Schließen Sie alle Hintergrundanwendungen über Task-Manager.
- Antiviren-Software ausführen, um Malware-Angriffe zu erkennen und zu lösen.
Aktualisieren Sie das Windows-System, um Ihren Computer sicher zu machen, zu stabilisieren und die neuesten Funktionen und Technologien zu verwenden. Alle Fehler in diesem Prozess können Ihren Computer mehr oder weniger beeinflussen, sodass Sie so schnell wie möglich mit Fehlern umgehen müssen. Wenn Sie auch Windows-Update-Fehler 0xC004F075 erhalten, ist es an der Zeit, der Lösung für die folgende Diskussion zu folgen.
Vorschlag: Sichern Sie Ihre Daten mit MiniTool ShadowMaker
Bevor Sie kritische Aktualisierungen, Hardware-Änderungen oder den Systemaustausch durchführen, ist die Sicherung wichtiger Daten immer eine gute Sache, weil nach diesen Änderungen oder Vorgängen Datenverlust oder Korruption auftreten kann. In Bezug auf Sicherungsdaten auf Windows-Geräten kann ein professioneller Sicherungssoftware-MiniTool ShadowMaker Ihre Anforderungen erfüllen.
Mit diesem kostenlosen Tool können Sie jede Datei auf dem Windows-Gerät auswählen und dann auf die interne Festplatte, externe Festplatte, das USB-Flash-Laufwerk, das Netzwerklaufwerk usw. sichern. Gleichzeitig können Sie problemlos mit der Benutzerfreundschaft beginnen. Lesen Sie jetzt die folgenden Schritte sorgfältig durch, um Sicherungen für Ihre Dateien zu erstellen:
Schritt 1. Laden Sie dieses kostenlose Programm herunter und starten Sie es.
MiniTool ShadowMaker TrialKlicken zum Download100%Sauber & Sicher
Schritt 2. Auf der Seite Sichern können Sie auswählen, was in der Quelle sichern und einen Zielpfad für die Sicherungsbilddateien im Ziel auswählen soll.
Tipp: Hier wird empfohlen, Ihre Dateien auf eine externe Festplatte oder USB-Flash-Festplatte zu sichern.
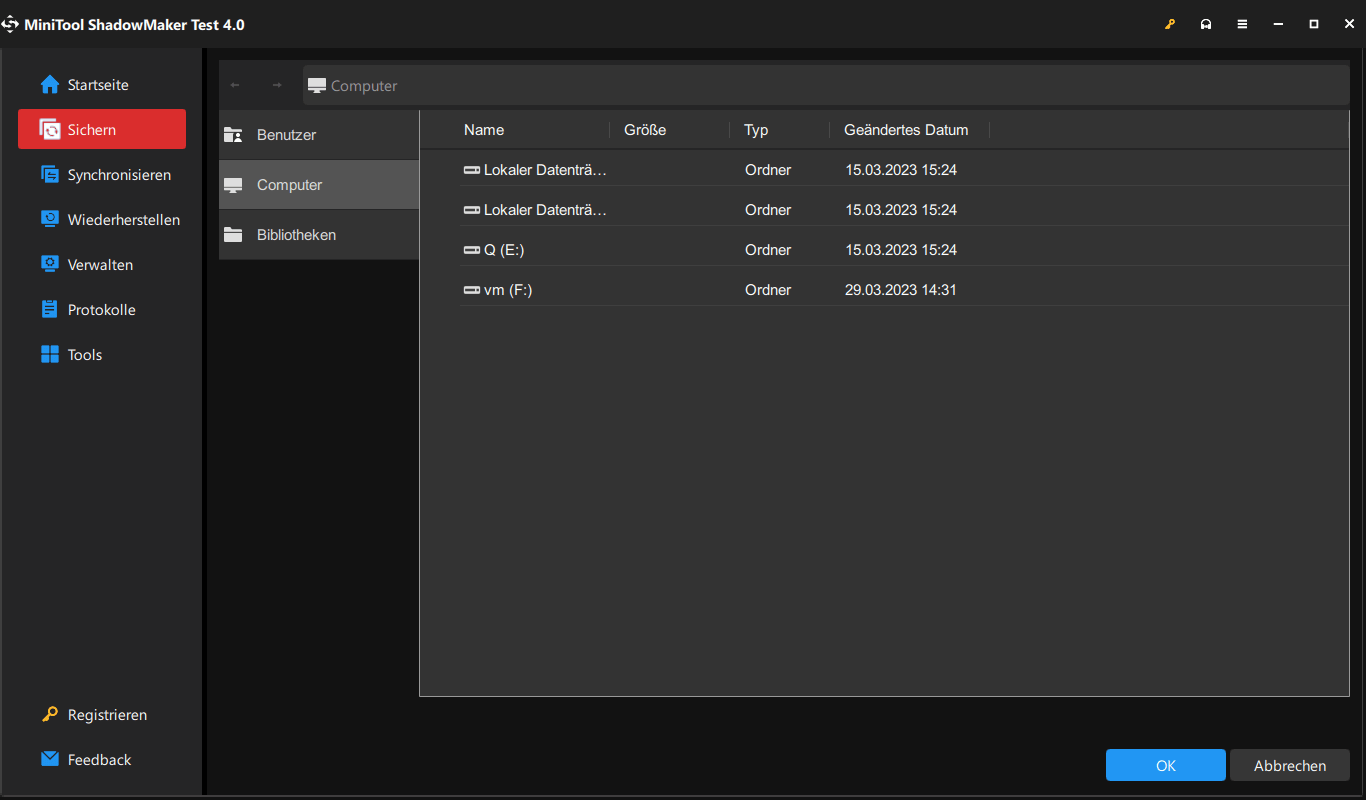
Schritt 3. Nachdem Sie den Sicherungsquellen- und Speicherpfad ausgewählt haben, klicken Sie auf Jetzt sichern, um den Vorgang sofort zu starten.
Tipp: Wenn Sie eine tägliche, wöchentliche oder monatliche Sicherung erstellen müssen, gehen Sie einfach zu Optionen > Einstellungen für Zeitplan > Öffnen Sie es manuell ein und dann können Sie eine geplante Sicherung anpassen.
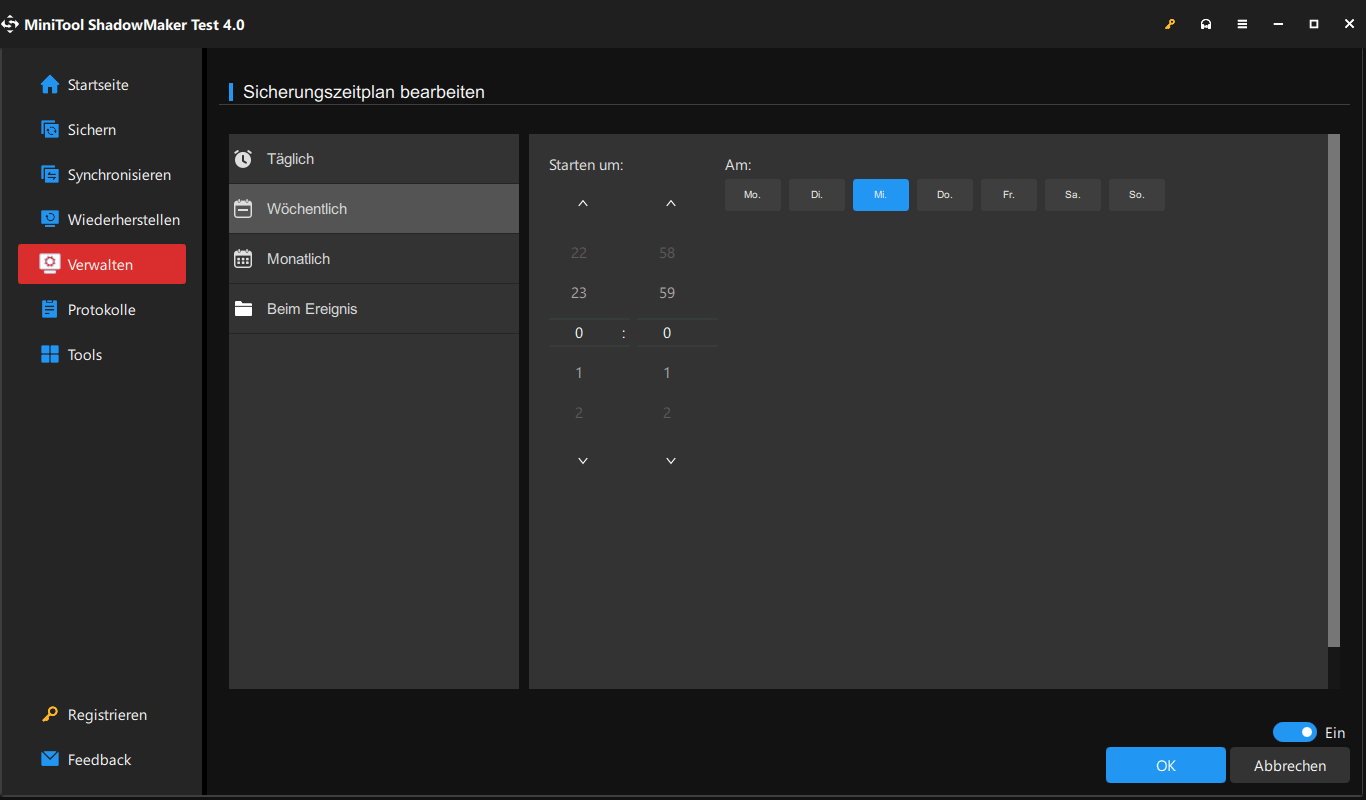
So beheben Sie Windows-Update-Fehler 0xC004F075?
Lösung 1: Windows Update-Problembehandlung ausführen
Wenn Sie auf Windows-Update-Fehler wie Windows Fehler 0xC004F075 über Windows Update stoßen, muss Windows Update Problembehandlung das beste Tool für die Reparatur sein. Hier ist eine Möglichkeit, diesen Fehler auszuführen:
Schritt 1. Drücken Sie Win + I, um Windows-Einstellungen zu öffnen.
Schritt 2. Übertragung in Update und Sicherheit > Problembehandlung > Zusätzliche Problembehandlung.
Schritt 3. Scrollen Sie nach unten, um Windows-Update zu finden> Drücken Sie es> Drücken Sie Problembehandlung ausführen.
Lösung 2: Grundlegende Dienste ändern
Vielmal können Sie versehentlich einige wesentliche Windows-Dienste einstellen und verhindern, dass Sie das System aktualisieren. Daher sollten Sie sicherstellen, dass diese Dienste normal ausgeführt werden. Wenn nicht, öffnen Sie es bitte gemäß den folgenden Anweisungen:
Schritt 1. Geben Sie CMD in der Suchleiste ausgeführt und drücken Sie die Eingabetaste, um das Ausführen-Feld zu öffnen.
Schritt 2. Geben Sie services.msc ein und klicken Sie auf OK.
Schritt 3. Rollen Sie nach unten, um die folgenden Dienste zu finden und den Status zu überprüfen.
- Windows Update
- Event Log
- BITS -Background Intelligent Transfer Service
- Remote Procedure Call (RPC) Service
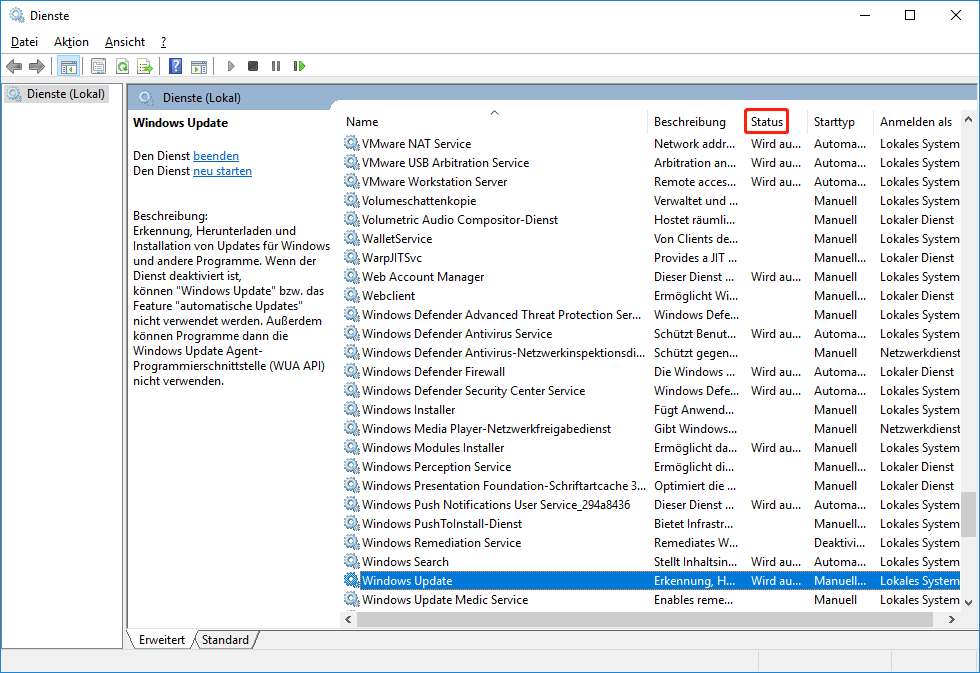
Wenn einer von ihnen deaktiviert ist, sollten Sie: Klicken Sie mit der rechten Maustaste auf den deaktivierten Dienst, um Eigenschaften auszuwählen > Setzen Sie den Starttyp auf automatisch > Klicken Sie auf Starten und OK.
Schritt 5. Starten Sie nach all diesen Diensten den Computer neu.
Tipp: Wenn Sie keinen Windows-Update-Dienste finden, finden Sie in dieser Anleitung-Wie reparieren Sie Windows Update-Dienste fehlt.
Lösung 3: Beschädigte Systemdateien reparieren
Einige beschädigte Systemdateien behindern auch den Aktualisierungsprozess. Wenn dies der Fall ist, können Sie System File Checker (SFC) und Deployment Image Servicing and Management (DIMS) verwenden, um die Systemdateien zu scannen und zu reparieren.
Schritt 1. Geben Sie CMD ein, um die Eingabeaufforderung zu finden, und klicken Sie mit der rechten Maustaste darauf, um sie als Administrator auszuführen.
Schritt 2. Geben Sie im Befehlsfenster sfc/scannow ein und klicken Sie auf die Eingabetaste.
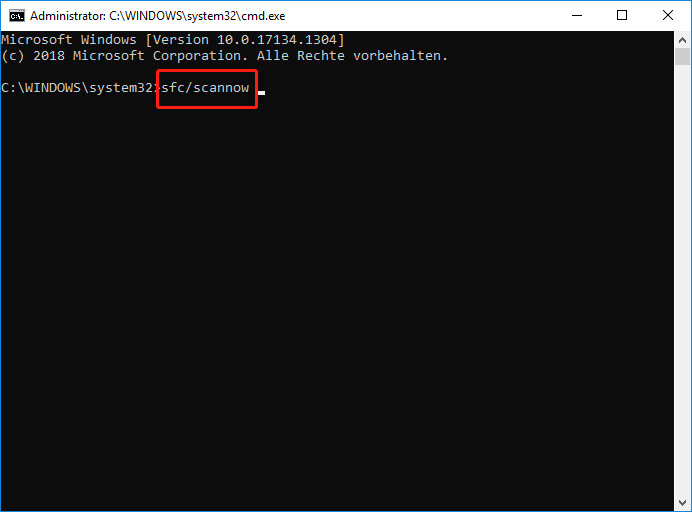
Schritt 4. Starten Sie nach Abschluss des Vorgangs den Computer neu und starten Sie die Eingabeaufforderung erneut mit der Verwaltungsbehörde. Führen Sie die folgenden Befehle einzeln aus und denken Sie daran, die Eingabetaste zu drücken.
- exe /Online /cleanup-image /scanhealth
- exe /Online /cleanup-image /restorehealth
- DISM /Online /cleanup-Image /startcomponentcleanup
Schritt 5. Starten Sie Ihren Computer neu, um die Änderungen effektiv zu machen.
Lösung 4: Windows-Komponenten zurücksetzen
In den meisten Fällen können Sie Windows-Update-Fehler 0xC004F075 reparieren, indem Sie Windows-Komponenten zurücksetzen. Während des Zurücksetzens werden es neu gestartet, Kennwörter, MSI-Installationsprogramme, Windows-Update-Dienste und Update-Ordner wie Catroot2 und SoftwareDistribution. Bitte lesen Sie die folgenden Schritte sorgfältig durch:
Schritt 1. Führen Sie CMD als Administrator aus.
Schritt 2. Führen Sie in der erhöhten Konsole die folgenden Befehle aus, um die wesentlichen Dienste zu beenden:
- net stop bits
- net stop wuauserv
- net stop appidsvc
- net stop cryptsvc
Schritt 3. Nachdem diese Dienste erfolgreich gestoppt wurden. Geben Sie den folgenden Befehl ein und vergessen Sie nicht, die Eingabetaste zu drücken.
- Del “%ALLUSERSPROFILE%Application DataMicrosoftNetworkDownloader*.*”
- rmdir %systemroot%SoftwareDistribution /S /Q
- rmdir %systemroot%system32catroot2 /S /Q
Schritt 4. Führen Sie diese Befehle aus, um den Netzwerkadapter zurückzusetzen.
- netsh winsock reset
- netsh winsock reset proxy
Schritt 5. Führen Sie dann den folgenden Befehl aus, um den Dienst neu zu starten, den Sie anhalten.
- net start bits
- net start wuauserv
- net start appidsvc
- net start cryptsvc
Schritt 6. Geben Sie exit ein und drücken Sie die Eingabetaste in die Eingabeaufforderung der Beendigung und starten Sie dann den Computer neu.
Lösung 5: Führen Sie ein Aufbau-Upgrade durch
Durch die Durchführung eines In-Place-Upgrades können Sie eine neuere Windows-Version aktualisieren, ohne Installationsmedien zu erstellen. Wenn Sie immer noch Windows-Update-Fehler 0xC004F075 erhalten, können Sie diese Funktion verwenden, um auf die neue Version von Windows zu aktualisieren, ohne Dateien zu benötigen.
Schritt 1. Gehen Sie zur Microsoft Software-Download-Seite und klicken Sie auf Tool jetzt herunterladen.
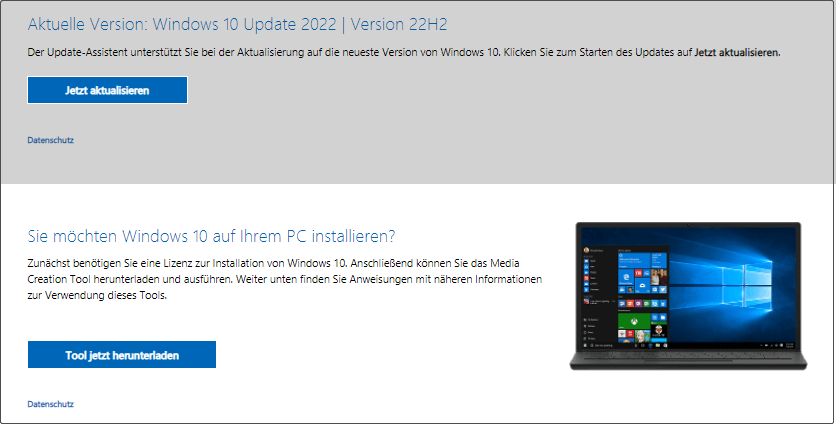
Schritt 2. Führen Sie die Setup-Datei aus, die Sie erhalten, und akzeptieren Sie die Lizenzbedingungen.
Schritt 3. Ticken Sie auf Jetzt aktualisieren und drücken Sie ihn dann OK, um fortzufahren. Befolgen Sie die Anweisungen auf dem Bildschirm, um den Restvorgang zu beenden.
Tipp: Wenn Sie eine Fehlermeldung erhalten, die besagt, dass der PC nicht aktualisiert werden kann, können Sie den Datei-Explorer öffnen > zu C:$WINDOWS.~BTSourcesPanther navigieren > compatscancache.dat-Datei löschen, indem Sie auf Umschalten + Entfernen klicken > Ihren Computer neu starten > Versuchen Sie erneut zu aktualisieren.
So beheben Sie Windows-Aktivieren-Fehler 0xC004F075?
Zusätzlich zu Windows Update können Sie während der Windows-Aktivierung einen Fehlercode 0xC004F075 begegnen. Die vollständige Fehlermeldung lautet:
In dem Softwarelizenzdienstbericht heißt es, dass der Betrieb nicht abgeschlossen war, weil der Dienst angehalten wurde.
Fehlercode: 0xc004f075- SL_E_Service_Stopping.
Wenn Sie auf Windows-Aktivierungsfehler 0xC004F075 stoßen, können Sie die folgenden Lösungen zu Schwierigkeiten bringen.
Lösung 1: Windows Aktivieren Problembehandlung ausführen
Wenn die Fehler mit dem Windows-Aktivierungsprozess zusammenhängen, können Sie auf den Ausschluss des Windows-Aktivierungsfehlers zurückgreifen. Das Folgende ist die Methode, es zu tun:
Schritt 1. Gehen Sie zu Windows-Einstellungen > Update und Sicherheit > Aktivierung > Problembehandlung.
Tipp: Sie können die Problembehandlung verwenden, wenn Ihre Windows 10/11-Kopie nicht aktiviert ist. Wenn es zuvor aktiviert wurde, verschwindet die Option.
Schritt 2. Wenn UAC auffordert, klicken Sie auf Ja. Anschließend beginnt der Ausschluss des Fehlers das Aktivierungsproblem für Sie. Nachdem der Fehler ausgeschlossen war, klicken Sie Ich habe kürzlich die Gerätehardware geändert.
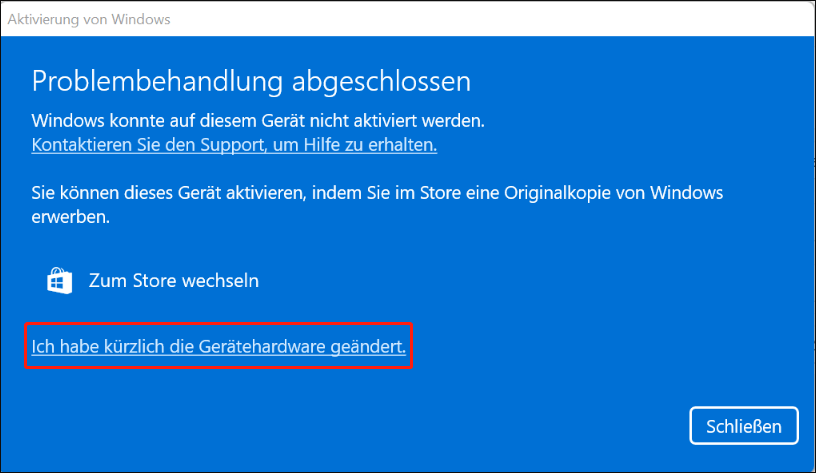
Schritt 3. Melden Sie sich beim Link Microsoft-Konto an > Wählen Sie das Gerät aus, das Sie verwenden > Klicken auf Aktivieren.
Jetzt sollten Ihre Fenster aktiviert werden. Wenn Ihre Fenster nicht aktiviert sind, können die Gründe möglicherweise sein:
- Sie führen die reale Version des Windows-Betriebssystems nicht aus.
- Sie können wieder aktiv sind, sind begrenzt und haben die Grenze erreicht.
- Die Version von Windows 10 stimmt nicht mit der Betriebssystemversion Ihres Links zur digitalen Lizenz überein.
- Das Gerät, das Sie aktivieren möchten, stimmt nicht dem Gerätetyp überein, den Sie mit Ihrer digitalen Lizenz verknüpft haben.
Lösung 2: SLMGR ausführen
Wenn es einige Probleme mit der Windows-Produktschlüssel gibt, werden Sie auch auf einige Fehler stoßen, z. B. Windows-Fehler 0xC004F075. Versuchen Sie in diesem Fall, das Softwarelizenzmanagement-Tool (SLMGR) zu deinstallieren und den Produktschlüssel durch die Eingabeaufforderung erneut zu verbessern.
Schritt 1. Geben Sie CMD in das laufende Feld ein und drücken Sie dann Strg + Umschalten + Eingabetaste, um die Eingabeaufforderung für die Starteingabe mit dem Verwaltungsrechter einzugeben.
Schritt 2. Geben Sie slmgr /ipk Windows Key ein und drücken Sie die Eingabetaste, um die Taste neu zu installieren. (Ersetzen Sie die Windows-Taste durch Ihre Windows-Produktschlüssel.)
Tipp: Wenn Sie den Windows-Produktschlüssel nicht kennen, können Sie wmic path softwarelicensingservice get OA3xOriginalProductKey in der Eingabeaufforderung auszuführen. Wenn die Produktschlüssel in der Eingabeaufforderung nicht angezeigt wird, finden Sie in dieser Anleitung - [Lösung] Windows 10/11 wird in der Eingabeaufforderung nicht angezeigt.
Schritt 3. Geben Sie slmgr/ato ein und drücken Sie dann die Eingabetaste, um Windows online zu aktivieren.
Schritt 4. Starten Sie nach Abschluss des Vorgangs den Computer neu.
Lösung 3: Slui 3 ausführen
Es ist erforderlich, den Windows-Aktivierungsfehler 0xC004F075 zu lösen, und Sie können auch den Befehl Slui 3 verwenden, um Windows zu aktivieren. Slui.exe ist für die Aktivierung und Aktualisierung des Windows-Betriebssystems verantwortlich und bietet einige Optionen zum Aktualisieren des Betriebssystems mithilfe der Produktschlüssel. Um es zu tun:
Schritt 1. Drücken Sie Win + R, öffnen Sie das Ausführen-Feld.
Schritt 2. Geben Sie Slui 3 ein und klicken Sie dann auf OK.
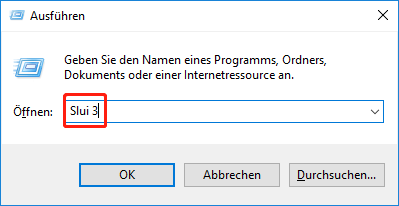
Schritt 3. Geben Sie die Produktschlüssel mit 25 Zeichen ein und dann auf Weiter.
Schritt 4. Starten Sie den Computer neu, um festzustellen, ob Windows Fehler aktiviert. 0xC004F075 existiert kontinuierlich.
Wir brauchen Ihre Stimme
Bisher können Sie das Fenster ohne Fehlercode 0xC004F075 aktualisieren oder aktivieren. Welche Lösung kann Ihnen helfen? Haben Sie andere bessere Möglichkeiten, es zu lösen? Sagen Sie uns im Kommentarbereich unten!
Wenn Sie Fragen oder Vorschläge für unsere Produkte haben, senden Sie uns uns jederzeit per E-Mail über [email protected]. Wir sind bereit, Sie jederzeit zu kontaktieren!
0xc004f075 FAQ
Lösung 1: Führen Sie Windows Update- und Aktivierungsfehlbehebung aus
Lösung 2: Installieren Sie den Produktschlüssel erneut
Lösung 3: Versuchen Sie eine andere Aktivitätsmethode
Lösung 4: Deaktivieren Sie die schnellere Startfunktion
Lösung 5: Reparieren beschädigte Systemdateien
Lösung 6: Deaktivieren Sie die Windows Defender Firewall vorübergehend
Die Genehmigungsaktivierung 0xC004F074 wird angezeigt, wenn sie während des Aktivierungsprozesses den Key Management Service (KMS) in Verbindung setzen. Sobald Sie auftreten, können Sie das Fenster nicht erfolgreich aktivieren.
Lösung 1: Windows-Aktivierung Problembehandlung ausführen
Lösung 2: Produktschlüssel ändern
Lösung 3: Systemdateien scannen und reparieren
Lösung 4: Lizenzstatus zurücksetzen
Lösung 5: SLMGR ausführen
Lösung 6: Slui 3 ausführen
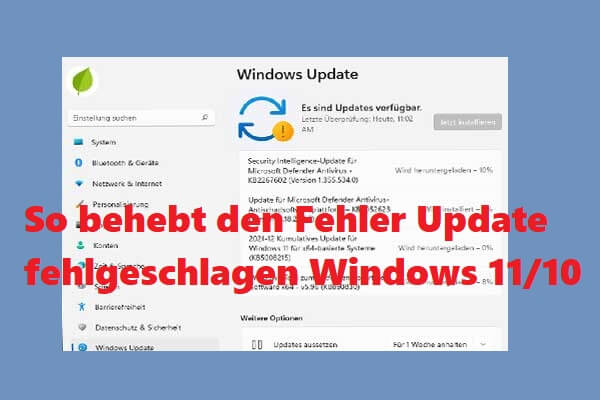
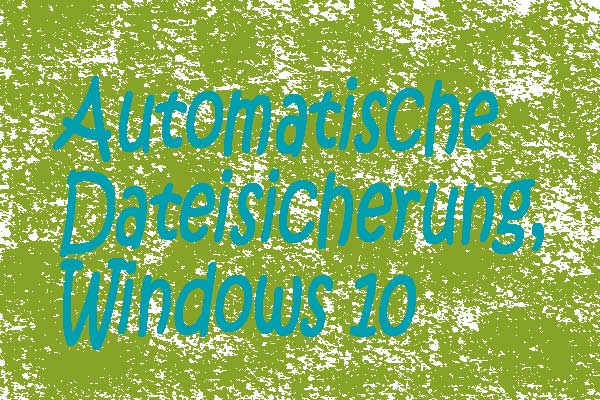
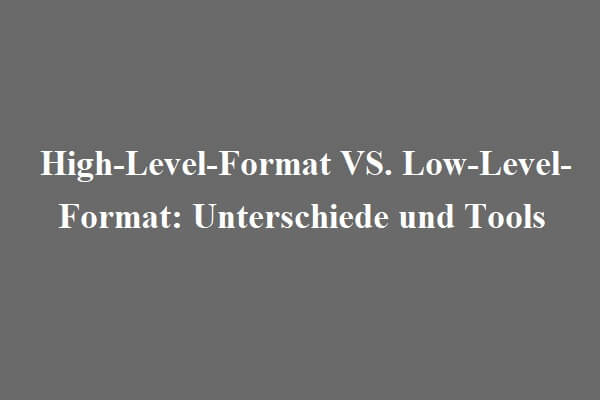
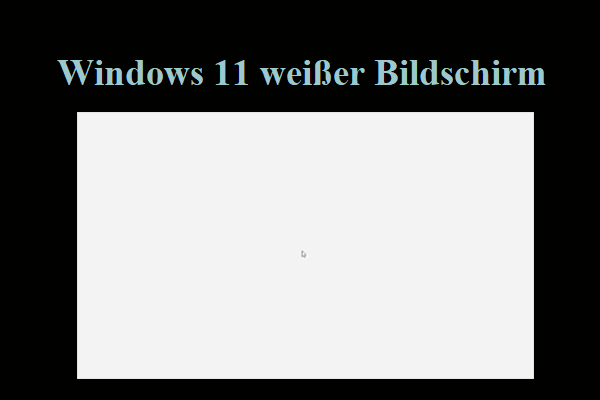
![So aktualisieren Sie BMW iDrive und Maps [BMW Software Anleitung]](https://images.minitool.com/de.minitool.com/images/uploads/2023/03/bmw-software-update-thumbnail.png)