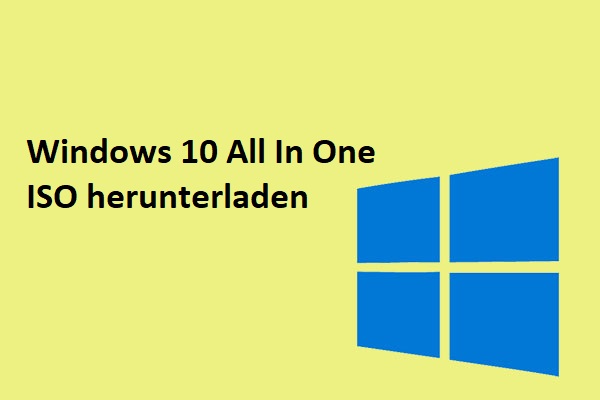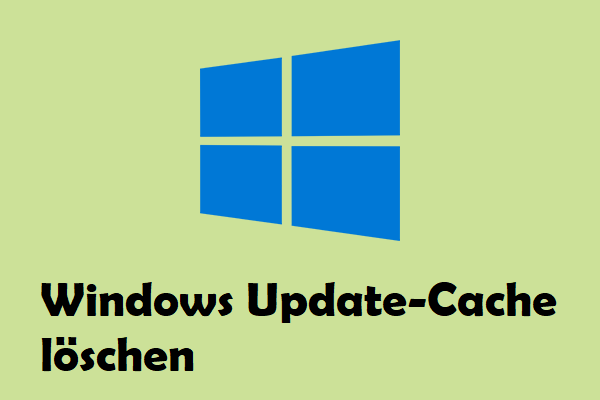Windows Update Reset (fix it) Tool kann Ihnen helfen, die Probleme von Windows-Updates zu beheben. In diesem Beitrag von MiniTool erfahren Sie Details zum Download und zur Verwendung des Windows Update Reset (fix it) Tools. Lesen Sie weiter.
Obwohl Microsoft verschiedene Updates für Windows 11/10 veröffentlicht, treten häufig Probleme auf, wenn diese Updates auf dem Computer installiert werden. Das Windows Update Reset (fix it) Tool ist ein Programm, das Ihnen helfen kann, die häufigsten Probleme im Zusammenhang mit Windows Updates zu beheben.
Der folgende Inhalt bezieht sich auf das Herunterladen/Installieren/Verwenden des Windows Update Reset (Fix it) Tools.
Windows Update Reset (Fix It) Tool herunterladen/installieren
Wie kann man das Windows Update Reset (fix it) Tool herunterladen? Wie wird es installiert? Folgen Sie den nachstehenden Schritten:
Schritt 1: Gehen Sie auf die offizielle Website von Wureset.
Schritt 2: Es gibt verschiedene Versionen des Windows Update Reset (fix it) Tools auf Download-Liste.
Schritt 3: Wählen Sie eine von ihnen basierend auf Ihrem Betriebssystem und klicken Sie auf die Schaltfläche DOWNLOAD.
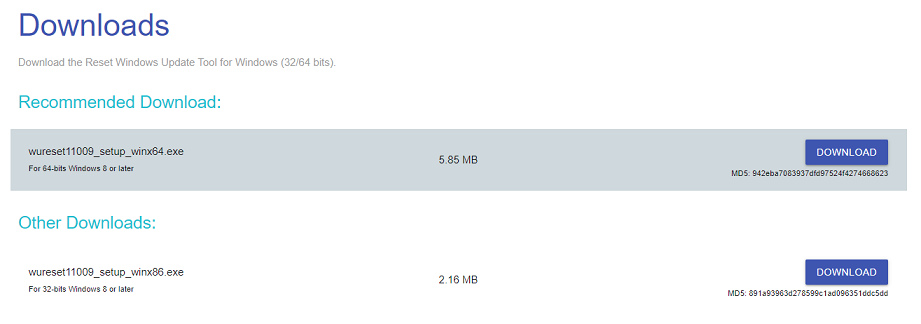
Schritt 4: Doppelklicken Sie auf die Exe-Datei, um die Setup-Datei auszuführen, und klicken Sie auf die Schaltfläche Weiter.
Schritt 5: Lesen Sie die Vereinbarung, wählen Sie Ich erkläre mich mit den Bedingungen dieser Lizenzvereinbarung einverstanden und klicken Sie auf Weiter.
Schritt 6: Wählen Sie einen Pfad zum Speichern der Installationsdateien und klicken Sie auf Weiter. Anschließend wird die Installation des Windows Update Reset (Fix it) Tools gestartet.
Wie man das Reset Windows Update Tool verwendet
In diesem Teil erfahren Sie, wie Sie das Windows Update Reset (fix it) Tool verwenden.
Schritt 1: Geben Sie die Zahl ein, die der Sprache entspricht, und drücken Sie die Eingabetaste.
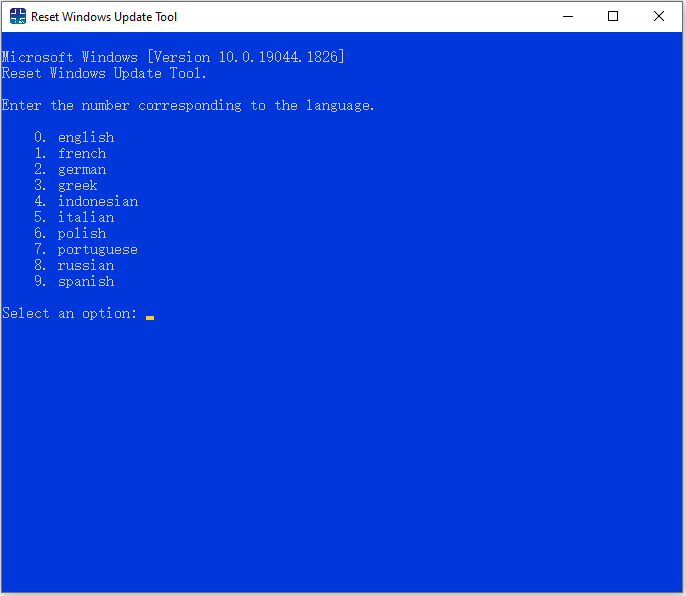
Schritt 2: Dieses Tool setzt die Windows Update Komponenten zurück. Im Folgenden finden Sie die Optionen, die Sie auswählen können. Wählen Sie eine Nummer und drücken Sie die Eingabetaste.
- Öffnet den Systemschutz.
- Setzt die Windows-Update-Komponenten zurück.
- Löscht die temporären Dateien in Windows.
- Öffnet die Optionen für den Internet Explorer.
- Führt Chkdsk auf der Windows-Partition aus.
- Führt das Systemdatei-Überprüfungsprogramm aus.
- Untersucht das Image auf beschädigte Komponentenspeicher.
- Überprüft, ob das Image als beschädigt gekennzeichnet wurde.
- Führt automatisch Reparaturvorgänge durch.
- Bereinigt die überflüssigen Komponenten.
- Löscht alle fehlerhaften Registrierungswerte.
- Repariert/setzt die Winsock-Einstellungen zurück.
- Setzt den Microsoft Windows Store zurück.
- Erzwingt ein Gruppenrichtlinien-Update.
- Sucht Windows-Updates.
- Findet den Windows-Produktschlüssel.
- Untersucht andere lokale Lösungen.
- Erkundet andere Online-Lösungen.
- Startet Ihren PC neu.
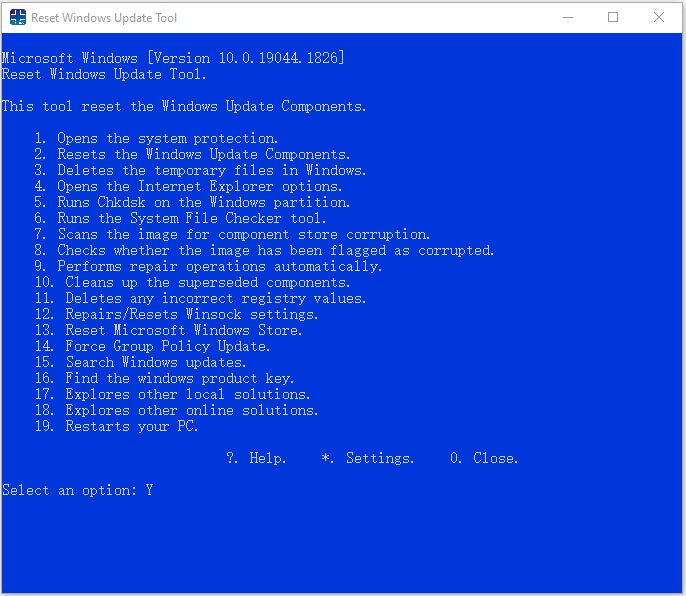
Eine andere Möglichkeit, Windows Update-Komponenten zurückzusetzen
Wenn Sie das Windows Update Reset (fix it) Tool nicht herunterladen möchten, können Sie Windows Update manuell über die Eingabeaufforderung unter Windows 10/11 zurücksetzen. Hier sind die Schritte:
Schritt 1: Führen Sie die Eingabeaufforderung mit Administratorrechten aus.
Schritt 2: Geben Sie im CMD-Popup nacheinander die folgenden Befehle ein und drücken Sie nach jedem Befehl die Eingabetaste, um die Vorgänge auszuführen:
net stop bits
net stop wuauserv
net stop appidsvc
net stop cryptsvc
Del “%ALLUSERSPROFILE%\Application Data\Microsoft\Network\Downloader\*.*”
rmdir %systemroot%\SoftwareDistribution /S /Q
rmdir %systemroot%\system32\catroot2 /S /Q
regsvr32.exe /s atl.dll
regsvr32.exe /s urlmon.dll
regsvr32.exe /s mshtml.dll
netsh winsock reset
netsh winsock reset proxy
net start bits
net start wuauserv
net start appidsvc
net start cryptsvc