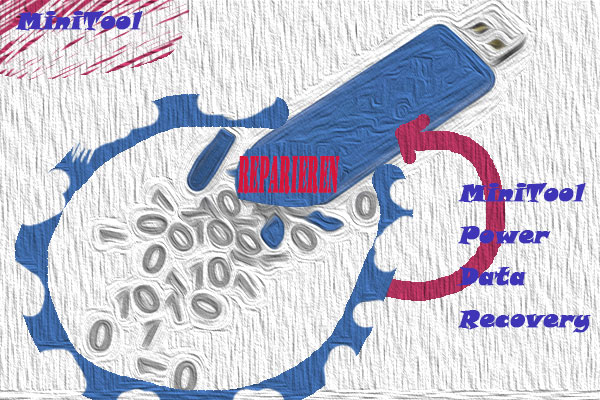Einige Leute haben eine neue Western Digital-Festplatte gekauft und bereiten sich darauf vor, die alte Festplatte dadurch zu ersetzen. Gibt es eine Möglichkeit, die Daten intakt zu halten, wenn Sie Ihre alte Festplatte austauschen lassen? In diesem Beitrag auf MiniTool werden einige nützliche WD Klonen Software vorgestellt. Bitte lesen Sie hier weiter.
Über Western Digital-Laufwerke
Ist Western Digital eine vertrauenswürdige Marke? Ja, natürlich. Diese Marke ist weithin bekannt für alle Arten von Festplattenprodukten, wie HDDs, SSDs und externe Festplatten.
Die Western Digital Corporation hat sich zu einem berühmten Festplattenhersteller entwickelt, der verschiedene Datenspeicherlösungen anbietet, wie z. B. Rechenzentrumssysteme, Speichergeräte und Cloud-Speichergeräte.
Die Produkte von WD haben viele nützliche Eigenschaften und Funktionen entwickelt, um eine Kommunikationsbrücke zwischen Festplatten und Geräten zu schaffen.
Diese verschiedenen Festplattentypen können die Anforderungen der Benutzer erfüllen, und Sie können auf der offiziellen Western Digital-Website nachsehen, welche Festplatte für Sie am besten geeignet ist.
Wenn Sie Schwierigkeiten haben, eine externe WD-Festplatte zu kaufen, können Sie diesen Artikel als Referenz lesen: Hier finden Sie eine Kaufanleitung für externe WD-Festplattenlaufwerke.
Western Digital bietet auch einige großartige Funktionen zum Schutz Ihrer Daten, wie zum Beispiel Acronis True Image WD Edition. Mit dieser Sicherungssoftware werden nur Dateien und Ordner gesichert, die physisch auf dem lokalen Laufwerk gespeichert sind.
Außerdem können Sie Western Digital Dashboard herunterladen und verwenden, um Ihr Western Digital-Speichergerät zu verwalten.
Warum brauchen Sie WD-Festplatten Klonen Software?
Warum brauchen Sie eine Software zum Klonen von WD-Festplatten? Viele Menschen ziehen es vor, SSD-Geräte zu wählen, um ihre Festplatten aufzurüsten, wenn die Festplattenkapazität zu klein ist, die Festplatte veraltet ist oder die Festplatte ausfallen wird.
Dies erfordert, dass die Benutzer die physische Festplatte ohne Datenverlust austauschen. Unter diesen Umständen müssen Sie die Software zum Klonen von WD-Festplatten verwenden, um sicherzustellen, dass die Daten auf der alten Festplatte sicher und schnell auf die neue Festplatte übertragen werden können.
Wenn sich einige Benutzer fragen, ob Western Digital eine eigene WD Klonen Software hat, fällt der erste Gedanke auf die Software Acronis True Image WD Edition. Acronis True Image WD Edition kann in vielerlei Hinsicht ein guter Helfer sein, aber es gibt auch einige Einschränkungen.
Beispielsweise ist die Software nur für Benutzer von WD-Geräten verfügbar, und viele Benutzer berichteten, dass sie auf alle möglichen Probleme mit Acronis True Image WD Edition gestoßen sind, wie z. B. dass Acronis True Image nicht klont oder nicht funktioniert.
Außerdem legen die Menschen immer mehr Wert auf die Datensicherheit, was die Festplattenhersteller dazu veranlasst, sich mehr Gedanken über die Verbesserung des Datenschutzes in ihren Speichersystemen zu machen.
Die Software zum Klonen von WD-Festplatten wurde entwickelt, um Sie bei der Durchführung eines Festplatten-Backups zu unterstützen. Wenn Ihre Festplatte ausfällt oder beschädigt ist, können Sie sie ohne Datenverlust direkt durch die geklonte Festplatte ersetzen.
Auf diese Weise ist es wichtig, eine geeignete WD Klonen Software für Ihre Situation zu wählen. Dann werden wir Ihnen zeigen, wie Sie eine Klon-Software auswählen und was die wichtigsten Funktionen sind, wenn Sie diese wählen.
Wie wählt man eine WD Klonen Software aus?
Es gibt Hunderte von Millionen von Klonsoftware auf dem Markt und ihre verschiedenen Funktionen und Merkmale blenden die Verbraucher und machen es schwieriger, eine Entscheidung zu treffen. In diesem Teil erfahren Sie, wie Sie eine auf Ihre Bedürfnisse zugeschnittene Software zum Klonen von WD-Festplatten auswählen können.
Es gibt vier Features, die Sie bei der Auswahl einer Western Digital-Klon-Software berücksichtigen sollten.
1. Einfach zu bedienen
Das Produkt muss über eine intuitive Benutzeroberfläche und eine einfache Benutzerführung verfügen, damit neue Benutzer besser verstehen, wie sie die gewünschte Aufgabe ausführen können. Sie brauchen keine ausgefallenen Verzierungen und Ausschmückungen, die leicht in die Irre führen und den Prozess verkomplizieren können.
2. Sicher in der Anwendung
Wenn man sich für eine WD SSD Klonen Software entscheidet, um eine Klonaufgabe durchzuführen, ist die Sicherheit der Daten von höchster Priorität, egal welches Verfahren man durchführt. Sie sollten sich für eine vertrauenswürdige Software entscheiden und nicht für eine Installation ohne bekannte Quelle.
Achten Sie auf die Nutzungsbedingungen, bevor Sie mit dem Tool beginnen. Einige Tools verwenden Ihre Daten oder speichern Ihre Informationen ohne Ihr Wissen und Ihre Zustimmung auf ihrem Cloud-Server. Sie können das gewählte Tool auf Kommentare und Bewertungen prüfen, um zu sehen, ob es bereits zu Unfällen mit Verletzung der Privatsphäre gekommen ist.
3. Effizienz
Es ist wichtig, dass die WD-Klon-Software beim Klonen eines Laufwerks keine Informationen auslässt und ihre Aufgaben effizient und schnell ausführt. Der gesamte Prozess sollte sicher und ohne Fehler und Irrtümer durchgeführt werden, die zu Datenverlusten führen.
Außerdem sollte der Wiederherstellungsprozess viel Zeit und Mühe bei der Konfiguration von Computern sparen.
4. Flexibilität
Flexibilität bedeutet hier, dass die WD Klonen Software Ihnen genügend Optionen zur Verfügung stellt, um die Sicherungsfunktionen zu verbessern und mehr Möglichkeiten zur Anpassung der Einstellungen zu bieten. Das ist ein großes Verkaufsargument auf dem Markt.
Die beste kostenlose WD Klonen Software
Wir stellen Ihnen zwei ausgezeichnete WD-Klonprogramme vor. Diese beiden Programme, egal für welches Sie sich entscheiden, sind seit vielen Jahren auf diesem Gebiet tätig, haben eine große Fangemeinde und genießen einen hervorragenden Ruf.
Option 1. MiniTool ShadowMaker
Die erste Wahl bei der Software zum Klonen von WD-Festplatten ist MiniTool ShadowMaker. MiniTool ShadowMaker ist eine kostenlose Backup-Software, die für die Datensicherung und Notfallwiederherstellungslösungen für PCs, Server und Workstations verwendet wird.
Die Software unterstützt verschiedene Windows-Versionen und bietet zahlreiche Funktionen zur Verbesserung der Datensicherung, wie z. B. automatische Sicherung, Sicherungsschema und Sicherungszeitpläne.
Darüber hinaus unterstützt es auch die Funktionen zur Datensynchronisierung und zum Klonen von Festplatten. Wenn Sie einen bootfähigen Datenträger erstellen möchten, können Sie auf die Media Builder-Funktion zurückgreifen. Aufgrund der leistungsstarken Funktion zum Klonen von Festplatten entscheiden sich viele Anwender auch für die Verwendung als WD Klonen Software.
Sie können MiniTool ShadowMaker herunterladen und installieren, indem Sie auf die folgende Schaltfläche klicken. Sie erhalten dann eine kostenlose 30-Tage-Testversion.
MiniTool ShadowMaker TrialKlicken zum Download100%Sauber & Sicher
Schließen Sie dann Ihre Festplatte an Ihren Computer an, öffnen Sie das Programm und klicken Sie auf Testversion beibehalten in der rechten unteren Ecke, um die Benutzeroberfläche zu öffnen.
Schritt 1: Wenn sich die Benutzeroberfläche öffnet, gehen Sie auf die Registerkarte Tools, wo Sie die Funktion Datenträger klonen finden können.

Schritt 2: Auf der nächsten Seite können Sie den zu klonenden Datenträger auswählen und auf Weiter klicken, um den Speicherort der Kopie zu bestimmen. Klicken Sie dann auf Starten. Wir weisen noch einmal darauf hin, dass Ihre Daten auf dem Ziellaufwerk zerstört werden, sichern Sie sie also bitte vorher.
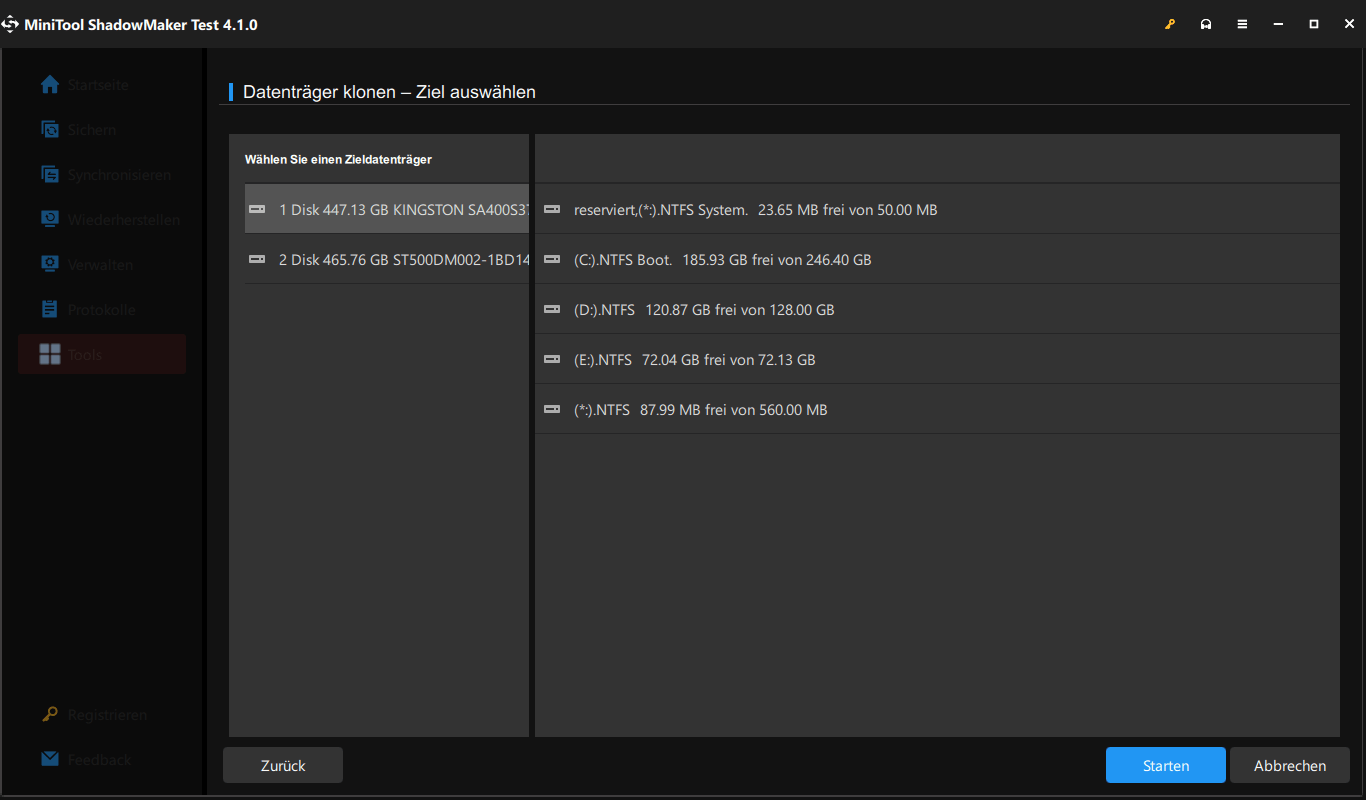
Schritt 3: Nun wird eine Warnmeldung angezeigt, die Sie bestätigen müssen. Lesen Sie die Meldung und klicken Sie auf OK, um zu warten, bis der Vorgang abgeschlossen ist.
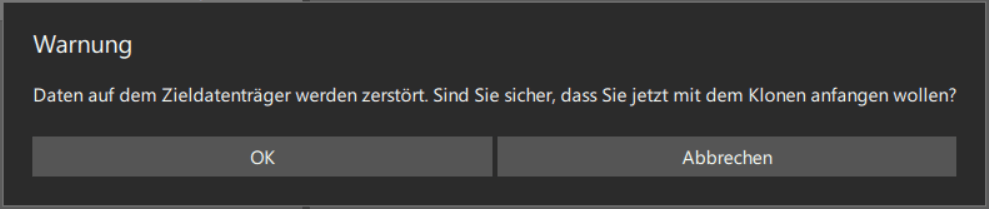
Wenn das Klonen von Datenträgern erfolgreich abgeschlossen ist, wird die folgende Meldung angezeigt: Quell- und Zieldatenträger haben dieselbe Signatur, d. h. ein Datenträger wird von Windows als offline markiert. Entfernen Sie einfach einen Datenträger, den Sie nicht benötigen.
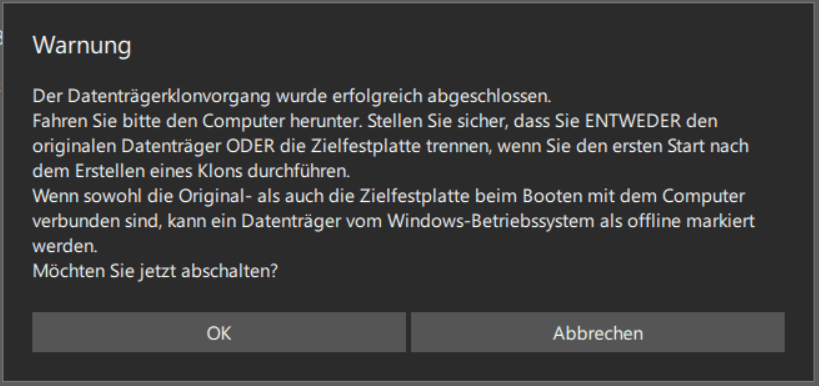
Option 2. MiniTool Partition Wizard
Die zweite Auswahl für Software zum Klonen von WD-Festplatten ist MiniTool Partition Wizard. MiniTool Partition Wizard ist ein All-in-One-Festplattenpartitionsmanager mit vielen nützlichen Funktionen, die dazu beitragen können, dass Ihre Festplatte in bestem Zustand verwendet wird.
Es ist nicht nur ein effektives Datenrettungsprogramm, sondern auch ein leistungsfähiges Tool zum Klonen von Festplatten sowie ein hervorragender Festplattendiagnose-Meister. Ein Tool kann für mehrere Zwecke verwendet werden. Dieses Tool kann definitiv Ihre Anforderungen beim Klonen von Laufwerken erfüllen.
Mit MiniTool Partition Wizard können Sie die Funktion Assistenten zum Kopieren des Datenträgers nutzen, mit der Sie alle Partitionen und Daten von einem Datenträger auf einen anderen kopieren können. Nach Beendigung des Kopiervorgangs können Sie alle Daten auf dem Zieldatenträger normal nutzen und den Computer auch von der Kopie des Quelldatenträgers starten.
Bitte laden Sie das Programm zunächst herunter und installieren Sie es, indem Sie auf die folgende Schaltfläche klicken. Sie können das Programm mit allen Funktionen 30 Tage lang nutzen.
MiniTool Partition Wizard FreeKlicken zum Download100%Sauber & Sicher
Schließen Sie dann Ihre Festplatte an Ihren Computer an. Vergewissern Sie sich jedoch, dass keine wichtigen Daten darauf gespeichert sind, oder erstellen Sie vorsichtshalber eine Sicherungskopie dieser Daten.
Schritt 1: Starten Sie MiniTool Partition Wizard und wählen Sie den Assistenten zum Kopieren des Datenträgers in der Symbolleiste.
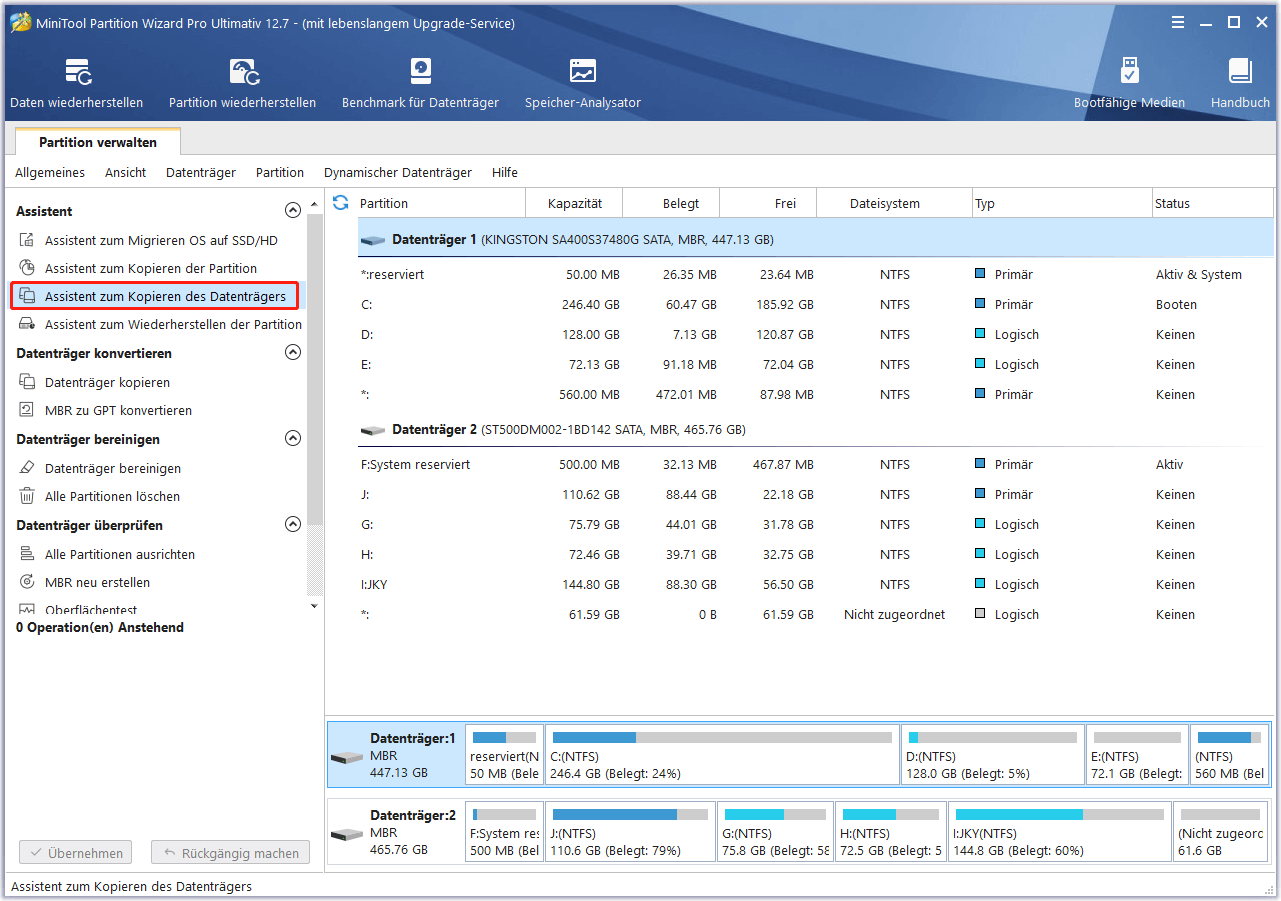
Schritt 2: Klicken Sie im Popup-Fenster auf Weiter, um den Datenträger auszuwählen, den Sie kopieren möchten, und klicken Sie dann auf Weiter.
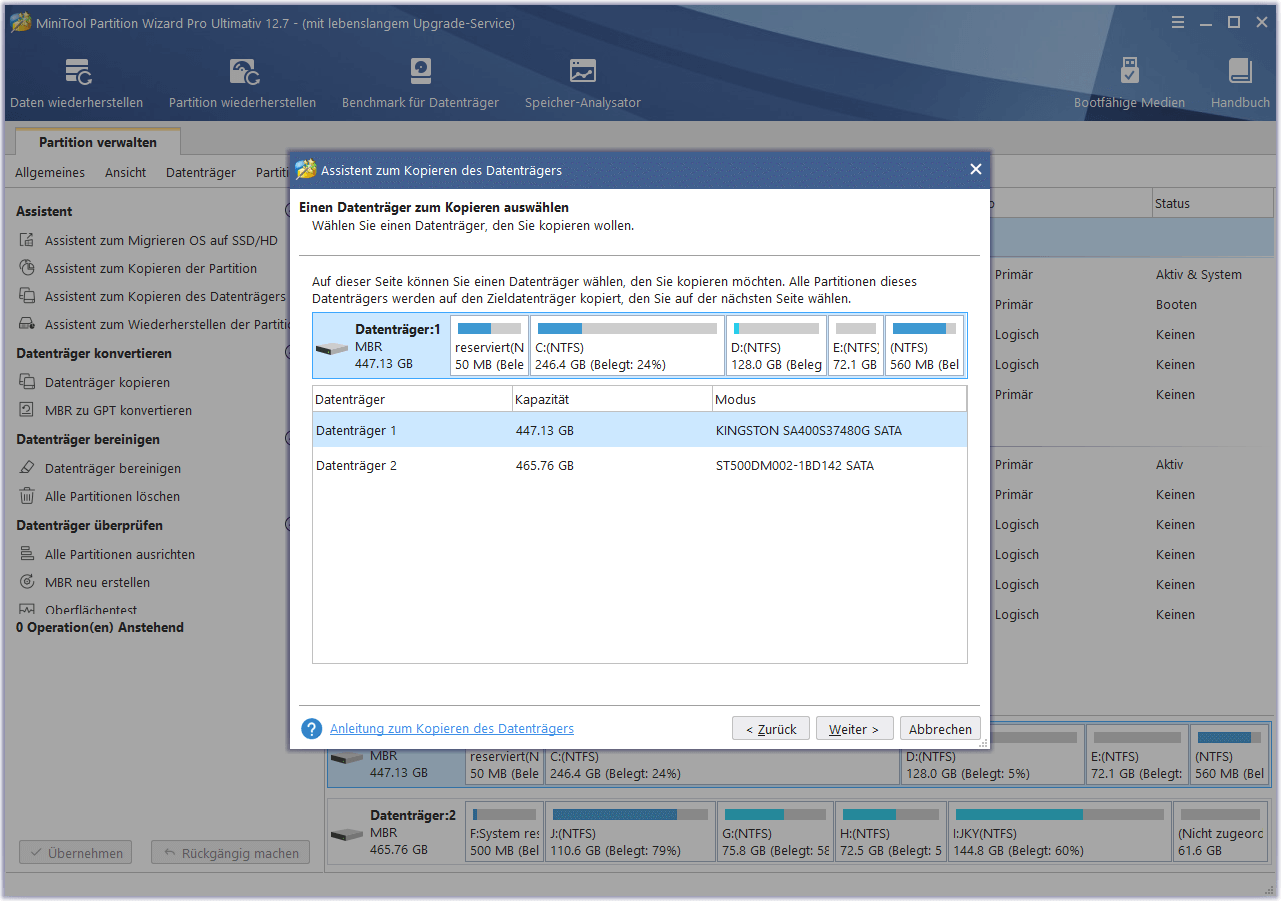
Schritt 3: Wählen Sie nun das Ziellaufwerk aus, auf dem die kopierten Daten gespeichert werden sollen, und klicken Sie auf Weiter, um mit den nächsten Schritten fortzufahren. Wenn ein kleines Fenster erscheint, in dem Sie um eine Bestätigung gebeten werden, müssen Sie für den nächsten Schritt auf Ja klicken.
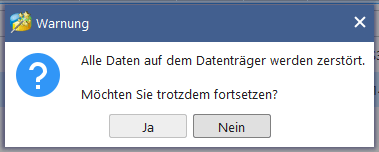
Schritt 4: Auf den nächsten Seiten werden Sie aufgefordert, einige Kopieroptionen auszuwählen und einige Einstellungen für die Aufgabe vorzunehmen. Hier müssen Sie einige Tipps beachten, wenn Sie diese Optionen konfigurieren.
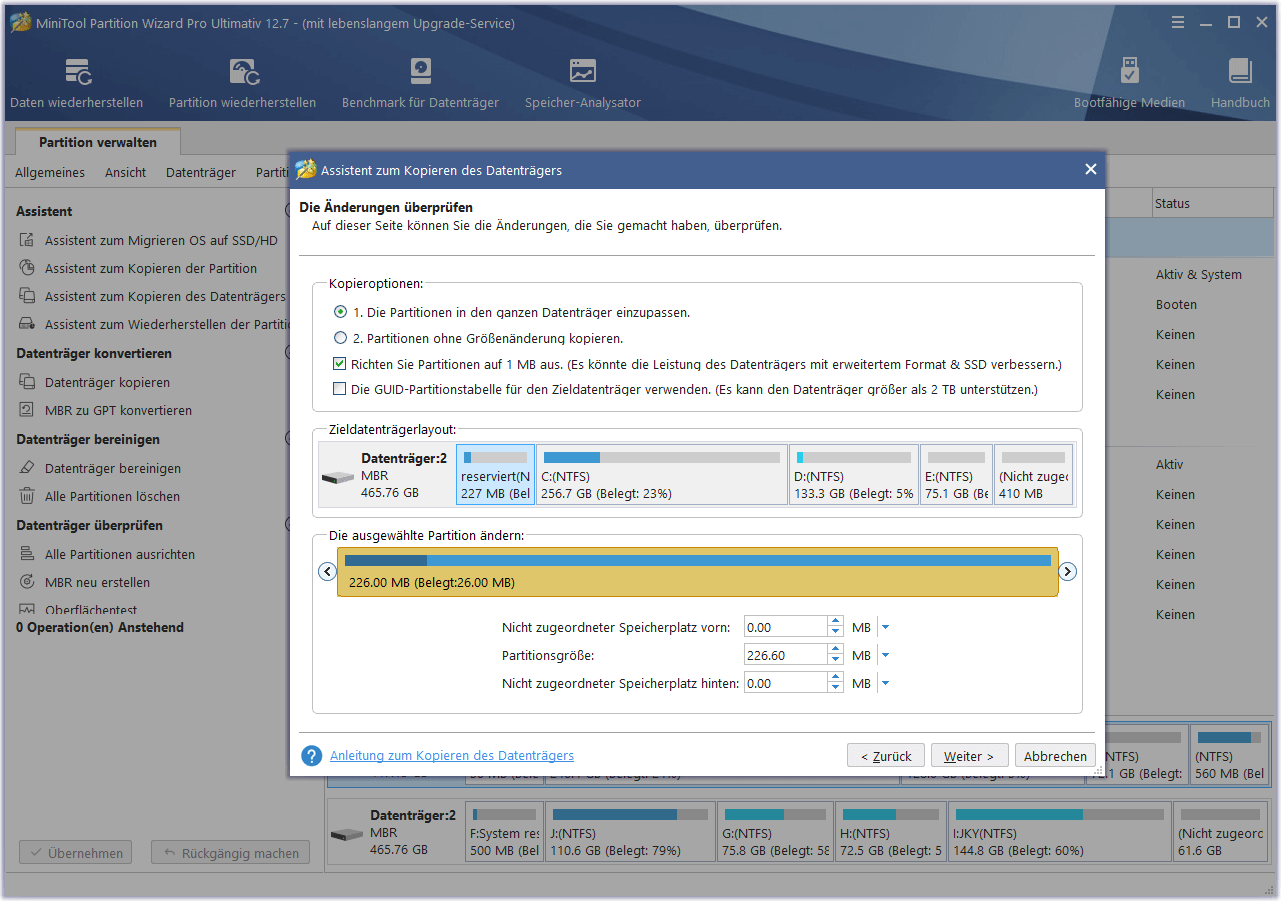
Achtung!
- Wenn Sie SSDs verwenden, ist es sehr empfehlenswert, die Option Richten Sie Partitionen auf 1MB aus zu wählen, die die Festplattenleistung verbessern kann.
- Wenn Sie die Festplatte auf eine GPT-Festplatte kopieren möchten, müssen Sie das Produkt aktualisieren. Die Option Die GUID-Partitionstabelle für den Zieldatenträger verwenden ist in der kostenlosen Edition von MiniTool Partition Wizard eingeschränkt, aber in der professionellen Edition oder einer erweiterten Version verfügbar.
Wenn die oben genannten Schritte erfolgreich abgeschlossen wurden, erscheint ein Bitte beachten-Fenster, das Ihnen mitteilt, wie Sie von dem Zieldatenträger booten können, und Sie können auf Abschließen klicken, um zur Hauptschnittstelle zurückzukehren. Klicken Sie dann auf Übernehmen, um alle Änderungen auszuführen.
Neben dem Assistenten zum Kopieren des Datenträgers können Sie auch die Funktion OS auf SSD/HD migrieren ausprobieren, mit der Sie die alte Festplatte durch eine neue SSD oder HD ersetzen können. Hier ist die Vorgehensweise.
Schritt 1: Klicken Sie in der Benutzeroberfläche auf Assistent zum Migrieren von OS auf SSD/HD im linken Aktionsbereich.
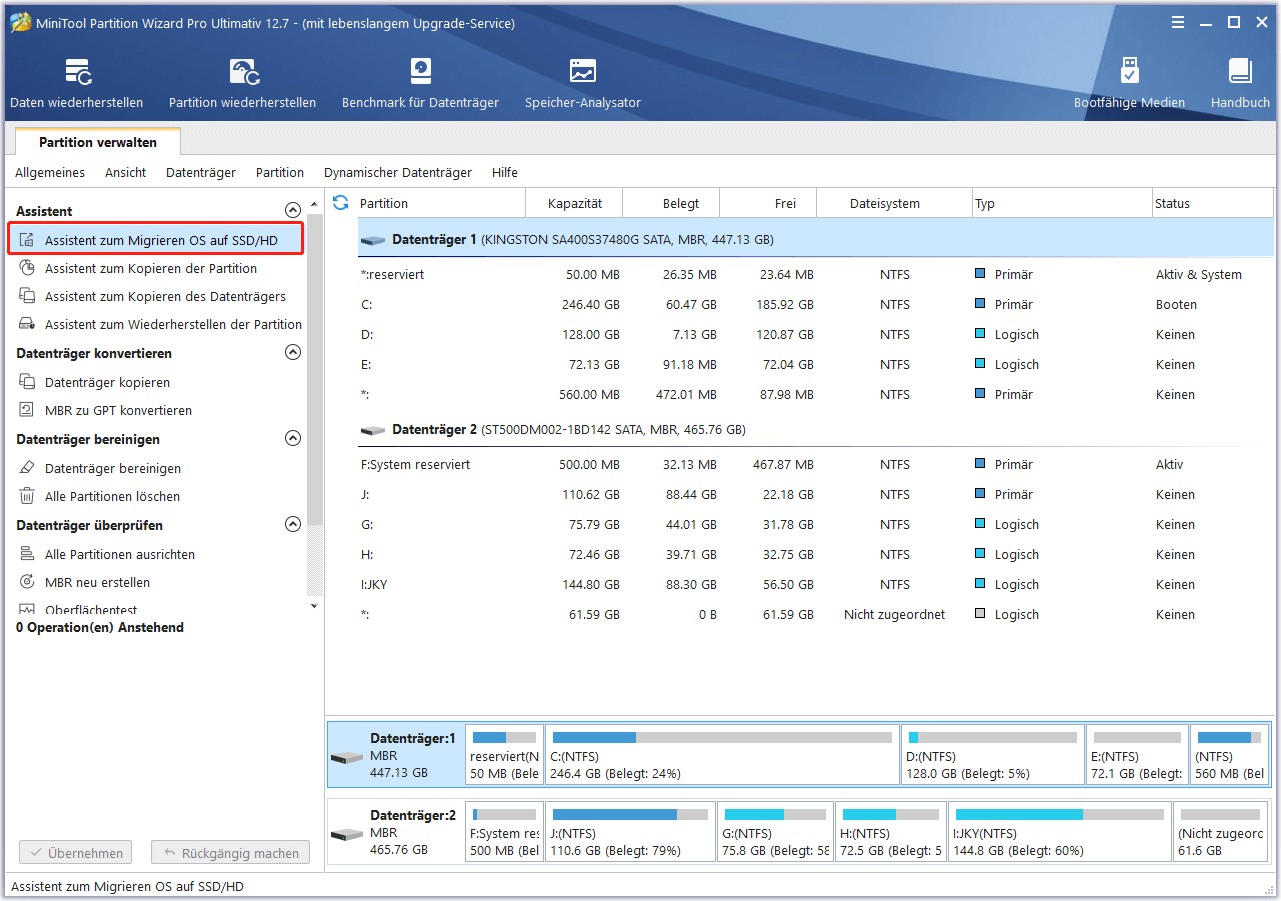
Schritt 2: Wählen Sie die gewünschte Methode zur Migration der Systemfestplatte und klicken Sie auf Weiter. Normalerweise werden wir Option A wählen, um eine Festplatte zu aktualisieren.
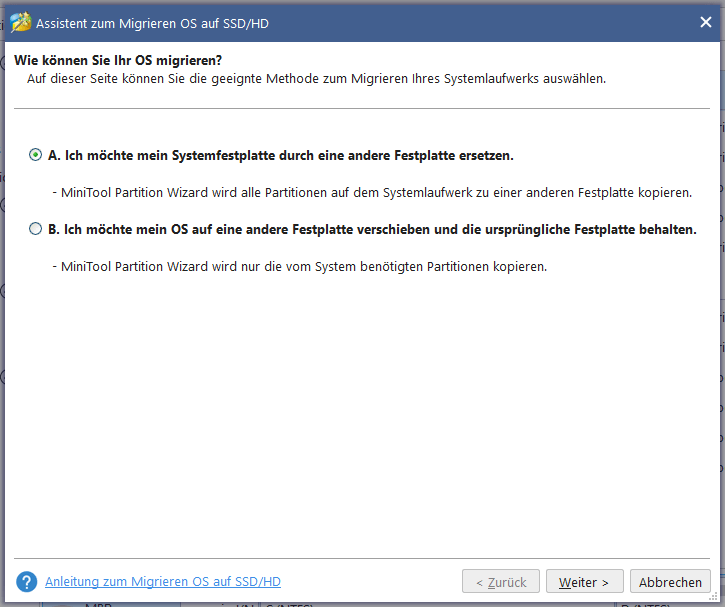
Schritt 3: Wählen Sie ein Ziellaufwerk aus, auf das die Systemfestplatte migriert werden soll, und klicken Sie auf Weiter, um eine Kopieroption auszuwählen.
Klicken Sie dann auf Abschließen, um die Schritte auf der nächsten Seite auszuführen, und klicken Sie auf Übernehmen. Danach klicken Sie bitte auf Ja, um die Änderungen zuzulassen.
Unterm Strich
Western Digital-Laufwerke haben ihre Marktanteile besetzt und ziehen eine Menge Fans an. Wenn sie versuchen, ihre Festplatten auszutauschen, ist die Auswahl einer geeigneten WD Klonen Software notwendig. Auf diese Weise können Sie diesem Beitrag folgen, um die richtige Software für Ihre Situation zu finden. Wir hoffen, dass dieser Artikel für Sie hilfreich sein kann.
Wenn Sie bei der Verwendung der MiniTool-Software Probleme haben, können Sie eine Nachricht im folgenden Kommentarbereich hinterlassen, und wir werden Ihnen so schnell wie möglich antworten. Wenn Sie Hilfe bei der Verwendung von MiniTool Software benötigen, können Sie uns über [email protected] kontaktieren.