Manchmal, wenn Sie Ihr Windows 10-System sichern wollen, dann laden Sie zum Sichern WD Smartware herunter, aber Sie finden, dass es nicht funktioniert. Und hier finden Sie eine WD Smartware Alternative - MiniTool ShadowMaker, die Sie für PC-Backup verwenden können.
Die Probleme von WD Smartware
Nun werde ich einige Informationen über WD Smartware kurz vorstellen. Wenn Sie eine Western Digital-Festplatte besitzen, kennen Sie vielleicht die WD (West Digital) Smartware-Software. WD Smartware ist ein Tool zur Datensicherung auf Geräten von West Digital (WD), das Ihnen die administrative Kontrolle über Ihre externen Laufwerke ermöglichen soll.
Mit WD Smartware können Sie regelmäßig automatische Backups planen. Sie können verschiedene Aufgaben erledigen und einen festen Sicherungsplan bestätigen, anstatt jedes Mal daran denken zu müssen, Ihre Laufwerke zu sichern.
Wenn die interne Computerfestplatte ausfällt oder andere katastrophale Ereignisse dazu führen, dass die auf dem Computer gespeicherten Daten verloren gehen, ist diese Software nützlich und Sie können die im Backup enthaltenen Daten jederzeit wiederherstellen. Manchmal funktioniert das gut, manchmal aber auch nicht.
Im Folgenden finden Sie einige Situationen, die auftreten können:
- Die WD Smartware-Software ist nicht mit Windows 10 kompatibel
- WD Smartware unterstützt nur die Sicherung von Dateien, aber nicht die Sicherung von Windows-Betriebssystemen und -Anwendungen.
- Aufgrund einiger Fehler kann der Prozess von WD Smartware stecken bleiben, fehlschlagen oder nicht richtig funktionieren.
MiniTool ShadowMaker – die beste WD Smartware-Alternative
Die beste WD Smartware-Alternative ist die kostenlose Backup-Software eines Drittanbieters: MiniTool ShadowMaker. Das Programm verfügt über viele erweiterte Sicherungsfunktionen und ermöglicht es Ihnen, ein Backup in einigen einfachen Schritten durchzuführen.
Als kostenlose Backup-Software, die von MiniTool entwickelt wurde, ist es eine Empfehlung wert. MiniTool ShadowMaker ist eine umfassende und kostenlose Sicherungssoftware für Windows 10/8/7, die Ihnen eine Lösung für Datensicherung und Notfallwiederherstellung bietet.
Der größte Unterschied zwischen WD Smartware und MiniTool ShadowMaker ist, dass letzteres mit Windows 10 kompatibel ist und die Sicherung verschiedener Windows-Betriebssysteme unterstützt, so dass Sie Ihren Computer im Falle eines Systemausfalls zu einem früheren Zeitpunkt wiederherstellen können.
Hier sind einige weitere Funktionen der besten Sicherungssoftware:
- Sichern Sie Dateien automatisch nach Ihren Bedürfnissen über 2 Methoden – Erstellen eines Abbilds für Dateien und Synchronisieren von Dateien.
- Unterstützt Vollsicherung, inkrementelle Sicherung und differenzielle Sicherung.
- Sichern Sie die gesamte Festplatte und eine ausgewählte Partition.
- Klonen Sie Ihre Festplatte auf eine andere.
- Sichern Sie Ihren PC auf einer externen Festplatte, einem USB-Laufwerk, einem NAS usw. und sichern Sie Festplatten von Seagate, WD, Toshiba, ADATA, Samsung und mehr.
Jetzt können Sie die Testversion von MiniTool ShadowMaker herunterladen und ausprobieren, um die Systemplatte zu sichern.
MiniTool ShadowMaker TrialKlicken zum Download100%Sauber & Sicher
Wie man die Systemplatte mit MiniTool ShadowMaker sichert
Sehen wir uns nun an, wie Sie die Alternative zu WD Smartware – MiniTool ShadowMaker – verwenden, um das System zu sichern.
Schritt 1: Starten Sie die beste Sicherungssoftware
- Starten Sie MiniTool ShadowMaker.
- Verwenden Sie die Testversion weiter, indem Sie auf „Testversion beibehalten“ drücken.
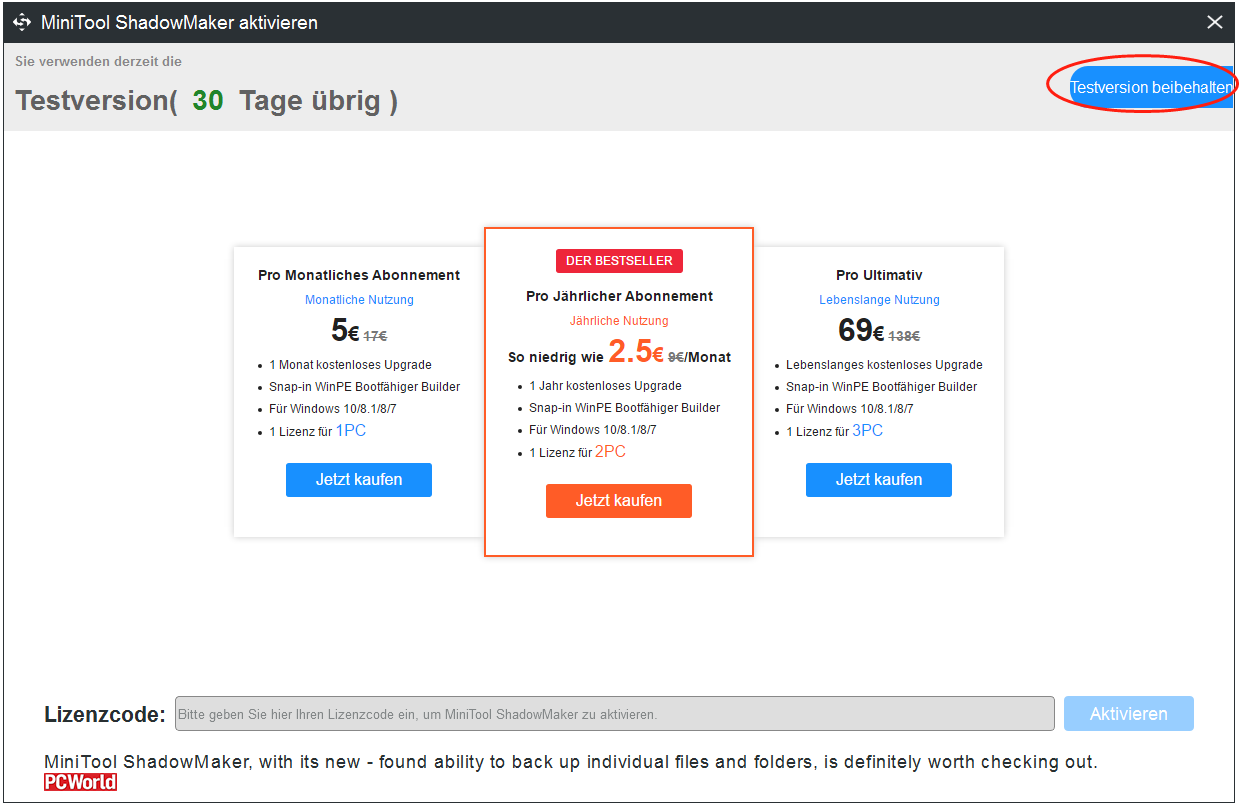
Schritt 2: Wählen Sie das Sicherungsziel aus
- Unter der Registerkarte Sichern klicken Sie auf Quelle, um den Sicherungstyp Datenträger und Partitionen auszuwählen.
- Wählen Sie einen Datenträger aus dem folgenden Dropdown-Menü aus und klicken Sie auf OK.
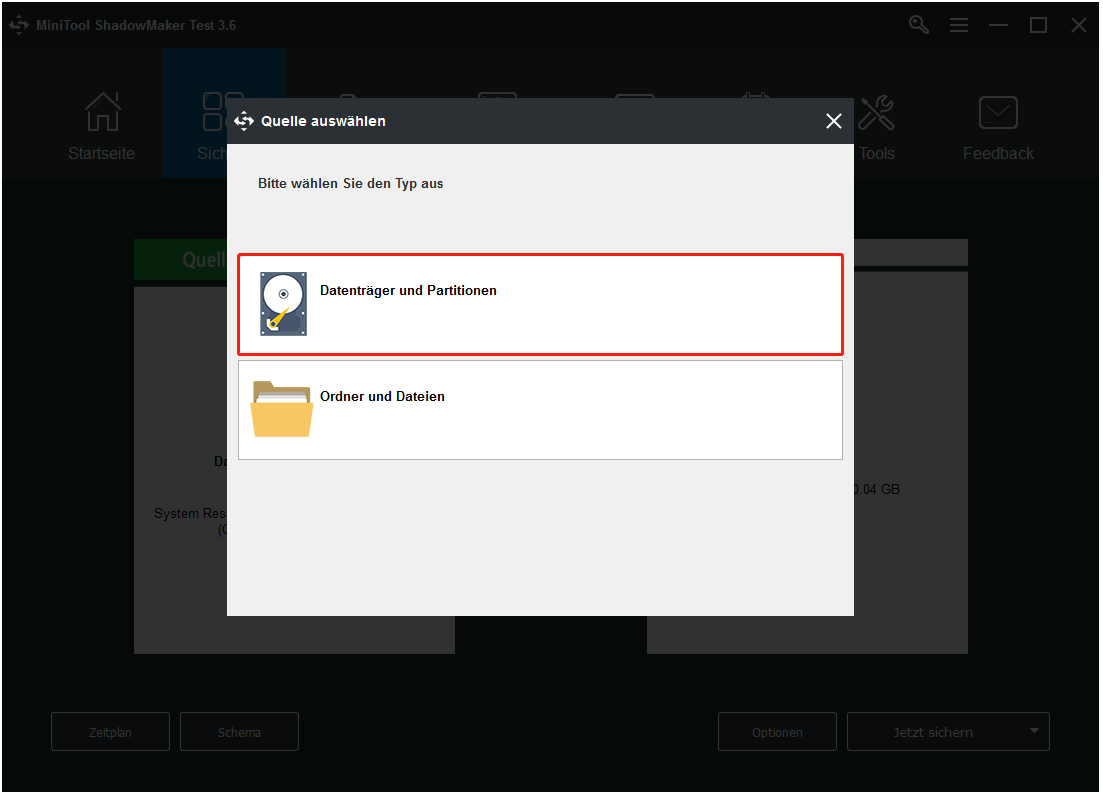
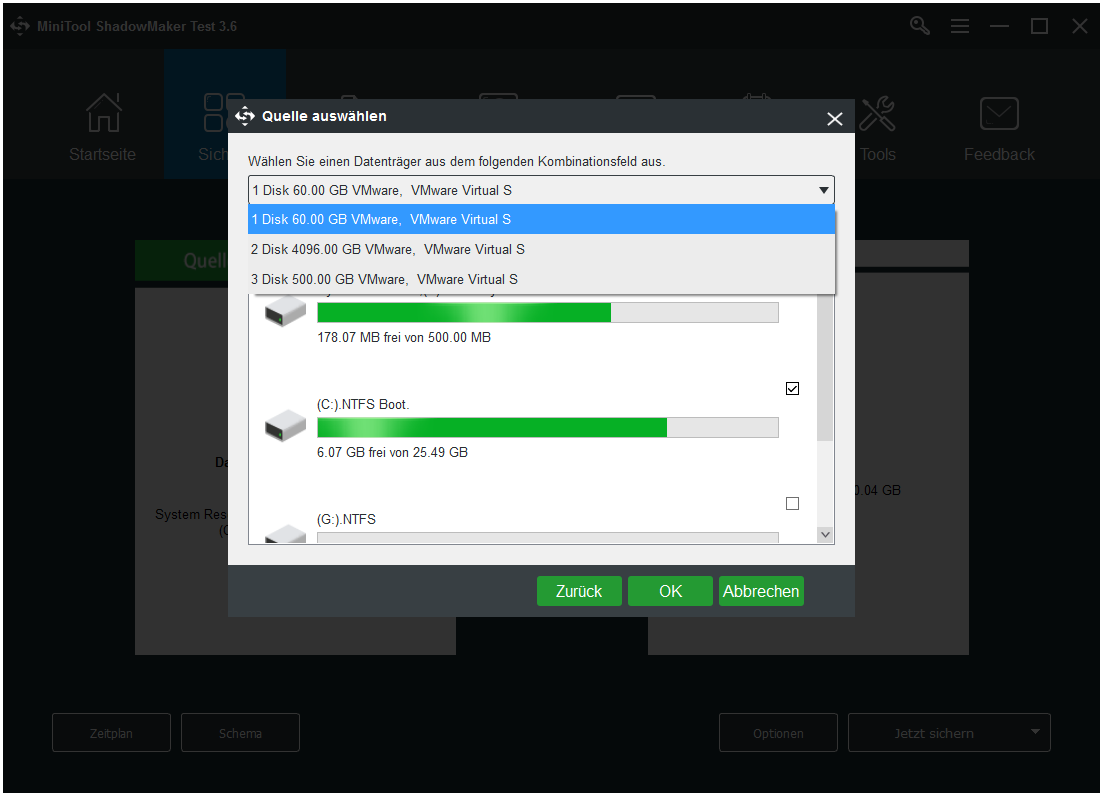
Schritt 3: Wählen Sie einen Zielpfad zum Speichern Ihres Disk-Images.
- Gehen Sie auf die folgende Schnittstelle.
- Wählen Sie eine Partition zum Speichern Ihres Disk-Images basierend auf Ihren Bedürfnissen und klicken Sie auf OK.
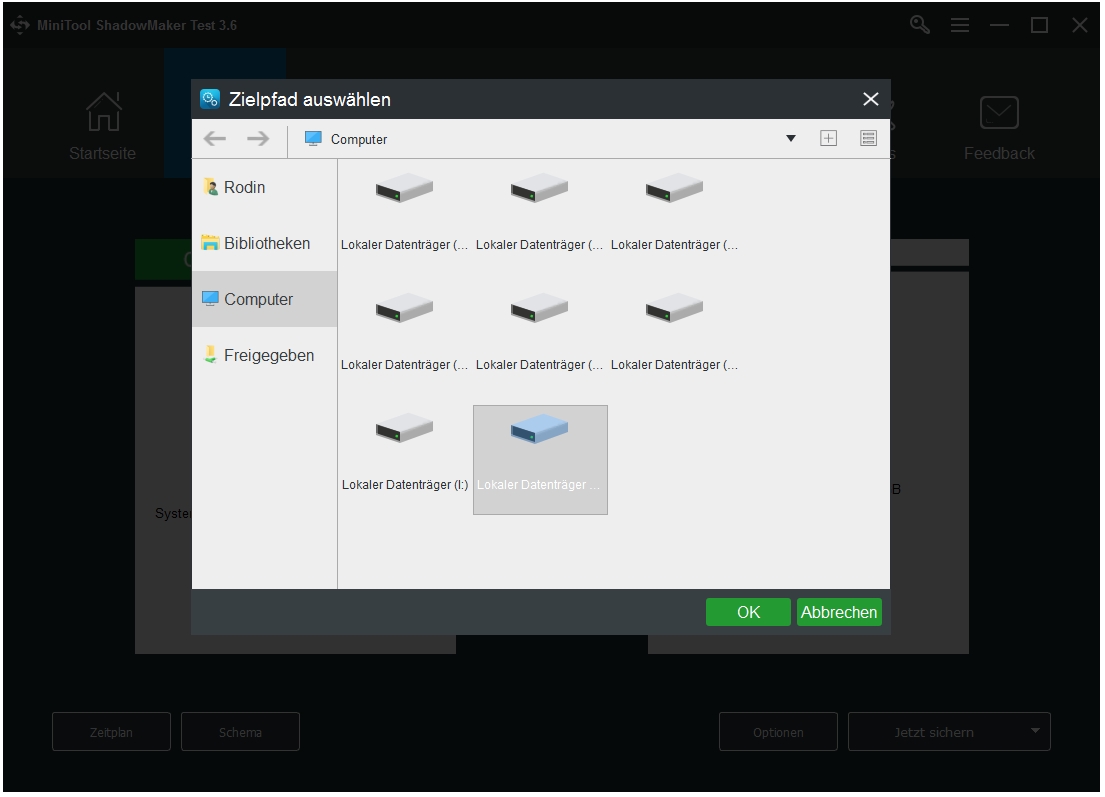
Schritt 4: Beginnen Sie mit dem Sichern
- Gehen Sie zurück zur folgenden Oberfläche.
- Klicken Sie auf Jetzt sichern, um den Vorgang sofort zu starten, oder wählen Sie Später sichern, um das Backup zu verzögern.
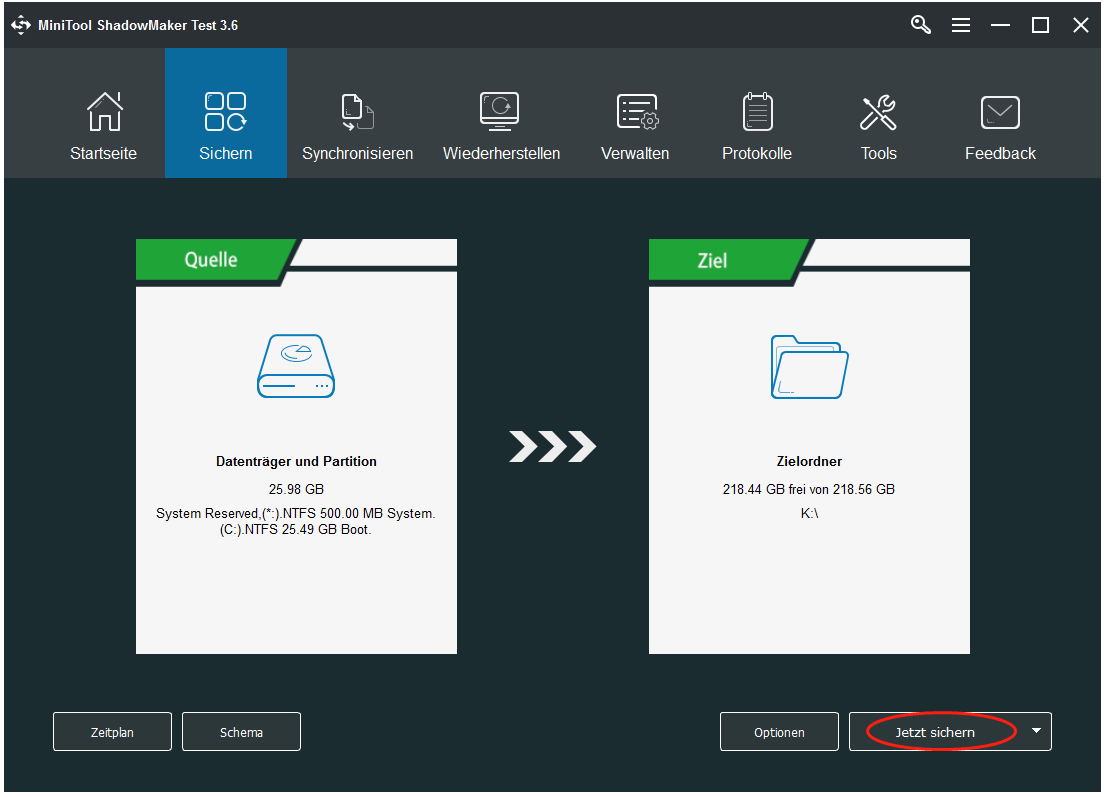
Hier sind alle Schritte, wie man die WD Smartware-Alternative – MiniTool ShadowMaker – verwendet. Wenn Windows nicht mehr startet, können Sie das System aus dem erstellten Systemabbild wiederherstellen.
Zusätzlich zum oben genannten Weg bietet MiniTool ShadowMaker als Alternative zum WD Smartware-Backup eine weitere Möglichkeit, die Systemfestplatte zu sichern, und zwar durch Klonen der Festplatte. Weitere Informationen finden Sie in diesem Beitrag – Wie klont man eine Festplatte auf SSD in Windows 10/8/7?
Unterm Strich
Wenn Sie WD Smartware mit MiniTool ShadowMaker vergleichen, werden Sie feststellen, dass WD Smartware kein Systembackup durchführen kann und nicht mit Windows 10 kompatibel ist, während MiniTool ShadowMaker diese Aufgaben übernehmen kann. Daher ist MiniTool ShadowMaker die beste Sicherungssoftware. Sie können es jetzt herunterladen!
MiniTool ShadowMaker TrialKlicken zum Download100%Sauber & Sicher
Wenn Sie darüber hinaus Fragen und Vorschläge haben, kontaktieren Sie uns bitte über [email protected] oder hinterlassen Sie einen Kommentar.
WD Smartware Alternative FAQ
- Finden Sie den WD SmartWare Software Updater und starten Sie ihn.
- Folgen Sie den Anweisungen auf dem Bildschirm, um die Aktualisierung abzuschließen.
- Starten Sie nach Abschluss der Aktualisierung den Computer neu, um den Aktualisierungsvorgang abzuschließen und die WD SmartWare-Software zu starten.
- Öffnen Sie WD SmartWare. Klicken Sie auf die Registerkarte Sichern und überprüfen Sie, ob Sicherung starten aktiv ist.
- Verbinden Sie das mobile Gerät mit dem My Passport Wireless Wi-Fi-Netzwerk.
- Gehen Sie in der App zu den My Passport Wireless-Einstellungen.
- Wählen Sie Mehr in der oberen Ecke. Wählen Sie dann Firmware.
- Aktualisieren Sie die Firmware, wenn ein Update verfügbar ist.
![[2 Wege] Computer auf früheren Zeitpunkt stellen Windows 10/8/7](https://images.minitool.com/de.minitool.com/images/uploads/2020/02/computer-zurueck-auf-frueheren-zeitpunkt-thumbnail.png)