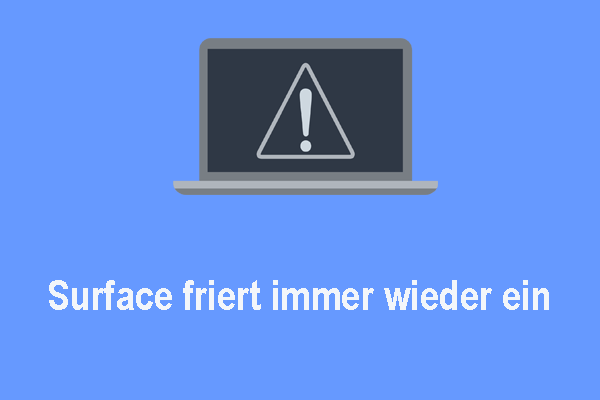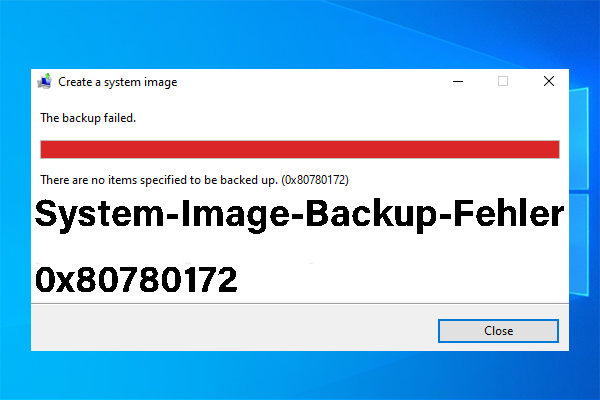Wenn der Computer nicht booten kann, stellt die Wiederherstellung des Rechners auf ein früheres Datum eine ideale Lösung dar. In diesem Beitrag handelt es sich um die Anweisung der Zurücksetzung unter Windows 10/8/7.
Die Zurücksetzung des Computers unter Windows 10/8/7 auf früheres Datum ist notwendig
Im Vergleich zu den vorherigen Betriebssystemversionen wurden einige Funktionen des Betriebssystems Windows 10 verbessert. Trotzdem kommt es hin und wieder zu einem Systemausfall. Beispielweise kann Computer beim Zurücksetzen von Windows hängen. Und die Probleme wie schwarzer Bildschirm oder blauer Bildschirm, Aktualisierungsfehler usw. können auch passieren.
Um genau zu sein, sind die Faktoren, die zur Beschädigung/zum Ausfall des Systems führen, verschieden, z. B. Virenbefall oder Ransomware wie WannaCry, Festplattenausfall, fehlerhafter Betrieb, Anwendungsinstallation usw.
Sie mögen vielleicht: So entfernen Sie den Virus Trojan:Win32/Wacatac.H!ml unter Windows.
Wie gehen Sie dann mit Systemausfällen um? Tatsächlich ist es sehr einfach, Ihren Computer normal laufen zu lassen, vorausgesetzt, dass es eine Systemsicherung oder eine Systemplattensicherung gibt, oder Sie im Voraus einen Wiederherstellungspunkt erstellt haben.
Anschließend können Sie den Computer auf das vorherige Datum zurücksetzen.
So stellen Sie Computer auf ein früheres Datum unter Windows 10/8/7 wieder
Insbesondere kann das Wiederherstellen des Computers auf ein früheres Datum auch aufgerufen werden, um das System Ihres Computers auf einen früheren normalen Zustand zurückzusetzen. Normalerweise kann ein Systemabbild oder ein Systemwiederherstellungspunkt verwendet werden, um diesen Job auszuführen.
Hier kommt eine Frage: Wie kann man den Computer auf ein früheres Datum zurücksetzen? Dieses Problem wurde von vielen Personen gestellt. Eine ausführliche Anleitung zur Systemwiederherstellung Windows 10 wird im Folgenden vorgestellt.
Verwenden Sie MiniTool ShadowMaker, um Windows 10 auf ein früheres Datum zurückzusetzen
Holen Sie sich MiniTool ShadowMaker
Unter normalen Umständen wird die System-Image-Datei verwendet, um bei Systemproblemen den Computer auf das vorherige Datum zurückzusetzen. Die Verwendung einer professionellen Sicherungssoftware zur Erstellung eines Systemimages ist eine perfekte Option. Welches ist direkt und effektiv?
Eine ideale Lösung für Sicherung und Wiederherstellung sollte so einfach wie möglich zu bedienen sein. Und hier lohnt es sich, MiniTool ShadowMaker, eine professionelle PC-Sicherungssoftware, zu verwenden, um Windows auf das vorherige Datum zurückzusetzen.
MiniTool ShadowMaker TrialKlicken zum Download100%Sauber & Sicher
Dieses Tool ist mit allen Versionen von Windows 10/8/7 kompatibel. Auf diese Weise können Sie viele Sicherungsaufgaben wie Dateisicherungen, Systemsicherungen, Partitionssicherungen und Festplattensicherungen problemlos ausführen. Außerdem sind die Funktionen, regelmäßige Sicherung, inkrementelle Sicherung und andere verschiedene Sicherungen verfügbar.
Mit dieser professionellen Software können Sie in WinPE (Windows Preinstallation Environment, auch Windows Vorinstallationsumgebung) den korrekten Zustand Ihres Windows 10 mit einem von MiniTool ShadowMaker erstellten bootfähigen Medium wiederherstellen.
Aufgrund dieser Informationen wissen Sie, dass die Verwendung von MiniTool ShadowMaker wirklich wichtig ist.
Sichern Sie Windows – 11/10/8/7
Wenn Sie verwandte Themen online durchsuchen, finden Sie zwei häufig gestellte Fragen, die von vielen Benutzern gestellt werden: Was ist ein Systemabbild in Windows 11/10/8/7? Wie erstellt man ein Systemabbild in Windows 11/10? Holen Sie sich jetzt die Antworten.
In einem Wort bezieht sich das System-Image auf eine exakte Kopie aller Systempartitionen, die zum Wiederherstellen des Status Ihres Computers verwendet werden. Dieses Image enthält Windows 11/10 selbst sowie systemspezifische wichtige Dateien, Einstellungen und Programme.
Mit dieser Imagedatei können Sie Windows 11/10 effektiv auf ein früheres Datum zurücksetzen.
Führen Sie die folgenden Schritte für die Systemsicherung aus:
Schritt 1: Starten Sie MiniTool ShadowMaker auf Ihrem Computer und rufen Sie die Hauptoberfläche auf.
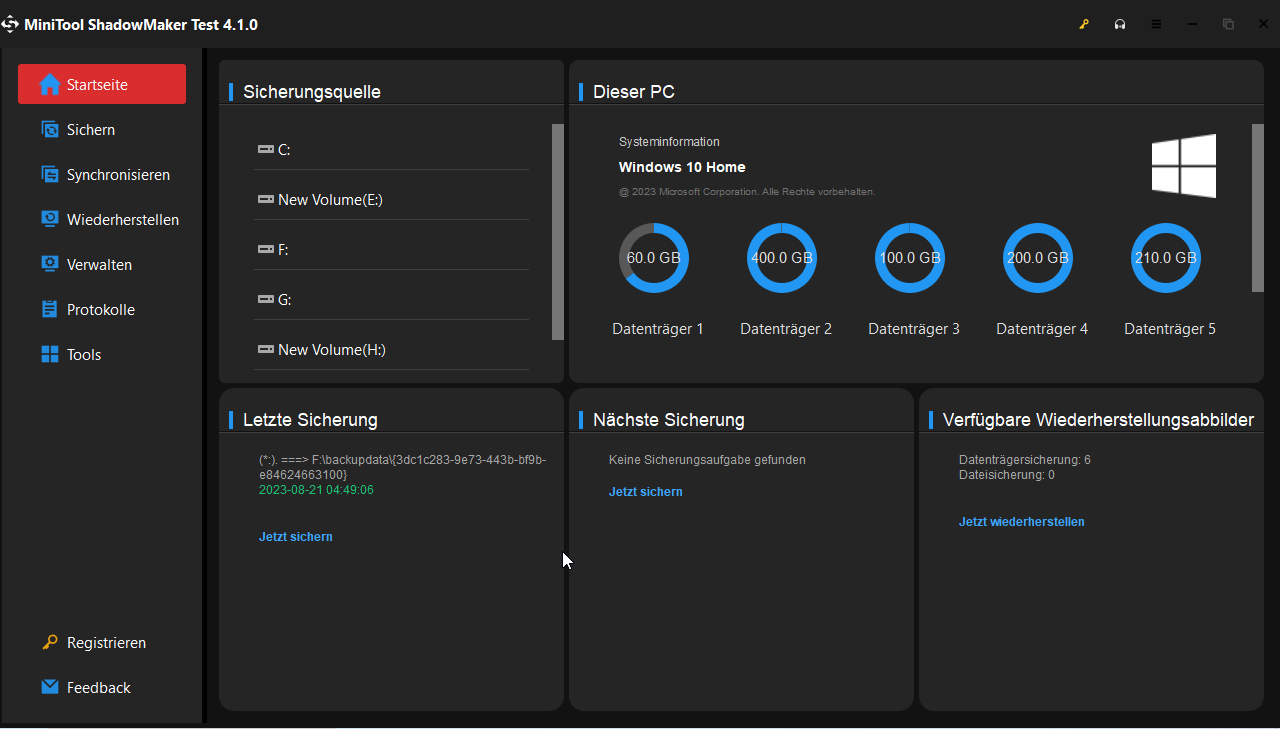
Schritt 2: Wechseln Sie zur Seite Sichern. MiniTool ShadowMaker erkennt automatisch alle systembezogenen Laufwerke des aktuellen Betriebssystems im Abschnitt Quelle.
Sie müssen also nur den Speicherort auswählen, an dem die System-Image-Datei gespeichert werden soll. Es ist zu empfehlen, das System auf einer externen Festplatte unter Windows 10/8/7 zu sichern.
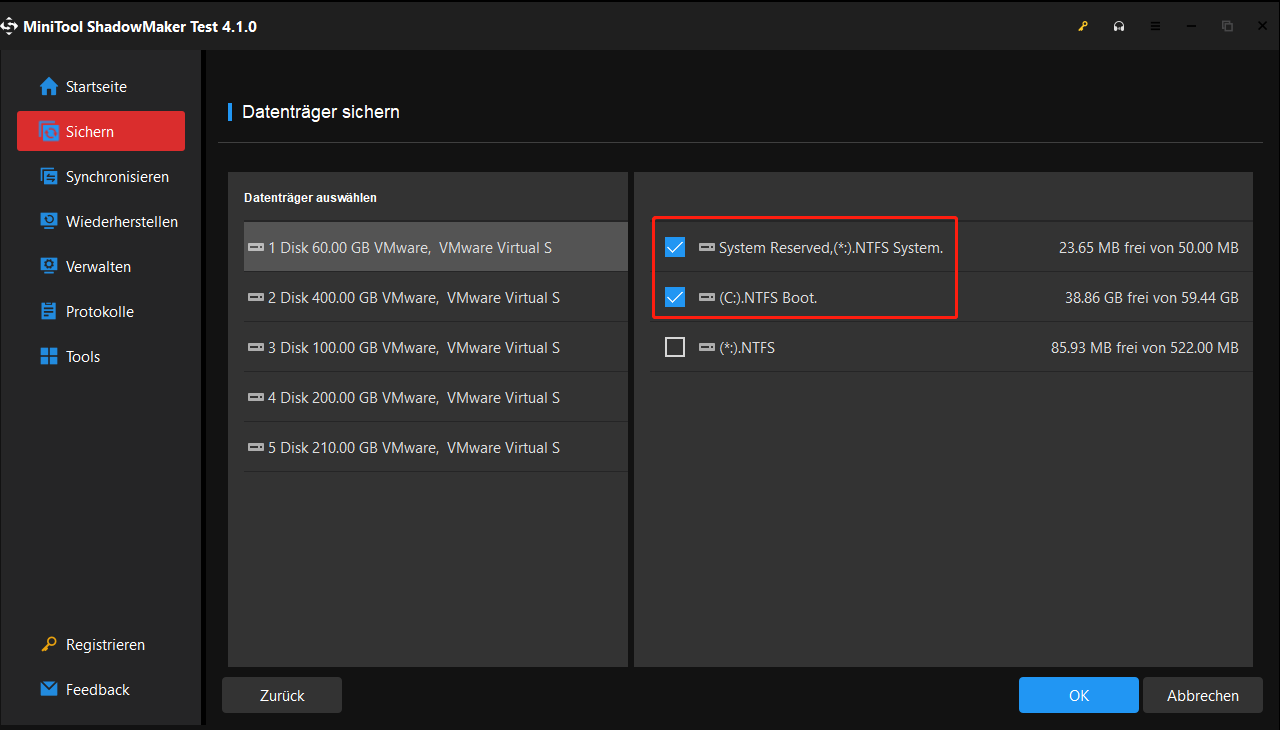
Schritt 3: Klicken Sie nach Abschluss der Sicherungseinstellungen auf Jetzt sichern, um das Sichern des Betriebssystems zu starten.
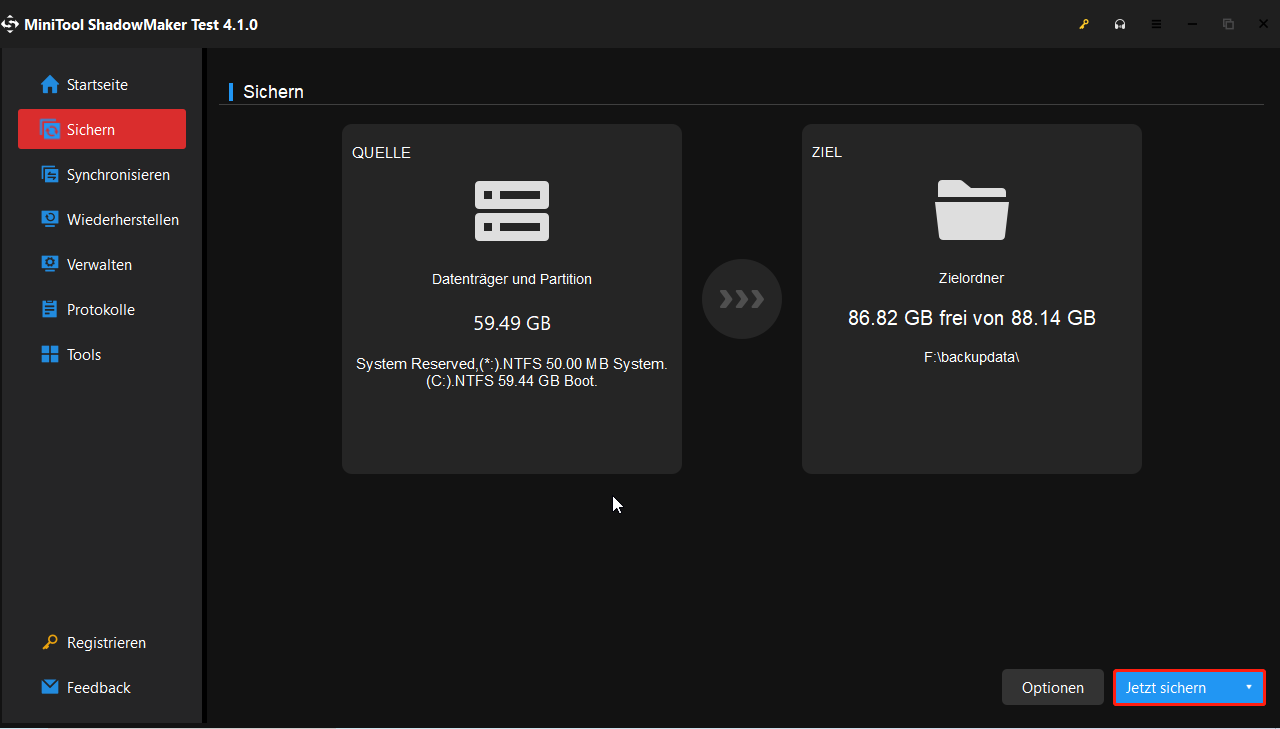
Nach einigen Minuten ist der Sicherungsvorgang abgeschlossen. Wenn dann etwas mit Ihrem Windows-Betriebssystem nicht stimmt, ist die System-Image-Datei sehr nützlich, um Ihren Computer in einem früheren Zustand wiederherzustellen.
Dann fragen Sie uns wahrscheinlich: Wie kann ich meinen Computer auf ein früheres Datum in Windows 10/8/7 zurücksetzen? Lesen Sie den folgenden Inhalt weiter.
Computer unter Windows 7/8/10 auf früheres Datum zurücksetzen
In den meisten Fällen können Sie das auf einer externen Festplatte gespeicherte Systemsicherungsimage am ursprünglichen Systemspeicherort wiederherstellen, obwohl Windows nicht erfolgreich gestartet werden kann. Wie kann man Windows 10 mit einem Windows 10-Systemabbild auf ein früheres Datum zurücksetzen?
Nutzen Sie die Funktion Media Builder mit MiniTool ShadowMaker. Machen Sie einfach zwei Dinge:
1. Gehen Sie auf die Registerkarte Tool, erstellen Sie mit Media Builder einen bootfähigen Datenträger aus USBs, CDs/DVDs. Weitere Informationen finden Sie unter der Erstellung von bootfähigen Laufwerken mit Media Builder.
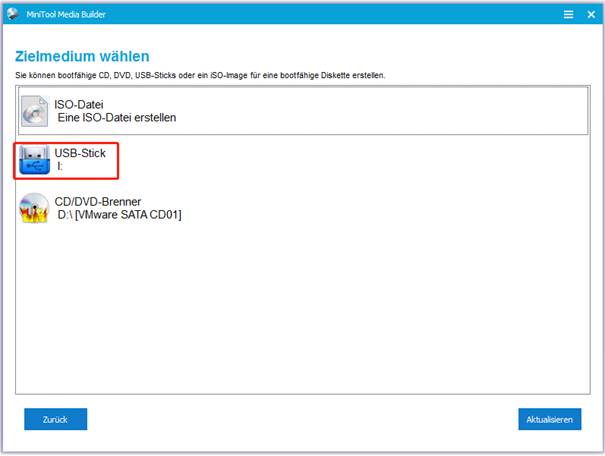
2. Konfigurieren Sie anschließend Ihren Computer im BIOS und stellen Sie sicher, dass er von diesem bootfähigen Medium gestartet wird. Ausführliche Anweisungen finden Sie unter Booten von gebrannten bootfähigen MiniTool-CDs/DVDs oder USB-Laufwerken.
Anschließend können Sie eine Systemwiederherstellung Windows 10 durchführen. Folgen Sie der Anleitung unten:
Schritt 1: Nachdem Ihr Computer WinPE gestartet hat, führen Sie MiniTool ShadowMaker aus. Gehen Sie dann zur Seite Wiederherstellen. Hier werden alle Sicherungsaufgaben aufgelistet. Wählen Sie einfach die richtige aus, die Sie wiederherstellen möchten.
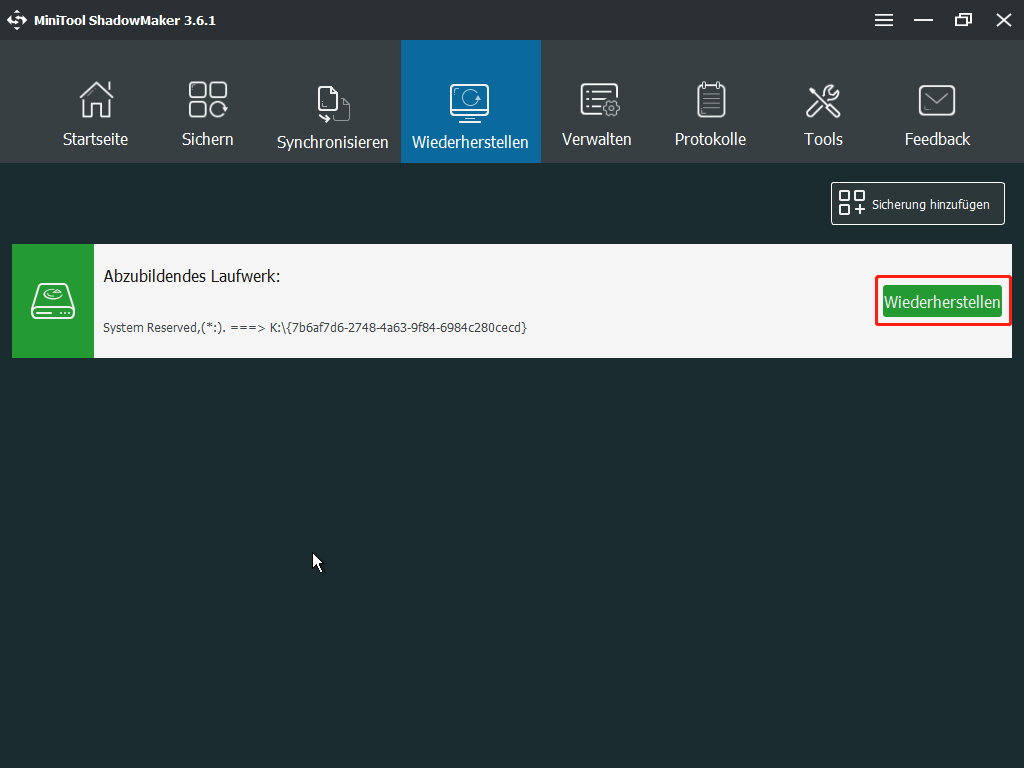
Schritt 2: Anschließend können Sie die Sicherungsversion auswählen, die Sie wiederherstellen möchten.
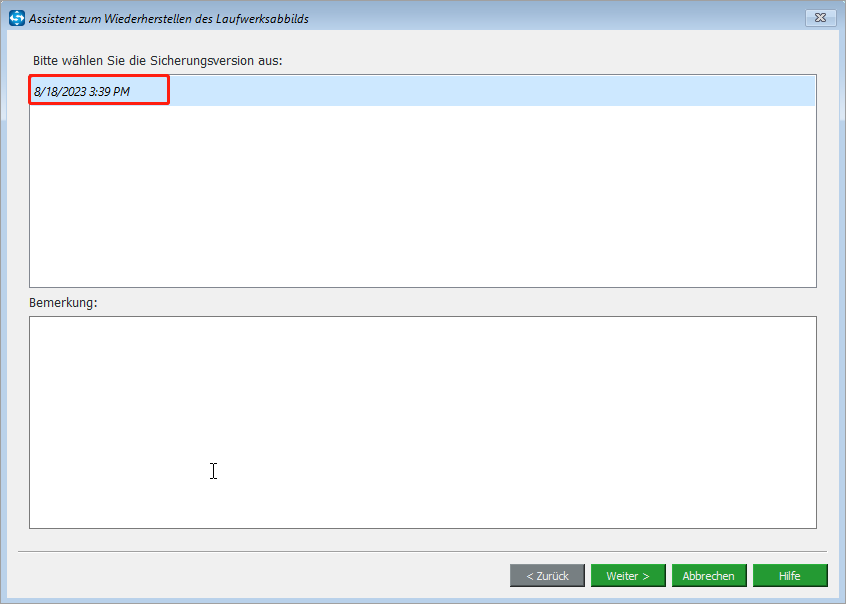
Schritt 3: Hier werden alle Partitionen angezeigt, die in der ausgewählten Sicherungsversion enthalten sind. Alle diese Partitionen sind standardmäßig aktiviert. Für die Systemsicherung sollten alle Systemlaufwerke aktiviert werden. Bei der Festplattensicherung können Sie die nicht benötigte Datenpartition deaktivieren.
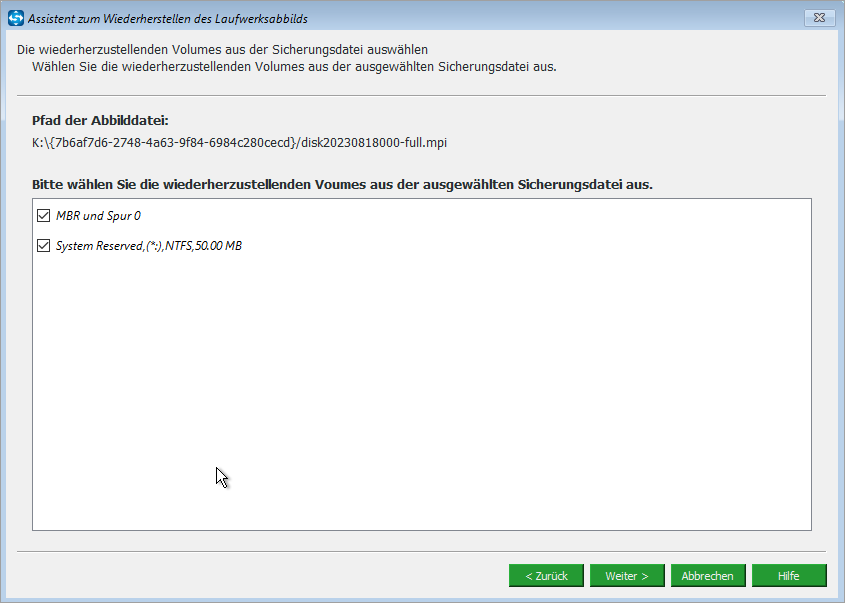
Schritt 4: Wählen Sie anschließend im Popup-Fenster einen wiederherzustellenden Zieldatenträger aus. Bitte beachten Sie, dass Sie das Abbild nicht auf der Festplatte mit den Sicherungsdaten wiederherstellen. Normalerweise wird der Systemdatenträger ausgewählt.
Klicken Sie anschließend auf Starten, um mit dem Wiederherstellungsvorgang fortzufahren. Dann erscheint eine Warnung, die Ihnen anzeigt, welche Partition von einem Image überschrieben wird.
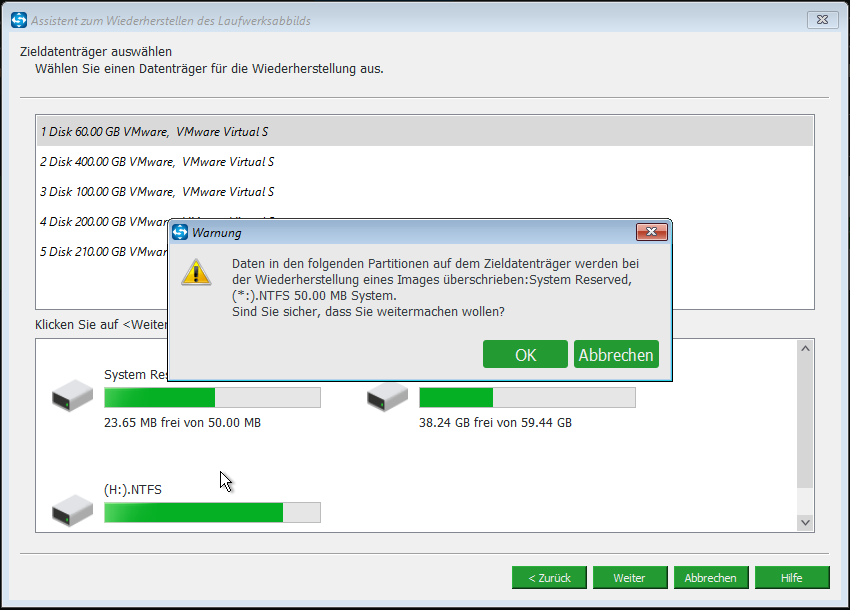
Schritt 5: Anschließend gelangen Sie zu einer Oberfläche, in der der Fortschritt des Vorgangs angezeigt wird. Dieser Vorgang dauert einige Minuten. Angenommen, dass Sie nicht warten möchten. Sie können dann die Option aktivieren: Den Computer herunterzufahren, wenn der Vorgang abgeschlossen ist.
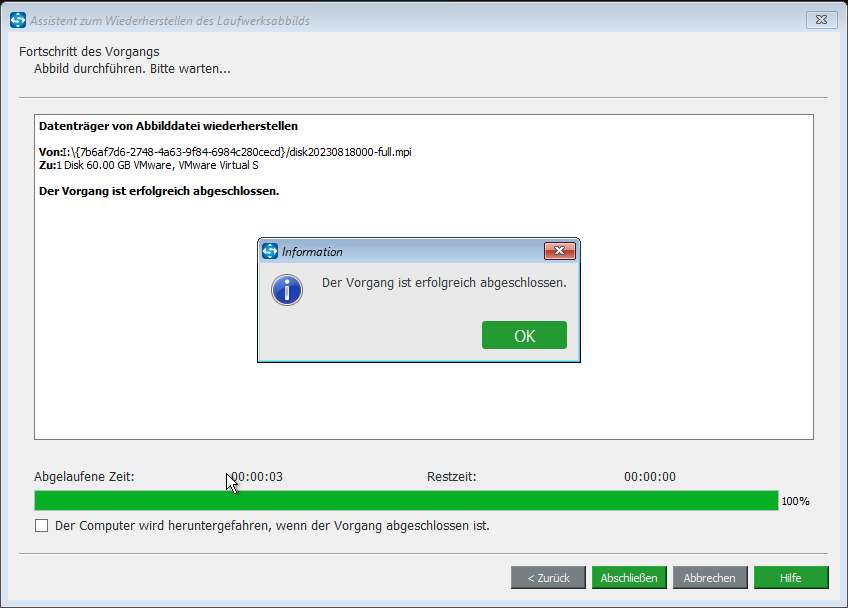
Jetzt zeigen wir Ihnen, wie Sie Ihr System sichern und den Computer mit MiniTool ShadowMaker auf ein früheres Datum in Windows 10/8/7 zurücksetzen. Wenn Sie nach einer solchen Sicherungs- und Wiederherstellungssoftware suchen, holen Sie sich jetzt MiniTool ShadowMaker.
MiniTool ShadowMaker TrialKlicken zum Download100%Sauber & Sicher
Verwenden Sie den Systemwiederherstellungspunkt, um den Computer unter Windows 11/10/8/7 auf das frühere Datum zurückzusetzen
Zusätzlich zu der oben beschriebenen Methode zum Wiederherstellen des vorherigen Windows-Datums können Sie auch den zuvor erstellten Systemwiederherstellungspunkt verwenden.
Erstellen Sie einen Systempunkt
Mit Windows können Sie einen Wiederherstellungspunkt erstellen. Damit können Sie den Computer auf das vorherige Datum zurücksetzen. Daher stellt sich die Frage, wie man einen Wiederherstellungspunkt unter Windows 10/8/7 erstellen kann?
Schritt 1: Geben Sie Wiederherstellung ins Windows 10 Suchfeld ein und klicken Sie auf das am besten übereinstimmte Ergebnis von Wiederherstellungspunkt erstellen.
Schritt 2: In dem Dialogfeld Systemeigenschaften sollten Sie zuerst Computerschutz aktivieren und dann können Sie einen Wiederherstellungspunkt erstellen. Klicken Sie einfach auf Konfigurieren und aktivieren Sie das Kontrollkästchen Computerschutz aktivieren. Sie können den für den Systemschutz verwendeten Speicherplatz anpassen, indem Sie das blaue Symbol ziehen.
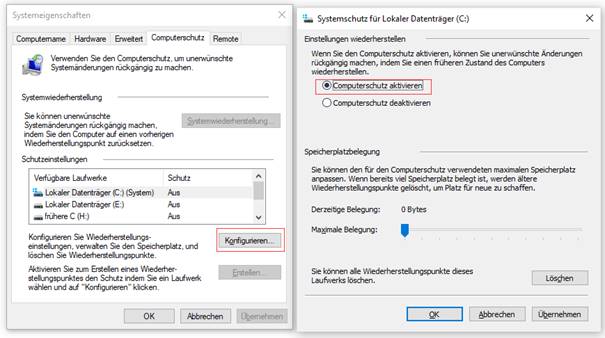
Schritt 3: Klicken Sie anschließend auf Erstellen, um den Wiederherstellungspunkt zu erstellen.
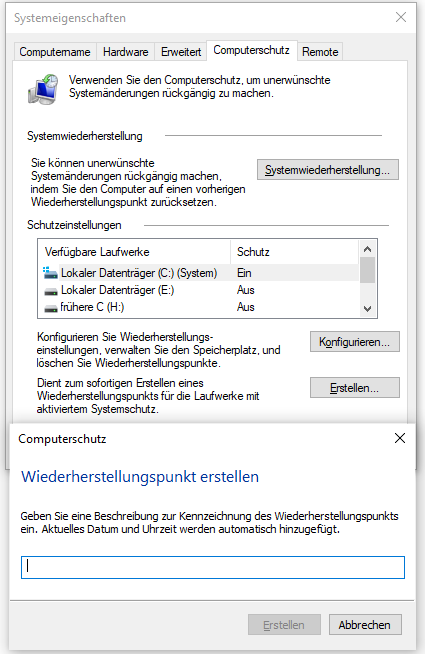
Windows auf früheres Datum wiederherstellen
Bei Systemproblemen können Sie die erstellten Wiederherstellungspunkte verwenden, um den Computer auf ein früheres Datum zurückzusetzen. Wie kann man zu einem Wiederherstellungspunkt zurückkehren oder Windows 7/8/10 wiederherstellen? Folgen Sie diesen Schritten:
Schritt 1: Wenn Sie Ihren Computer von einem Systemwiederherstellungspunkt wiederherstellen möchten, klicken Sie auf dem Fenster on Systemeigenschaften, das durch die Eingabe von Wiederherstellung ins Suchfeld geöffnet werden kann, auf Systemwiederherstellung…, um die Systemwiederherstellung zu beginnen. Klicken Sie dann auf die Schaltfläche Weiter auf dem Popup-Fenster von System Wiederherstellung.
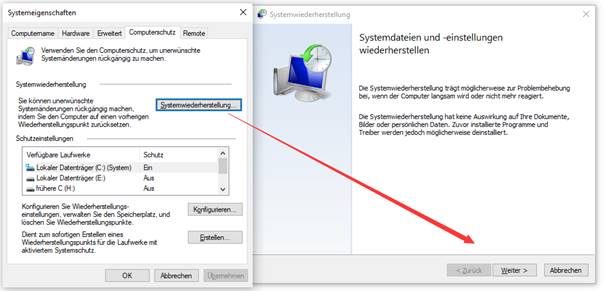
Schritt 2: Der neueste von Ihnen erstellte Wiederherstellungspunkt wird hier aufgelistet. Wählen Sie es einfach aus und klicken Sie auf Weiter, um fortzufahren.
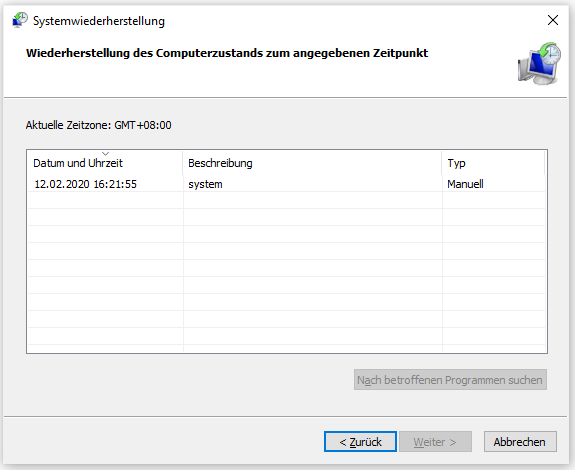
Schritt 3: Anschließend müssen Sie den Wiederherstellungspunkt bestätigen. Nachdem Sie auf die Schaltfläche Fertig stellen geklickt haben, erhalten Sie eine Warnung, dass der Wiederherstellungsvorgang nach dem Start nicht unterbrochen werden kann.
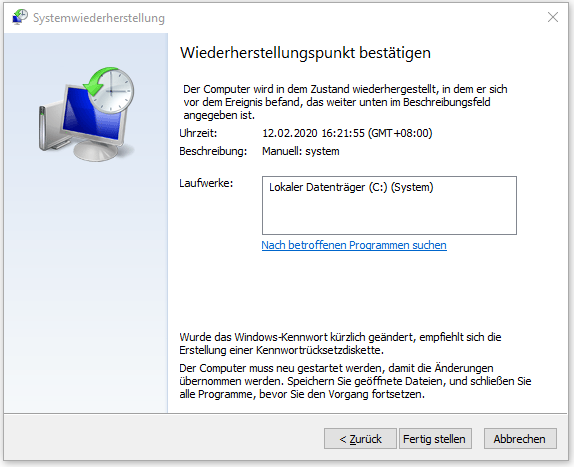
Wenn Ihr Computer nicht starten kann, können Sie keine Wiederherstellung von einem Systemwiederherstellungspunkt in Windows 10/8/7 durchführen. Wie kann man den Computer vom Booten auf ein früheres Datum zurücksetzen? In diesem Fall müssen Sie WinRE betreten.
Hier sehen wir uns als Beispiel an, wie Sie Windows 10 auf ein früheres Datum zurücksetzen.
Schritt 1: Navigieren Sie zu Option auswählen > Problembehandlung > Erweiterte Optionen > Systemwiederherstellung, um den Computer auf ein früheres Datum in Windows 10 zurückzusetzen.
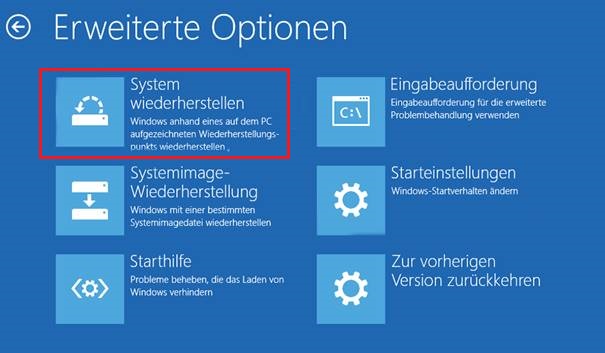
Schritt 2: Klicken Sie auf ein Administratorkonto, geben Sie das Passwort ein und klicken Sie auf Weiter.
Schritt 3: Führen Sie anschließend eine Systemwiederherstellung durch, und befolgen Sie dabei die Anweisungen, um Windows 10 auf das vorherige Datum zurückzusetzen.
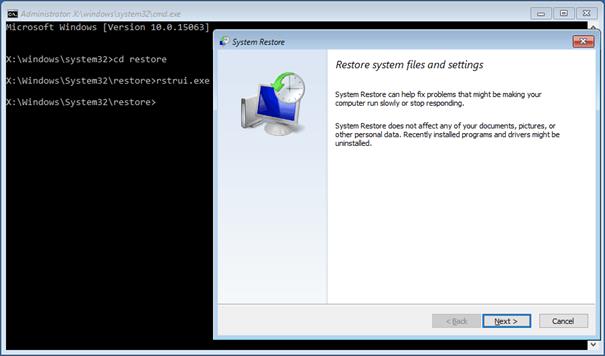
Wenn Sie jedoch den Systemwiederherstellungspunkt verwenden, um Ihren Computer auf ein früheres Datum zurückzusetzen, stößt Ihr Computer wahrscheinlich auf das Problem der Systemwiederherstellung und kann die Systemwiederherstellung Windows 10 nicht abschließen.
Wenn Sie die Frage, wie lange die Systemwiederherstellung Windows 10 dauert, stellen, dürften Sie sehr wahrscheinlich das Problem von steckenbleibender Systemwiederherstellung gehabt haben. Dieser Beitrag kann Ihnen das Problem einfach beheben: Windows 10-Systemwiederherstellung blockiert (Fokus auf 2 Fälle).
Schluss
In diesem Beitrag erklärten wir Ihnen die Notwendigkeit, den Computer von Windows 10/8/7 auf das frühere Datum zurückzusetzen und wie man den Computer auf das frühere Datum zurücksetzt. Wählen Sie einfach eine geeignete davon aus, um diese Aufgabe zu erfüllen.
Wenn Sie haben einige Fragen zur Verwendung von MiniTool ShadowMaker, senden Sie uns eine E-Mail über [email protected]. Gleichzeitig steht Ihnen auf dieser Beitragsseite die Kommentarzone zur Verfügung. Außerdem sind hier einige Vorschläge oder Ideen willkommen.
Wiederherstellen des Computers auf ein früheres Datum Windows 10 [FAQ]
Darüber hinaus können Sie das erstellte Systemabbild mit MiniTool ShadowMaker verwenden, um die Systemwiederherstellung Windows 10 durchzuführen, und der PC wird in einem früheren Zustand wiederhergestellt.
2. Klicken Sie darauf, um das Fenster Systemeigenschaften aufzurufen.
3. Gehen Sie zur Systemwiederherstellung.
4. Wählen Sie den früheren Wiederherstellungspunkt aus.
2. Führen Sie eine Systemwiederherstellung mit Systemabbild durch.
3. Gehen Sie zur vorherigen Version von Windows 10 zurück.

![So beheben Sie: Overwatch 2 stürzt ab/friert ein [5 bewährte Wege]](https://images.minitool.com/de.minitool.com/images/uploads/2024/05/overwatch-2-stuerzt-ab-thumbnail.png)