Können Sie Ihren Computer unter Windows 10 ausführen? Es ist notwendig, Ihren PC auf Kompatibilität mit Windows 10 zu überprüfen. Wie führt man also eine Windows 10-Kompatibilitätsüberprüfung durch? Nachdem Sie diesen von MiniTool geschriebenen Beitrag gelesen haben, können Sie einige einfache Möglichkeiten für den Test kennen.
Es ist notwendig, die Kompatibilität von Windows 10 zu überprüfen
Heutzutage ist das Betriebssystem Windows 10 aufgrund seiner leistungsstarken Funktionen das beliebteste Betriebssystem, obwohl es in mancher Hinsicht schrecklich ist.
Die meisten Benutzer entscheiden sich für ein Upgrade auf das neue System von Windows Vista/XP/7/8. Es können jedoch viele Windows-Update-Probleme auftreten. Einer der Gründe ist, dass Ihr Computer nicht mit Windows 10 kompatibel ist. Die Software, Apps und Treiber auf Ihrem Gerät funktionieren nicht für das System. Insbesondere ein fehlerhafter Treiber kann Ihr System verwüsten.
Daher müssen Sie vor dem Systemupdate eine Windows 10-Kompatibilitätsprüfung durchführen. Dies zielt hauptsächlich darauf ab, Probleme beim Herunterladen des Betriebssystems und Ausführen des Setup-Tools zu vermeiden, nur um herauszufinden, ob offensichtliche Kompatibilitätsprobleme vorliegen. Darüber hinaus können Sie mit dem Windows 10-Kompatibilitätstest vor dem Upgrade auf Windows 10 Lösungen in Betracht ziehen, wenn Sie Kompatibilitätsprobleme feststellen.
In den folgenden Abschnitten erfahren Sie, wie Sie die Kompatibilität von Windows 10 überprüfen.
Überprüfen Sie die Systemanforderungen von Windows 10
Microsoft hat auf seiner Website offiziell einige der Mindestanforderungen für Windows 10 angegeben, damit Sie feststellen können, ob Ihr Computer das neue Betriebssystem ausführen kann, wie unten gezeigt.
- Prozessor: 1 GHz oder schnellerer Prozessor oder System-on-Chip (SoC)
- Arbeitsspeicher: 1 Gigabyte (GB) für 32-Bit, 2 GB für 64-Bit
- Datenträgerspeicher: 16 GB für 32-Bit-Betriebssystem / 32 GB für 64-Bit-Betriebssystem
- Grafikkarte: DirectX 9 oder höher mit WDDM 1.0-Treiber
- Anzeige: 800×600
Obwohl dies die Mindestanforderungen sind, ist es am besten, diese Werte immer zu übertreffen, um Hindernisse bei der zukünftigen Verwendung des aktualisierten Systems zu vermeiden.
Sie können die Spezifikationen Ihres Computers überprüfen, indem Sie die in unserem vorherigen Artikel beschriebene Methode befolgen – So überprüfen Sie die vollständigen Spezifikationen des PCs von Windows 10 auf 5 Arten. Wenn Ihr PC die Mindestanforderungen erfüllt oder diese irgendwie überschreitet, sollte es Ihnen gut gehen.
Wenn der PC die Systemanforderungen nicht erfüllen kann, können Sie Ihren Computer nicht auf Windows 10 aktualisieren, es sei denn, Sie berücksichtigen ein Hardware-Upgrade. Das heißt, Sie müssen möglicherweise die CPU aktualisieren, den RAM erhöhen, eine neue Grafikkarte kaufen oder eine große Festplatte besorgen, um eine geeignete Umgebung für Ihren PC aufzubauen, in der Windows 10 ohne Kompatibilitätsprobleme ausgeführt werden kann.
Die meisten dieser oben genannten Anforderungen sind einfach, aber für die Grafikkarte ist die DirectX-Version erforderlich. Zunächst müssen Sie also wissen, welche Grafikkarte Sie verwenden, um zu wissen, ob sie DirectX erfüllt.
Überprüfen Sie, welche Grafikkarte Sie verwenden
Schritt 1: Öffnen Sie das Feld Ausführen, indem Sie die Tasten Win + R drücken.
Schritt 2: Geben Sie dxdiag ein und klicken Sie auf OK.
Schritt 3: Gehen Sie zur Registerkarte Anzeige und Sie können viele Informationen zu Ihrer Grafikkarte sehen.
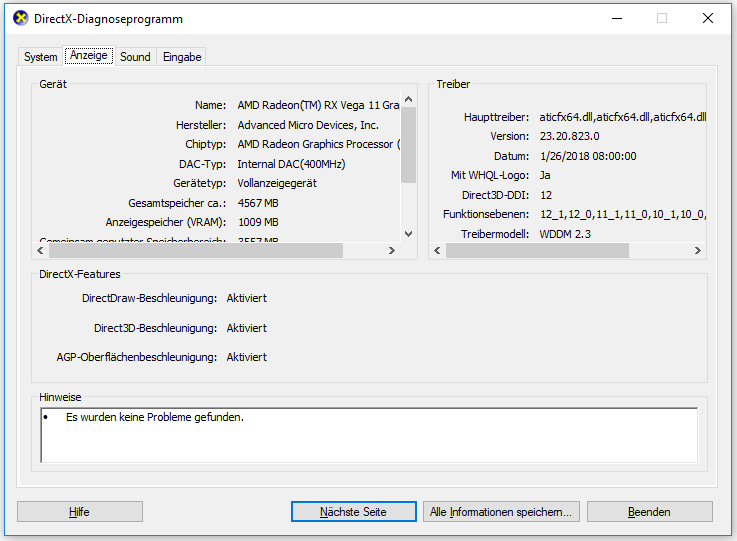
Schritt 4: Gehen Sie ins Internet und prüfen Sie, ob die Spezifikationen Ihrer Grafikkarte DirectX9 oder höher unterstützen.
Gehen Sie über die Systemanforderungen hinaus, um die Kompatibilität mit Windows 10 sicherzustellen
Neben den Systemanforderungen sollten Sie auch die Softwarekompatibilität und die Treiberkompatibilität überprüfen. Es ist sehr wichtig. Wenn Sie die Überprüfungen nicht durchführen, wird der Installationsvorgang von Windows 10 nach dem Starten des Upgrades beendet, wenn einige Fehler und Kompatibilitätsprobleme gefunden werden.
Um Probleme zu vermeiden, überprüfen Sie jetzt sofort die Software- und Treiberkompatibilität.
Softwarekompatibilität überprüfen
Es ist lange her, dass Windows 10 veröffentlicht wurde. Die meisten Softwareanbieter haben die neuen Versionen ihrer beliebten Software bereits eingeführt und sind mit Windows 10 kompatibel. Aktualisieren Sie einfach Ihre Software, wenn Sie sie nicht aktualisiert haben.
Für kritische und häufig verwendete Anwendungen können Sie die Website des Entwicklers besuchen, um herauszufinden, ob sie über die aktuelle Version von Windows 10 verfügen.
Überprüfen Sie die Hardwarespezifikationen und die Treiberkompatibilität
Beim Upgrade von Windows Vista/XP/7/8 auf Windows 10 sollten Sie die Hardwareanforderungen berücksichtigen. Treiberprobleme können problematisch sein, insbesondere während Ihrer Systemaktualisierung.
Daher ist es notwendig, aktualisierte Treiber von der Website des Hardwareherstellers herunterzuladen und nach oder vor der Installation des Windows 10-Updates zu installieren, um sicherzustellen, dass das System ohne Probleme normal ausgeführt werden kann.
Führen Sie die Windows 10-Kompatibilitätsprüfung aus
Wenn Sie sich auf die Kompatibilitätsüberprüfung von Windows 10 beziehen, fragen Sie sich möglicherweise über die Antwort auf die Frage „Ist mein Computer mit Windows 10 kompatibel?“. Sie können ein Tool verwenden, um direkt festzustellen, ob Sie Windows 10 auf Ihrem Computer ausführen können. Im Folgenden sind einige Optionen für Sie aufgeführt.
Option 1: Verwenden Sie den Windows 10-Kompatibilitätsprüfer manuell
Wenn Sie ein Upgrade durchführen, kann der Microsoft Compatibility Appraiser die Windows 7/8/8.1-Anwendungsdateien auf Ihrem Computer scannen, um die Kompatibilität mit Windows 10 zu bewerten.
Schritt 1: Geben Sie cmd in das Suchfeld ein und klicken Sie mit der rechten Maustaste darauf, um Als Administrator ausführen auszuwählen.
Schritt 2: Geben Sie den Befehl ein – schtasks.exe /Run /TN „MicrosoftWindowsApplication ExperienceMicrosoft Compatibility Appraiser“ und drücken Sie die Eingabetaste.
Diese Anwendung können 15 Minuten dauern, um einen vollständigen Scan durchzuführen. Wenn Sie Windows 10 auf dem Computer nicht ausführen können, wird die Meldung „Windows 10 wird nicht ausgeführt“ auf dem Bildschirm angezeigt und Sie können die kritischen Probleme sehen, die die Ausführung von Windows 10 verhindern.
Manchmal können Sie diese Befehlszeile nicht mit einem Fehler ausführen. In diesem Fall können Sie ein anderes Tool ausprobieren.
Option 2: Verwenden Sie den Windows Update-Assistenten
Sie können den Windows Update-Assistenten auf Ihrem Computer ausführen und überprüfen, ob er die Systemanforderungen von Windows 10 erfüllt. Nachdem Sie dieses Tool gestartet haben, müssen Sie die Lizenzbedingungen akzeptieren, und dann dieses Tool kann die Gerätekompatibilität überprüfen. Nach einigen Sekunden werden es die Ergebnisse für Sie anzeigen.
Option 3: Ausführen des Medienerstellungstools
Darüber hinaus können Sie das von Microsoft bereitgestellte Media Creation Tool herunterladen. Wenn die App erkennt, dass Ihr PC zu alt ist, um Windows 10 auszuführen, gibt sie Ihnen eine Benachrichtigung und stoppt hier. Wenn die Benachrichtigung nicht an Sie gesendet wird, ist das System kompatibel und Sie können ein Windows 10-Update durchführen.
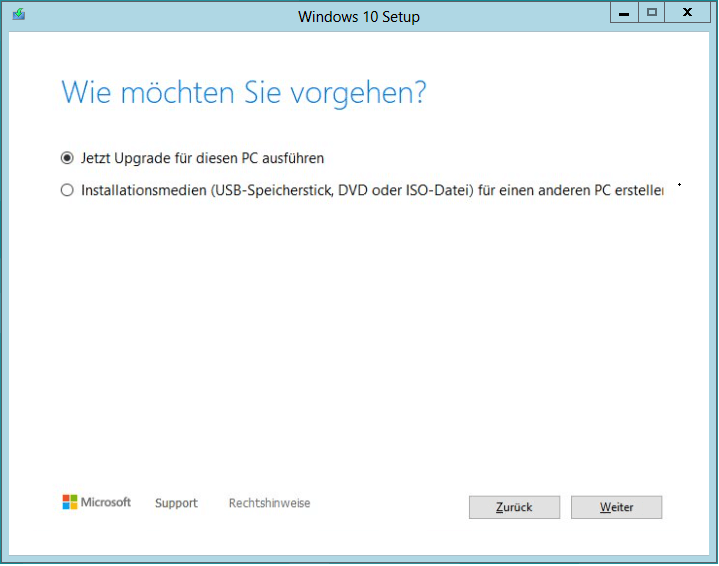
Nachdem Sie die Kompatibilitätsüberprüfung des Windows 10 abgeschlossen haben, wissen Sie genau, ob Sie Windows 10 auf Ihrem Computer ausführen können. Was ist als nächstes zu tun, wenn die Maschine alle Anforderungen erfüllt? Aktualisieren Sie jetzt die alte Version des Windows-Betriebssystems auf Windows 10.
Aktualisieren Sie Ihren PC auf Windows 10
Der Windows Update-Assistent und das Media Creation Tool können auf einigen Ihrer Computer funktionieren und Ihnen helfen, das direkte Upgrade durchzuführen, ohne Ihre Dateien zu beschädigen. Allerdings können Sie manchmal diese beiden Tools mit einigen Fehlern nicht verwenden, um das Update abzuschließen, selbst wenn Ihr Computer die Systemanforderungen und Hardwareanforderungen erfüllt.
Darüber hinaus können einige ältere Betriebssysteme wie Vista den Update Assistant und das Media Creation Tool nicht unterstützen. Um Ihr Gerät erfolgreich auf Windows 10 zu aktualisieren, wird unabhängig davon, ob Sie Windows XP/Vista/7/8 verwenden, eine saubere Installation empfohlen. Dadurch können viele Probleme vermieden werden.
Empfohlener Artikel: Wie aktualisiere ich Vista auf Windows 10? Ein vollständiger Leitfaden für Sie!
Dateisicherung
Um Ihre Dateien mit einfachen Klicks zu sichern, können Sie eine professionelle Datensicherungssoftware verwenden. Hier ist MiniTool ShadowMaker einen Versuch wert. Dieses Backup-Programm ist mit vielen Betriebssystemen kompatibel, z. B. Windows 7/8/10 usw. Es kann verwendet werden, um Ihre Daten einfach über zwei Formen zu sichern – Sicherungsabbild und Dateisynchronisierung.
Laden Sie jetzt die Testversion von MiniTool ShadowMaker herunter und installieren Sie sie auf dem Computer, der auf Windows 10 aktualisiert werden muss.
MiniTool ShadowMaker TrialKlicken zum Download100%Sauber & Sicher
Sehen Sie sich an, wie Sie Dateien über Abbildern sichern (als Beispiel):
Schritt 1: Starten Sie MiniTool ShadowMaker.
Schritt 2: Gehen Sie zu Sichern, klicken Sie auf Quelle > Ordner und Dateien und wählen Sie Elemente, die Sie sichern möchten, aus.
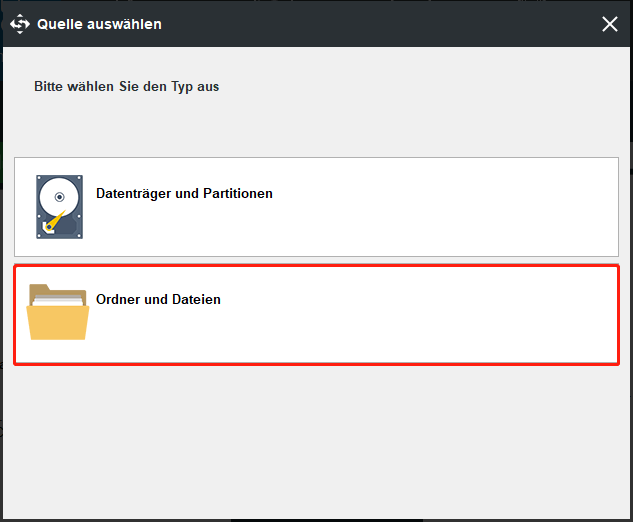
Schritt 3: Entscheiden Sie sich dafür, wo Sie die gesicherten Dateien speichern möchten.
Schritt 4: Starten Sie die Dateisicherung, indem Sie auf Jetzt sichern klicken.
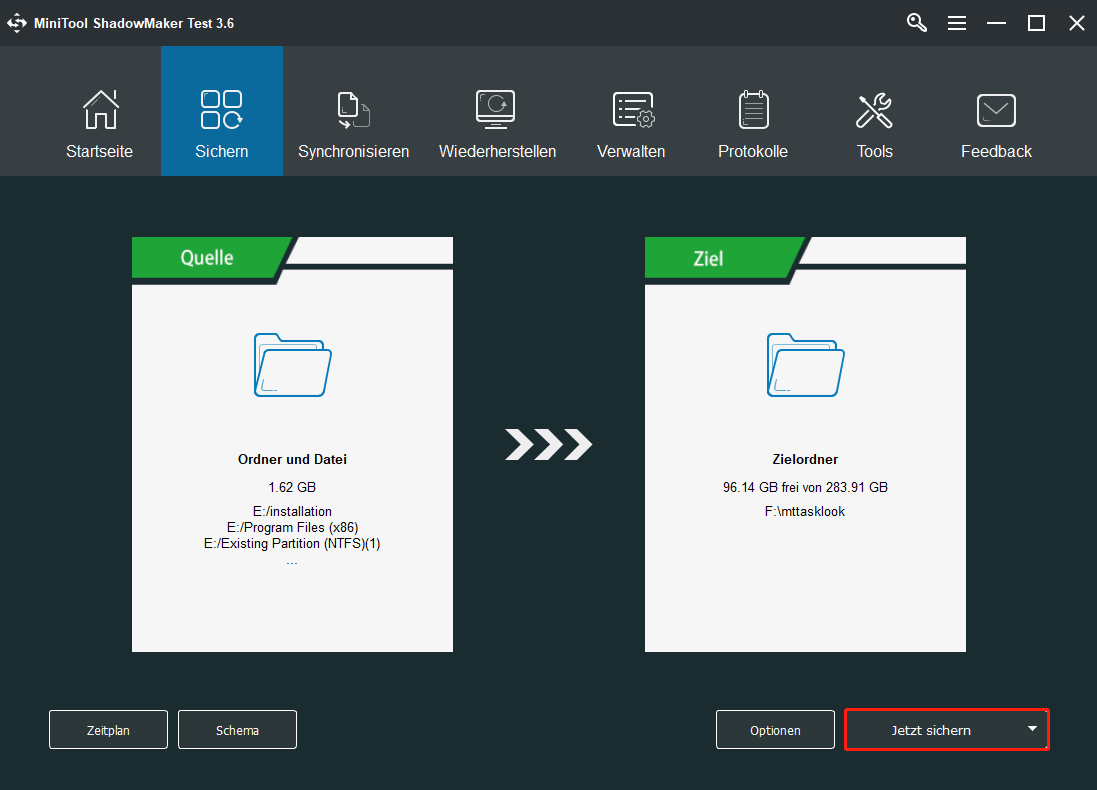
Installieren Sie Windows 10 sauber auf Ihrem alten Computer
Sehen Sie sich an, wie Sie Ihr altes Betriebssystem auf Windows 10 aktualisieren:
Schritt 1: Laden Sie eine ISO-Datei von Windows 10 aus dem Internet herunter und erstellen Sie ein bootfähiges USB-Laufwerk oder eine CD/DVD.
Schritt 2: Verbinden Sie das bootfähige Gerät mit Ihrem Computer und booten Sie es ins BIOS, damit Sie die Bootreihenfolge ändern können, um den Computer von Ihrem USB-Laufwerk oder Ihrer Disc zu booten.
Schritt 3: Wählen Sie Sprache, Zeit- und Währungsformat und Tastatur aus.
Schritt 4: Klicken Sie auf die Taste Jetzt installieren, wenn die folgende Benutzeroberfläche angezeigt wird.
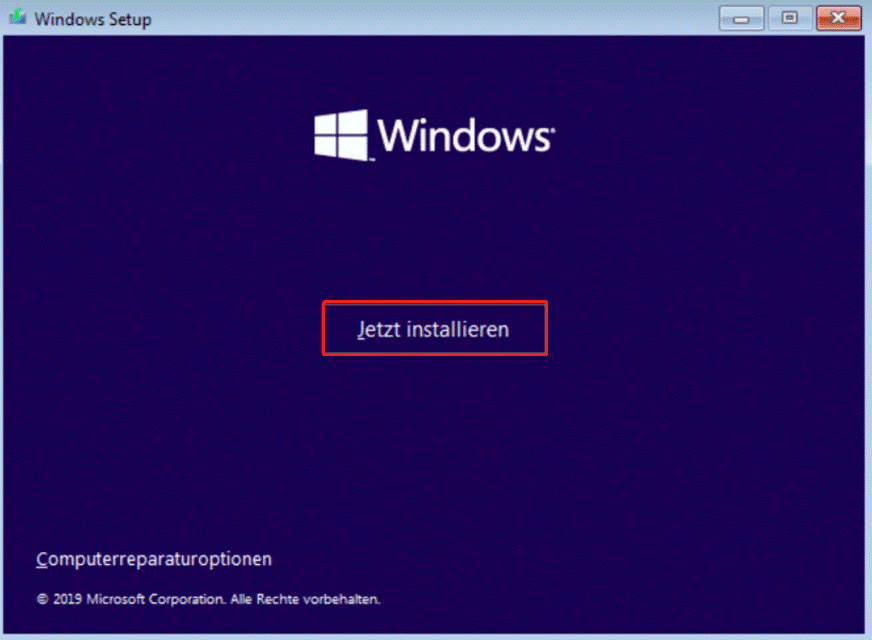
Schritt 5: Geben Sie den Lizenzschlüssel von Windows 10 ein, den Sie gekauft haben.
Schritt 6: Wählen Sie eine Windows 10-Edition.
Schritt 7: Nachdem Sie die Lizenzbedingungen akzeptiert haben, können Sie nur Windows installieren auswählen.
Schritt 8: Löschen Sie Laufwerk 0 Partition 0 und installieren Sie Windows 10 darauf.
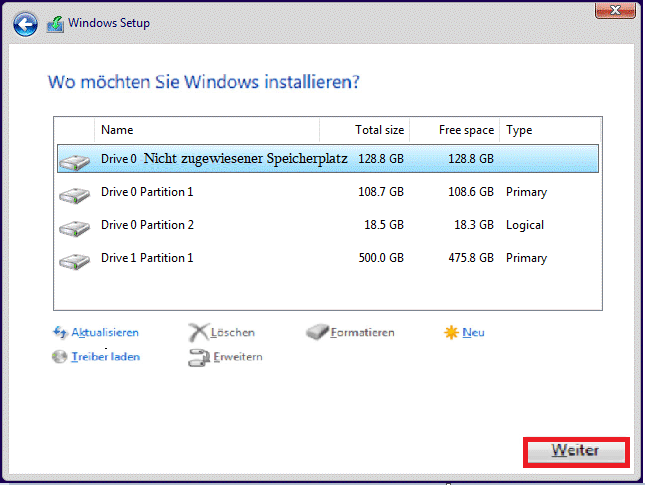
Schritt 9: Folgen Sie der Anleitung auf dem Bildschirm, um die Windows-Installation abzuschließen. Danach passen Sie das neue System nach Ihrem Bedarf an und Sie können die leistungsstarke Funktionen genießen.
- Dieser Beitrag – Wie lange dauert das Download/Installation/Update von Win 10 könnte der Beitrag, den Sie suchen möchten, sein.
- Nach dem Update sollten Sie einige Dinge tun, um eine bessere Benutzererfahrung zu gewährleisten. Machen Sie einfach, was dieser Beitrag sagt – Was sollten Sie nach der Installation von Windows 10 tun.
Zusammenfassung
Ist Ihr Computer mit Windows 10 kompatibel? Sie können eine Windows 10-Kompatibilitätsüberprüfung durchführen, indem Sie die in diesem Beitrag erwähnten Vorgänge ausführen. Sobald Sie feststellen, dass Ihr PC die System- und Hardwareanforderungen erfüllt, nachdem Sie die Kompatibilität mit Windows 10 überprüft haben, können Sie Maßnahmen zum Upgrade auf das neue Betriebssystem ergreifen.
Wenn Sie Fragen oder Anregungen haben, können Sie Ihre Gedanken außerdem im Kommentarbereich unten hinterlassen. Darüber hinaus können Sie uns über [email protected] kontaktieren.
Kompatibilitätsüberprüfung von Windows 10 FAQ
- Prozessor: 1 Gigahertz (GHz) oder schnellerer Prozessor oder SoC.
- RAM: 1 Gigabyte (GB) für 32-Bit oder 2 GB für 64-Bit.
- Datenträgerspeicher: 16 GB für 32-Bit-Betriebssystem 20 GB für 64-Bit-Betriebssystem.
- Grafikkarte: DirectX 9 oder höher mit WDDM 1.0-Treiber.
- Anzeige: 800×600.

