Jetzt ist das Windows 10 Mai 2019 Update, Version 1903 verfügbar. Sie können die neue Version mit dem Windows 10 Update-Assistenten aktualisieren, wenn Ihr Gerät das Update nicht über Windows Update erhalten hat. Weitere Informationen finden Sie auf der offiziellen Website von MiniTool.
Über den Windows 10 Update-Assistenten
Das zugängliche und benutzerfreundliche Tool von Microsoft – Windows 10 Update-Assistent, mit dem Sie die neueste Version von Windows 10 mit nur wenigen Klicks downloaden und auf Ihrem Computer installieren können, ohne Datenverlust.
Auch wenn viele andere Benutzer da draußen das Windows 10-Update ohne Zwischenfälle installiert haben, wird dringend empfohlen, sich zunächst ein System-Backup anzufertigen. Die neuesten Updates können mit dem Windows 10 Update-Assistenten heruntergeladen und auf Ihrem Gerät installiert werden. Feature-Updates wie das Windows 10 Mai 2019-Update (Version 1903) bieten neue Funktionen, die helfen können, die Sicherheit Ihrer Systeme zu gewährleisten. Nachdem Sie den Windows 10 Update-Assistenten heruntergeladen haben, erhalten Sie diese neuen Updates automatisch.

Darüber hinaus können Sie Windows 10 selbst aktualisieren, wenn Sie nach Qualitätsupdates suchen oder nicht auf eine automatische Aktualisierung warten möchten. Und Sie können Updates aufschieben – gehen Sie zu Windows-10-Wartungsoptionen, wenn Sie ein IT-Experte sind.
Windows 10 Update-Assistent – Wie Sie die neueste Version von Windows 10 downloaden
Windows 10 Version 1903 bietet alle Neuerungen und Sicherheitserweiterungen für Ihr Windows-Gerät.
Die neueste Version von Windows 10 auf Ihrem Windows-PC kann auf verschiedene Arten installiert werden. Die gebräuchlichste Methode ist natürlich die Verwendung der eingebauten Funktion namens Windows Update, die über das Menü Einstellungen verfügbar ist.
Aber wenn Sie einer der Betroffenen sind, dessen Windows-Gerät oder -Computer sich hartnäckig weigert, das offizielle Windows-Update von den Microsoft-Servern zu beziehen, dann seien Sie nicht beunruhigt, Sie können die folgende Lösung ausprobieren – Windows 10 Update-Assistent.
Sie können das Tool selbst ausführen, indem Sie einfach die Website zum Herunterladen der Windows 10-Software besuchen und den Anweisungen auf der Website zur Installation der neuesten Version von Windows 10 folgen. Hier erfahren Sie, wie Sie den Windows 10 Update-Assistenten verwenden, um auf die neueste Version von Windows 10 1903 zu downloaden.
Schritt 1: Sie müssen die offizielle Website besuchen und auf der Seite auf den Button Jetzt aktualisieren klicken. Dann wird die exe-Datei auf Ihren Computer heruntergeladen.
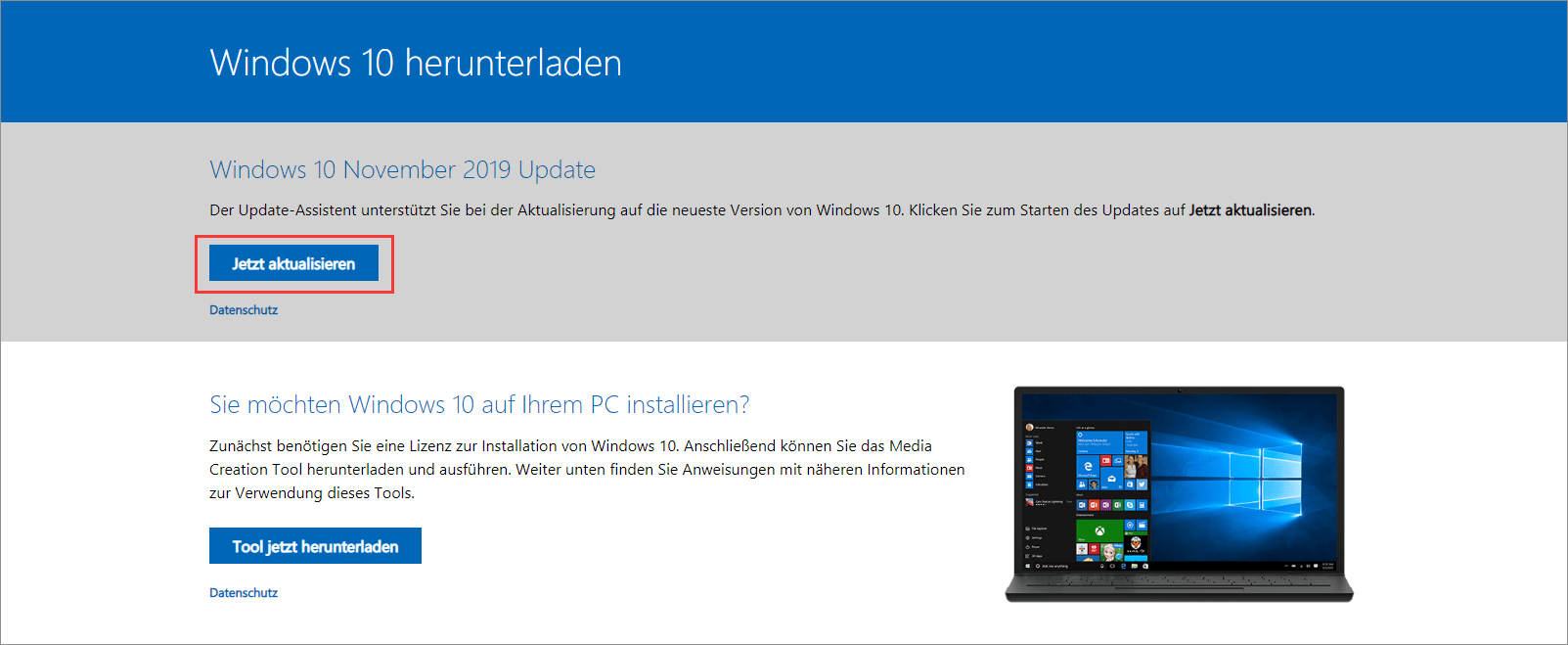
Schritt 2: Wenn Sie das Tool ausführen, sehen Sie das Hauptfenster des Tools. Es wird automatisch nach Aktualisierungen gesucht, und dann können Sie auf Jetzt aktualisieren klicken.
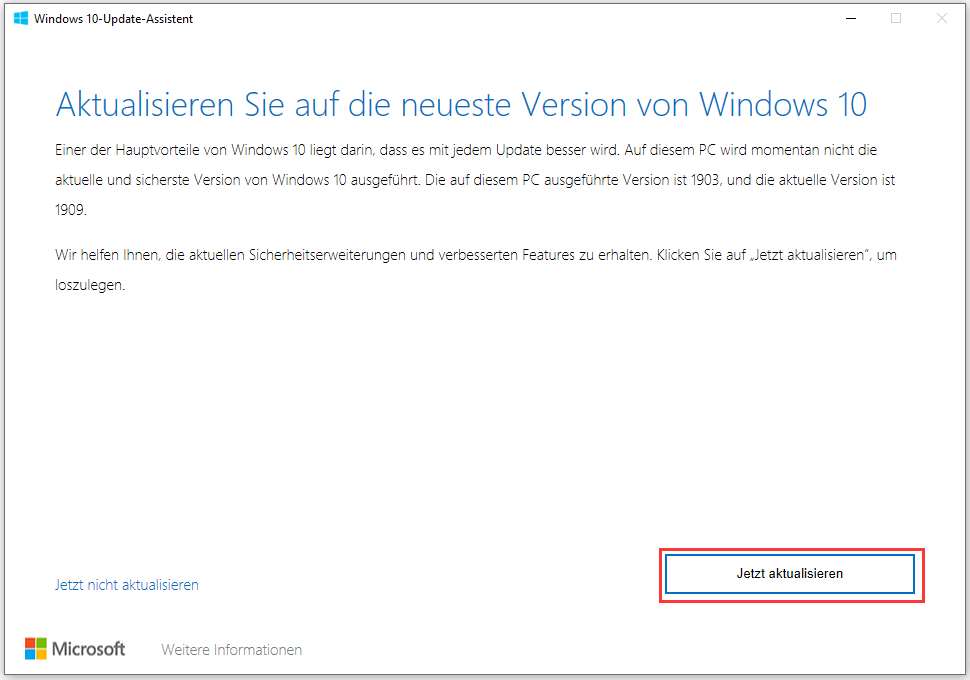
Schritt 3: Dann werden einige Anforderungen für Ihr Gerät getestet, d.h. es wird geprüft, ob die CPU- und Speicherkonfiguration den Anforderungen entspricht und ob genügend freier Speicherplatz vorhanden ist. Wenn alles gut erscheint, können Sie auf Weiter klicken.
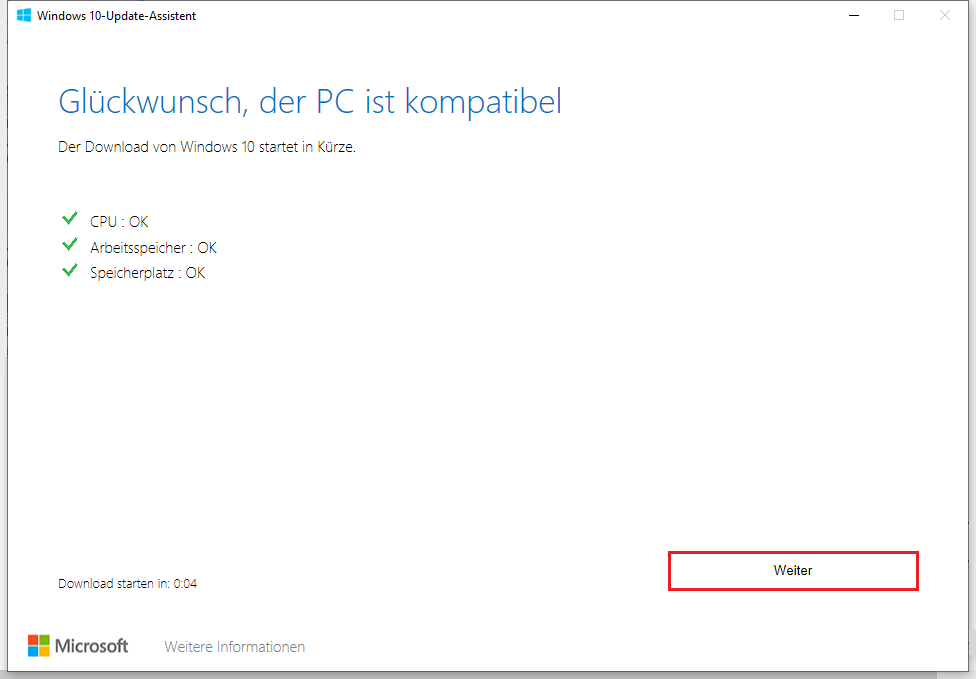
Schritt 4: Dann beginnt der Windows 10 Update-Assistent mit dem Herunterladen von Dateien. Da diese Installation einige Zeit in Anspruch nehmen wird, können Sie auf Minimieren klicken und weiterhin Ihre eigene Arbeit tun.
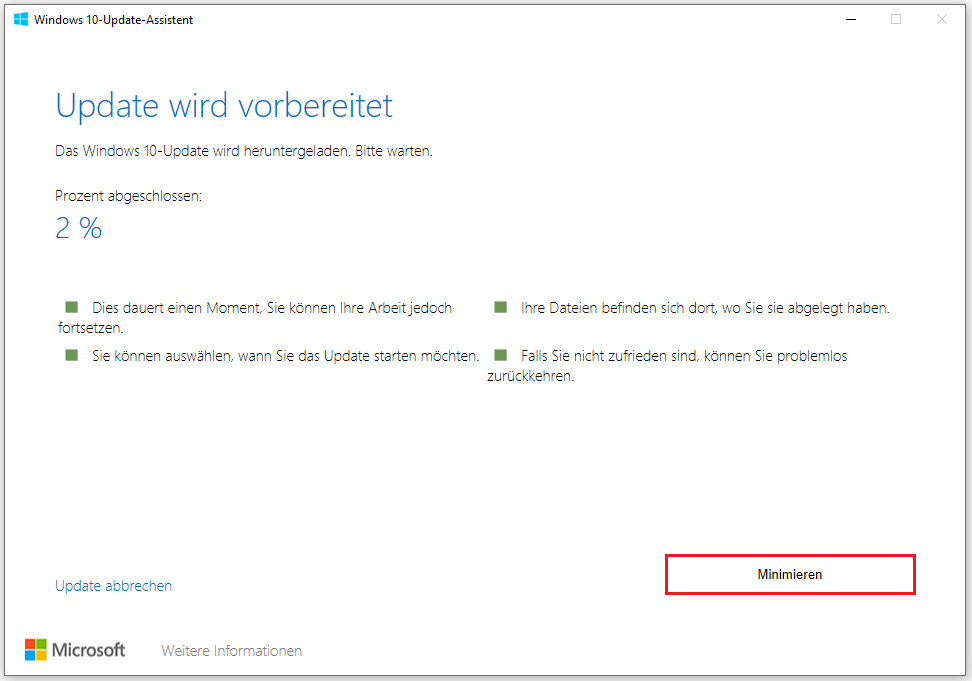
Schritt 5: Wenn der Update-Vorgang abgeschlossen ist, werden Sie aufgefordert, auf Jetzt neu starten zu klicken, damit die Änderungen wirksam werden können. Wenn alles gut geht, sollte auf Ihrem Computer nach dem Neustart die neueste verfügbare Version von Windows 10 ausgeführt werden.
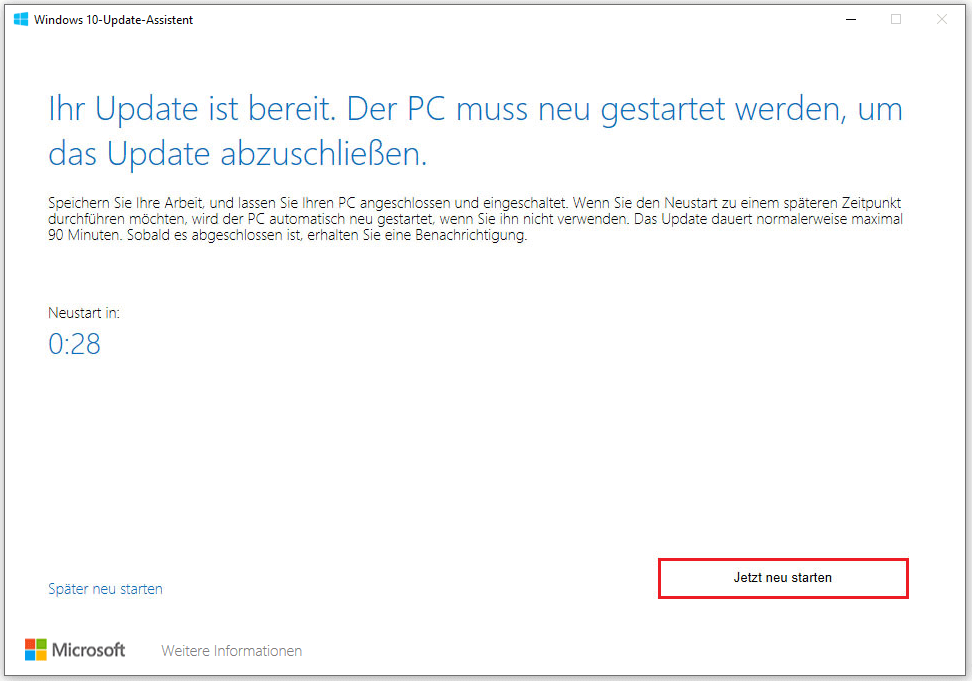
Weitere Informationen:
Was ist neu in dieser neuen Version? Was können Sie in dieser Version erhalten, nachdem Sie sie aktualisiert haben?
Zusätzlich zu den Verbesserungen in Bezug auf Sicherheit und Leistung enthält das Update neue Funktionen wie neue leichtgewichtige Themen, Windows Sandbox für Anwendungstests und die Möglichkeit, Updates zu pausieren (einschließlich der Home-Version).
Hier sind einige andere Neuerungen von Windows 10 Version 1903:
- Verbesserungen der Geschwindigkeit (dank besserer Spectre Fixes)
- Trennung von Cortana und der Suchleiste
- Das Startmenü unterstützt die Suche in allen Dateien Ihres PCs
- In Windows 10 können Sie weitere integrierte Anwendungen deinstallieren
- 7 GB Speicherplatz auf Ihrem PC für Updates reserviert
- Ein weniger überladenes Standard-Startmenü
Backup der Dateien vor dem Update durch Gratis-Software – MiniTool ShadowMaker
Bevor Sie auf die neueste Version von Windows 10 aktualisieren, sollten Sie sich vergewissern, dass Sie wichtige Daten und das System gespeichert haben. Diese Operation hilft Ihnen, Dateien wiederherzustellen und Ihr System nach einem Systemabsturz zu retten.
Dazu wird die kostenlose Backup-Software eines Drittanbieters vorgestellt: MiniTool ShadowMaker. Das Programm verfügt über zahlreiche erweiterte Backup-Funktionen, mit denen Sie wichtige Daten und das System in wenigen Schritten sichern können.
Hier sind weitere Details über MiniTool ShadowMaker. Diese kostenlose Backup-Software ist für Windows 10/8/7 entwickelt, die Ihnen eine Lösung für Datensicherung und Notfallwiederherstellung bieten kann.
Diese kostenlose Software ist flexibel und ermöglicht es Ihnen, Dateien & Ordner, das Windows-Betriebssystem, die Festplatte und die Partition automatisch und regelmäßig auf einer externen Festplatte, einem Flash-Laufwerk, einem Thumb-Laufwerk, einem Stift-Laufwerk, einem NAS usw. zu sichern.
Darüber hinaus gibt es drei Arten der Datensicherung bei dieser Software: vollständige Datensicherung, inkrementelle Datensicherung und differenzielle Datensicherung. Sie können je nach Bedarf eine der Backup-Arten wählen. Gleichzeitig kann die Datenträgerverwaltung ermöglicht werden. Alles in allem kann diese Software jede Ihrer Anforderungen erfüllen.
Diese Windows-Backup-Software bietet eine Testversion, mit der alle Backup-Funktionen 30 Tage lang kostenlos ausprobiert werden können. Wenn Sie sie dauerhaft verwenden möchten, besorgen Sie sich die erweiterten Editionen. Jetzt können Sie die MiniTool ShadowMaker-Testversion herunterladen und ausprobieren, um Ihr System zu sichern.
MiniTool ShadowMaker TrialKlicken zum Download100%Sauber & Sicher
Nun lassen Sie uns sehen, wie Sie Ihr Windows-System nach dem Upgrade auf die neueste Version von Windows 10 1903 sichern können.
Schritt 1: Sichern-Modus festlegen
- Laufen Sie MiniTool ShadowMaker.
- Klicken Sie auf Testversion beibehalten, um die Hauptoberfläche aufzurufen.
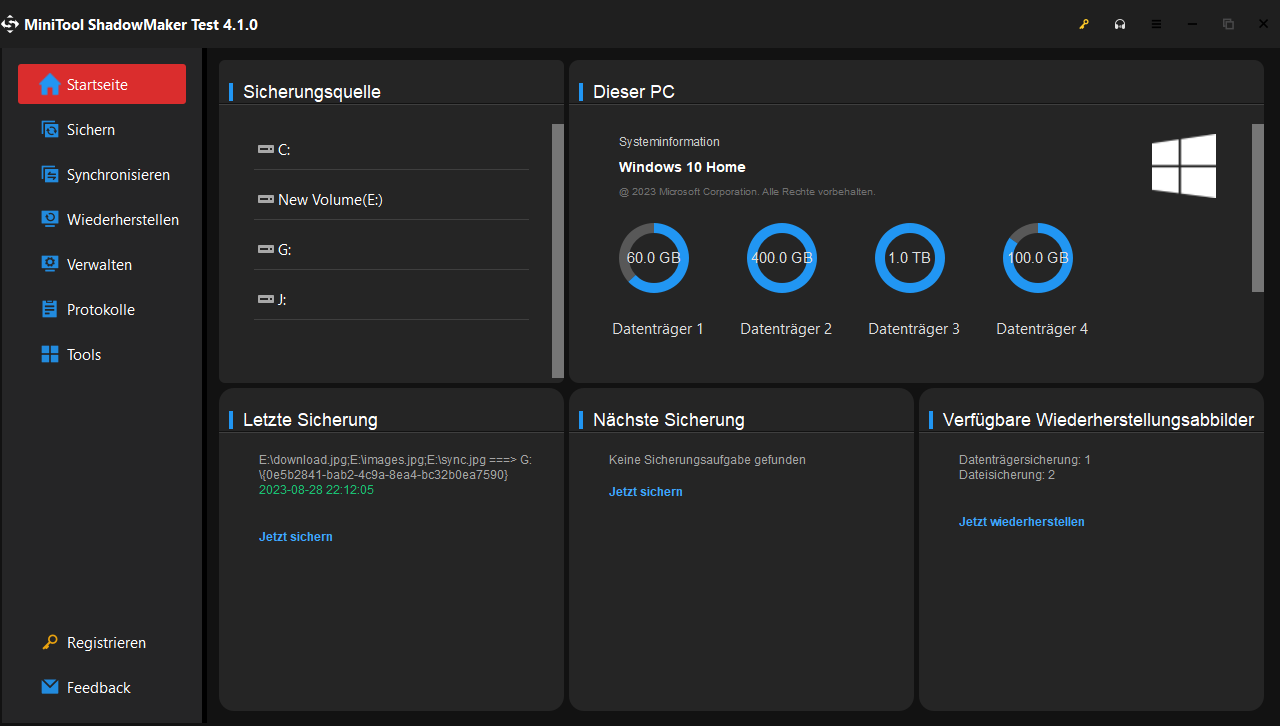
Schritt 2: Sicherungsquelle auswählen
- Klicken Sie auf Quelle unter der Option Sichern und wählen Sie dann den Typ – Datenträger und Partitionen.
- Wählen Sie das Systemlaufwerk, auf dem Windows 10 installiert ist, aus dem folgenden Kombinationsfeld aus, markieren Sie alle Partitionen und klicken Sie auf OK.
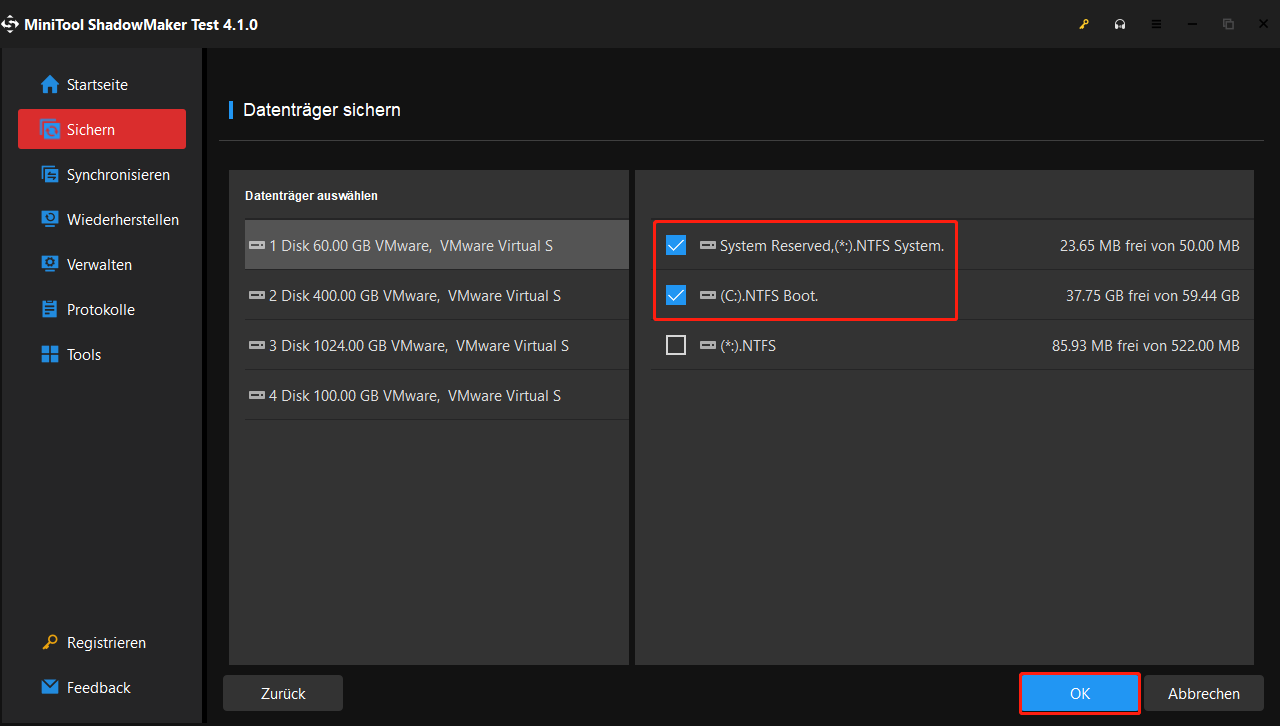
Schritt 3: Einen Zielpfad zum Speichern Ihres Systems wählen.
- Mit MiniTool ShadowMaker können Sie Ihr System auf einer externen Festplatte, einem USB-Flash-Laufwerk, einem NAS und mehr sichern.
- Wählen Sie je nach Bedarf einen Zielpfad zum Speichern Ihres Systems und klicken Sie auf OK.
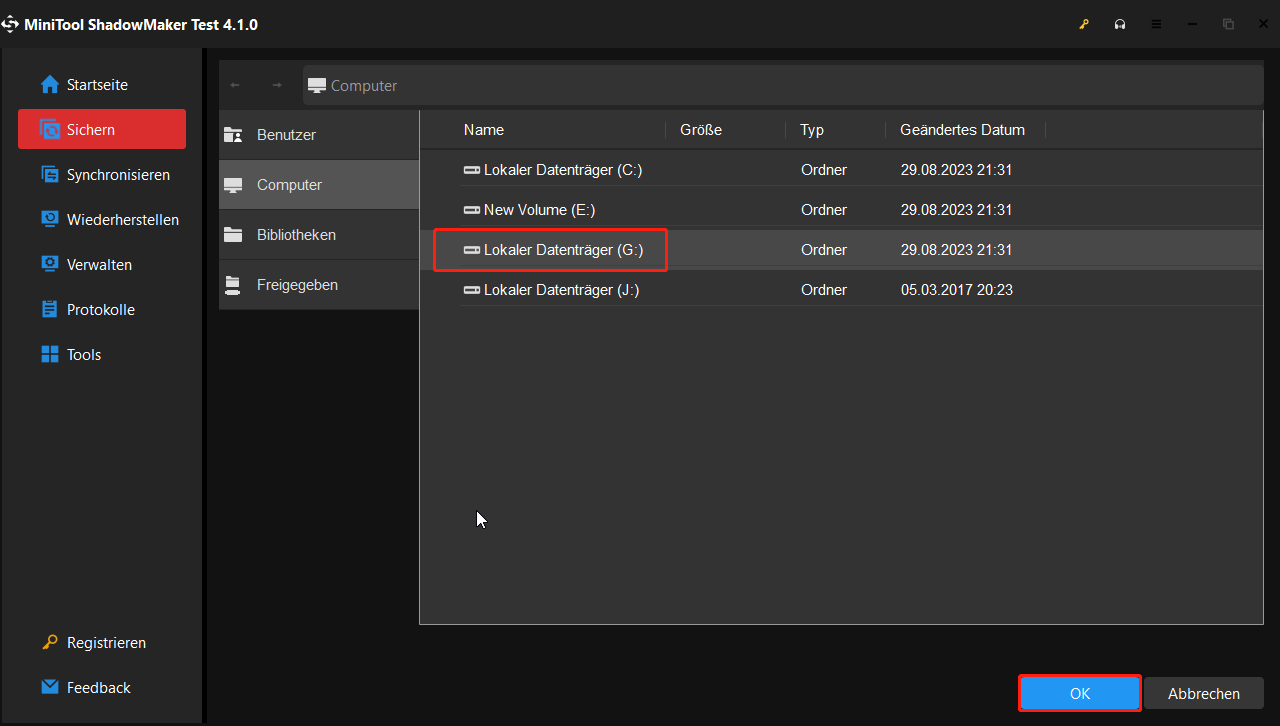
Schritt 4: Beginnen Sie mit der Datensicherung.
- Gehen Sie zurück zur folgenden Oberfläche.
- Sie haben zwei Möglichkeiten: Starten Sie den Backup-Vorgang sofort, indem Sie auf Jetzt sichern klicken, oder verschieben Sie den Backup-Vorgang, indem Sie Später sichern wählen.
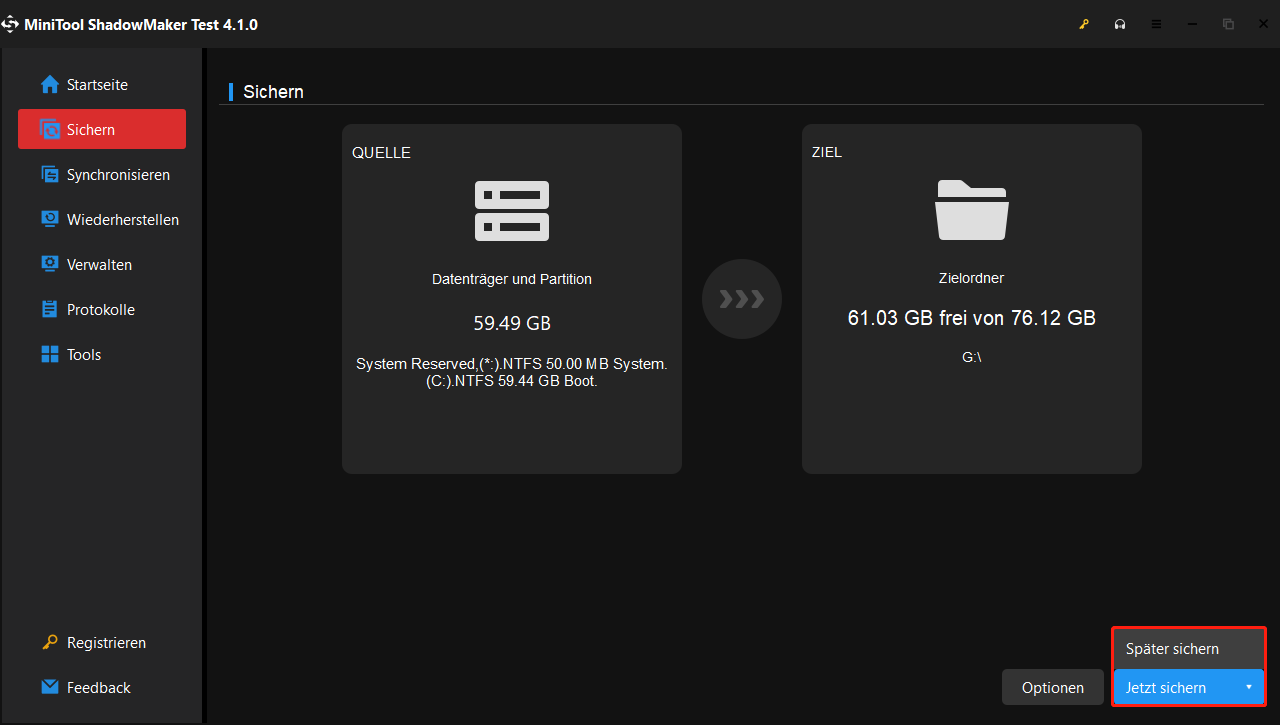
2.Wenn Ihr Windows-System nicht starten kann, können Sie das erstellte System-Image verwenden, um eine Wiederherstellung des System-Images durchzuführen.
Weitere Informationen:
Zusätzlich zu der oben erwähnten Methode gibt es hier eine weitere Methode, um Daten auf dem Datenträger mit Hilfe von MiniTool ShadowMaker zu sichern, nämlich die Funktion Datenträger klonen.
Sie können es auch verwenden, um den gesamten Computer mittels Datenträger klonen auf das Flash-Laufwerk zu sichern. Diese Funktion ermöglicht es Ihnen, alles auf ein anderes Laufwerk zu übertragen, wie z.B. das Windows-System, Dokumente, Einstellungen, Anwendungen und Daten.
MiniTool ShadowMaker TrialKlicken zum Download100%Sauber & Sicher
Hier sind die Schritte für das Klonen von Platten. Es ist ebenfalls einfach zu bedienen, man muss nur einige Schritte anklicken.
Schritt 1: Schließen Sie das USB-Flash-Laufwerk an Ihren Computer an. Bitte klicken Sie auf die Funktion Datenträger klonen auf der Seite Tools.
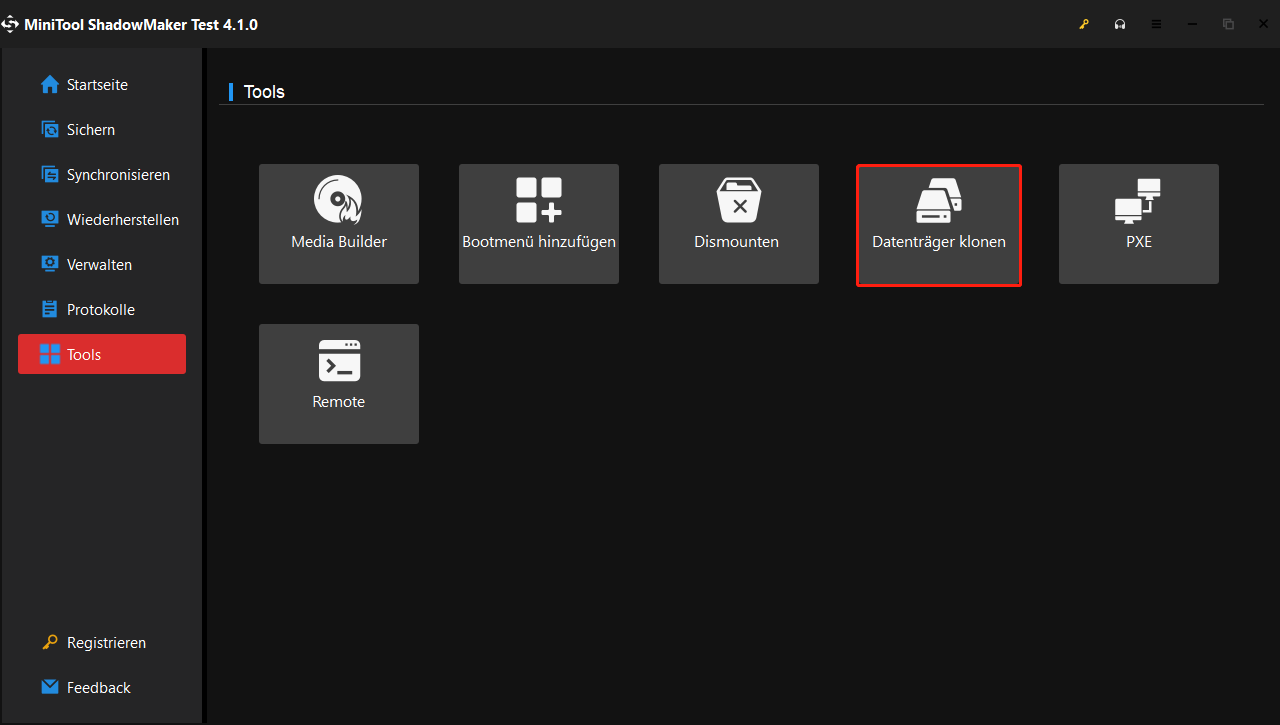
Schritt 2: Sie sollten das Systemlaufwerk, auf dem Windows 10 installiert ist, als Quelllaufwerk und ein USB-Laufwerk als Ziellaufwerk wählen.
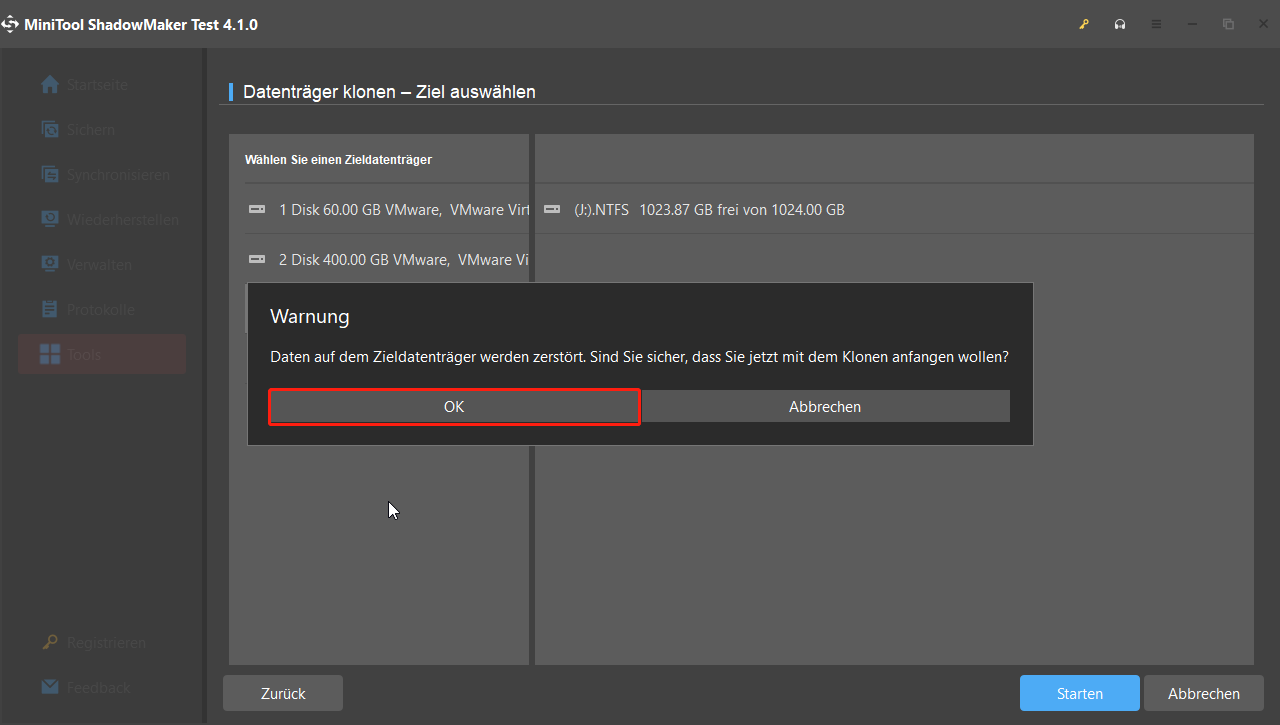
2. Das USB-Flash-Laufwerk sollte genügend Speicherplatz zur Verfügung haben, um alle Informationen und Daten auf dem geklonten Systemlaufwerk zu speichern.
Schritt 3: Jetzt wird mit Hilfe der Backup-Software das Klonen des Windows 10-Systemlaufwerks auf das USB-Flash-Laufwerk durchgeführt. Nachdem der Klonvorgang abgeschlossen ist, können Sie das USB-Laufwerk an den Computer anschließen. Auf diese Weise werden alle Daten des Systemlaufwerks auf dem USB-Flash-Laufwerk gesichert.
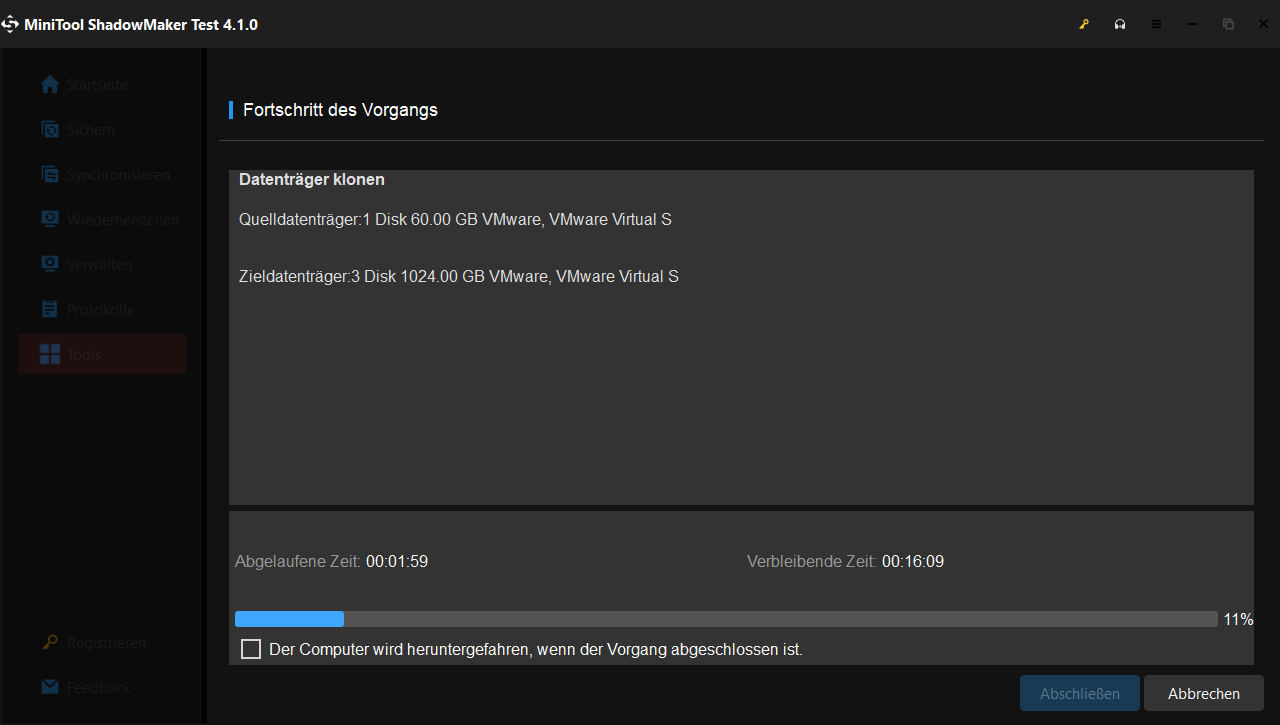
Fazit
Zusammenfassend kann man sagen, dass der Windows 10 Upgrade-Assistent eine sehr gut durchdachte und sehr nützliche Anwendung ist, die Ihnen eine der einfachsten Möglichkeiten bietet, das neueste Windows 10 Update 1903 auf Ihrem Gerät zu downloaden & installieren.
Und die kostenlose Software MiniTool ShadowMaker ist das beste Backup-Tool, mit dem Sie Ihr System vor dem Windows 10-Update sichern können, falls etwas Unerwünschtes passiert. Wenn Sie noch Fragen haben, kontaktieren Sie uns bitte über [email protected] oder hinterlassen Sie einen Kommentar.
Windows 10 Upgrade-Assistent Downloaden FAQ
Empfohlener Beitrag: (4 Methoden) So findet man den Windows 10 Produktschlüssel.
2. Klicken Sie auf die Rubrik Update und Sicherheit.
3. Wählen Sie in der Seitenleiste die Registerkarte Windows Update.
4. Wählen Sie Nach Updates suchen. Wenn ein Update verfügbar ist, wird es automatisch heruntergeladen.
![[2025] Gelöst – Ihre Windows Lizenz läuft bald ab Windows 10](https://images.minitool.com/de.minitool.com/images/uploads/2019/08/ihre-windows-lizenz-laeuft-bald-ab-thumbnail.png)
