Notwendigkeit: Das Sichern von Windows 10 auf einen USB
Man weiß nicht, wann ein Systemwiederherstellungslaufwerk benötigt wird, um das Betriebssystem auf einen normalen Zustand zurückzusetzen. Systemabsturz kann aus irgendwelchen Gründen passieren, wie zum Bespiel: Versehen, blauem Bilderschirm, Virenangriffen, Stromausfall und so weiter. Im Fall vom Absturz des Betriebssystems ist Systemabbild sehr wichtig für eine PC-Notfallwiederherstellung.
Aber die Auswahl eines geeigneten Speichergeräts ist noch wichtiger. Hier sind die Gründe für eine Sicherung von Windows 10 auf einen USB-Laufwerk.
Sie können vielleicht Ihre Sicherungsdateien für Windows auf eine externe Festplatte übertragen, aber die Sicherungsdateien können wegen eines Festplattenfehlers verloren gehen. Außerdem ist NAS (Network attached storage, netzgebundener Speicher) eine andere Möglichkeit. Wenn viele Leute jedoch den Zugriff auf einen freigegebenen Ordner, den all die Zeit am Internet angeschlossen ist, haben, können Malware und Viren einfach diesen freigegebenen Ordner angreifen.
Daher ist es empfehlenswert, Windows auf einen USB zu sichern. Dann stellt sich eine Frage: Kann ich meinen Computer auf ein USB-Laufwerk sichern? Oder kann ich Windows 10 auf USB-Laufwerk sichern?
Die Antwort ist ja. Heutzutage haben die Hersteller den USB sehr leicht aber mit großer Kapazität und stabiler Leistung produziert. Es ist trotzdem sicher für die Daten und das System, auch wenn sie vom Computer getrennt werden.
Für eine detaillierte Erklärung darüber, wie man Windows 10 auf den USB-Stick sichern kann, können Sie weiterlesen.
Die Schritte des Sicherns von Windows 10 auf einen USB-Stick
Das Sichern vom Windows 10 System auf einen USB ist wirklich einfach. Und hier zeigen wir Ihnen 2 Wege, um diese Aufgabe zu erfüllen: Einer ist die Verwendung der kostenlosen Sicherungsprogramm „MiniTool ShadowMaker“; Der andere ist die Zuwendung der unter Windows integrierten Tools.
Weg 1: Sichern Sie Windows 10 auf einen USB mit Freeware
MiniTool ShadowMaker, eine zuverlässige und leistungsstarke Sicherungssoftware für Windows 10/8/7, wurde für die Sicherung der Windows-Betriebssysteme, Dateien und Ordner, Partitionen oder vollständiger Datenträger entwickelt. Wenn das System schiefläuft und die Daten verloren gehen, können Sie damit Ihren Computer auf ehemaligen normalen Zustand einfach und effektiv zurücksetzen.
Nun können Sie diese Sicherungssoftware für Windows verwenden, um den ganzen Datenträger auf einen USB-Stick zu klonen, um die Sicherheit des Rechners zu wahren.
Zögern Sie nicht und laden Sie die kostenlose Testversion von MiniTool ShadowMaker von der folgenden Schaltfläche herunter, um sich die Sicherung von Windows auf USB vorzunehmen. Diese Version erlaubt Ihnen, diese mächtige Software innerhalb 30 Tage kostenlos zu verwenden.
MiniTool ShadowMaker TrialKlicken zum Download100%Sauber & Sicher
Erstellen Sie das Systemabbild auf den USB
Unten werden die Schritte, wie man Windows 10 mit dieser Software erstellt, beschrieben.
Schritt 1: Wählen Sie einen Modus, um zu sichern
- Nachdem Sie die mächtige Sicherungssoftware MiniTool ShadowMaker von der offiziellen Website wie oben gegeben wird, heruntergeladen und installiert haben, können Sie doppelt darauf klicken, um das Programm auszuführen.
- Klicken Sie auf die Schaltfläche Testversion beibehalten unten rechts.
- Wählen Sie das Bereich Lokal aus und klicken Sie auf die Schaltfläche Verbinden um eine Sicherung zu starten.
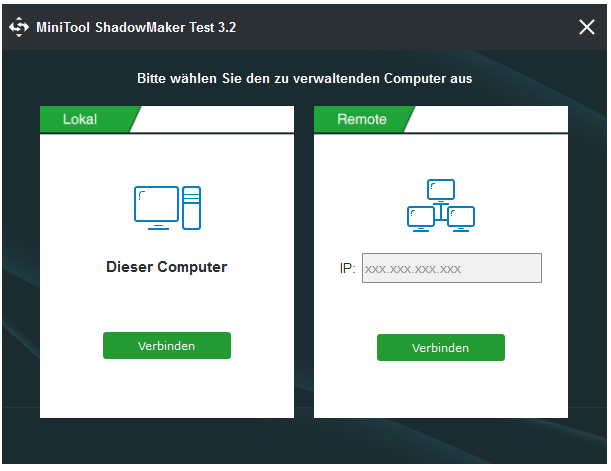
Schritt 2: Erstellen sie eine Sicherung
- Wenn Sie noch nicht eine Sicherung auf Ihrem PC erstellt haben, können Sie die Option Eine Sicherung erstellen Klicken Sie darauf, um fortzufahren.
- Oder Sie können direkt auch auf die Registerkarte von Sichern gehen.
Schritt 3: Wählen Sie die Sicherungsquelle und das Ziellaufwerk
- Auf dem Bereich Quelle sehen Sie, dass die Systembezogenen Partitionen bereits ausgewählt wurden. Dieses wurde mit Absicht in der Software integriert, um die Zeit der Benutzer zu sparen und eventuelle Fehler beim Auswählen zu vermeiden. Sie brauchen nun nur das Ziellaufwerk festzulegen.
- Gehen Sie auf das Bereich vom Ziel. Wählen Sie Ihr USB-Laufwerk aus, damit Windows 10 auf dieses Laufwerk gesichert wird. Bitte beachten Sie, dass das Ziellaufwerk genug Speicherplatz für das Speichern vom Windows-Systemabbild hat.
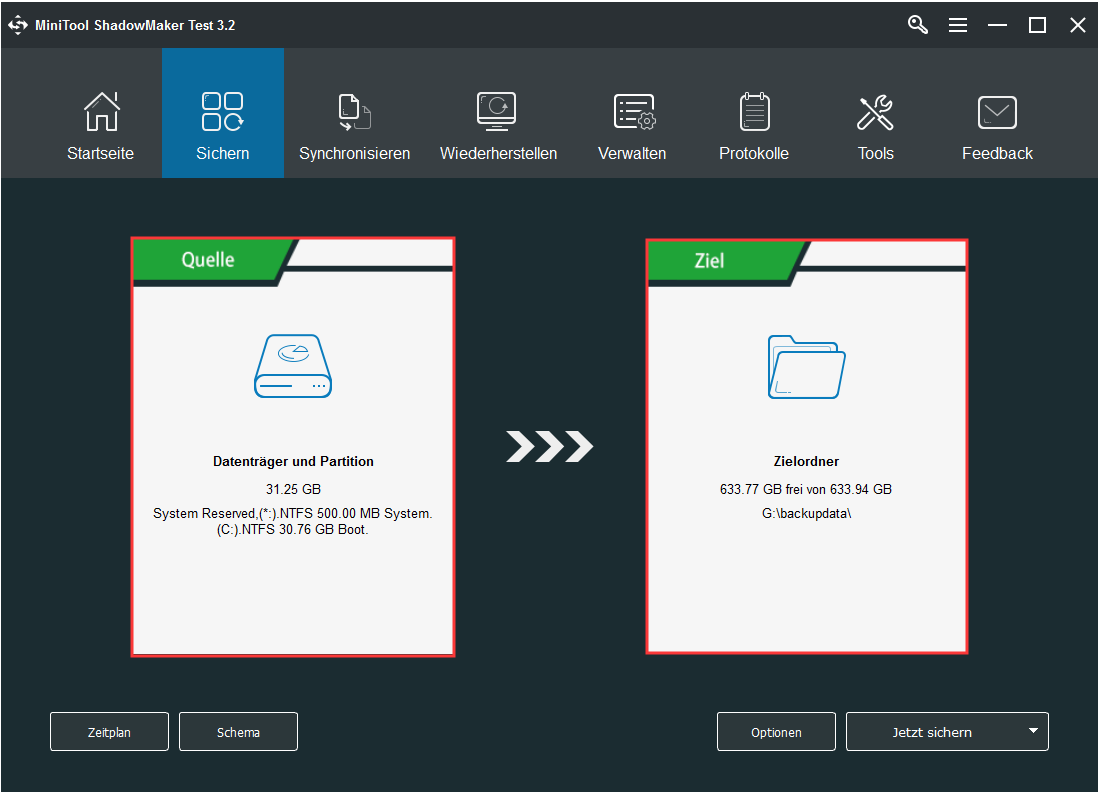
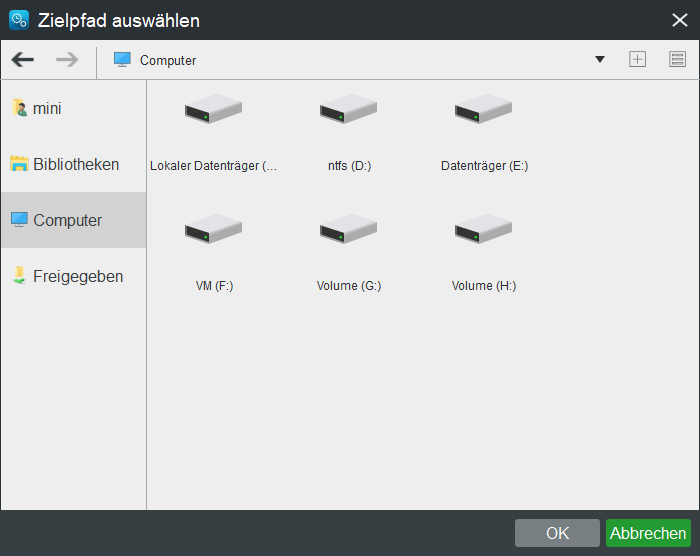
Schritt 4: Starten Sie die Sicherung des Systems
Am Ende können Sie auf die Schaltfläche Jetzt sichern unten rechts klicken, um ein Systemabbild sofort zu erstellen. (Nach dem Klick auf diese Schaltfläche werden Sie automatisch auf die Registerseite von Verwalten gebracht)
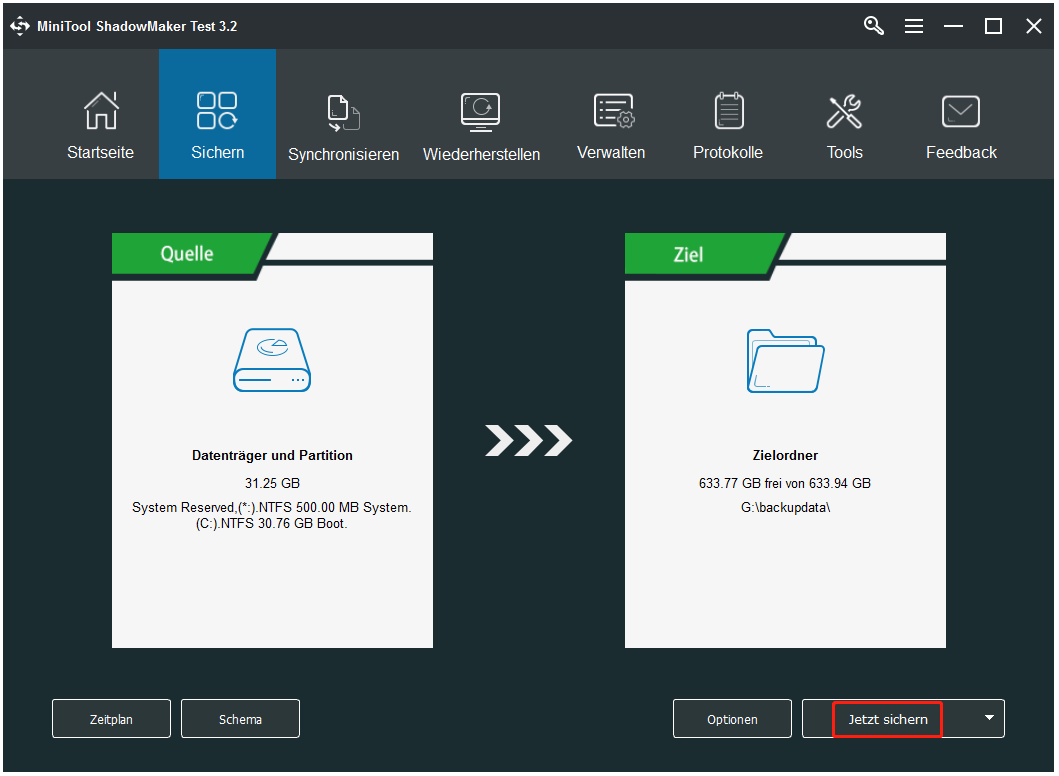
Wichtig
Nachdem Sie mit dem Sichern von Windows 10 auf USB-Laufwerk fertig waren, müssten Sie ein bootfähige CD/DVD oder USB-Laufwerk erstellen, um sicherzustellen, dass Ihr Computer auch nach dem Systemabsturz noch booten kann. Um diese Aufgabe zu erfüllen, sollten Sie auf die Seite von Tools gehen. Klicken Sie auf das Bereich von Media Builder für die Erstellung eines bootfähigen Laufwerks.
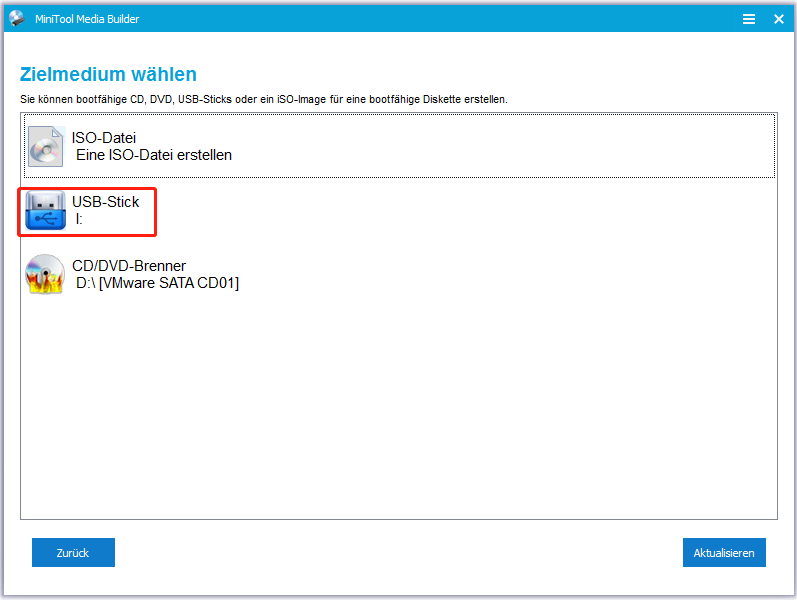
Falls es in der Zukunft ein Problem mit Ihrem Computer-Betriebssystem gibt, können Sie Ihren PC von diesem bootfähigen Datenträger oder Laufwerk die Wiederherstellung mithilfe des Systemabbildes ausführen. Und dabei brauchen Sie nur ein paar Klick zu machen.
Außerdem können Sie ein Startup-Menü von MiniTool in der Windows- Wiederherstellungsumgebung hinzufügen, wenn Sie keine CD/DVD oder extra USB-Stick haben. Also gehen Sie auf die Registerkarte Tools auf der Software MiniTool ShadowMaker. Wählen Sie das Bereich von Bootmenü hinzufügen. Im Fall von Systemabsturz können Sie damit direkt Ihren Computer booten, ohne ein Systemwiederherstellungslaufwerk erstellen zu müssen.
Systemlaufwerk auf einen USB unter Windows 10 für den Datenschutz klonen
Neben der Erstellung eines Systemabbildes für Windows 10 Betriebssystem auf einen USB-Stick mithilfe der mächtigen Software „MiniTool ShadowMaker“ können Sie auch diese Software benutzen, um den ganzen Computer auf einen USB mithilfe des Klons zu sichern. Diese Freeware bietet eine Funktion namens Datenträger klonen, welche Ihnen erlaubt, alles inklusive der Windows-Dateien, Einstellungen, Applikationen und Daten auf andere Laufwerke zu übertragen.
MiniTool ShadowMaker TrialKlicken zum Download100%Sauber & Sicher
Schritt 1: Auf der Oberfläche von Tools sollten Sie auf das Bereich Datenträger klonen klicken, um fortzufahren.
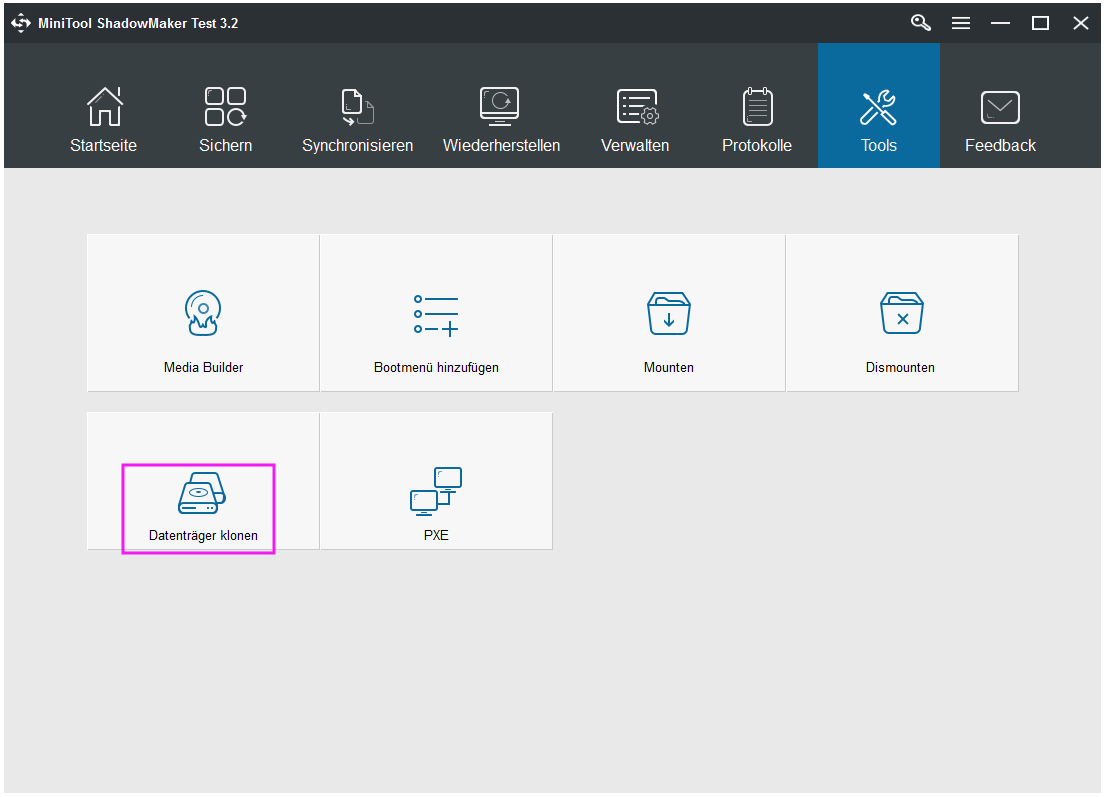
Schritt 2: Wählen Sie das Systemlaufwerk aus, in dem Windows 10 installiert wird. Legen Sie dieses Laufwerk als die Quelle fest. Wählen Sie einen USB als Ziellaufwerk aus.
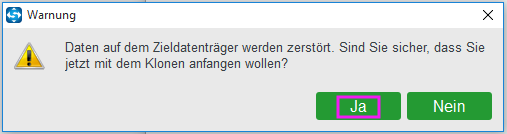
Schritt 3: Nun beschäftigt sich die Software mit dem Klon von Windows 10 System auf einen USB. Solange der Klon fertig ist, müssten Sie das USB-Laufwerk vom Computer trennen. Im Übrigen wurden alle Daten von dem Systemlaufwerk auf USB-Laufwerk übertragen.
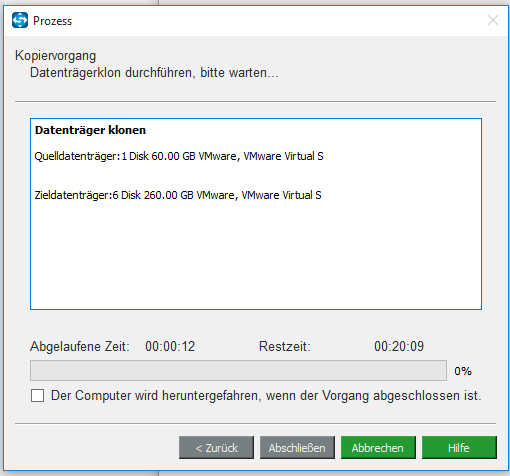
Weg 2: Sichern Sie Windows 10 auf einen USB mithilfe der unter Windows integrierten Werkzeuge
Im Allgemeinen können nicht wenige von Ihnen an das unter Windows integrierte Werkzeug Sichern und Wiederherstellen denken, wenn man Systemabbild bespricht. Aber Sie könnten beim Sichern von Windows 10 Betriebssystem einem Fehler von nicht gültigem Zielort begegnen, wenn Sie das Ziellaufwerk auf dem Prozess von der Erstellung eines Systemabbildes auswählen.
In diesem Fall können Sie Ihren USB als ein Netzwerk-Laufwerk freigeben und auf diese Lokation zu sichern, wenn Sie darauf bestehen, das Systemabbild auf Ihren USB-Stick zu speichern.
Hier sind die Schritte:
1. Formatieren Sie das USB-Laufwerk auf NTFS.
2. Erstellen Sie ein Verzeichnis auf dem USB-Laufwerk. Klicken Sie mit der rechten Maustaste darauf. Wählen Sie die Option Zugriff gewähren auf aus. Wählen Sie dann die Option bestimmte Personen aus.
3. Wählen Sie Ihr Konto von den Benutzernamen aus. Klicken Sie auf Freigabe und Fertig.
4. Klicken Sie auf das Verzeichnis. Wählen Sie dessen Eigenschaften aus. Gehen Sie auf die Registerkarte Freigabe. Wählen Sie die Schaltfläche erweiterte Freigabe aus.
5. Klicken Sie auf die Schaltfläche von Berechtigung. Überprüfen Sie, ob die Option von Vollzugriff angekreuzt wird.
6. Gehen Sie auf die Oberfläche von Sichern und Wiederherstellen (Windows 7). Klicken Sie auf die Option Systemabbild erstellen.
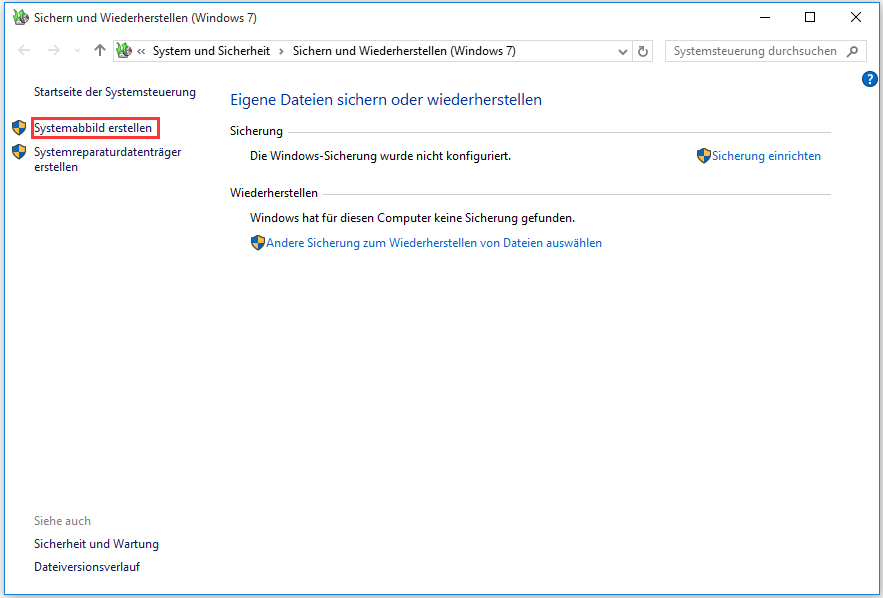
7. Durchsuchen Sie Ihren PC und wählen Sie das Netzwerk-Laufwerk (freigegebenen Ordner auf Ihrem USB-Laufwerk) als den Speicherort aus.
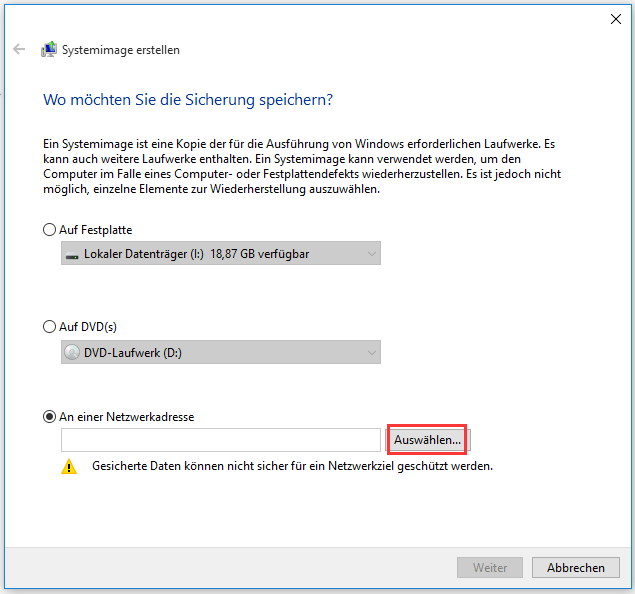
8. Windows 10 wird Ihnen die Sicherungen zeigen, dass das Sichern alle systembezogenen Partitionen enthält, die für die Ausführung des Betriebssystems erforderlich sind.
9. Nach der Bestätigung Ihrer Einstellungen für das Sichern, können Sie auf Sichern starten klicken. Nach ein paar Minuten können Sie erfolgreich die Sicherung von Windows 10 auf einen USB erstellen.
Vorschlage: Sichern Sie die Systemdateien auf einen USB mithilfe Wiederherstellungslaufwerk erstellen
Wenn Sie im Internet „Sicherung von Windows auf einen USB“ recherchieren, können Sie einige Vorschläge von Benutzern finden, die sagen, ein anderes unter Windows integriertes Werkzeug zu verwenden und ein Windows Wiederherstellungslaufwerk zu erstellen. (auch wenn der PC nicht booten kann) Das Windows Wiederherstellungslaufwerk kann verwendet werden, um die Probleme zu behandeln und den PC zurückzusetzen.
Wie kann man ein Windows 10 Wiederherstellungslaufwerk erstellen? Bitte befolgen Sie diese Hinweise.
Schritt 1: Geben Sie Wiederherstellungslaufwerk erstellen ins Suchfeld von Windows 10 ein. Klicken Sie das Richtige unter den Suchergebnissen.
Schritt 2: Windows wird sofort auf die Oberfläche des Wiederherstellungslaufwerks gehen. Kreuzen Sie auf die Option an: Sichert die Systemdateien auf dem Wiederherstellungslaufwerk, wenn Sie es verwenden möchten, um Windows neu zu installieren. Klicken Sie auf die Schaltfläche Weiter, um fortzufahren.
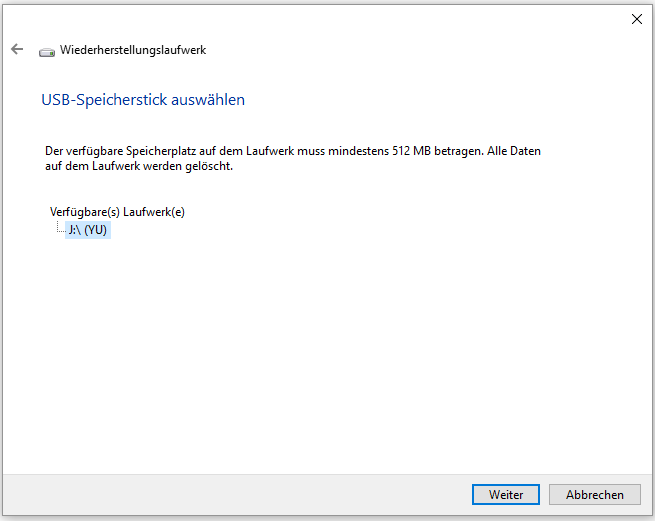
Schritt 3: Bitte warten Sie geduldig, bis das Programm erfolgreich Ihren USB erkennt und bereit ist, die Dateien zu kopieren. Nach einiger Zeit wählen Sie das USB-Laufwerk aus.
Sie können vielleicht fragen: Wie groß soll das USB-Laufwerk sein, um das Windows 10 und alle anderen notwendigen Dateien zu speichern? Hier werde ich Ihnen den kleinsten Datenträgerplatz mitteilen, den das USB-Laufwerk aufnehmen sollte.
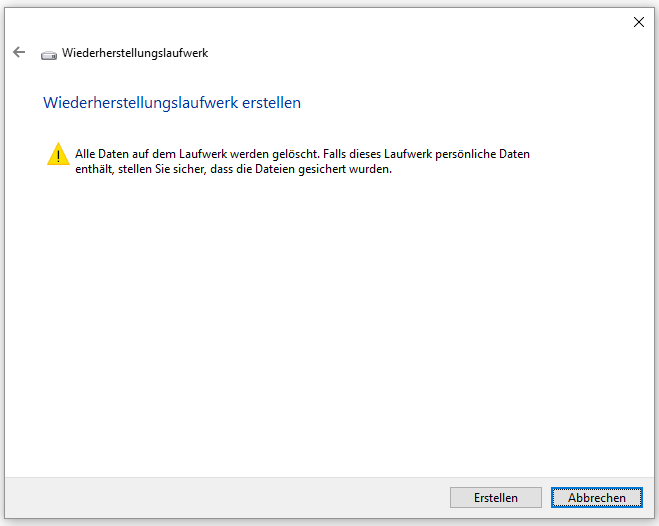
Schritt 4: Eine Warnung kann auftreten und Ihnen mitteilen, dass alle Daten auf dem Laufwerk gelöscht werden. Wenn dieses Laufwerk persönliche Daten enthält, stellen Sie sicher, dass die Dateien gesichert werden.
Schritt 5: Nun beschäftigt sich diese Software mit der Erstellung des Wiederherstellungslaufwerks. Warten Sie geduldig, bis der Vorgang vollständig abgeschlossen ist.
Wenn Ihr Computer nicht starten kann, können Sie ihn von dem Systemreparaturdatenträger booten. Gehen Sie auf die Seite von BIOS, um das Wiederherstellungslaufwerk als die erste Option hinzufügen. Und dann werden Sie auf die Windows-Wiederherstellungsumgebung gebracht, in der Sie das nervige Problem behandeln können oder Windows 10 von dem Wiederherstellungslaufwerk wiederherstellen können, um Ihrem Computer zurückzusetzen.
Schluss
Möchten Sie Windows 10 sichern, aber nicht wissen, wie man ein Systemabbild für Windows 10 auf einen USB sichern? Sie haben Glück und dieser Beitrag zeigt Ihnen manche Methoden, um das Systemabbild auf einen USB zu erstellen. Im Vergleich mit den unter Windows integrierten Werkzeugen ist MiniTool ShadowMaker einfacher und wesentlich zuverlässiger, um Windows 10 auf einen USB zu sichern.
MiniTool ShadowMaker TrialKlicken zum Download100%Sauber & Sicher
Wenn Sie manche Frage, die sich beim Sichern Ihres Betriebssystems oder Wiederherstellens mithilfe MiniTool ergeben, haben, oder Sie Vorschläge für Windows 10 Systemabbild haben, können Sie Ihre wertvolle Meinung unter die Kommentare schreiben oder uns über [email protected] kontaktieren.