Datenverlust ist ein häufiges Problem, wenn Ihr Windows 10 Betriebssystem plötzlich ausfällt oder die interne Festplatte schwere Fehler wie schlechte Sektoren oder physische Schäden aufweist. Immer einen Wiederherstellungs- oder Backup-Plan zu haben, wäre eine gute Rettung, falls Ihr Windows 10 PC nicht starten kann.
Dieser Beitrag stellt hauptsächlich vor, wie man Windows 10 Reparaturdatenträger, Wiederherstellungslaufwerke, Systemabbilder erstellt und wie man Windows 10 mit 5 Lösungen repariert. Die beste einfach zu bedienende Datenrettungssoftware für Windows (10) wird ebenfalls angeboten, um Ihnen zu helfen, verlorene oder falsch gelöschte Daten leicht wiederherzustellen.
Windows 10 Reparaturdatenträger vs. Windows 10 Wiederherstellungslaufwerk vs. Systemabbild
Windows 10 hat zwei Optionen für die Wiederherstellung/Reparatur von Betriebssystemen: Wiederherstellungslaufwerk und Systemreparaturdatenträger. Einige von Ihnen werden vielleicht mit diesen beiden Windows 10 Betriebssystem-Reparaturlösungen verwechselt und fragen sich, welche man wählen soll. Überprüfen Sie unten ihre Unterschiede.
Windows 10 Reparaturdatenträger: Der Systemreparaturdatenträger existiert seit Windows 7. Es handelt sich um einen bootfähigen CD/DVD-Datenträger, der Windows-Problembehandlungstool zur enthält, die Ihnen helfen, Probleme „der Computer kann nicht richtig starten“ zu beheben. Es enthält auch Werkzeuge, mit denen Sie den PC aus einem zuvor erstellten System-Image-Backup wiederherstellen können. Der Systemreparaturdatenträger bringt Ihren Computer in den gleichen Zustand zurück, in dem Sie den Reparaturdatenträger erstellt haben.
Windows 10 Wiederherstellungslaufwerk: Das Wiederherstellungslaufwerk wird in Windows 10 und 8 hinzugefügt. Sie können ein bootfähiges USB-Wiederherstellungslaufwerk erstellen, das die gleichen Problembehandlungstools enthält wie der Systemreparaturdatenträger. Darüber hinaus kopiert es die notwendigen System-Neuinstallationsdateien auf Basis des aktuellen PCs und ermöglicht es Ihnen, Windows 10 bei Bedarf neu zu installieren. Das Wiederherstellungslaufwerk bringt Ihr System wieder in den Werkszustand zurück.
Windows-Systemabbild: Sie können wählen, den Computer aus einem Systemabbild zu wiederherstellen. Diese Methode erstellt ein Abbild der gesamten Windows-Umgebung inkl. persönlicher Dateien und Anwendungen. Sie müssen regelmäßig das Systemabbild erstellen, um das aktuelle Windows zu erhalten.
Das Wiederherstellungsimage wird auf einer speziellen Wiederherstellungspartition auf Ihrem PC gespeichert. Es ist 3-6GB. Wenn Sie ein Wiederherstellungslaufwerk erstellt haben, können Sie optional das System-Backup-Image löschen oder die Wiederherstellungspartition löschen, um Platz auf Ihrem PC zu sparen. Das Dienstprogramm Systemabbildsicherung ist unter Windows 10 ausgesetzt. Sie können unten nachlesen, wie Sie mit einer anderen einfachen Methode ganz einfach ein System-Backup-Image in Windows 10 erstellen können.
Wahl:
- Windows 10 Reparaturdatenträger und Wiederherstellungslaufwerk sind fast identisch. Beide können Ihre Windows 10 Betriebssystembeschädigung oder Bootprobleme beheben. Daher brauchen Sie nicht sowohl den Systemdatenträger als auch das Wiederherstellungslaufwerk von Windows 10 zu erstellen.
- USB-Laufwerk ist klein und tragbar und nicht leichter beschädigt als ein DVD/CD-Datenträger. Die Datenübertragungsgeschwindigkeit von USB ist viel schneller als bei einem DVD-Lesegerät. Außerdem haben viele neue PCs oder Laptops keine internen DVD-Laufwerke mehr. Sie können einfach ein Windows 10 Wiederherstellungs-USB-Laufwerk erstellen.
- Wenn Ihr PC jedoch nicht von USB booten kann, müssen Sie dennoch einen Windows 10 Systemreparatur-CD/DVD-Datenträger erstellen, um Windows 10 Startprobleme zu beheben.
- Windows 10 Wiederherstellungslaufwerk und Reparaturdatenträger sichern Ihre persönlichen Dateien/Daten und installierten Programme nicht. Wenn Sie einige wichtige Daten haben und befürchten, sie eines Tages verloren zu gehen, oder wenn Sie Windows 10 neu installieren müssen, wird dringend empfohlen, eine Datensicherung durchzuführen.
Wie erstellt man ein Windows 10 Wiederherstellungs-USB-Laufwerk in 4 Schritten?
Die meisten Menschen entscheiden sich dafür, ein Wiederherstellungs-USB-Laufwerk für Windows 10 zu erstellen, um Systemfehler zu beheben, den Computer zurückzusetzen oder Windows im Falle einer PC-Katastrophe neu zu installieren. Lesen Sie die untenstehende Schritt-für-Schritt-Anleitung, wie Sie ein Wiederherstellungslaufwerk erstellen.
Schritt 1. Schließen Sie einen USB-Stick an einen Windows 10 PC an
Zuerst sollten Sie einen USB-Stecker (größer als 8 GB) an Ihren Windows 10-Computer anschließen und eine gute Verbindung herstellen. (Verwandt: So beheben Sie „USB-Stick wird nicht erkannt“ und Daten wiederherstellen)
Schritt 2. Öffnen Sie das Windows 10 Wiederherstellungslaufwerk-Tool
Im Suchfeld von Windows 10 neben Start können Sie das Wiederherstellungslaufwerk eingeben. Klicken Sie auf das beste Ergebnis Wiederherstellungslaufwerk erstellen, um das Dienstprogramm Wiederherstellungslaufwerk von Windows 10 zu öffnen. Klicken Sie auf Weiter.
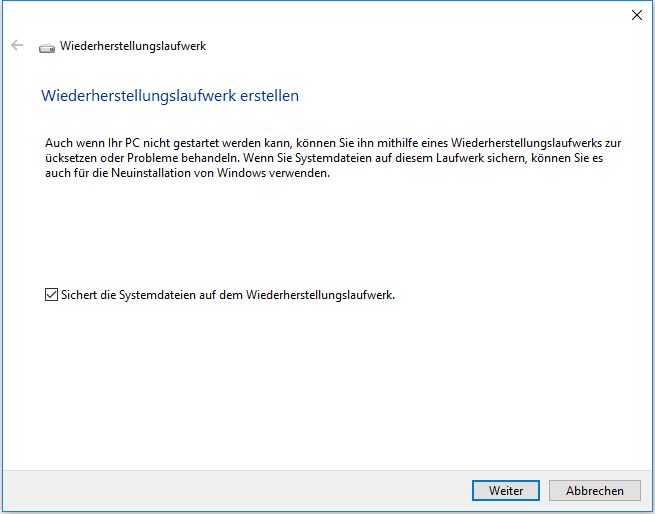
Schritt 3. Wählen Sie den USB-Speicherstick aus
Dann können Sie den Ziel-USB-Speicherstick auswählen und auf Weiter klicken.
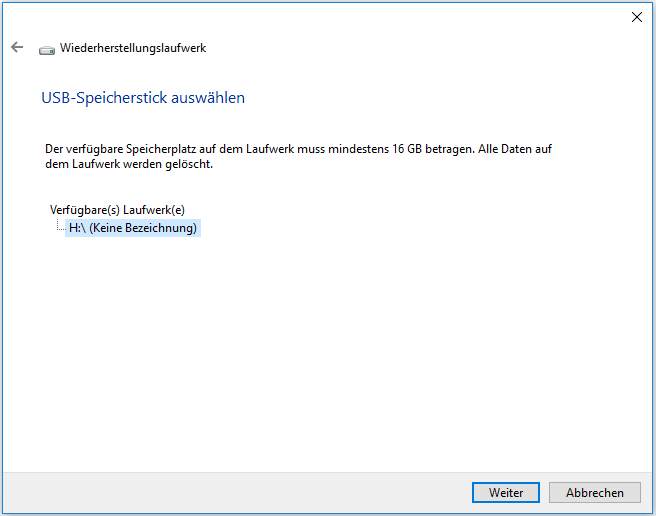
Schritt 4. Erstellen Sie das Wiederherstellungslaufwerk
Tippen Sie schließlich auf die Schaltfläche Erstellen, um mit der Erstellung eines Windows 10 Wiederherstellungs-USB-Sticks zu beginnen. Der gesamte Prozess kann einige Zeit in Anspruch nehmen. Klicken Sie nach Abschluss des Vorgangs auf Fertig stellen.
Empfohlene Artikel: Gelöst – Wiederherstellungslaufwerk kann nicht erstellt werden Windows 10
2 alternative Möglichkeiten zur Sicherung von Systemdateien auf dem Wiederherstellungslaufwerk
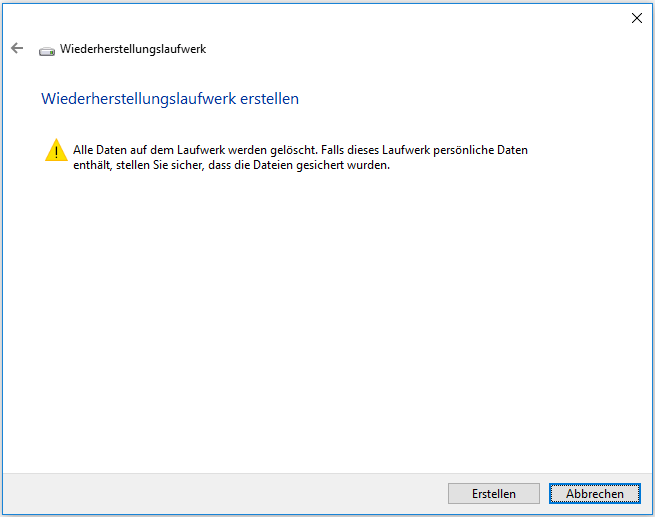
Wenn Ihr Computer nicht funktioniert oder in Zukunft nicht mehr starten kann, können Sie das USB-Laufwerk anschließen und Ihren Windows 10-Computer von USB neu starten.
Wenn Sie das Fenster von Problembehandlung sehen, können Sie Von einem Laufwerk wiederherstellen oder Erweiterte Optionen wählen.
Die Option Von einem Laufwerk wiederherstellen ist eine saubere Neuinstallation von Windows, und alle Ihre Daten, installierte Anwendungen werden verloren gehen.
Die Option Erweiterte Optionen bietet Ihnen mehrere Wiederherstellungs-/Reparaturmethoden: System wiederherstellen, Systemimage-Wiederherstellung, Starthilfe, Eingabeaufforderung, Zum vorherigen Bild zurückkehren.
Wie erstellt man eine Windows 10 Reparaturdatenträger in 3 Schritten?
Nachfolgend finden Sie die Anleitung zum Erstellen eines Windows 10 CD/DVD-basierten Systemreparaturdatenträgers.
Schritt 1. Legen Sie CD/DVD ein
Sie können eine leere CD/DVD in die DVD-ROM oder das angeschlossene externe DVD-Laufwerk einlegen.
Schritt 2. Öffnen Sie Systemreparaturdatenträger erstellen
Klicken Sie auf Systemsteuerung auf dem Computerbildschirm und dann auf Sichern und Wiederherstellen (Windows 7).
Als Nächstes können Sie in der linken Spalte auf Systemreparaturdatenträger erstellen klicken, um das Fenster zur Erstellung des Reparaturdatenträgers zu öffnen.
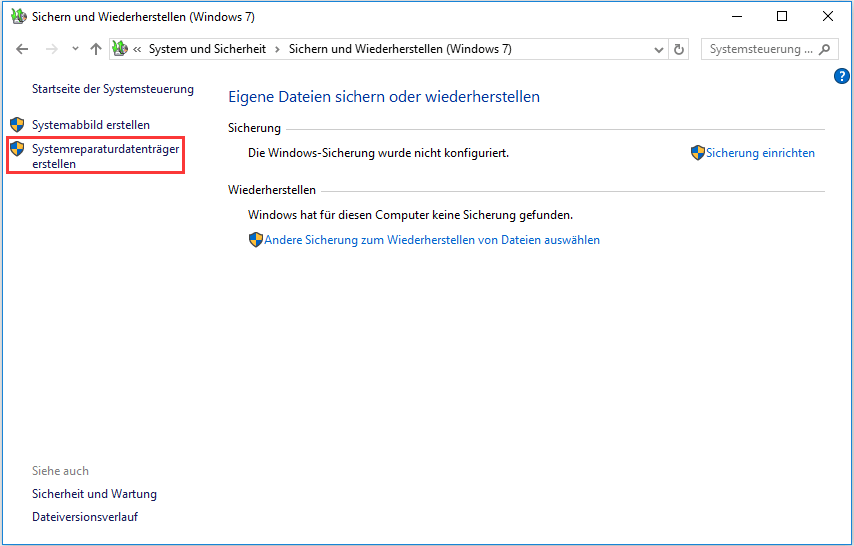
Schritt 3. Erstellen Sie einen Reparaturdatenträger für Windows 10
Wählen Sie den Ziel-DVD/CD-Datenträger, den Sie gerade eingelegt haben, und klicken Sie auf das Symbol Datenträger erstellen, um mit der Erstellung eines Windows 10-Systemreparaturdatenträgers zu beginnen.
Sie können dann den Systemreparaturdatenträger verwenden, um Ihren Windows 10-Computer zu starten, auf die Windows-Systemwiederherstellungstools zuzugreifen, um Windows nach schweren Fehlern wiederherzustellen oder Ihren Computer aus einem Systemabbild wiederherzustellen.
Fahren Sie mit der Überprüfung fort, wie Sie ein Windows 10-System-Backup-Image erstellen.
Wie erstellt man ein Systemabbild unter Windows 10?
Obwohl die Funktion System Backup Image unter Windows 10 nicht mehr verfügbar ist, können Sie sie dennoch verwenden, um vorerst ein Systemabbild zu erstellen. Sie können die untenstehende Anleitung lesen.
- Öffnen Sie das Fenster von Systemsteuerung
- Klicken Sie auf System und Sicherheit
- Klicken Sie auf Sichern und Wiederherstellen (Windows 7).
- Wählen Sie Systembild erstellen.
- Wählen Sie unter der Option Auf Festplatte ein Ziel, an dem das Backup gespeichert werden soll.
- Fügen Sie weitere Laufwerke hinzu, die das System-Backup-Image enthalten sollen.
- Klicken Sie auf die Schaltfläche Sicherung starten, um die Erstellung einer Systemabbildsicherung Ihres Windows 10 PCs zu starten.
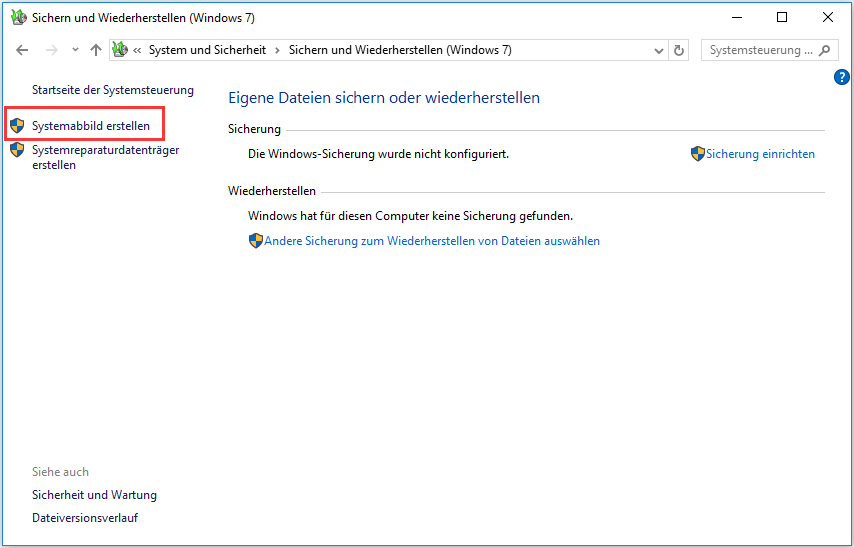
Die Windows 10 Systemabbildsicherung-Funktion kann jedoch in Zukunft möglicherweise nicht mehr verwendet werden.
Wenn die Erstellung und Wiederherstellung des System-Backup-Images mit dem in Windows integrierten Tool fehlschlägt, haben Sie einige alternative Möglichkeiten, ein Windows 10-System-Backup-Image zu erstellen, um ein vollständiges Backup Ihres Windows 10-PCs zu erstellen und Ihren PC problemlos wiederherzustellen.
MiniTool ShadowMaker ist die ideale Wahl. Abgesehen davon, dass Sie ein Betriebssystem, Dateien und Ordner, Festplatten und Partitionen perfekt sichern können, ermöglicht Ihnen dieses Programm auch, einen bootfähigen Windows 10-Wiederherstellungsdatenträger (CD/DVD-Datenträger oder USB-Laufwerk) zu erstellen, um Ihren Computer problemlos zu starten und Ihnen zu helfen, Windows 10 im WinPE-Modus wiederherzustellen.
MiniTool ShadowMaker TrialKlicken zum Download100%Sauber & Sicher
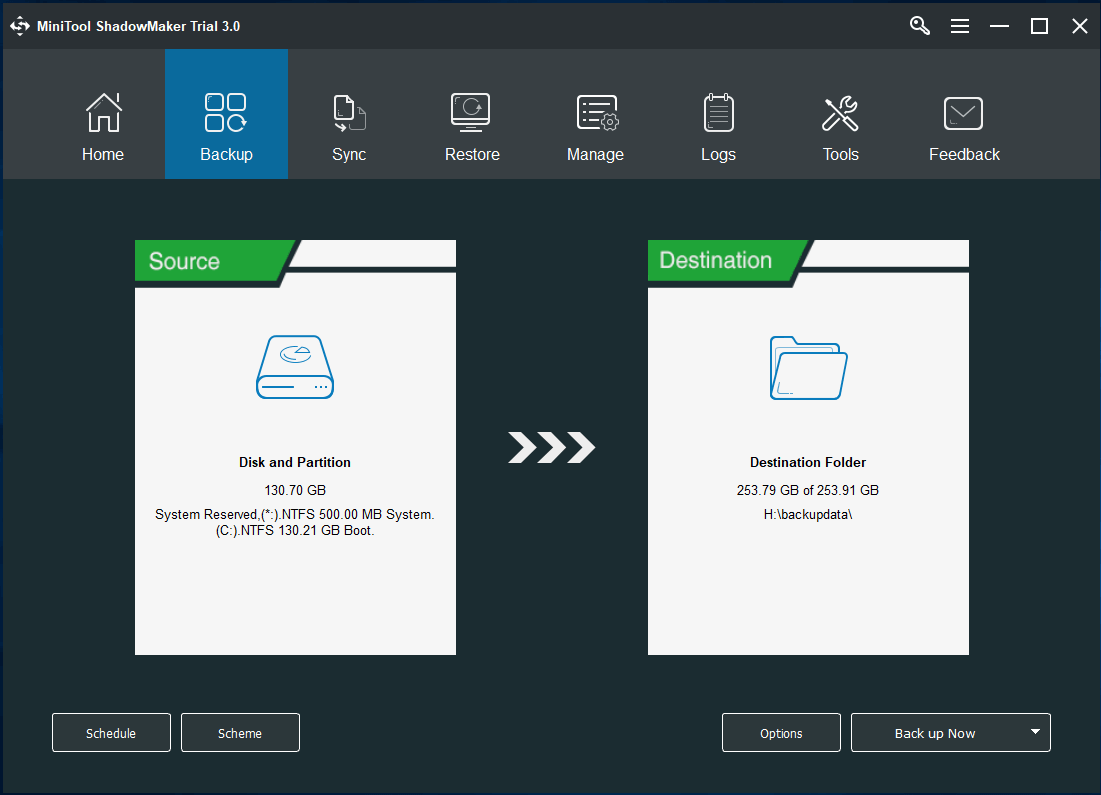
Empfohlene Artikel: 3 Möglichkeiten für Windows 10 Automatisches Datei-Backup
Durchführen der Systembildwiederherstellung von Windows 10 zur schnellen Wiederherstellung des PCs
Was passiert, wenn der PC nicht bootfähig ist? Schlimmer noch, Sie erstellen im Voraus einen Windows 10-Reparaturdatenträger, ein Wiederherstellungslaufwerk oder ein System-Back-Image nicht. Sie können weiterhin sehen, wie Sie Windows 10-Installationsmedien erstellen oder ISO von Windows 10 auf USB für einen anderen PC herunterladen und brennen.
Wie man Windows 10 repariert und wiederherstellt – 5 Lösungen
Wenn Ihr Computer nicht erfolgreich gestartet wird, können Sie die folgenden Schritte ausführen, um Windows 10 zu reparieren und wiederherzustellen. Mit Lösung 5 können Sie Ihren Windows 10 PC neu starten und alle Ihre Daten und Dateien auf dem Computer wiederherstellen.
Lösung 1. Versuchen Sie, Windows Starthilfe zu verwenden
Die erste Aktion, die Sie durchführen können, um das Problem zu beheben, dass Windows 10 nicht startet, ist die Verwendung der Starthilfe. Wie das geht, können Sie unten nachlesen.
Starten Sie Ihren Computer neu und normalerweise können Sie die Taste F11 auf der Tastatur drücken, um WinPE einzugeben. Wenn Sie das WinPE-Fenster nicht öffnen können, müssen Sie den Windows 10-Reparaturdatenträger oder das Windows 10-Wiederherstellungs-USB-Laufwerk, das Sie oben erstellt haben, verwenden, um auf das Fenster von Windows 10 Erweiterte Optionen zuzugreifen.
Dann können Sie Fehlerbehebung -> Erweiterte Optionen -> Starthilfe wählen, um Ihren PC zu diagnostizieren und das Startproblem zu beheben.
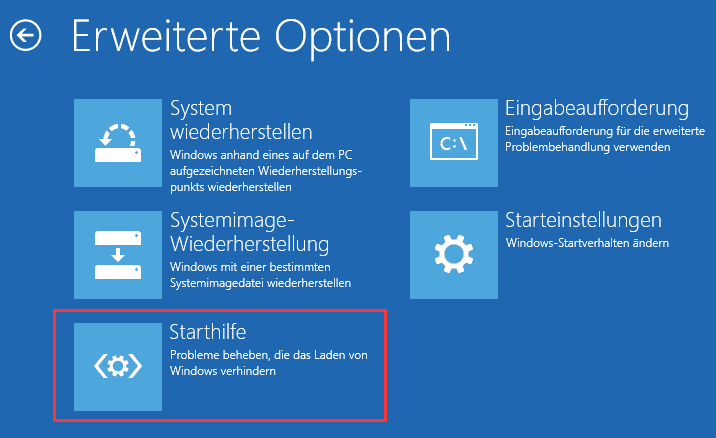
Lösung 2. Versuchen Sie die Systemwiederherstellung
Wenn die Starthilfe das Startproblem von Windows 10 nicht beheben kann, können Sie die Systemwiederherstellung von Windows 10 weiter versuchen.
Sie können im Fenster von Erweiterte Optionen auf System wiederherstellen klicken, dann wird der Computer neu gestartet.
Als Nächstes wählen Sie Ihr Konto und geben Ihr Passwort ein. Wählen Sie einen Wiederherstellungspunkt auf Ihrem PC, um Windows 10 wiederherzustellen.
Lösung 3. Verwenden Sie sfc /scannow
Das Problem mit Windows 10 kann auch durch Dateibeschädigung verursacht werden. Sie können die Windows-Eingabeaufforderung verwenden, um beschädigte Dateien zu scannen und zu korrigieren.
Drücken Sie die Windows + R-Taste auf der Tastatur -> Geben Sie cmd ein, um das Windows cmd-Dienstprogramm -> Geben Sie sfc /scannow ein, und drücken Sie die Eingabetaste, und es beginnt mit dem Scannen und Reparieren der beschädigten Dateien.
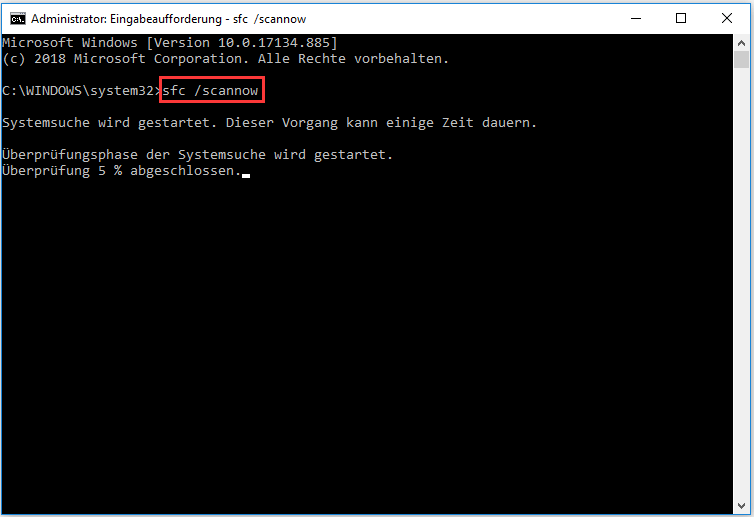
Lösung 4. Setzen Sie Windows 10 PC zurück
Wenn Ihr Computer aufgrund von Malware-Infektionen oder anderen Problemen nicht gut ausgeführt werden kann, können Sie Ihren Windows 10-Computer zurücksetzen.
Klicken Sie auf Start -> Einstellungen -> Update & Sicherheit -> Wiederherstellung -> Klicken Sie auf Los geht’s unter Diesen PC zurücksetzen -> Wählen Sie nach Ihrem Bedürfnis Eigene Dateien beibehalten oder Alles entfernen -> Klicken Sie auf Zurücksetzen und Weiter.
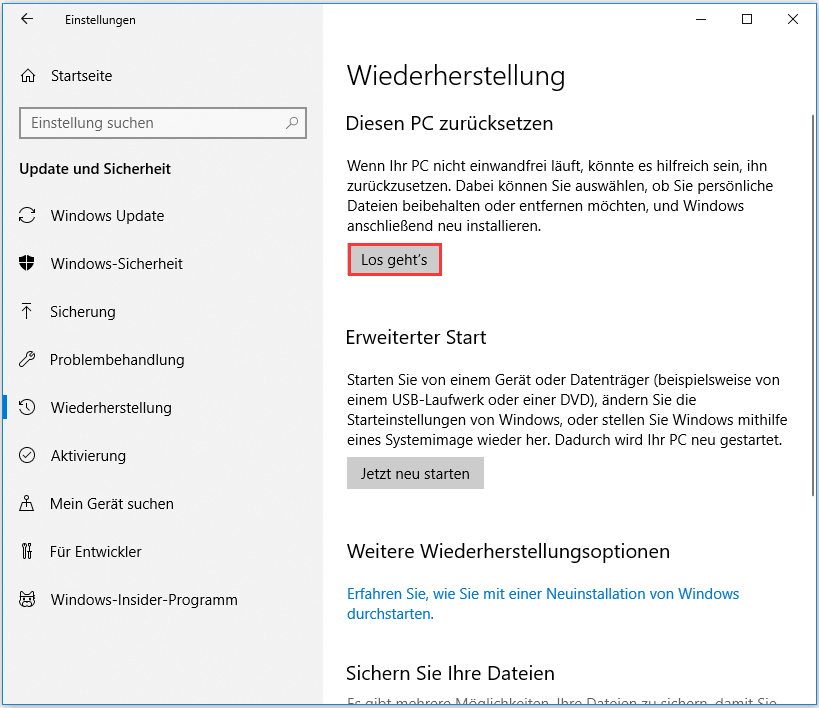
Lösung 5. Reparieren Sie Windows 10 von USB ohne Datenverlust.
Windows 10 Reparaturdatenträger/Wiederherstellungslaufwerk und einige der oben aufgeführten Lösungen können Ihren Computer möglicherweise wiederherstellen. Selbst wenn Sie das Windows 10-System reparieren, können Sie jedoch immer noch Datenverluste aufgrund von früheren System- oder Festplattenfehlern erleiden.
Glücklicherweise können Sie mit MiniTool Power Data Recovery verlorene Daten auf dem PC leicht wiederherstellen, bevor Sie eine saubere Neuinstallation Ihres Windows 10 PCs durchführen.
Wenn Ihr Computer nicht booten kann und Sie nicht auf Ihre Daten zugreifen können, können Sie auch MiniTool Power Data Recovery verwenden, ein bootfähiges Medium auf USB-Laufwerk zu erstellen, um Ihren Windows 10-PC von USB zu booten und die benötigten Daten wiederherzustellen. Unten gibt es die Schritt-für-Schritt-Anleitung.
Die beste Datenrettungssoftware für Windows 10/8/7 PC
MiniTool Power Data Recovery ist ein ausgezeichnetes Datenrettungstool für Windows 10/8/7. Sie können es verwenden, gelöschte/verlorene Dateien unter diesen Situationen leicht wiederherzustellen: Systemabsturz, versehentliches Löschen von Dateien, Virenangriff, Festplattenfehler, formatiertes Laufwerk, verlorene Partition, etc.
Es ermöglicht Ihnen die Wiederherstellung von Daten von verschiedenen Geräten, einschließlich HDD, SSD, externen Festplatten, USB-Sticks, SD-Karten, CD/DVD, Digitalkameras/Camcordern und mehr.
Holen Sie sich dieses 100% saubere und sichere Windows 10 Wiederherstellungstool – MiniTool Power Data Recovery – auf Ihren Windows 10 PC (Windows 8/8.1/7 werden auch unterstützt).
MiniTool Power Data Recovery TrialKlicken zum Download100%Sauber & Sicher
Holen Sie sich MiniTool Power Data Recovery Persönlich Luxuriös, um eine lebenslange Lizenz mit kostenlosem Upgrade- und Support-Service zu erhalten.
Schritt 1 – WinPE bootfähige Medien erstellen
Wenn Ihr Computer nicht gestartet werden kann, müssen Sie zuerst ein bootfähiges Medium erstellen. Wenn Ihr Computer booten kann, gehen Sie zu Schritt 3.
- Bereiten Sie einen USB vor und stecken Sie ihn in einen anderen Windows 10 PC USB-Anschluss. (Der USB sollte besser ein leerer USB sein, da alle Daten darauf gelöscht werden, nachdem Sie bootfähige Medien erstellt haben.)
- Starten Sie MiniTool Power Data Recovery und klicken Sie auf das Symbol von Bootfähige Medien unten links auf der Hauptbenutzeroberfläche.
- Wählen Sie Auf WinPE-basiertes Medien mit Plugin von MiniTool aus.
- Wählen Sie den angeschlossenen USB-Stick, um das bootfähige Medium zu speichern. Und klicken Sie auf Ja.
- Klicken Sie auf Fertig stellen, nachdem die Erstellung des bootfähigen USB-Mediums abgeschlossen wurde.
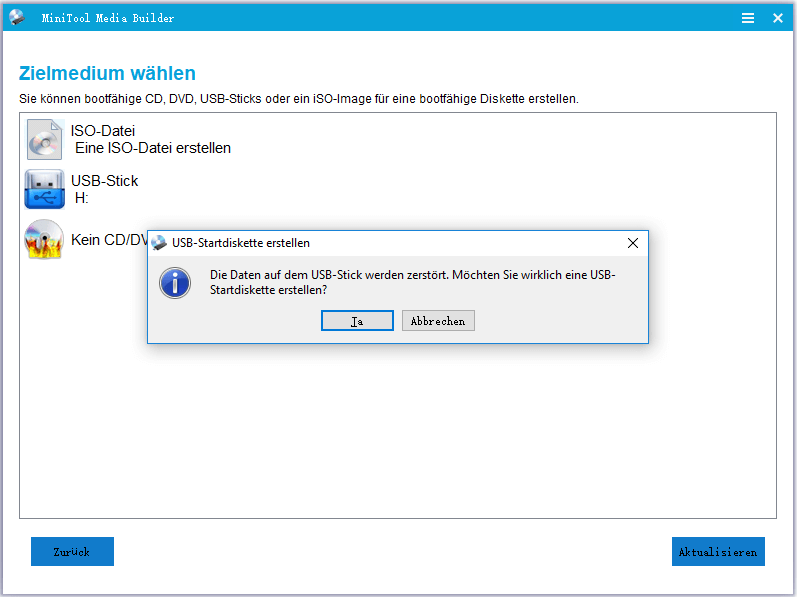
Schritt 2 –Windows 10 PC von USB booten
Schließen Sie den USB an Ihren Windows 10-Computer an und starten Sie den PC vom USB-Laufwerk. Starten Sie die bootfähige Version von MiniTool Power Data Recovery.
Schritt 3 – Ein Laufwerk zum Scannen auswählen.
Sie können auf Dieser PC klicken, dann die Zielpartition auswählen, die Ihre verlorenen Daten enthält, und auf Scannen klicken.
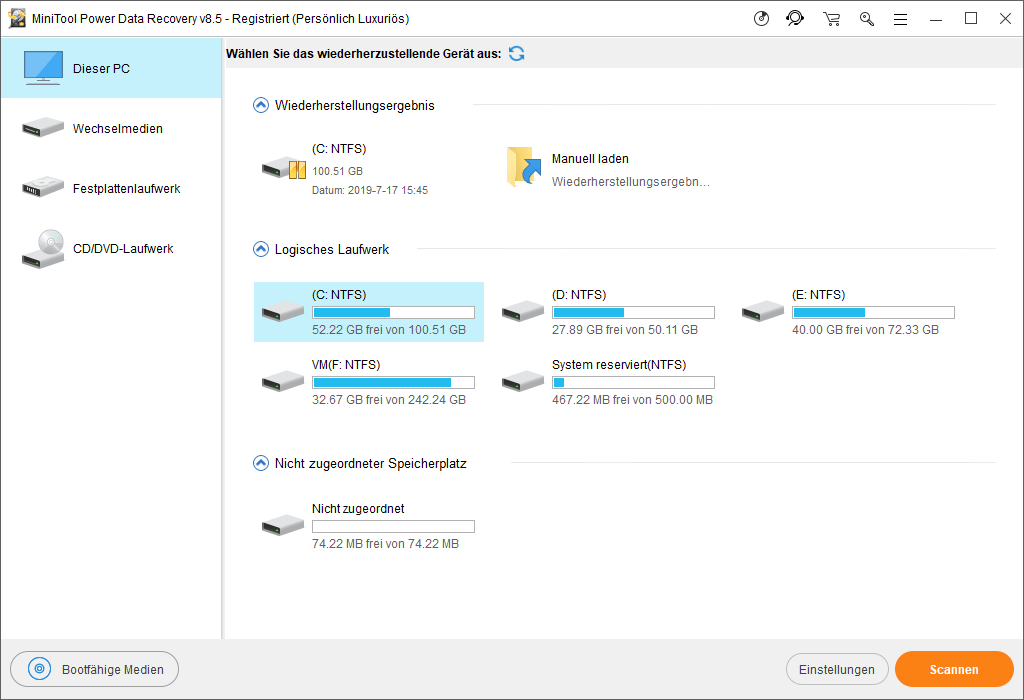
Schritt 4 – Der wiederhergestellten Dateien suchen und speichern
Wenn der Scan abgeschlossen ist, können Sie die Ordner in der linken Spalte öffnen, die benötigten Elemente ankreuzen und auf die Schaltfläche Speichern klicken. Sie können das Scanergebnis nach Pfad oder Typ anzeigen und eine Vorschau der wiederhergestellten Dateien anzeigen.
Optional können Sie auf Verlorene Dateien anzeigen klicken, um nur die wiederhergestellten verlorenen Dateien aufzulisten, auf Suchen klicken und den Dateinamen einzugeben, um bestimmte Dateien zu durchsuchen, oder auf Filtern klicken, um bestimmte Dateitypen zu durchsuchen.
Es wird empfohlen, die wiederhergestellten Daten auf einem anderen Laufwerk zu speichern, um ein Überschreiben der Daten zu vermeiden.
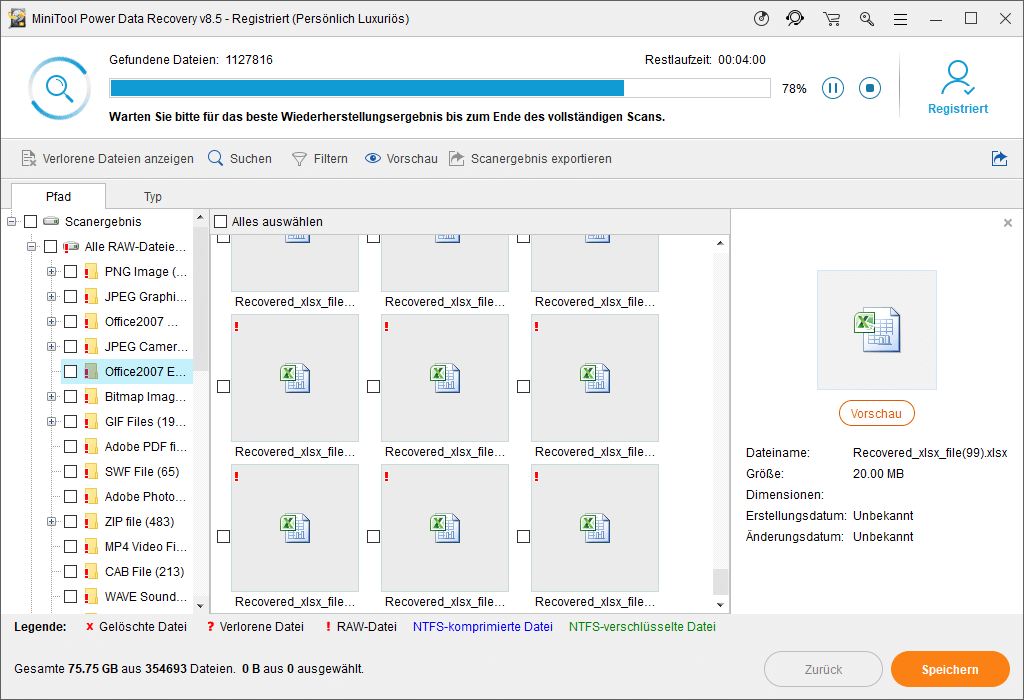
Mit MiniTool Power Data Recovery können Sie ganz einfach Daten von Windows 10 wiederherstellen, wenn Windows 10 PC nicht startet.
Schluss
Windows 10 PC funktioniert nicht gut oder wird nicht booten kann Ihnen viel Unannehmlichkeiten bereiten. Indem Sie lesen, wie Sie ein Windows 10 Reparaturdatenträger/Wiederherstellungslaufwerk/Systemabbild erstellen, sowie die Lösungen und Anleitungen zur Reparatur von Windows 10, ich hoffe, dass Ihr Windows 10-PC wiederbelebt wird und jetzt gut funktioniert und Ihre verlorenen Daten bereits zurück sind.
Wenn Sie immer noch Probleme mit der Wiederherstellung, Reparatur, Neustart, Datenrettung und Neuinstallation von Windows 10 haben, wenden Sie sich bitte an [email protected].
![[5 Wege] Windows 7 Wiederherstellungs-USB ohne DVD/CD erstellen](https://images.minitool.com/de.minitool.com/images/uploads/2022/05/windows-7-recovery-usb-erstellen-ohne-dvd-thumbnail.jpg)