Bleibt Ihr Computer bei 1%, 66% oder 99% hängen oder kann nicht gestartet wird, während Sie Windows 10 zurücksetzen? Was sollten Sie tun, um das Problem Windows 10 hängt beim Zurücksetzen zu beheben? Hier zeigen wir in diesem Beitrag Ihnen drei zuverlässige und effektive Möglichkeiten, Ihnen beim Beheben dieses Problems beim Systemstart zu helfen.
Hilfe, Windows 10 hängt beim Zurücksetzen!
Wie bekannt, ist Windows 10 das neueste Windows-Betriebssystem geworden und wird von vielen Benutzern aufgrund seiner Vorzüge seit geraumer Zeit verwendet.
Aber in dieser Welt gibt es kein perfektes Betriebssystem, oder? Windows 10 ist keine Ausnahme. Bei der Verwendung des Windows 10-Computers beschweren sich ziemlich viele Benutzer darüber, dass das Betriebssystem einige Fehler aufweist, die zu verschiedenen komplexen Problemen auf dem PC führen, und es ist schwierig, diese Probleme zu lösen.
Sobald der Computer sich auf das Bootproblem bezieht, verwenden die meisten Windows 10-Benutzer die Methode: Windows 10 zurücksetzen, um einige Probleme zu beheben.
Allerdings wird die Operation leicht zu scheitern, zum Beispiel passiert das Problem Windows 10 hängt bei Zurücksetzen. Das ist ein ziemlich heißes Thema.
Im Internet finden Sie viele ähnliche Suchergebnisse, dass Zurücksetzen des Windows 10s bei 99%, 66% hängt oder das Zurücksetzen Ihres PC hängt bei 1%. Dieser PC wird zurückgesetzt 1%.
Wenn Sie beim Zurücksetzen von Windows 10 ebenfalls unter diesem Problem leiden, Bitte werden Sie nicht davon beeinträchtigt, suchen Sie einfach online nach den Lösungen. In diesem Beitrag erfahren Sie, wie Sie das Problem beheben können.
Wie behebt man das Problem Windows 10 hängt beim Zurücksetzen?
In vielen Foren und Blogs werden viele Methoden vorgestellt. Hier bieten wir Ihnen drei zuverlässige Lösungen und dann können Sie einfach und effektiv das Problem Das Zurücksetzen des Windows 10s auf Werkseinstellungen hängt ohne Hindernis beheben.
Lösung 1: Stellen Sie Ihren PC mit der Systemabbildsicherung wieder her
In der letzten Zeit hat der Datenschutz die Augen vieler Nutzer aufgrund vieler allgemeiner Faktoren, wie Vireneinfluss, Systemausfall, Fehlverhalten usw., gefangen. Dann wird Sicherung des Computers eine allgemeine Sache für Computersicherheit.
In den meisten Fällen wählen Sie das integrierte Tool von Windows 10 Sichern und Wiederherstellen (Windows 7), um eine Systemabbildsicherung zu erstellen, oder verwenden Sie eine Software von Drittanbietern – MiniTool ShadowMaker, um eine Systemsicherung oder Datenträger-Image-Sicherung für Ihren Computer zu erstellen, sodass Ihr Computer in einen normalen Status zurückversetzt werden kann, wenn sich ein Systemausfall plötzlich ereignet.
Wenn Sie beim Zurücksetzen von Windows 10 lange Zeit auf schwarzen Bildschirm bleiben, können Sie Ihren Computer einfach auf das frühere Datum zurücksetzen und sicherstellen, dass Ihr PC normal läuft, wenn Sie eine Systemabbilddatei haben, die im Voraus auf einer externen Festplatte erstellt wird.
MiniTool ShadowMaker
Hier sehen wir zuerst, wie man mit MiniTool ShadowMaker eine Systemwiederherstellung durchführt:
Um eine Systemwiederherstellung mit MiniTool ShadowMaker durchzuführen, dürfen Sie in dieser Situation nur WinPE (Windows Preinstallation Environment) verwenden. Sie können die Funktion Builder Media dieser Freeware verwenden, um zum Hineintreten in WinPE einen bootfähigen USB-Stick oder eine bootfähige CD/DVD zu erstellen.
Laden Sie einfach die Testversion, die Sie innerhalb 30 Tage kostenlos verwenden können, herunter oder nutzen Sie direkt die Professionelle Edition, um die MiniTool ShadowMaker Bootfähige Edition zu erhalten.
Öffnen Sie dann das BIOS und legen Sie die bootfähige Festplatte als das erstes Bootgerät fest, um MiniTool ShadowMaker zu starten, damit das Problem Windows 10 hängt beim Zurücksetzen gelöscht wird.
Schritt 1: In der Schnittstelle von WinPE sehen Sie, dass MiniTool ShadowMaker von selbst auf der Startseite startet. Dann müssen Sie die Schnittstelle von Restore für die Systemwiederherstellung abrufen.
Schritt 2: Dann können Sie vielleicht die von Ihnen erstellte Systemsicherung in dieser Schnittstelle sehen. Und dann klicken Sie auf Restore zum nächsten Schritt.
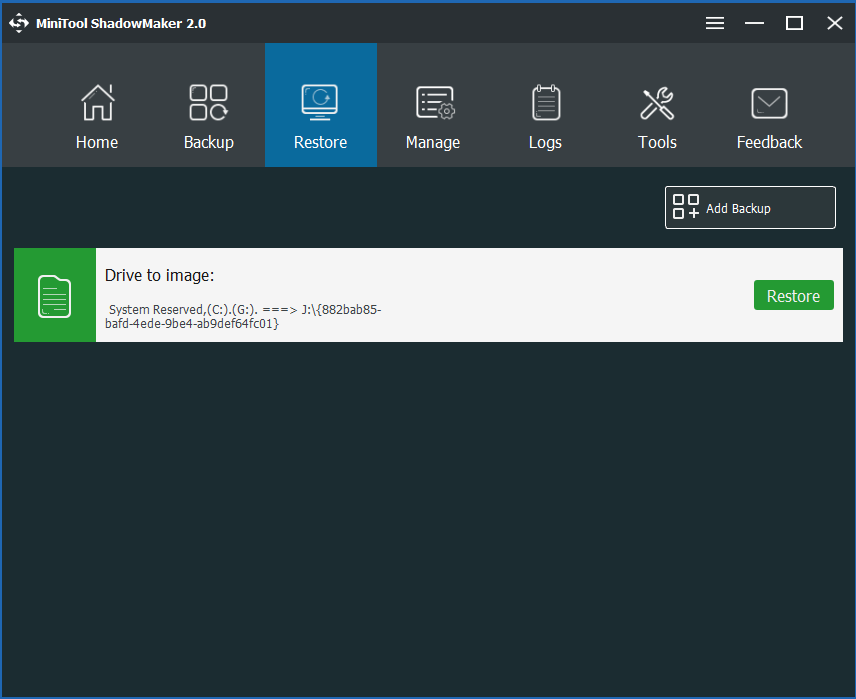
Achtung
- Wenn die Abbildsicherung nicht auf der Schnittstelle von Restore angezeigt wird, klicken Sie einfach auf die Option Add Backup, um das Backup zur Oberfläche hinzuzufügen.
- In der MiniTool ShadowMaker Bootfähige Edition sind die Laufwerksbuchstaben einiger Partitionen unterschiedlich. Fügen Sie daher die richtige Sicherungsdatei entsprechend der Partitionsgröße hinzu.
Schritt 3: Abhängig von der Sicherungsversion können Sie sicherstellen, ob diese Sicherungsaufgabe diejenige ist, die Sie wiederherstellen möchten. Klicken Sie auf Next, um mit Schritt 4 fortzufahren.
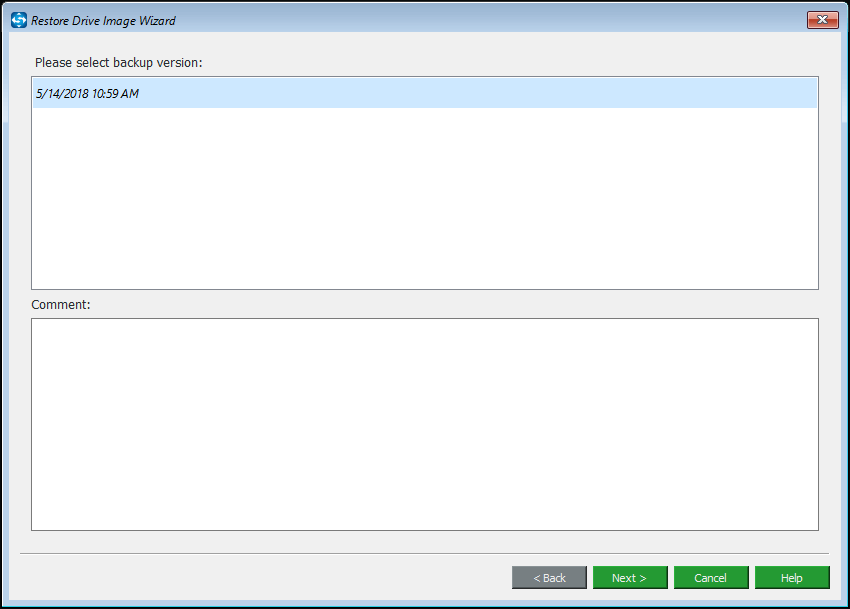
Schritt 4: Standardmäßig werden alle in der ausgewählten Sicherungsdatei enthaltenen Partitionen überprüft. Dann können Sie die Partitionen auswählen, die Sie wiederherstellen möchten. Aber hier sind zur Systemwiederherstellung alle Systempartitionen notwendig.
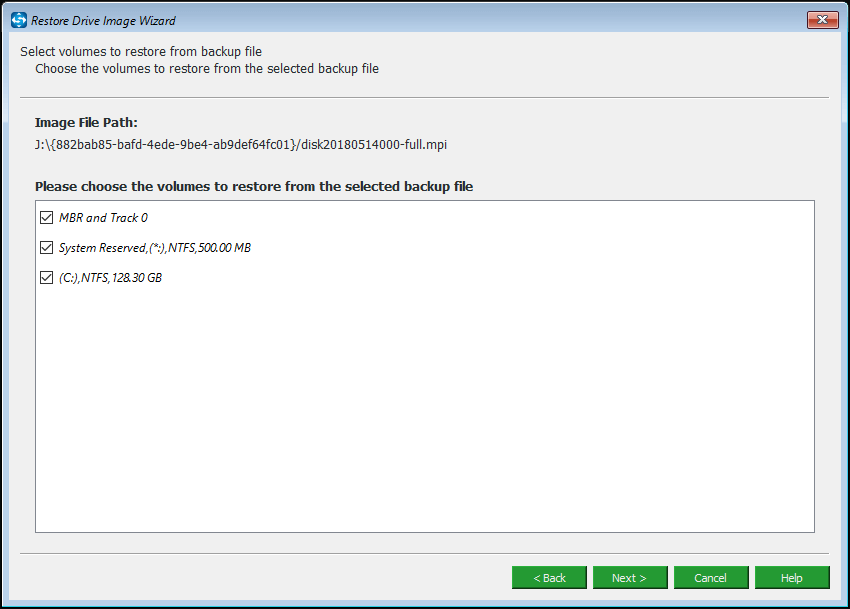
Schritt 5: Als Nächstes müssen Sie einen Zieldatenträger auswählen, auf dem Sie die Systemabbildsicherung wiederherstellen können. Klicken Sie dann auf Starten und OK, um fortzufahren.
Wichtig
- Sie dürfen die Abbildsicherung nicht auf einem Datenträger wiederherstellen, der Sicherungsdateien enthält.
- Wenn der Zieldatenträger ausgewählt wird, wird MiniTool ShadowMaker Sie über die bestimmte Partition informieren, dass sie durch das Abbild überschrieben wird. Normalerweise ist der originale Systemdatenträger eine gute Wahl.
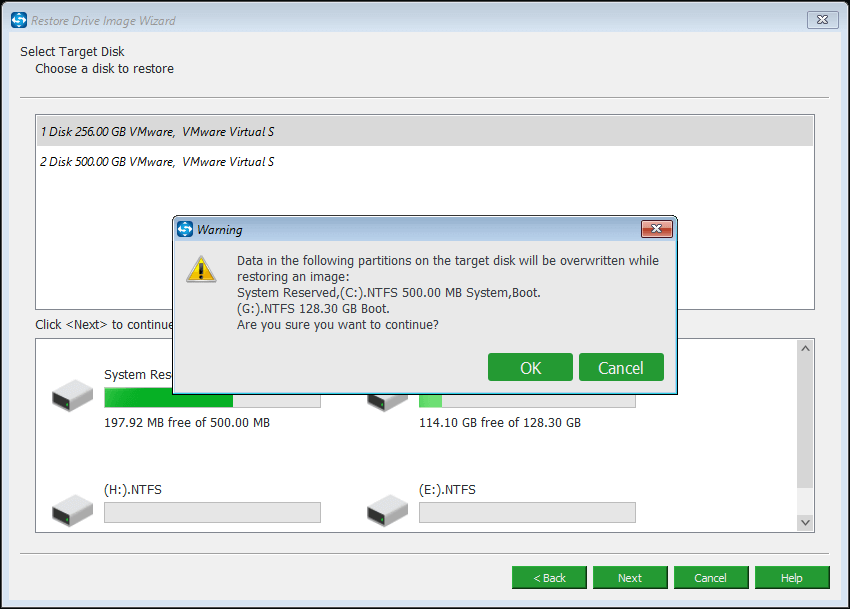
Schritt 6: Dann beginnt MiniTool ShadowMaker mit der Wiederherstellung. Dieser Vorgang dauert einige Minuten. Bitte warten Sie geduldig.
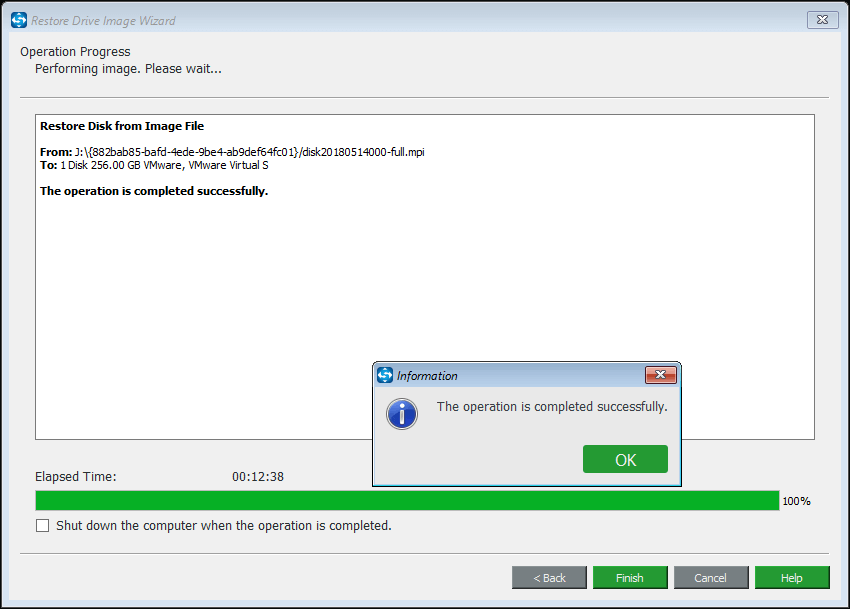
So sind alle Operationen der Systemwiederherstellung effektiv beendet. Dann kann Ihr Windows 10 normal ausgeführt werden.
Wenn Sie eine durch MiniTool ShadowMaker erstellte Systemabbilddatei haben und wenn Ihr Computer beim Zurücksetzen hängt, verwenden Sie einfach MiniTool ShadowMaker, um einen bootfähige Datenträger zu erstellen und Ihr Windows 10 durch die Systemsicherung auf das vorherige Datum zurückzusetzen.
Windows 10 Systemabbildwiederherstellung in WinRE
Wenn Sie eine Systemabbildsicherung haben, die nicht von MiniTool ShadowMaker, sondern von Windows Sichern und Wiederherstellen (Windows 7) erstellt wurde, wie können Sie das Problem Windows 10 hängt beim Zurücksetzen über die Abbildsicherung beheben, wenn Sie Windows zurücksetzen? Folgen Sie den unteren Schritten.
Wenn das Zurücksetzen von Windows 10 scheitert, kann der Computer nicht auf dem Desktop starten. In diesem Fall können Sie sich an WinRE (Windows-Wiederherstellungsumgebung) wenden, um die Wiederherstellung durchzuführen.
Öffnen Sie Problembehandlung> Erweiterte Optionen> Systemimage-Wiederherstellung> Erweiterte Optionen> Systemabbild-Wiederherstellung. Befolgen Sie dann die Anweisungen, um die Wiederherstellung durchzuführen.
Lösung 2: Führen Sie die Starthilfe durch eine bootfähige Windows-Diskette aus.
Wenn Sie keine Systemsicherung haben, die von MiniTool ShadowMaker oder mit dem integrierten Sicherungstool von Windows erstellt wurde, wie können Sie das Problem Windows 10 hängt beim Zurücksetzen beheben? Keine Panik!
Es ist ganz einfach und Sie können die Starthilfe durch eine bootfähige Diskette ausführen, um Ihren Computer zu reparieren. Schauen wir uns die Details an.
1. Sie müssen Windows-Installationsdateien im Internet herunterladen und dann diese auf einem USB-Stick oder einer DVD speichern.
2. Nachdem Sie die Installationsdateien vorgebereitet haben, starten Sie Ihren Computer von der bootfähigen Diskette neu. Um dies zu tun, öffnen Sie bitte Ihr BIOS und stellen Sie das USB-Laufwerk oder die DVD als das erste Boot-Gerät mit den Tasten „↑ ↓“ ein.
3. Wenn Sie dann auf der Windows-Installationsoberfläche starten, können Sie sehen, dass es eine Option namens Computerreparaturoptionen gibt. Klicken Sie darauf, um die Schnittstelle der Problembehandlung zu bekommen.
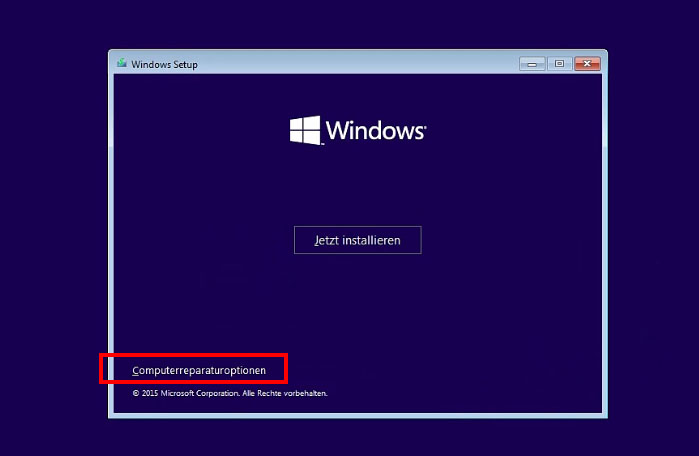
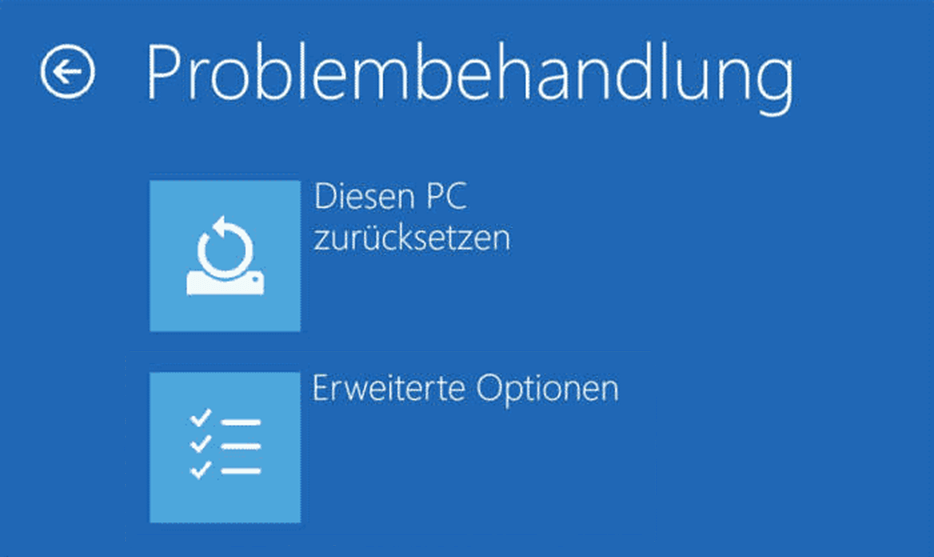
4. Klicken Sie dann auf Erweiterte Optionen und führen Sie die Starthilfe aus, mit der Sie Probleme beheben können, die das Laden von Windows verhindern.
5. Wählen Sie einen Account und geben Sie sein Passwort ein, um das Problem Windows 10 hängt beim Zurücksetzen zu beheben.
Lösung 3: Installieren Sie Windows 10 neu
Nachdem das Zurücksetzen von Windows 10 auf spinnendem Kreis für lange Zeit gesteckt haben, versuchen Sie, das gemäß der Lösung 2 zu reparieren, aber schließlich können Sie das Problem möglicherweise nicht beheben.
Was sollten Sie in diesem Fall tun?
Sie können Windows 10 nur neu installieren, damit Ihr Computer beim Zurücksetzen dieses PCs nicht bei 1%, 66% oder 99% hängen bleibt. Stellen Sie eine Windows-Installationsdatenträger bereit und führen Sie dann eine Installation durch.
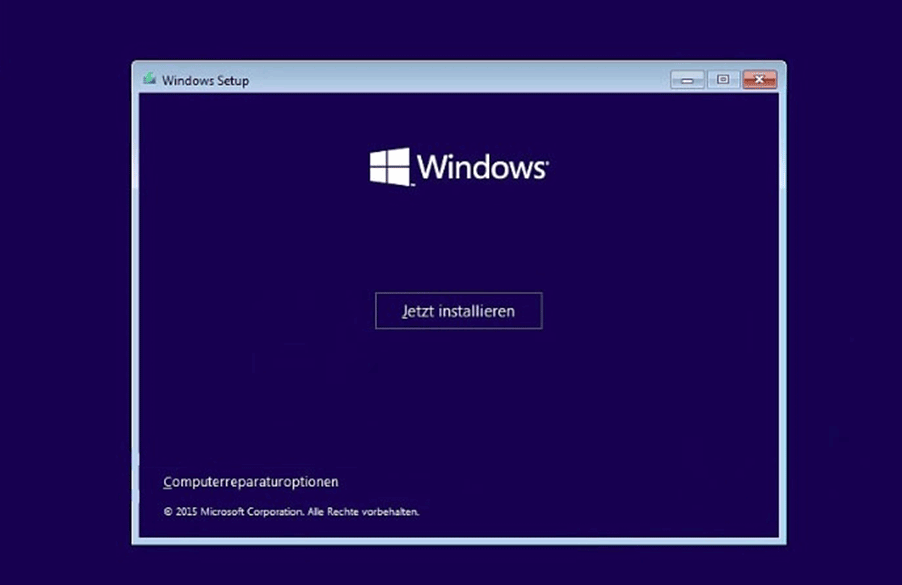
Wenn Ihr Computer das Problem Windows 10 bleibt beim Zurücksetzen dieses PCs hängen betriff, fühlen Sie sich nicht hilflos. Versuchen Sie die obigen Lösungen, um dieses Problem zu beheben, und genießen Sie dann den reibungslosen Computer.
So schützen Sie Ihren Computer
Wie Sie wissen, können Systemprobleme leicht auf Ihrem Computer auftreten, zum Beispiel das oben genannte Problem: Windows 10 hängt beim Zurücksetzen.
Im zweiten Teil empfehlen wir Ihnen, den Computer mit der Systemabbildsicherung in den normalen Status wiederherzustellen. Auf diese Weise können Sie viele Systemprobleme lösen.
Somit ist es ersichtlich, dass die Erstellung eines System-Backups unerlässlich ist. Wenn sich das Problem Windows auf Werkseinstellungen zurücksetzen hängt ereignet, kann der Computer nach der Systemwiederherstellung fehlerfrei ausgeführt werden.
Wenn es keine solche Sicherung gibt, ist es wahrscheinlich, dass Sie das Betriebssystem neu installieren müssen.
Wie können Sie eine Systemsicherung erstellen, um Ihren Computer zu schützen? Hier sind die Details.
Sie können die professionelle Backup- und Wiederherstellungssoftware – MiniTool ShadowMaker – wählen, um diese Arbeit zu erledigen. Laden Sie es einfach auf Ihren Windows 10 Computer herunter.
Schritt 1: Öffnen Sie die Software und bekommen Sie die Schnittstelle, auf der Sie Local Backup oder Remote Backup wählen können.
Schritt 2: Klicken Sie auf „Backup“ und bekommen Sie die unterliegende Schnittstelle, und Sie können sehen, dass MiniTool ShadowMaker die systembezogenen Partitionen im aktuellen Betriebssystem ausgewählt hat. Und Sie müssen den Backup-Zielort wählen, zum Beispiel eine externe Festplatte.
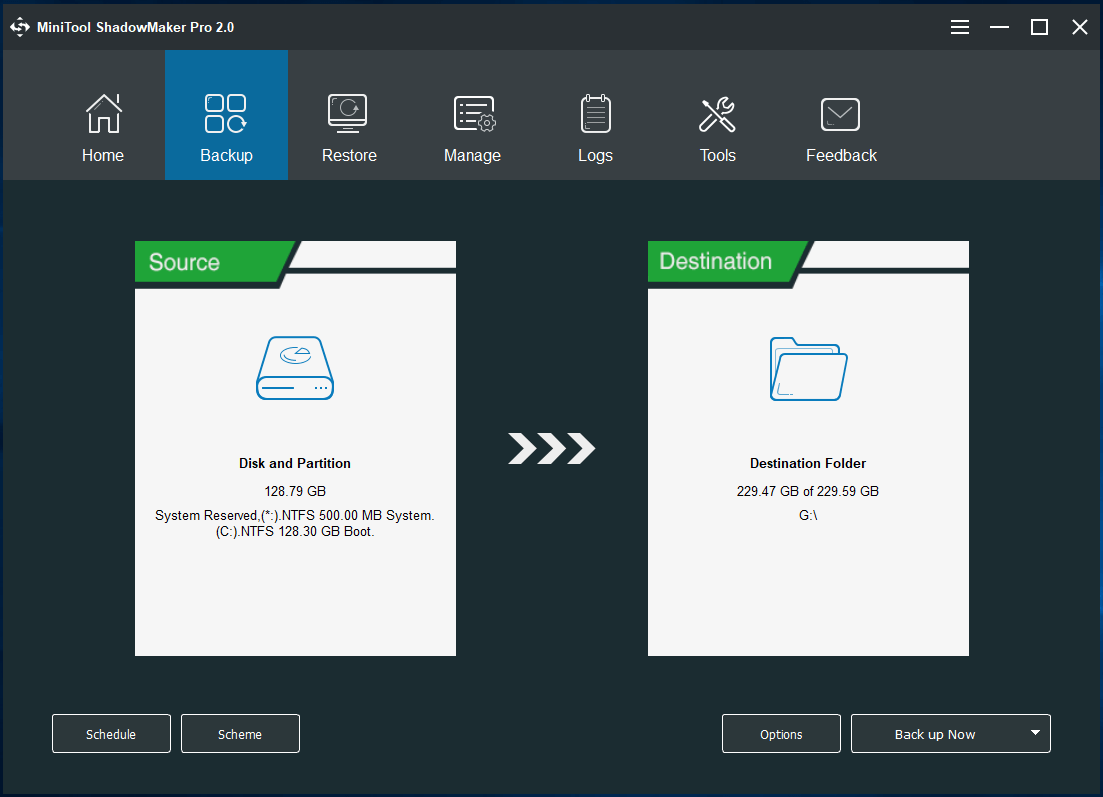
Bei der Systemsicherung wird dringend empfohlen, dass Sie eine automatische Sicherung mit der Funktion Schedule erstellen oder Scheme verwenden, um inkrementelle Sicherungen für die geänderten und neu hinzugefügten Daten zu erstellen.
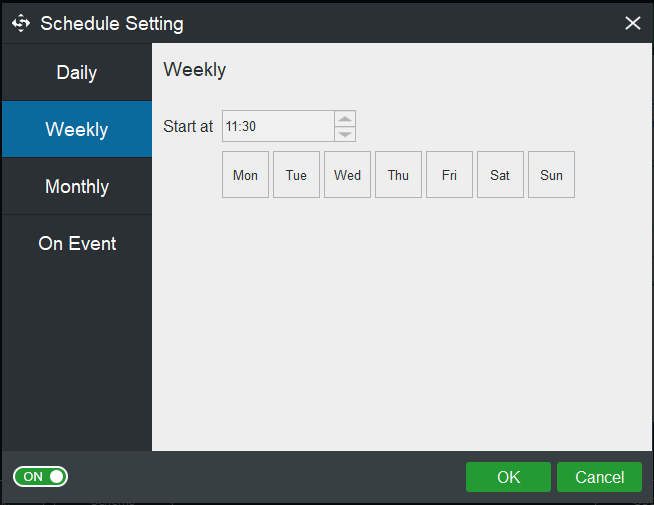
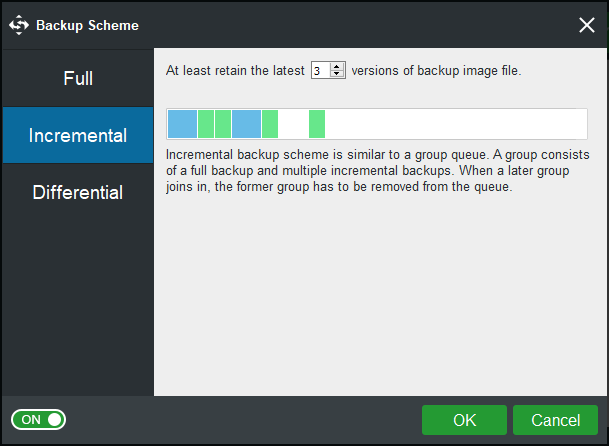
Schritt 3: Klicken Sie auf Backup Now, um den Sicherungsvorgang durchzuführen.
Durch Systemsicherung können Sie den Computer in den früheren Status wiederherstellen. Und es ist unabhängig davon, welches Systemproblem Ihr Computers betriff, wie das Problem Windows 10 hängt beim Zurücksetzen.
Darüber hinaus bietet Ihnen das MiniTool-Team eine weitere Möglichkeit, Ihren Computer zu schützen. Hier wird MiniTool Partition Wizard empfohlen, weil er die Betriebssystemmigration auf eine andere Festplatte unterstützt.
Auf diese Weise können Sie Ihren Computer von dem Datenträger mit der Betriebssystemkopie starten, sobald das Zurücksetzen von Windows auf schwarzem Bildschirm bleibt.
MiniTool Partition Wizard jetzt kostenlos herunterladen und es auf Ihrem Computer installieren.
{loadmodule mod_custom,Article Down Button – PW Free}
Beginnen Sie dann, das Betriebssystem auf eine andere Festplatte zu migrieren, indem Sie die Funktion OS auf SSD/HD migrieren verwenden.
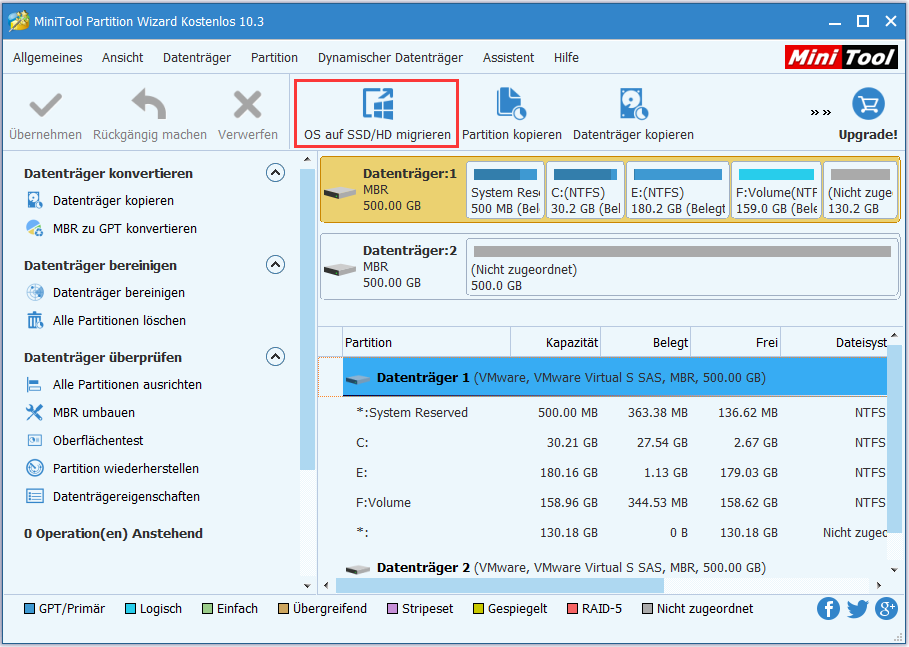
Fazit
Hängt Windows 10 beim Zurücksetzen? Es gibt drei Methoden.
In diesem Beitrag wissen Sie, dass die Systemsicherung sehr wichtig ist. Wenn Sie Windows 10 zurücksetzen aber Ihr Zurücksetzen bei 1%, 66% oder 99% hängen bleibt, können Sie die Sicherungsdatei verwenden, um Ihren Computer schnell und effektiv wiederherzustellen, und es wird vorausgesetzt, dass eine Systembackup-Datei schon erstellt wird.
Wenn kein Backup vorhanden ist, und die Starthilfe fehlschlägt. In diesem Fall können Sie nur eine Neuinstallation von Windows 10 durchführen.
Um den Computer zu schützen, sollten Sie Windows 10 regelmäßig sichern oder Windows 10 auf einen anderen Datenträger migrieren.
Probieren Sie mal den MiniTool ShadowMaker oder den MiniTool Partition Wizard aus.
Wenn Sie Fragen zu unserer Software haben, zögern Sie nicht, uns diese mitzuteilen. Und Ihre Vorschläge werden auch geschätzt. Hier wird eine E-Mail-Adresse [email protected] geboten oder Sie können uns auch einen Kommentar hinterlassen.