Verwenden Sie ein Surface Pro oder Surface Book und stellen fest, dass der PC im Tablet-Modus hängen bleibt? Sie konnten diesen Modus nicht ausschalten? Was sollten Sie tun, wenn Windows 10 im Tablet-Modus stecken geblieben ist? Wie bringt man Windows 10 wieder in den Desktop-Modus? MiniTool kann Ihnen helfen, dieses Problem leicht zu beheben. Probieren Sie die unten genannten Methoden jetzt aus!
Überblick über den Tablet-Modus in Windows 10
Im Betriebssystem Windows 10 bietet Microsoft eine Funktion an, die es Benutzern mit Touchscreen-fähigen PCs ermöglicht, den Bildschirm zu berühren, anstatt Tastatur und Maus zur Bedienung der Geräte zu verwenden. Diese Funktion wird als Tablet-Modus bezeichnet.
Das heißt, wenn Sie diesen Modus aktivieren, können Sie Ihren PC über dessen Touchscreen verwenden, genau wie einen Tablet. Im Tablet-Modus sehen Sie große Schaltflächen. Neben der Cortana-Schaltfläche befindet sich eine Zurück-Schaltfläche und die Anwendungssymbole sind verschwunden (ist unter Einstellungen sichtbar).
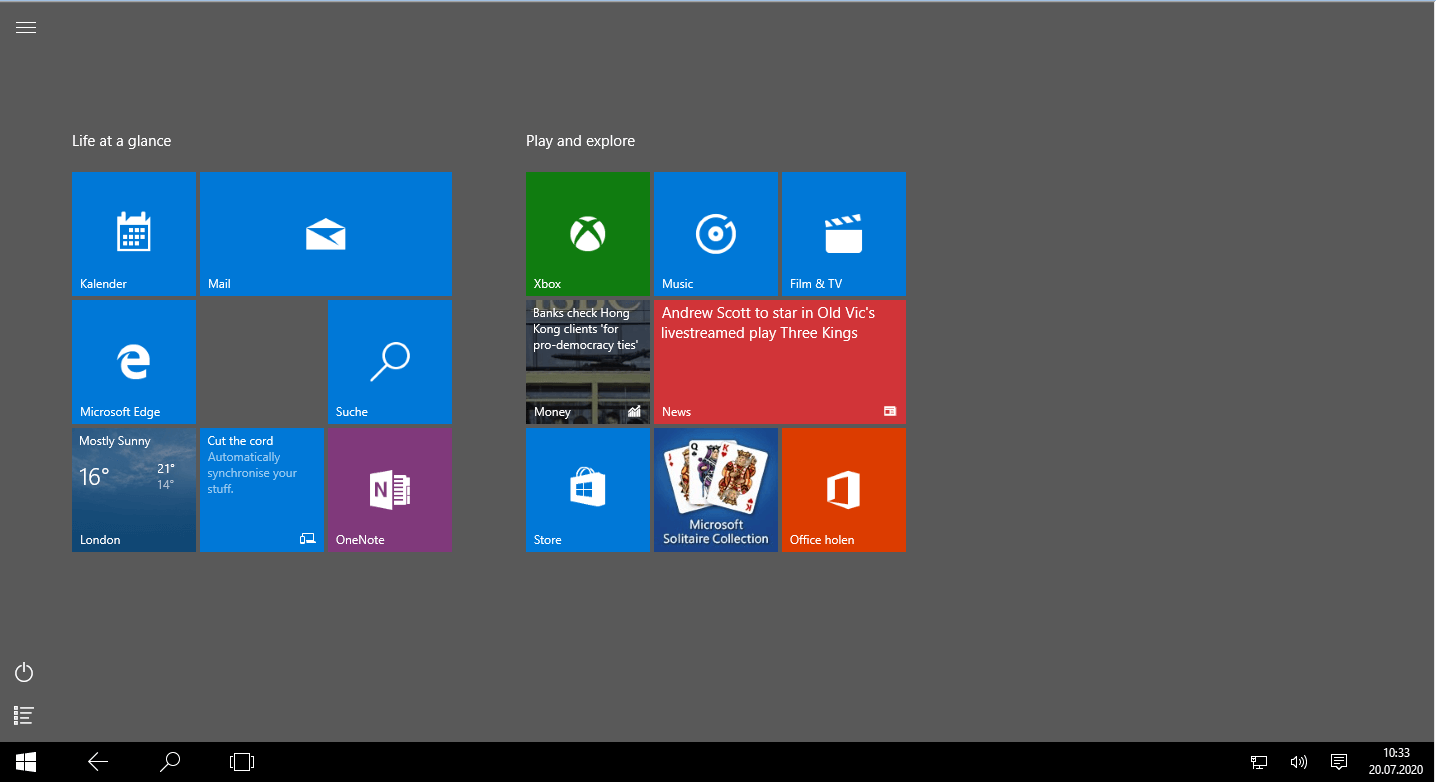
Wie aktiviert man den Tablet-Modus? Gehen Sie zum Benachrichtigungscenter und wählen Sie den Tablet-Modus. Wenn Sie den Tablet-Modus in Windows 10 deaktivieren und zum Desktop-Modus zurückkehren möchten, können Sie den gleichen Vorgang wiederholen.
Windows 10 im Tablet-Modus hängenbleiben
Der Tablet-Modus ist nützlich, wenn Sie ein Surface Pro oder Surface Book verwenden, da er den Windows 10-Modus benutzerfreundlich machen kann. Es kann jedoch vorkommen, dass Ihr PC in diesem Modus hängen bleibt, und es ist sinnlos, diese Funktion auf herkömmliche Weise auszuschalten.
In den meisten Fällen wird das Problem bei der Installation eines Windows-Updates gemeldet, wenn der Tablet-Modus aktiviert ist. Darüber hinaus kann dieses Problem auch in vielen anderen Situationen verursacht werden:
- Die Benachrichtigungstaste flackert
- Die Funktion Startmenü im Vollbildmodus verwenden ist aktiviert
- Surface Pro-Geräte treten in eine Schleife von Funktionsstörung ein
- Der Tablet-Modus wird durch einen Registrierungsschlüssel erzwungen
- Die Systemdatei wird beschädigt
Glücklicherweise können Sie dieses Problem beheben. Diese Fehlerbehebungen für Laptops, die im Tablet-Modus feststecken, werden weiter unten vorgestellt.
Die Lösungen für Feststecken im Windows 10 Tablet-Modus
Methode 1: Deaktivieren des Tablet-Modus über die Registerkarte System
Wenn das im Benachrichtigungsfenster angezeigte Symbol für den Tablet-Modus flackert, können Sie den Tablet-Modus in Windows 10 nicht beenden, wenn der PC in diesem Modus hängenbleibt. Dieser Fall wird normalerweise nach der Installation eines Windows-Updates auftreten.
Sie können den Tablet-Modus über die App Einstellungen deaktivieren, indem Sie der Anleitung folgen:
Schritt 1: Drücken Sie diese beiden Tasten – Win und R, um das Feld Ausführen zu öffnen.
Schritt 2: Geben Sie ms-settings:tabletmode in das Feld ein und drücken Sie die Eingabetaste.
Schritt 3: Wählen Sie im Fenster Tablet-Modus die Option Desktopmodus verwenden aus dem Abschnitt Bei der Anmeldung.
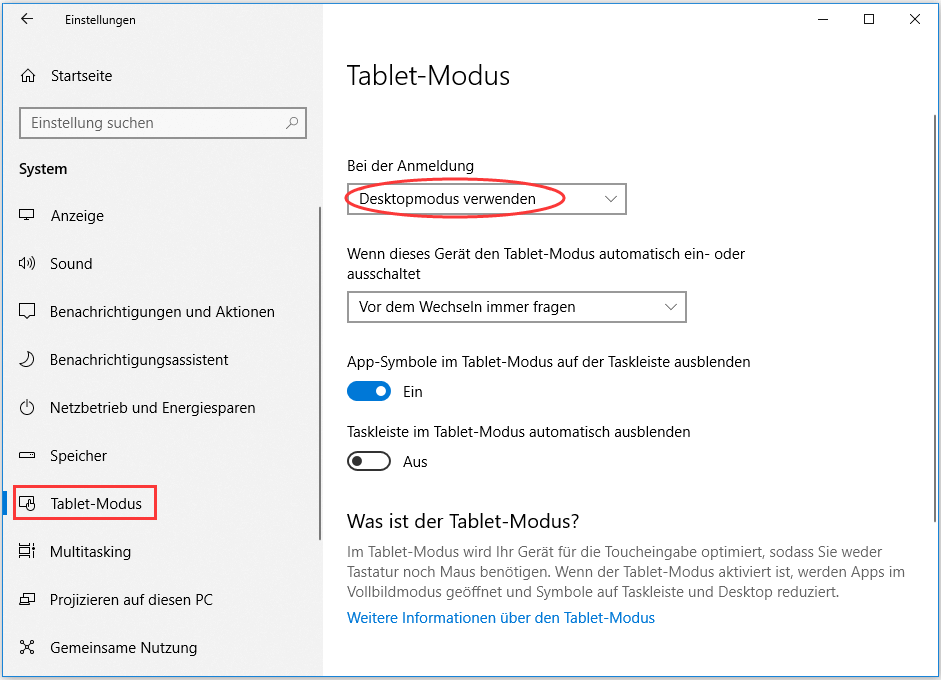
Schritt 4: Starten Sie danach Ihren Computer neu und prüfen Sie, ob der PC direkt in den Desktop-Modus hochfahren kann. Wenn der PC immer noch den Tablet-Modus aufrufen, wechseln Sie zu einer anderen Lösung.
Methode 2: Durchführen eines Neustarts mit zwei Tasten
Einige Benutzer von Surface Pro berichteten, dass sie nach einem Neustart mit zwei Tasten aus dem festsitzenden Tablet-Modus wieder in den Desktop-Modus zurückkehren konnten. Nun können Sie die folgenden Schritte befolgen, um diese Methode auszuprobieren:
Schritt 1: Halten Sie die Einschalttaste Ihres Surface Pro 4-Gerätes 30 Sekunden lang gedrückt. Lassen Sie die Taste unmittelbar nach einer gewissen Zeit los.
Schritt 2: Halten Sie gleichzeitig die Lautstärketaste und die Einschalttaste mindestens 20 Sekunden lang gedrückt.
Schritt 3: Warten Sie nach dem Loslassen der beiden Tasten mindestens 10 Sekunden.
Schritt 4: Schalten Sie Ihr Gerät ein, indem Sie die Ein/Aus-Taste gleichzeitig drücken und wieder loslassen.
Schritt 5: Der PC sollte nach Abschluss des Startvorgangs in den Desktop-Modus booten.
Wenn diese Methode für Ihr Gerät nicht geeignet ist, können Sie eine andere Lösung verwenden, um das Problem Windows 10 steckt im Tablet-Modus fest zu reparieren.
Methode 3: Durchführen eines vollen Herunterfahren
Ein volles Herunterfahren kann alle Benutzer abmelden, alle Ihre Anwendungen schließen und den PC komplett ausschalten. Und er kann den Ruhezustand, den Schnellstart oder andere ähnliche Funktionen umgehen. Nach Aussage von Anwendern könnte ein volles Herunterfahren des Systems hilfreich sein, um das Problem Windows 10 im Tablet-Modus hängenbleiben zu beheben.
Schritt 1: Geben Sie in das Fenster Ausführen cmd ein und klicken Sie auf OK.
Schritt 2: Geben Sie shutdown /s /f /t 0 in das Fenster Eingabeaufforderung ein und drücken Sie die Eingabetaste. Ihr Gerät wird dann sofort heruntergefahren.
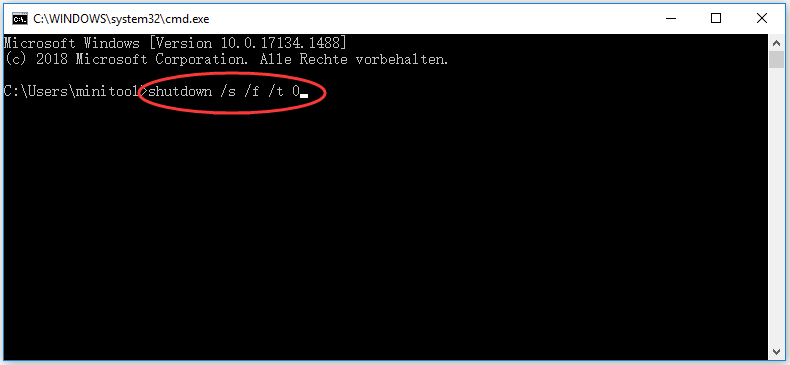
Starten Sie Ihren PC nach ein paar Minuten neu, um zu prüfen, ob Sie den Tablet-Modus problemlos ausschalten können.
Methode 4: Deaktivieren der Verwendung des Startmenü im Vollbildmodus
Einige Benutzer haben berichtet, dass sie das Problem behoben haben, dass Windows 10 im Tablet-Modus hängen bleibt, und diesen Modus verlassen haben, nachdem sie die Option Startmenü im Vollbildmodus verwenden deaktiviert hatten.
Wie kann der Tablet-Modus in Windows 10 auf diese Weise deaktiviert werden? Sehen wir die folgende Kurzanleitung:
Schritt 1: Starten Sie das Fenster Ausführen und geben Sie ms-settings:personalization-start ein und drücken Sie die Eingabetaste, um zur Einstellung Start zu gelangen. Alternativ können Sie die Tasten Win und I drücken und auf Personalisierung > Start klicken.
Schritt 2: Blättern Sie durch die Einstellungsliste nach unten und suchen Sie die Option Startmenü im Vollbildmodus verwenden und deaktivieren Sie den Schalter, um ihn inaktiv zu lassen.
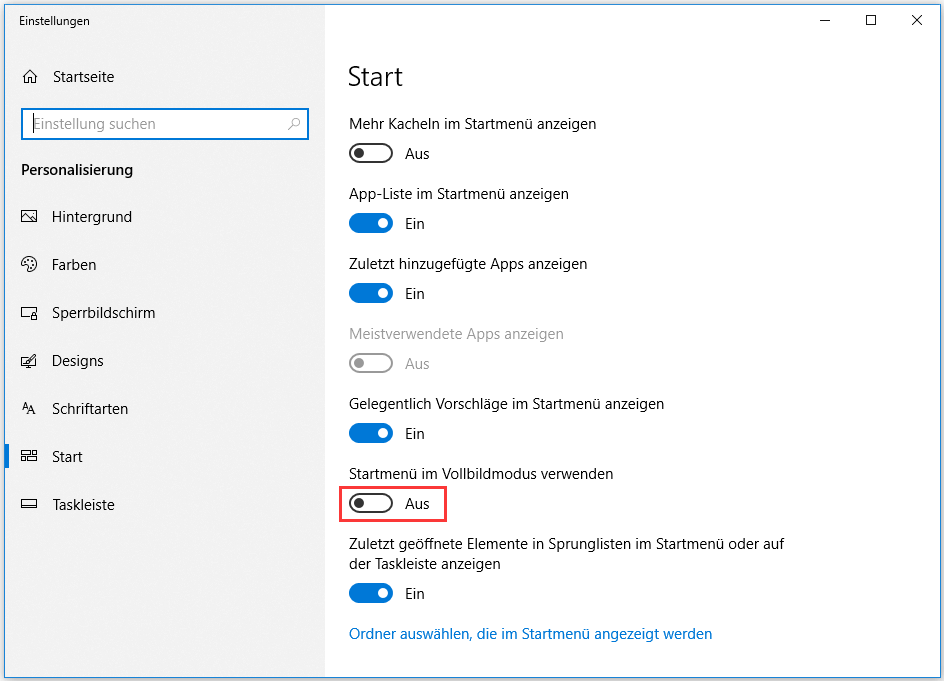
Prüfen Sie nach dem Neustart des Computers, ob das Problem des festsitzenden Windows 10 Tablet-Modus behoben ist. Wenn dieses Problem weiterhin besteht, sehen wir die andere Methode.
Methode 5: Deaktivieren des Tablet-Modus Windows 10 über die Windows-Registrierung
Wenn Sie das Problem Laptop steckt im Tablet-Modus fest nach dem Ausprobieren der oben genannten Methoden nicht lösen konnten, haben Sie immer noch eine Chance, den Tablet-Modus zu verlassen. Sie können die Windows-Registrierung so ändern, dass der Tablet-Modus in Windows 10 beendet wird. Dies hat sich als wirksam erwiesen.
Wie kann man über die Registrierung den Windows 10 Tablet-Modus deaktivieren? Folgen Sie dem Tutorium:
Schritt 1: Geben Sie regedit in das Dialogfeld Ausführen ein und drücken Sie die Eingabetaste, um den Registrierungseditor zu öffnen.
Schritt 2: Finden Sie den folgenden Pfad:
ComputerHKEY_CURRENT_USERSoftwareMicrosoftWindowsCurrentVersionImmersiveShell
Schritt 3: Doppelklicken Sie auf den Eintrag SignInMode und setzen Sie Basis auf Hexadezimal und ändern Sie die Wertdaten auf 1.
Schritt 4: Klicken Sie auf OK.
Schritt 5: Doppelklicken Sie auf den Eintrag TabletMode und setzen Sie die Wertdaten auf 0 und setzen Sie Basis auf Hexadezimal. Speichern Sie dann die Änderung.
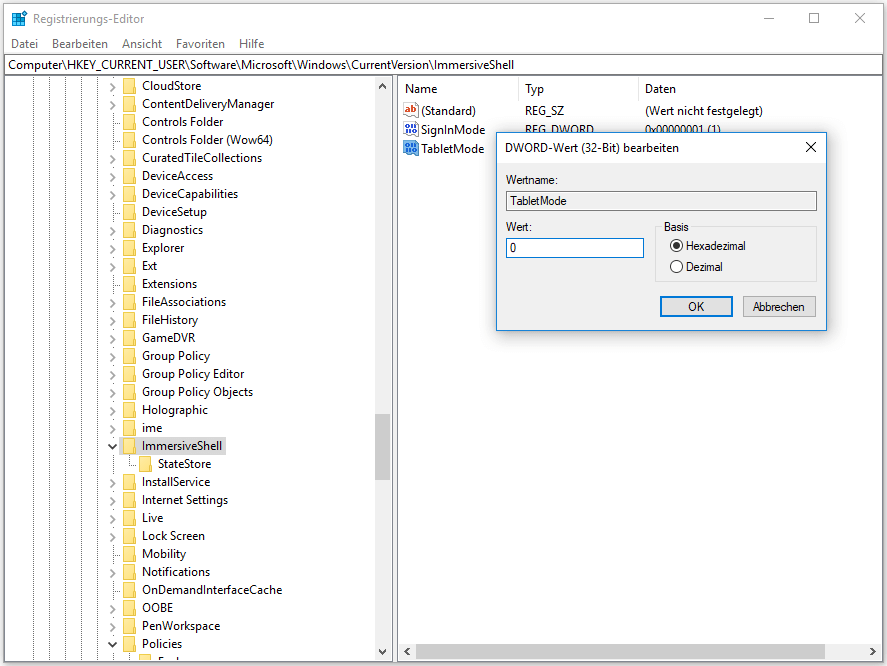
Schritt 6: Starten Sie Ihr Gerät neu und Sie können sehen, ob Sie den Tablet-Modus verlassen haben. Wenn der PC immer noch in den Tablet-Modus startet, gehen Sie zur nächsten Lösung.
Methode 6: Durchführen einer Systemwiederherstellung
Die Systemwiederherstellung, ein Dienstprogramm im Windows-Betriebssystem, kann Ihnen helfen, das System in einen Zustand zu versetzen, in dem alles gut funktionieren kann. Wenn Sie über einen Wiederherstellungspunkt verfügen, können Sie eine Systemwiederherstellung durchführen, wenn Sie sich mit dem Problem herumschlagen – Windows 10 steckt im Tablet-Modus fest.
Schritt 1: Geben Sie rstrui in das Fenster Ausführen ein, bevor Sie die Eingabetaste drücken.
Schritt 2: Wählen Sie einen Wiederherstellungspunkt aus der Liste und klicken Sie auf Weiter.
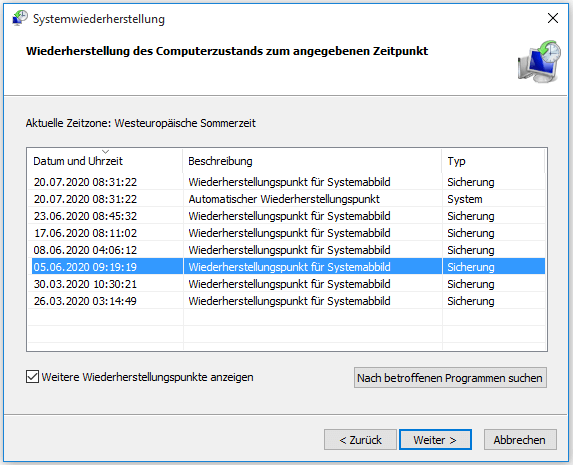
Schritt 3: Bestätigen Sie Ihren Wiederherstellungspunkt und klicken Sie auf Fertig. Nachdem Sie auf Ja geklickt haben, wird der PC neu gestartet und zum vorherigen Zustand zurückkehren.
Wenn der von Ihnen erstellte Wiederherstellungspunkt das Problem des im Tablet-Modus festsitzenden Laptops immer noch nicht beheben kann, ist auf Ihrem PC zu diesem Zeitpunkt vielleicht etwas nicht in Ordnung. Wie kann man Windows 10 Tablet-Modus deaktivieren? Das einzige, was Sie tun sollten, ist eine Reparaturinstallation oder eine saubere Installation durchzuführen.
Methode 7: Durchführen einer Reparaturinstallation/ sauberer Installation
Die Neuinstallation von Windows kann auf verschiedene Weise durchgeführt werden. Darunter werden die saubere Installation und die Reparaturinstallation am häufigsten verwendet.
Das Erste kann alles auf Ihrem PC löschen, einschließlich persönlicher Dateien, Einstellungen, Anwendungen, Windows-Systemdateien usw. Dies ist eine destruktive Methode. Das Letzte kann auch alle Ihre Windows-Komponenten zurücksetzen, aber es hat keine Auswirkungen auf Ihre Programme und persönlichen Daten, was eine nicht-destruktive Methode ist.
Welche Methode sollte verwendet werden? Das hängt von Ihnen ab.
Wenn Sie eine Windows Reparaturinstallation durchführen möchten, klicken Sie auf Start > Einstellungen > Update & Sicherheit. Klicken Sie unter der Registerkarte Wiederherstellung im Abschnitt Diesen PC zurücksetzen auf Los geht’s. Klicken Sie dann auf Eigene Dateien beibehalten und befolgen Sie die Anweisungen auf dem Bildschirm, um das Zurücksetzen des PCs abzuschließen.
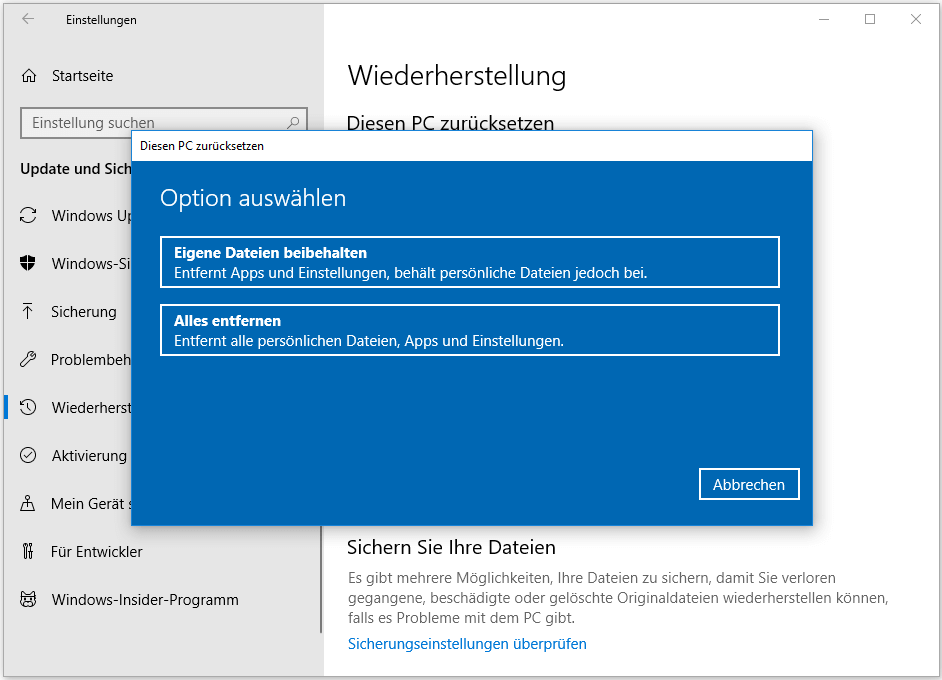
Um eine saubere Installation durchzuführen, können Sie einen Installationsdatenträger von Windows 10 vorbereiten und den PC davon starten. Reinigen Sie während des Installationsvorgangs das Systemlaufwerk oder die gesamte Festplatte. Fahren Sie dann mit der Installation fort, indem Sie den Anleitungen auf dem Bildschirm folgen.
Wenn Sie eine saubere Installation vornehmen müssen, sollten Sie Ihre wichtigen Dateien zunächst mit einer professionellen Sicherungssoftware – MiniTool ShadowMaker – sichern. Es kann in Windows 10/8/7 verwendet werden, um Dateien, Ordner, Laufwerke, Partitionen und das Windows-System gut zu sichern. Um Daten gut zu sichern, erwerben Sie es jetzt über die folgende Schaltfläche.
MiniTool ShadowMaker TrialKlicken zum Download100%Sauber & Sicher
Schritt 1: Führen Sie dieses Sicherungsprogramm für eine lokale Sicherung aus.
Schritt 2: Wählen Sie die Dateien, die Sie sichern möchten, und geben Sie an, wo Sie die Sicherung speichern möchten.
Schritt 3: Klicken Sie auf Jetzt sichern, um die Dateisicherung zu starten.
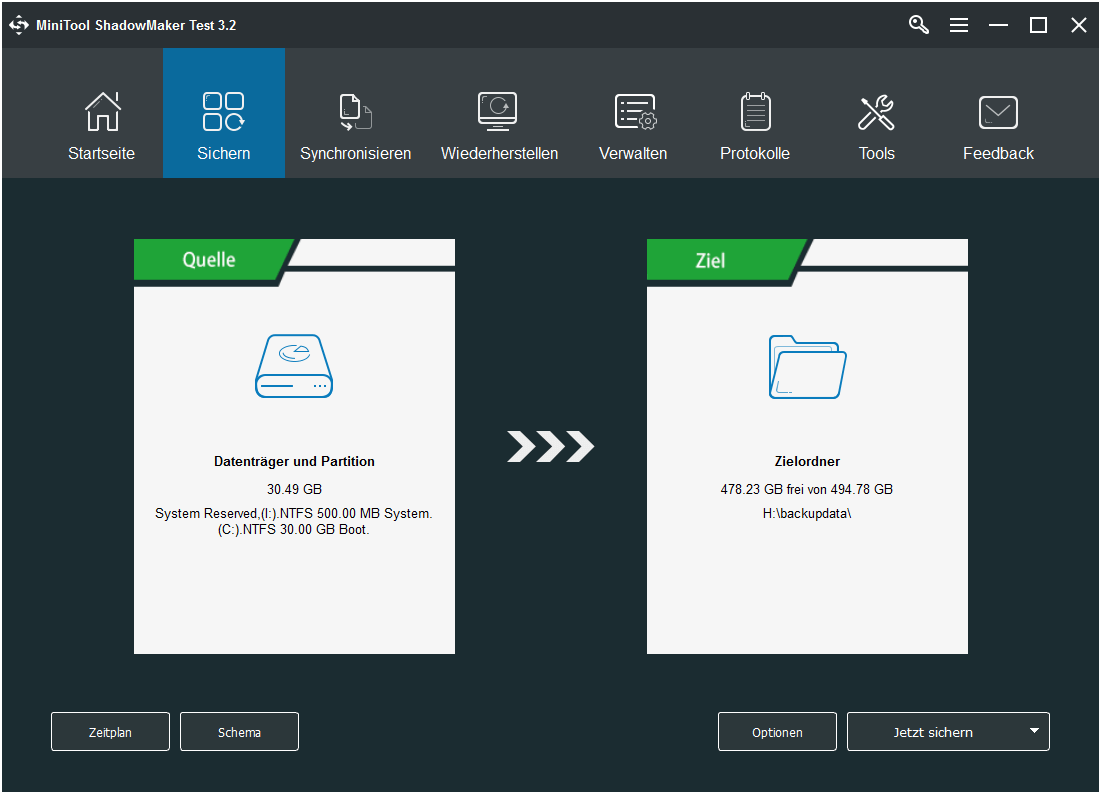
Vorschlag: Erstellen einer Systemsicherung
Nachdem Sie das Problem Windows 10 bleibt im Tablet-Modus hängen behoben haben und zum Desktop-Modus zurückgekehrt sind, sollten Sie eine Systemsicherung erstellen, damit Sie den PC in einen normalen Zustand zurückversetzen können, falls das System wieder ausfällt. Dies ist unser Vorschlag.
Um diese Arbeit durchzuführen, können Sie auch MiniTool ShadowMaker um Hilfe bitten. Wie bereits erwähnt, dass diese Sicherungssoftware Dateisicherung, Festplatten-/Partitionssicherung und Systemsicherung unterstützt. Inkrementelle, differentielle und automatische Sicherungen werden ebenfalls unterstützt.
Laden Sie daher jetzt eine Testversion dieser ausgezeichneten Sicherungssoftware herunter (30 Tage kostenlose Nutzung).
MiniTool ShadowMaker TrialKlicken zum Download100%Sauber & Sicher
Schritt 1: Starten Sie MiniTool ShadowMaker und beibehalten Sie weiterhin die Testversion und wählen Sie den Abschnitt Lokal.
Schritt 2: Standardmäßig wählt diese Freeware alle Systempartitionen als Sicherungsquelle aus. Sie müssen einen Zielpfad wählen – ein USB-Laufwerk, eine externe Festplatte usw.
Schritt 3: Starten Sie die Systemsicherung, indem Sie auf Jetzt sichern klicken.
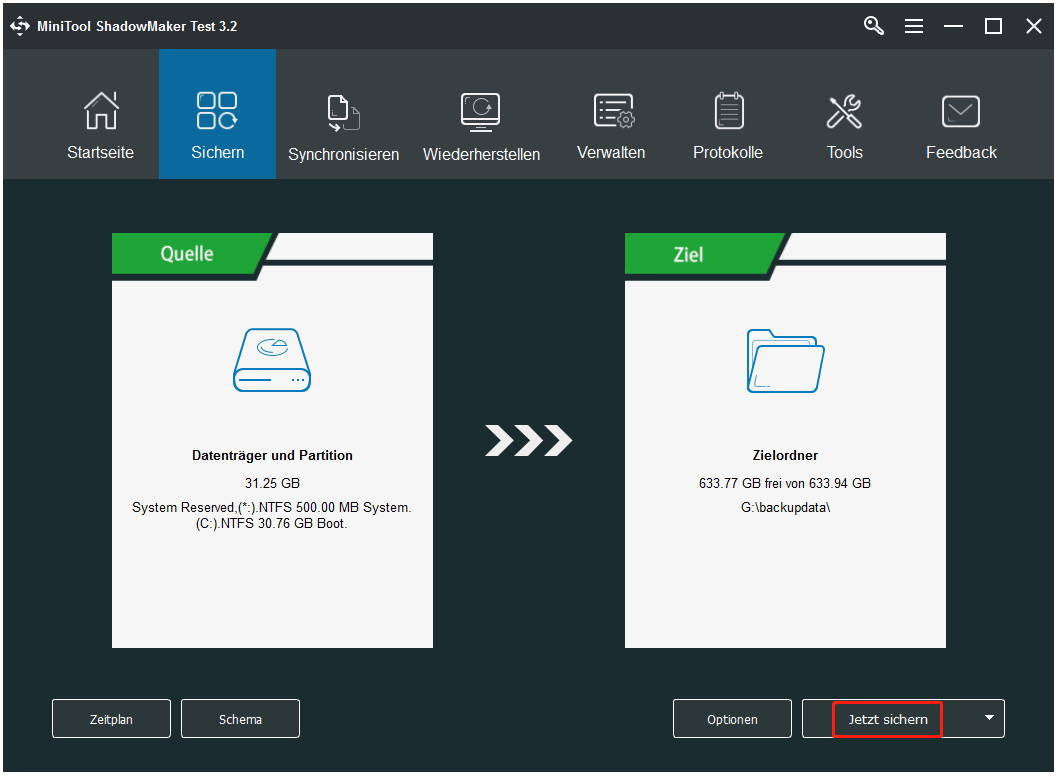
Fazit
Steckt Windows 10 im Tablet-Modus fest? Wie deaktiviert man den Tablet-Modus? Nachdem Sie die in diesem Beitrag erwähnten Methoden ausprobiert haben, können Sie Windows 10 problemlos dem Tablet-Modus ausschalten und zum Desktop-Modus zurückkehren.
Außerdem wären wir Ihnen dankbar, wenn Sie uns Ihren Vorschlag oder Ihre Frage mitteilen würden. Sie können wählen, entweder Ihre Idee in einer E-Mail zu schreiben und an [email protected] zu senden oder im folgenden Teil einen Kommentar zu hinterlassen.
FAQ Windows 10 im Tablet-Modus feststecken
- Gehen Sie zu Einstellungen > System > Tablet-Modus.
- Wählen Sie Desktopmodus verwenden.


![[Detailliert] Windows 10 Zurücksetzung vs. saubere Installation vs. sauberer Start](https://images.minitool.com/de.minitool.com/images/uploads/2023/09/windows-10-zuruecksetzung-vs-saubere-installation-thumbnail.png)