Das Windows-Boot-Problem ist frustrierend. Wenn das Problem auf Ihrem PC auftritt, dass Windows 11 nicht hochfährt/lädt/einschaltet/startet oder Windows 11 beim Start einfriert, finden Sie in diesem Beitrag von MiniTool einige Ideen, wie Sie mit dem Problem umgehen können. Lassen wir uns sie sehen.
Windows 11 kann nicht eingeschaltet werden
Das Startproblem ist ein häufiges Problem bei einem Windows-Computer. Auch das neue Betriebssystem Windows 11 kann ein solches Problem haben. Laut Benutzern kann das System nach dem Upgrade auf Windows 11 oder der Installation von Windows 11 nicht mehr gestartet werden.
Im Allgemeinen gibt es einige Symptome, die bedeuten, dass der PC nicht starten kann:
- Kein Anzeichen von Strom – die Stromanzeige leuchtet nicht
- Windows 11 bleibt auf dem Windows-Logo oder auf dem Anmeldebildschirm hängen
- Windows 11 startet zu booten, wird aber sofort heruntergefahren
- Windows 11 bootet mit einem nicht reagierenden schwarzen Bildschirm
- Mehr…
Jede Situation hat unterschiedliche Gründe. Normalerweise können einige integrierte Windows-Reparaturtools helfen. Darüber hinaus können Sie auch einige zusätzliche Lösungen verwenden, um Startprobleme von Windows 11 zu beheben. Gehen Sie jetzt zum folgenden Abschnitt, um die Lösung zu erhalten.
Lösungen für Windows 11 nicht booten/einschalten/laden/starten
Wie oben erwähnt, deckt das nicht eingeschaltete Windows 11 einige verschiedene Situationen ab, daher kann es mehrere mögliche Lösungen geben. Jeder von ihnen kann verwendet werden, um bestimmte Probleme zu beheben, und Sie müssen möglicherweise mehrere Korrekturen durchführen, um die für Sie geeigneten zu finden.
Situation 1: Keine Anzeichen von Power
Überprüfen Sie die Powerversorgung
Wenn Sie den Netzschalter am PC drücken, dreht sich der Lüfter, die Anzeigen an der Tastatur und am Computer leuchten, die interne Festplatte beginnt sich zu drehen und einige andere Geräusche sind zu hören. Wenn Sie keinen Ton hören, ist der Computer möglicherweise nicht eingeschaltet.
Um das Startproblem zu lösen, können Sie als Erstes versuchen, das Netzkabel vom Computer zu trennen und wieder richtig anzuschließen. Sie können das Netzkabel auch an eine Wandsteckdose anschließen. Wenn Sie einen Laptop verwenden, können Sie ihn mehrere Stunden aufladen lassen.
Überprüfen Sie den Monitor
Wenn sich der Computer einschaltet, aber nichts auf dem Monitor angezeigt wird, liegt möglicherweise ein Problem mit dem Monitor vor. Versuchen Sie auch, das Netzkabel zu trennen und wieder einzustecken. Stellen Sie sicher, dass die Verbindung fest ist. Wenn es nicht funktioniert, versuchen Sie es mit einem anderen Monitor.
Empfohlener Artikel: 5 Lösungen – Kein Signal zur Überwachung von Windows 10
Situation 2: Windows 11 schaltet sich sofort ein und aus
Wenn sich der PC normal einschaltet, aber sofort herunterfährt, kann es daran liegen, dass etwas mit dem Computer verbunden ist, der dazu geführt hat, dass er sich nach dem Start automatisch heruntergefahren hat.
Sie können alle an Ihren Computer angeschlossenen Geräte (außer Maus und Tastatur) trennen, einschließlich Drucker, externe Festplatten, Webcams, Scanner usw. Starten Sie dann den PC neu, um zu sehen, ob er ordnungsgemäß booten kann. Wenn es der Fall ist, schließen Sie jeweils ein Gerät wieder an und starten Sie Windows neu, um das problematische Gerät zu beseitigen.
Situation 3: Windows 11 friert beim Start ein oder stürzt ab
Darüber hinaus gibt es einige Situationen, in denen Windows 11 nicht gestartet werden kann, z. B. friert der Computer während des Startvorgangs ein oder stürzt ab. Sie sehen möglicherweise einen schwarzen Bildschirm oder blauen Bildschirm mit einer Fehlermeldung oder stoßen auf eine Windows-Startschleife.
Um das Problem zu beheben, dass Windows 11 nicht geladen / hochgefahren / gestartet / eingeschaltet wird, können Sie einige mögliche Lösungen ausprobieren.
Starten Sie Windows 11 in den abgesicherten Modus, um das Problem zu beheben
Wenn Windows 11 beim Start einfriert, kann die mögliche Ursache ein Problem mit dem Gerätetreiber oder einer problematischen Anwendung sein. Die richtige Lösung besteht darin, das System im abgesicherten Modus zu starten, um das Startproblem zu beheben. In diesem Modus lädt Windows keines dieser Dinge, sondern nur die grundlegenden Dateien des Systems.
Wie booten Sie Windows 11 im abgesicherten Modus? Es gibt viele Möglichkeiten, in den abgesicherten Modus zu wechseln. Wenn eine Windows 11-Bootschleife auftritt oder Windows 11 nicht gestartet werden kann, können einige herkömmliche Methoden den PC nicht im abgesicherten Modus starten.
Sie können den Neustart des Computers dreimal erzwingen, wenn das Windows-Logo angezeigt wird, oder die Reparatur-U-Disk oder -CD verwenden. Gehen Sie in der Windows-Wiederherstellungsumgebung zu Problembehandlung> Erweiterte Optionen> Starteinstellungen> Neustart. Drücken Sie dann eine Taste, um in den abgesicherten Modus zu wechseln. Weitere Informationen finden Sie in unserem vorherigen Beitrag Wie starten/booten Sie Windows 11 im abgesicherten Modus? (7 Wege).
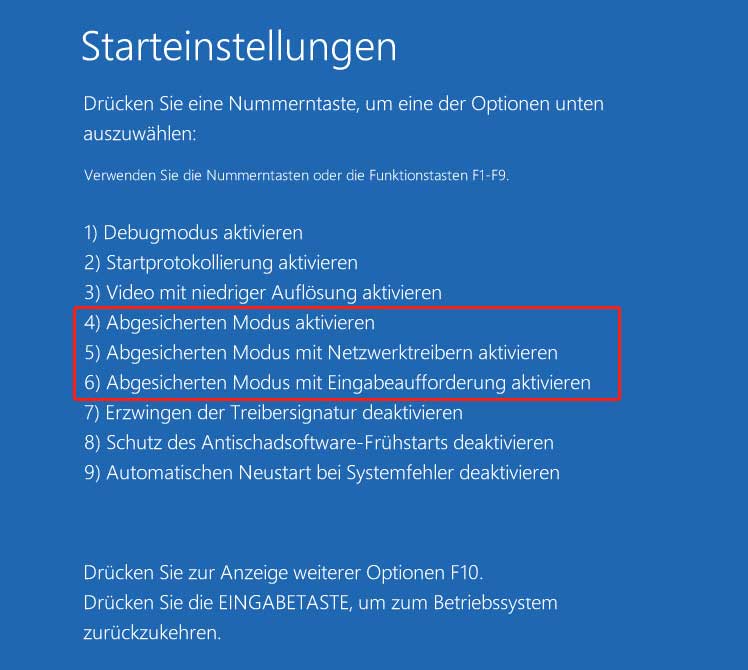
Im abgesicherten Modus sollten Sie die problematische Anwendung deinstallieren und den veralteten Gerätetreiber auf die neueste Version aktualisieren. Starten Sie als Nächstes Ihren PC neu und überprüfen Sie, ob er normal geladen werden kann.
Führen Sie die Windows-Starthilfe aus
Wie Windows 10 verfügt auch Windows 11 über einen automatischen Reparaturmodus, um Ihren PC zu reparieren. Wenn Sie feststellen, dass Windows 11 nicht gestartet werden kann, können Sie die Starthilfe ausführen.
Schritt 1: Starten Sie Ihren PC in der Windows-Wiederherstellungsumgebung (WinRE) in Windows 11 mit den folgenden Methoden in diesem Beitrag – So greifen Sie auf erweiterte Startoptionen (WinRE) unter Windows 11 zu.
Schritt 2: Gehen Sie zu Problembehandlung > Erweiterte Optionen > Starthilfe. Dann beginnt Windows mit der Diagnose Ihres Computers und behebt das Startproblem.
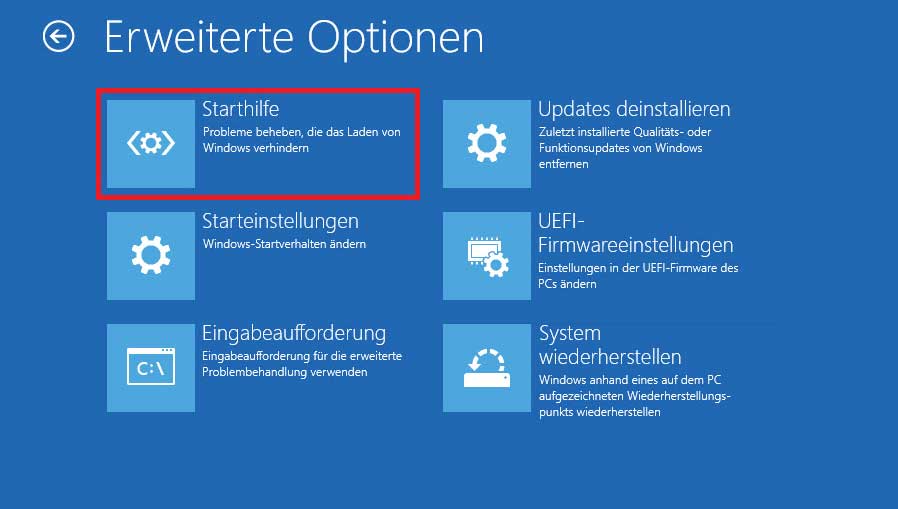
Systemwiederherstellung
Wenn die Starthilfe nicht helfen kann, das Problem des nicht gestarteten Windows 11 zu beheben, was sollten Sie dann tun, um die Windows 11-Startschleife, den schwarzen Bildschirm von Windows 11 usw. zu beseitigen? Wenn auf Ihrem PC ein Systemwiederherstellungspunkt vorhanden ist, können Sie den PC in einen normalen Zustand zurückversetzen.
Die Systemwiederherstellung wirkt sich nicht auf Ihre persönlichen Dateien aus, kann jedoch Treiber, Apps und Updates löschen, die nach dem Erstellen des Wiederherstellungspunkts installiert wurden. Wie können Sie eine Systemwiederherstellung in Windows 11 durchführen, wenn das Booten fehlschlägt? Folgen Sie bitte diesen Schritten:
Schritt 1: Starten Sie Ihren PC mehrmals neu, wenn Sie das Windows-Logo sehen, oder starten Sie den PC von einem Installations-USB-Laufwerk oder einer CD, um WinRE aufzurufen.
Schritt 2: Navigieren Sie zu Problembehandlung> Erweiterte Optionen> Systemwiederherstellung.
Schritt 3: Klicken Sie auf Weiter, wenn das Systemwiederherstellungs-Widget geöffnet wird.
Schritt 4: Im Popup-Fenster sehen Sie möglicherweise die von Ihnen erstellten Wiederherstellungspunkte. Wählen Sie das zuletzt erstellte aus und klicken Sie auf Weiter, um fortzufahren.
Schritt 5: Sie werden aufgefordert, den Wiederherstellungspunkt zu bestätigen. Wenn alles in Ordnung ist, klicken Sie auf Fertig stellen, um den Wiederherstellungsvorgang zu starten.
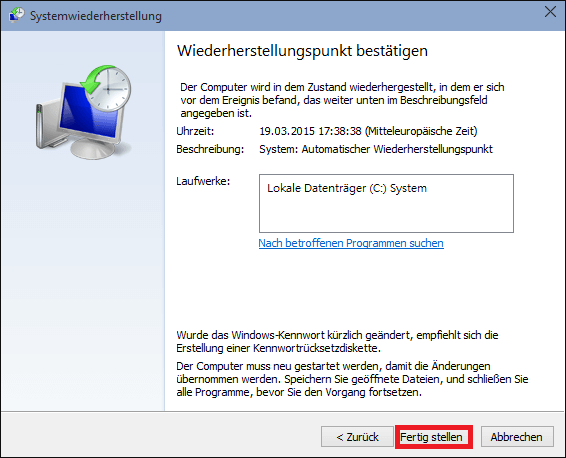
Führen Sie die Eingabeaufforderung aus, um zu beheben, dass Windows 11 nicht hochfährt
Sie können nicht nur die integrierten Windows-Tools verwenden, um die Boot-Schleife von Windows 11 oder das Problem, dass Windows 11 nicht startet/laden/booten kann, zu beheben, sondern auch einige Befehle ausführen, um Ihnen zu helfen.
Schritt 1: Starten Sie den PC in der Windows-Wiederherstellungsumgebung, indem Sie die oben genannten Assistenten befolgen.
Schritt 2: Wenn Sie aufgefordert werden, ein Benutzerkonto und ein Passwort einzugeben, tun Sie es bitte.
Schritt 3: Gehen Sie zu Problembehandlung > Erweiterte Optionen > Eingabeaufforderung, um das CMD-Fenster zu öffnen.
Möglicherweise ist der MBR (Master Boot Record) beschädigt und der PC kann nicht gestartet werden. Daher sollten Sie diese Befehle unten eingeben und die Eingabetaste drücken, um den MBR zu reparieren.
- bootrec /fixmbr
- bootrec /fixboot
- bootrec /rebuildcbd
Geben Sie bcdboot c:Windows /s c: ein und drücken Sie die Eingabetaste. Wenn Ihr Systemlaufwerk nicht C ist, ersetzen Sie C durch den richtigen Laufwerksbuchstaben.
Manchmal kann Windows 11 aufgrund beschädigter Windows-Systemdateien nicht gestartet werden. In diesem Fall sollten Sie den Systemdatei-Überprüfungsprogramm ausführen, um das System zu scannen und den Schaden zu reparieren. Geben Sie sfc /scannow in das CMD-Fenster ein und drücken Sie die Eingabetaste, um beschädigte Systemdateien zu reparieren und zu ersetzen. Warten Sie eine Weile, bis die Überprüfung 100 % erreicht hat.
Darüber hinaus können Sie den Befehl CHKDSK ausführen, um Dateisystemfehler zu überprüfen und Festplattenprüfungen durchzuführen. Geben Sie einfach chkdsk N: /f /r ein und drücken Sie die Eingabetaste. Dabei steht N für den Laufwerksbuchstaben des Laufwerks, das Sie überprüfen möchten.
Zurücksetzen oder Neuinstallieren des Windows 11
Wenn die oben genannten Möglichkeiten nicht beheben können, dass Windows 11 nicht geladen wird oder die Boot-Schleife von Windows 11 gestartet wird, können Sie als letztes versuchen, Ihren PC auf die ursprünglichen Einstellungen zurückzusetzen oder Windows 11 neu zu installieren. Wie können Sie das tun?
Schritt 1: Wenn Windows 11 nicht startet, gehen Sie zu WinRE.
Schritt 2: Klicken Sie im Fenster Problembehandlung auf Diesen PC zurücksetzen.
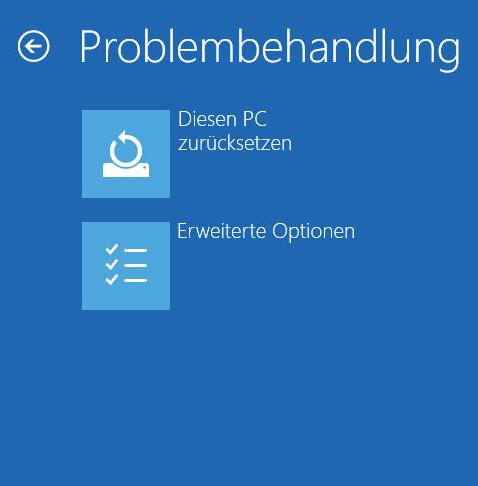
Schritt 3: Wählen Sie die erste Option im neuen Popup, um Ihre Dateien zu behalten. Befolgen Sie dann die Anweisungen auf dem Bildschirm, um das Zurücksetzen Ihres Windows-PCs abzuschließen.
In Verbindung stehende Artikel:
- 8 Lösungen zum Problem „Windows 10 Neustart-Schleife“
- 8 Wege: Windows startet nach dem Update nicht mehr
- 11 Lösungen: Was sollten Sie machen, wenn Windows 10 zufällig einfriert
Sichern Sie Ihren Windows 11-PC
Probleme mit dem Windows-System sind häufig. Wenn beim Starten wie bei Windows 11 ein Fehler auftritt, müssen Sie viel Zeit aufwenden und hart arbeiten, um das Problem zu beheben. Auch wenn die Ergebnisse manchmal frustrierend sind. Wenn Sie jedoch im Voraus über eine Systemsicherung verfügen, können Sie Windows problemlos in einen früheren Zustand wiederherstellen und Ausfallzeiten reduzieren. Hier möchten wir empfehlen, dass Sie einen Systemspiegel erstellen.
Außerdem können manchmal wichtige Dateien während der PC-Reparatur aufgrund falscher Vorgänge verloren gehen. Daher ist die Dateisicherung sehr wichtig. Wir empfehlen Ihnen, Ihre wichtigen Dateien zu sichern, bevor Sie Ihre Probleme beheben.
Um Ihren Computer zu sichern, können Sie MiniTool ShadowMaker, eine professionelle und kostenlose Sicherungssoftware für Windows 11/10/8/7, verwenden. Es unterstützt Datei-, Ordner-, Festplatten-, Partitions- und Systemsicherung und -wiederherstellung. Es kann auch die Dateisynchronisierung und das Klonen des Datenträgers unterstützen. Damit können Sie auch nur die neu hinzugefügten und geänderten Daten sichern und Ihre Daten zu einem geplanten Zeitpunkt sichern.
Wie erstellen Sie also ein Systemabbild oder eine Sicherungsdatei von Windows 11? Befolgen Sie jetzt die folgenden Schritte.
Schritt 1: Klicken Sie auf die Schaltfläche unten, um MiniTool ShadowMaker herunterzuladen, und installieren Sie es dann auf Ihrem Computer.
MiniTool ShadowMaker TrialKlicken zum Download100%Sauber & Sicher
Schritt 2: Starten Sie MiniTool ShadowMaker zur Sichern-Schnittstelle.
Schritt 3: Standardmäßig sichert diese Software Systempartitionen. Um ein Systemabbild zu erstellen, müssen Sie nur zu Ziel gehen, um einen Ort zum Speichern des Systemabbilds auszuwählen. Wenn Sie Dateien sichern möchten, gehen Sie zu Quelle > Ordner und Dateien, wählen Sie Elemente aus und klicken Sie auf OK. Geben Sie dann einen Pfad zum Speichern der gesicherten Dateien an.
Schritt 4: Abschließend führen Sie diese Sicherungsaufgabe sofort aus, indem Sie auf Jetzt sichern klicken.
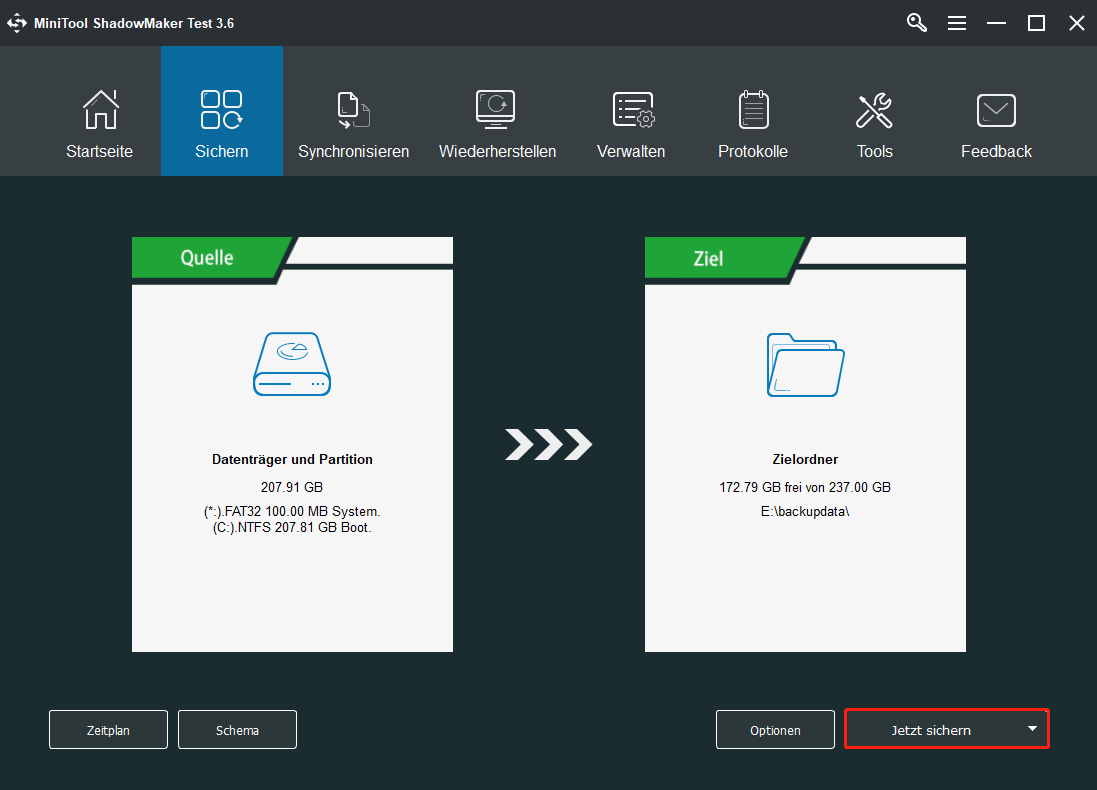
Zusammenfassung
Kann Ihr Windows 11 nicht gestartet/eingeschaltet/gebootet/ gestartet? Was kann man tun, wenn Windows 11 nicht gebootet oder gestartet werden? Nehmen Sie es einfach und Sie können viele der oben genannten Lösungen ausprobieren, um Ihnen zu helfen. Um die Datensicherheit zu gewährleisten, können Sie Ihre Dateien vor der Fehlerbehebung sichern. Nachdem das Problem behoben wurde, können Sie ein Systemabbild erstellen, um eine schnelle Systemwiederherstellung durchzuführen, wenn das Systemproblem wieder auftritt.
Wenn Sie Ideen zum Umgang mit Startproblemen haben, können Sie unten einen Kommentar hinterlassen oder eine E-Mail an [email protected] senden. Wir werden uns so schnell wie möglich bei Ihnen melden. Vielen Dank im Voraus.
