Dass Windows 10 immer bei Neustart-Schleife hängt, ist es sehr nervig. In diesem Beitrag zeigen wir Ihnen 8 Lösungen, die Ihnen helfen, die endlose Windows 10 Neustart-Schleife zu entfernen.
Einige Benutzer beschweren sich, dass ihr Computer nach dem Upgrade auf Windows 10 in eine endlose Neustartschleife gerät. Dies ist ein häufiges Problem, mit dem viele Benutzer konfrontiert haben:
„Windows 10 Neustartschleife – kann nicht behoben werden Ich habe vor kurzem auf Windows 10 aktualisiert und wie viele Leute bin ich in der Neustartschleife hängen geblieben. Ich kann für ein paar Minuten auf meinen Desktop gehen, aber der Computer wird jetzt ewig geladen, also ich kann nichts machen, bevor es wieder neu startet. Der Computer wurde jetzt mehr als 10 Male neu gestartet und es wurde auch keine automatische Wiederherstellung durchgeführt. Wie kann ich das beheben?“
Angesichts der potenziellen Benutzer, die diesen provozierenden Fehler betreffen können, entschließen wir, Ihnen mit den besten Lösungen zu helfen, damit Sie schnell aus dem Ärger herauskommen können.
Wie man endlose Windows 10 Neustart-Schleife behebt
Wenn Ihr Computer Windows 10 neu startet, können Sie hier ein paar Dinge ausprobieren.
Lösung 1: Deaktivieren Sie Automatischer Neustart
Schritt 1. Drücken Sie während des Neustarts Ihres Computers fortlaufend F8, bis das Windows-Logo auf dem Bildschirm angezeigt wird.
Schritt 2. Sobald das Boot-Menü auf dem Bildschirm erscheint, lassen Sie F8 los und wählen Sie Abgesicherter Modus.
Schritt 3. Wenn Windows in den abgesicherten Modus startet, gehen Sie zum Suchfeld und geben Sie „sysdm.cpl“ ein.
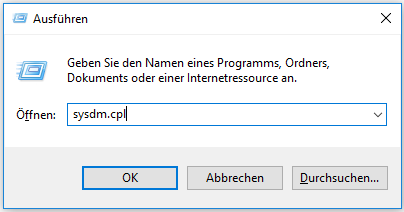
Schritt 4. Navigieren Sie nun zur Registerkarte „Erweitert“ und wählen Sie „Einstellungen“ unter „Starten und Wiederherstellen“.
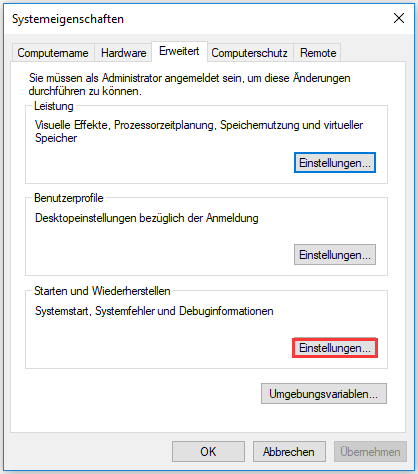
Schritt 5. Hier müssen Sie das Kontrollkästchen „Automatisch Neustart durchführen“ deaktivieren. Sie können auch „Ereignis in das Systemprotokoll eintragen“ aktivieren, wenn es noch nicht aktiviert ist. Klicken Sie auf „OK“ und starten Sie Ihren Computer neu.
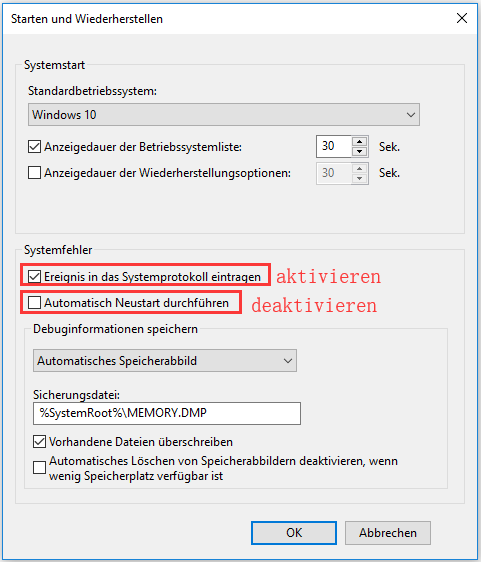
Dies ist die allererste Methode, die Sie versuchen müssen, wenn Sie in Neustartschleife stecken bleiben. Wenn dieser Prozess Ihnen nicht hilft, die Windows 10 Neustart-Schleife zu lösen, dann probieren Sie die zweite Methode aus.
Lösung 2: Entfernen Sie die fehlerhafte Registrierung
Schritt 1. Starten Sie Ihren PC ebenfalls im abgesicherten Modus.
Schritt 2. Öffnen Sie den Ausführdialog, geben Sie „regedit“ ein, um den Registrierungs-Editor zu öffnen und erlauben Sie seine Benutzerkontensteuerung.
Schritt 3. Navigieren Sie dann zum folgenden Pfad:
„HKEY_LOCAL_MACHINESOFTWAREMicrosoftWindowsNTCurrentVersionProfileList“.
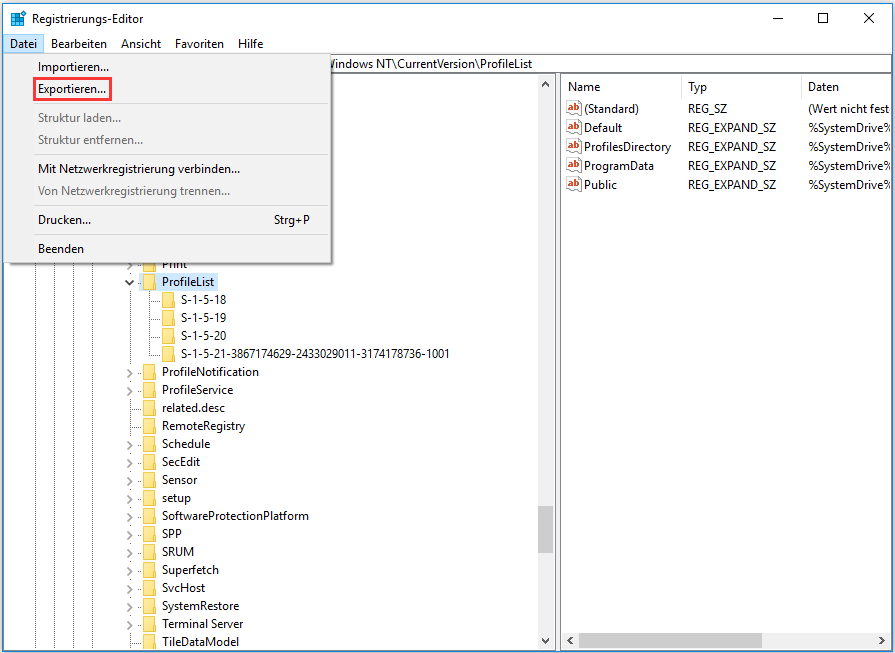
Schritt 4. Suchen Sie die ProfileList IDs durch und entfernen Sie alles, was ProfileImagePath enthält, weil dies nicht dort sein sollte.
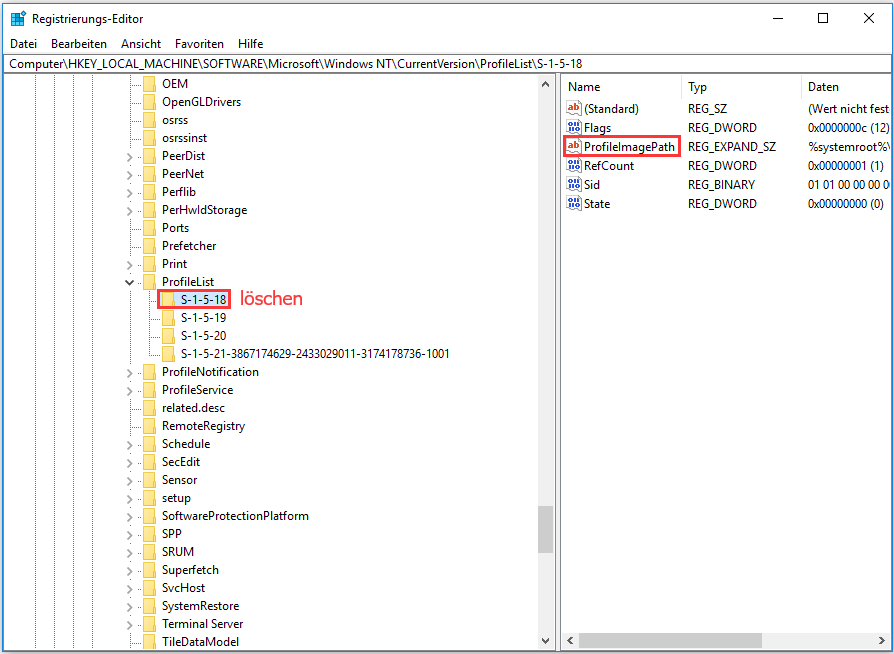
Schritt 5. Beenden Sie den Registrierungs-Editor.
Starten Sie Ihren Computer jetzt von Windows 10 neu. Möglicherweise wurde Windows 10 Bootschleife behoben.
Lösung 3: Treiberprobleme beheben
Es wird berichtet, dass Windows 10 mit AMD-Grafiken in Konflikt steht. Wenn Ihr Windows 10 in Neustartschleife steckenbleibt, kann das durch die veralteten Treiber verursacht werden. Versuchen Sie einfach, die Grafiktreiber zu reparieren.
Sie können ein professionelles Treiberprogramm zum Überprüfen und Beheben von Treiberproblemen verwenden. Es wird helfen, den Treiber zu reparieren, wenn es fehlerhaft oder beschädigt ist, den besten passenden Treiber zu installieren, wenn es fehlt, und den letzten Treiber zu aktualisieren, wenn er veraltet ist.
Lassen Sie uns wissen, ob Ihr Computer noch in Windows 10 Bootschleife gerät.
Lösung 4: Verwenden Sie Starthilfe
Da Windows 10 immer wieder neu gestartet wird, ist es schwierig für Sie auf „Erweiterte Optionen“ zuzugreifen, wo Sie das Problem beheben können. In diesem Fall können Sie von einem USB- oder DVD-Laufwerk booten.
Sie benötigen die Hilfe von Windows 10 Bootfähiges Medium. Bitte wenden Sie sich an einige PCs, die mit dem Internet verbunden sind, und erstellen Sie ein bootfähiges Medium mit Media Creation Tool. Sobald das bootfähige Medium fertig ist, folgen Sie den unten genannten Schritten.
Schritt 1. Legen Sie die Windows-Installations-CD ein oder verbinden Sie das USB-Medium mit Ihrem PC und starten Sie den Computer.
Schritt 2. Drücken Sie eine Taste, wenn Sie aufgefordert werden, von CD oder DVD zu booten.
Achtung: Wenn Ihr PC Windows 10 bootfähiges Medium beim Neustart nicht automatisch erkennt, lesen Sie die Anweisungen auf dem Bildschirm, die Sie zum BIOS-Setup führen. Dann wechseln Sie zu Boot-Reihenfolge/Boot-Options/Boot, um die Boot-Reihenfolge zu ändern. Befolgen Sie die Anweisungen und stellen Sie mit den Pfeiltasten das CD-, DVD- oder USB-Flash-Laufwerk (abhängig vom verwendeten bootfähigen Medium) an die erste Stelle in der Liste ein. Drücken Sie abschließend eine Taste, um Ihre Änderungen zu speichern und das BIOS-Setup-Dienstprogramm zu beenden. Jetzt kann Ihr PC vom bootfähigen Medium gestartet werden.
Schritt 3. Wenn Sie das Windows 10-Installationsfenster sehen, wählen Sie eine Sprache, eine Uhrzeit, eine Währung, eine Tastatur oder eine andere Eingabemethode und klicken Sie dann auf „Weiter“.
Schritt 4. Klicken Sie auf „Computerreparatur“.
Schritt 5. Wählen Sie das Betriebssystem, das Sie reparieren möchten, und dann werden Sie zur Fehlerbehebung geführt.
Schritt 6. Folgen Sie nun diesem Pfad: Fehlerbehebung -> Erweiterte Optionen -> Starthilfe.
Schritt 7. Wählen Sie ein Zielbetriebssystem und Windows startet dann eine Diagnose Ihres Systems. Wenn ein Problem erkannt wird, versucht Starthilfe, die Windows 10 Endlosschleife zu beheben.
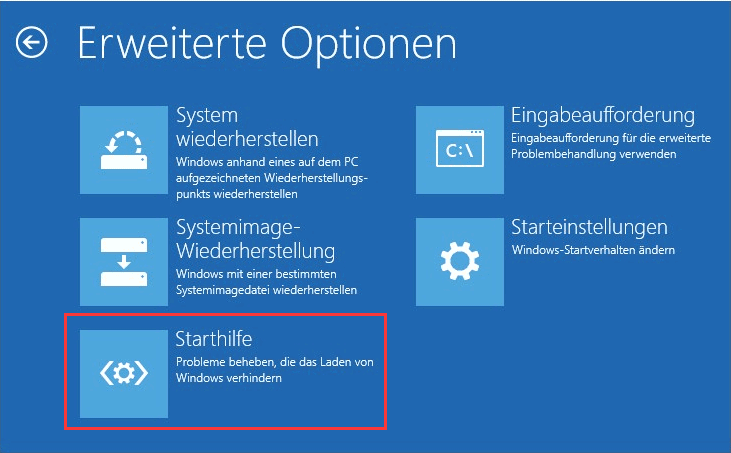
Wenn das Problem durch die Starthilfe nicht behoben wird, können Sie unter „Erweiterte Optionen“ zur Eingabeaufforderung wechseln und den folgenden Befehl ausführen:
- Geben Sie „Bootrec/RebuildBcd“ (ohne Anführungszeichen) ein und drücken Sie die Eingabetaste.
- Beenden Sie die Eingabeaufforderung und starten Sie Windows 10 neu.
Wenn dies nicht hilft, fahren Sie mit der nächsten Lösung fort.
Lösung 5: Verwenden Sie Windows Boot-Loop Automatische Reparatur
Die Windows Boot-Loop Automatische Reparatur kann nach mehrmalig erscheinendem Startfehler auftreten. Und mit der können Sie einige Rettung für Windows 10 Bootschleife tun. Bitte versuchen Sie Folgendes:
Schritt 1. Schalten Sie den PC aus und dann wieder ein. Sobald Sie den drehenden Ladekreis sehen, drücken und halten Sie den Ein- / Ausschalter, um ihn auszuschalten.
Schritt 2. Wiederholen Sie diesen Vorgang einige Male, bis Sie den Bildschirm „Automatische Reparatur wird vorbereitet“ sehen.

Schritt 3. Nach der Schnittstelle von „Diagnose des PCs wird ausgeführt“ sehen Sie den Bildschirm mit „Automatische Reparatur“. Hier müssen Sie „Erweiterte Optionen“ auswählen.
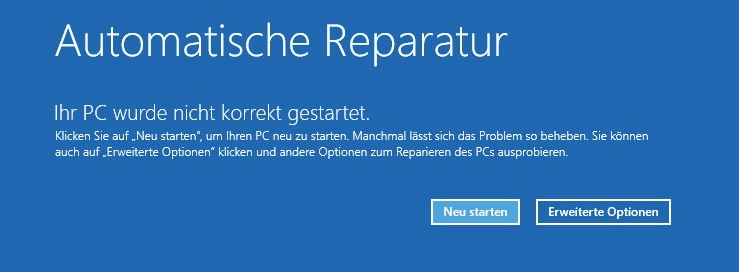
Schritt 4. Wählen Sie „Problembehandlung“ -> „Erweiterte Optionen“, wo Sie mehrere Optionen erhalten.
Schritt 5. Wählen Sie „Eingabeaufforderung“ und fahren Sie mit den folgenden Befehlszeilen fort:
- c: (Beachten Sie, dass Ihr Systemlaufwerk möglicherweise anders ist. Sie müssen es selbst herausfinden, indem Sie das Verzeichnis anschauen.)
- dir
- cd windowssystem32config
- MD backup
- copy *.* backup
- CD regback
- dir
- copy *.* ..
- A
- Exit
Wenn Sie zu „Option auswählen“ zurückkehren, klicken Sie auf „Weiter (Beenden und weiter zu Windows 10 gehen)“ und sehen Sie, ob die Windows 10 Endlosschleife behoben wird.
Für eine intuitive Anleitung schauen Sie dieses Video an:
Mehr lesen: Stoßen Sie bei oder nach dem Update auf mehr andere Probleme mit Windows 10? Lesen Sie bitte 8 Lösungen für das Problem, dass Windows 10 nach dem Update nicht bootet und >Wie löscht man Windows.old-Ordner in Windows 10.
Lösung 6: Überprüfen Sie das Dateisystem
In diesem Prozess benötigen Sie die Hilfe eines bootfähigen Partition-Managers. MiniTool Partition Wizard Pro wird hier empfohlen, weil es Ihnen hilft, ein bootfähiges Medium einfach zu erstellen. Hier mit den folgenden zwei Anleitungen können Sie die Schritte erfahren, wie Sie ein bootfähiges Windows-Medium erstellen und wie Sie Ihren PC von dort booten.
- Wie erstellt man mit Bootfähigem Media Builder bootfähige CD / DVD-Disketten und Flash-Laufwerke?
- Wie boote ich von gebrannten MiniTool bootfähigen CD / DVD-Disketten oder USB-Sticks?
{loadmodule mod_custom,Article Buy Button – PW Pro}
Sobald Sie sich in der Hauptoberfläche des bootfähigen MiniTool Partition Wizards befinden, führen Sie die folgenden Schritte aus, um ein Dateisystem zu überprüfen.
Schritt 1. Wählen Sie eine systembezogene Partition von der Systemfestplatte und wählen Sie „Dateisystem überprüfen“ im Aktionsfeld.
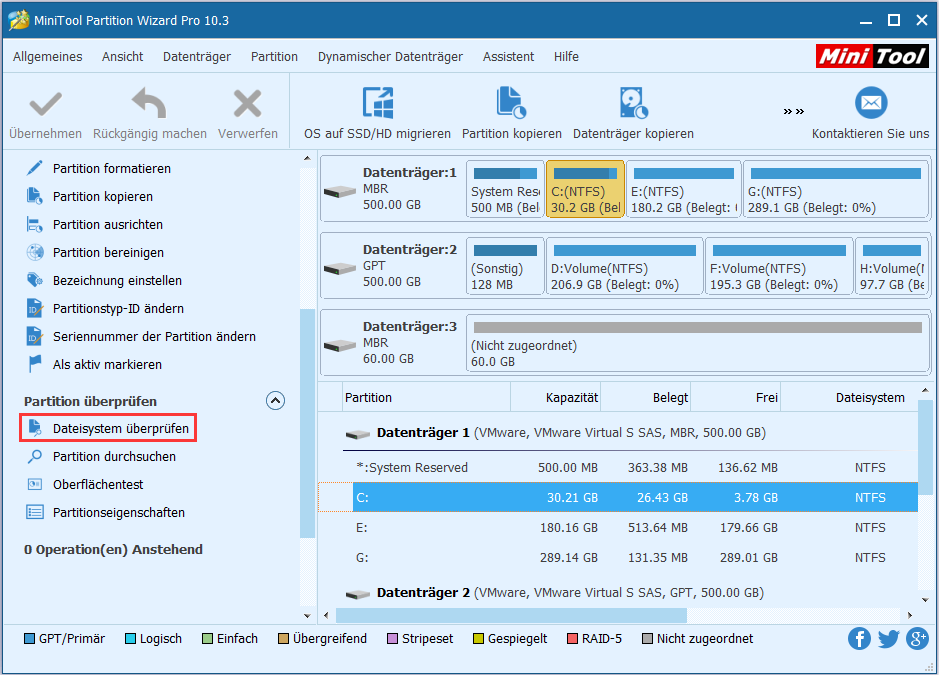
Schritt 2. Wählen Sie im Popup-Fenster „Überprüfen und erkannte Fehler korrigieren“ und drücken Sie „Starten“. Bitte warten Sie geduldig, bis die Arbeit beendet wird.
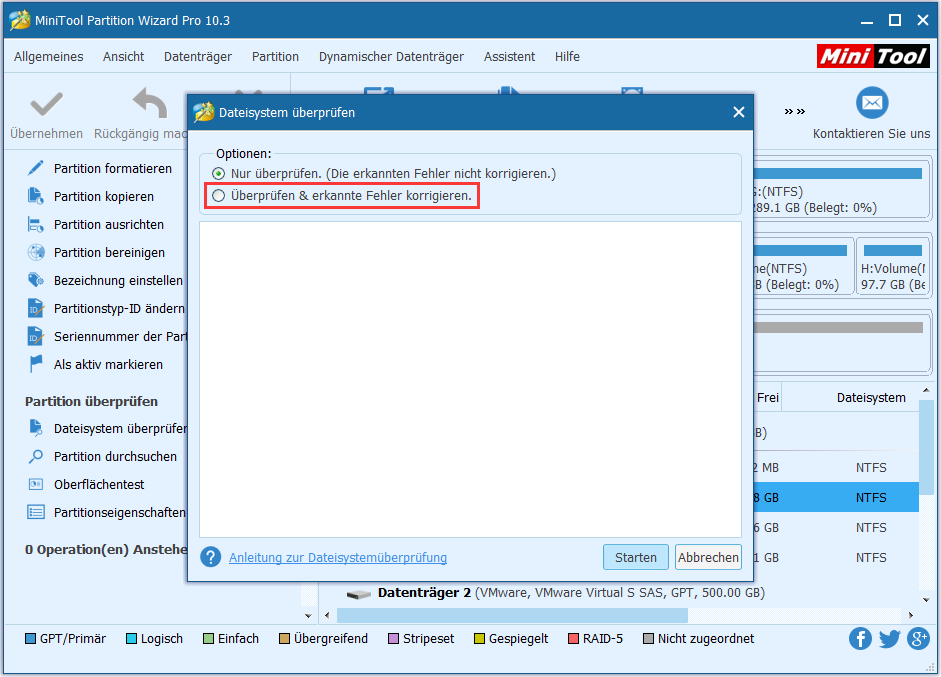
Schritt 3. Wiederholen Sie diesen Vorgang, bis alle systembezogenen Partitionen überprüft und repariert wurden.
Starten Sie jetzt Ihr Windows. Verschwindet Windows 10 Neustart-Schleife?
Lösung 7: Auffrischen / Neuinstallieren von Windows 10
Wir hoffen, dass mindestens eine der oben genannten Lösungen zum Problem „Windows 10 Bootschleife“ hilfreich ist. Wenn jedoch alle Lösungen scheitern, müssen Sie möglicherweise Windows 10 aktualisieren oder neu installieren.
Zur Aktualisierung Ihres PCs wiederholen Sie die oben genannten Prozesse, um in Windows 10 Automatische Reparatur zu gelangen. Dann folgen Sie diesem Pfad: Automatische Reparatur -> Erweiterte Optionen -> Fehlerbehebung -> PC auffrischen.
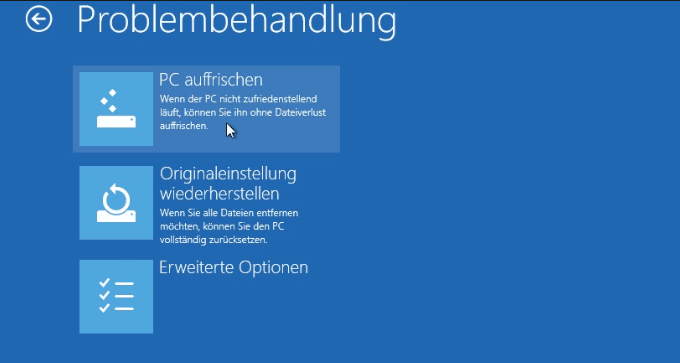
Schritt 5. Folgen Sie einfach den Anweisungen auf dem Bildschirm, bis das Auffrischen abgeschlossen wird.
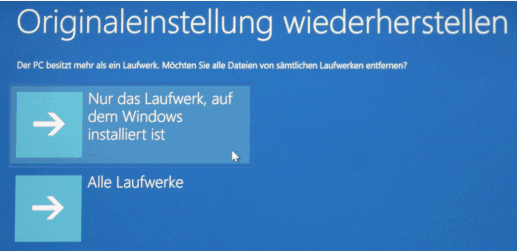
Wenn Sie diese Operation durchführen möchten, ist eine Datensicherung erforderlich. Hier ist das bootfähige Medium, das gerade von MiniTool Partition Wizard Pro erstellt wurde, sehr hilfreich. Bevor Sie dies tun, bereiten Sie eine weitere Festplatte vor, die formatiert werden kann, und verbinden Sie sie mit Ihrem Computer. Dann booten Sie Ihren PC vom bootfähigen Medium.
{loadmodule mod_custom,Article Buy Button – PW Pro}
Schritt 1. Wählen Sie die Systemfestplatte als Quellfestplatte aus und wählen Sie im Aktionsfeld die Option „Datenträger kopieren“.
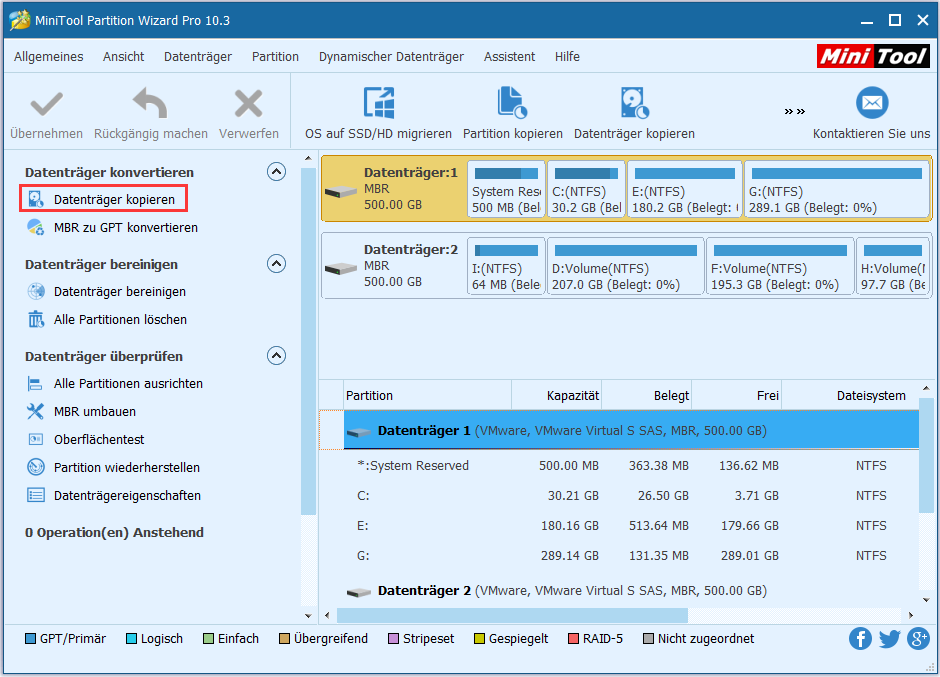
Schritt 2. Wählen Sie die Festplatte aus, die Sie vorbereitet haben, und klicken Sie auf „Weiter“.
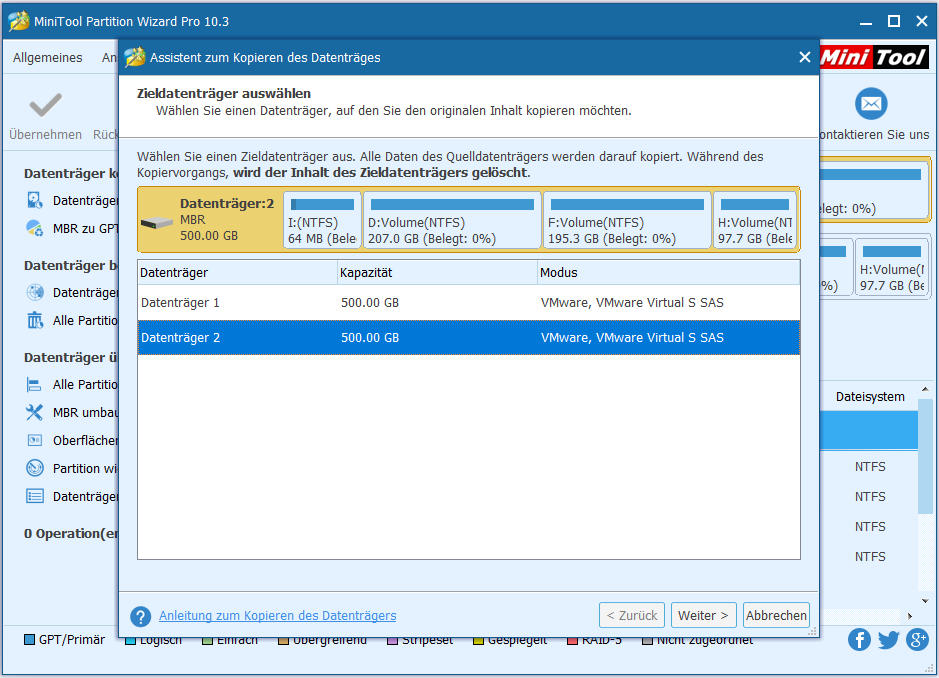
Schritt 3. Bestätigen Sie die Kopieroptionen oder nehmen Sie einige Änderungen vor, dies ist total abhängig von Ihren Bevorzugungen. Klicken Sie auf „Weiter“, um fortzufahren.
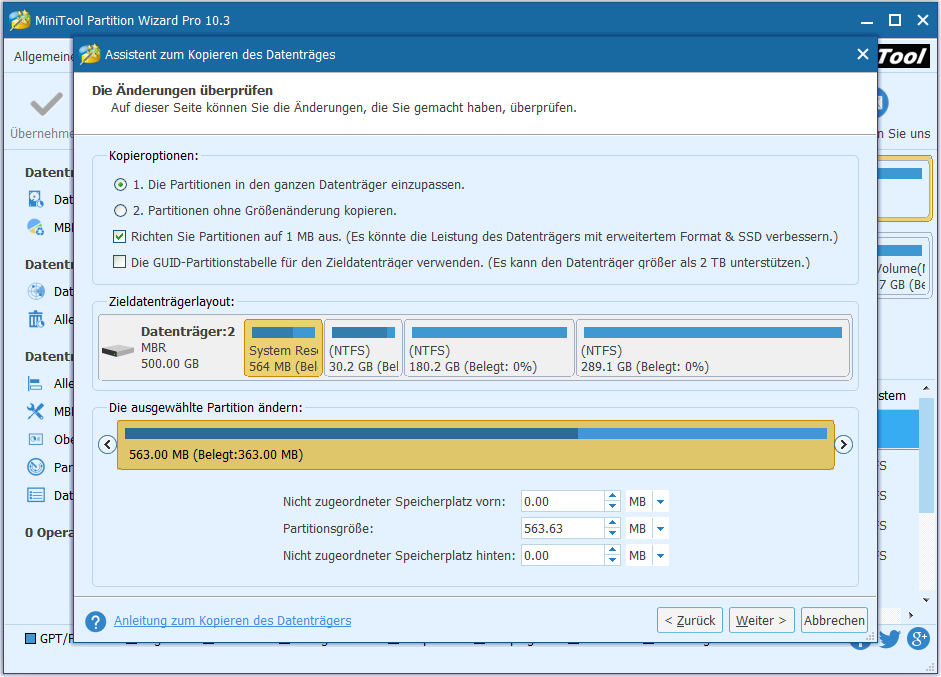
Schritt 4. Lesen Sie die Informationen für „Wie bootet man von dem Zieldatenträger?“ und klicken Sie auf „Abschließen“.
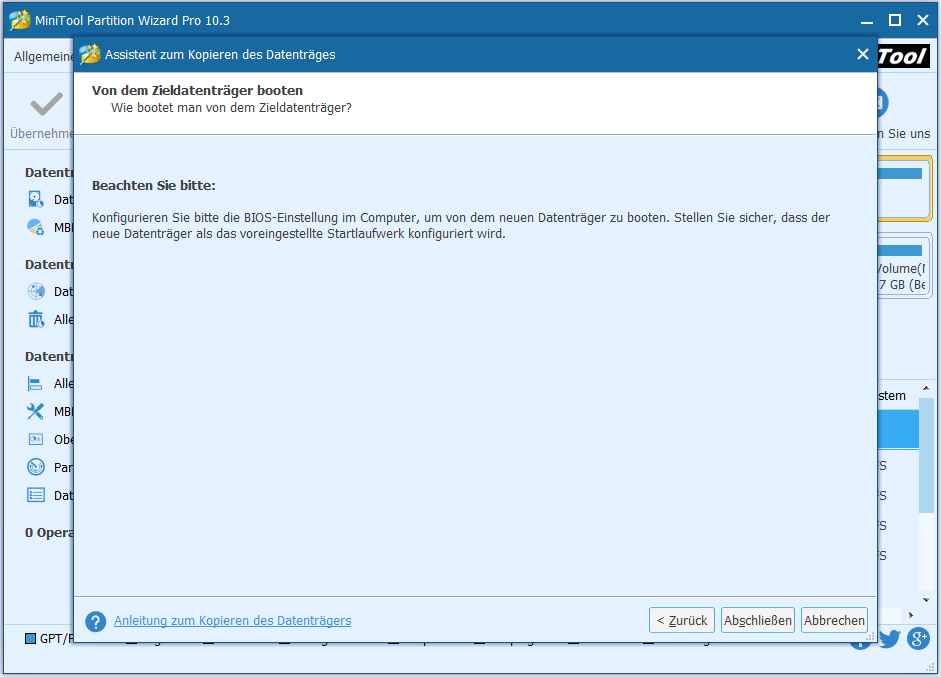
Schritt 5. Klicken Sie schließlich auf „Übernehmen“ in der Symbolleiste, um die Operation zu bestätigen. Mit der Kopie von Systemfestplatte können Sie ohne Bedenken Ihren PC zurücksetzen.
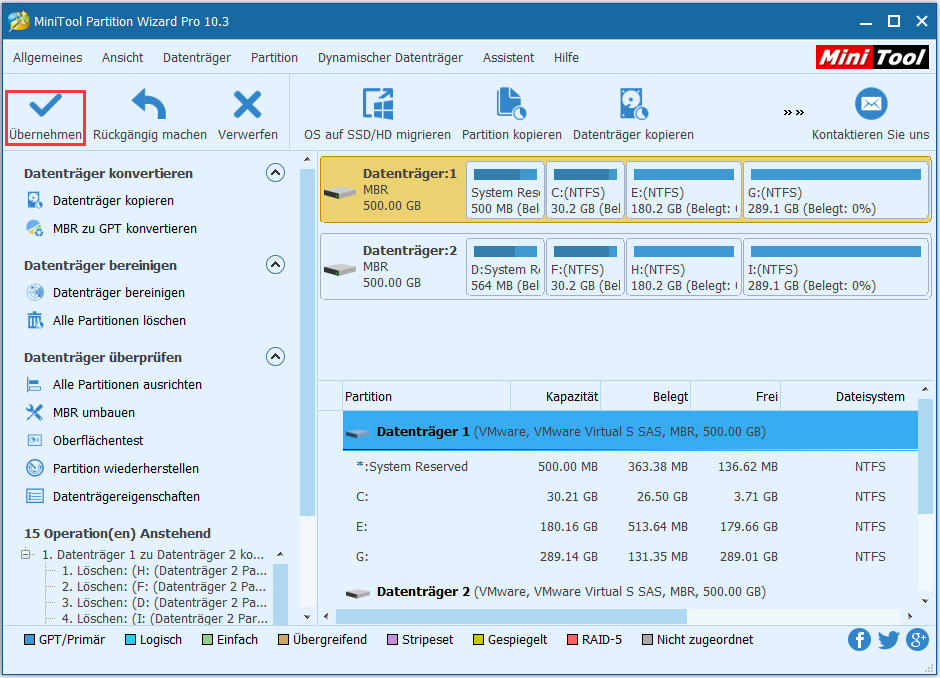
Wenn Sie alles versucht haben, aber immer noch auf das gleiche Problem stoßen, sollte die Neuinstallation von Windows 10 in Betracht gezogen werden. In unserer vorherigen Anleitung Wie Sie Windows 10 auf einer neuen Festplatte (mit Bildern) installieren erhalten Sie detaillierte Informationen.
Lösung 8: Überprüfen Sie auf Festplattenproblem
Die letzte Methode, Windows 10 Neustart-Schleife hier zu entfernen, ist eine Überprüfung Ihrer Festplatte für physikalische Probleme. Hier kann die Funktion „Obenflächentest“ des bootfähigen MiniTool Partition Wizards jeden Sektor Ihrer Festplatte prüfen und Ihnen einen Bericht darüber geben, ob auf dem Laufwerk fehlerhafte Sektoren vorhanden sind.
{loadmodule mod_custom,Article Buy Button – PW Pro}
Schritt 1. Booten Sie Ihren PC vom bootfähigen Medium des MiniTool Partition Wizards. Wählen Sie dann die ganze Systemdiskette aus und klicken Sie auf „Oberflächentest“ im Aktionsfeld.
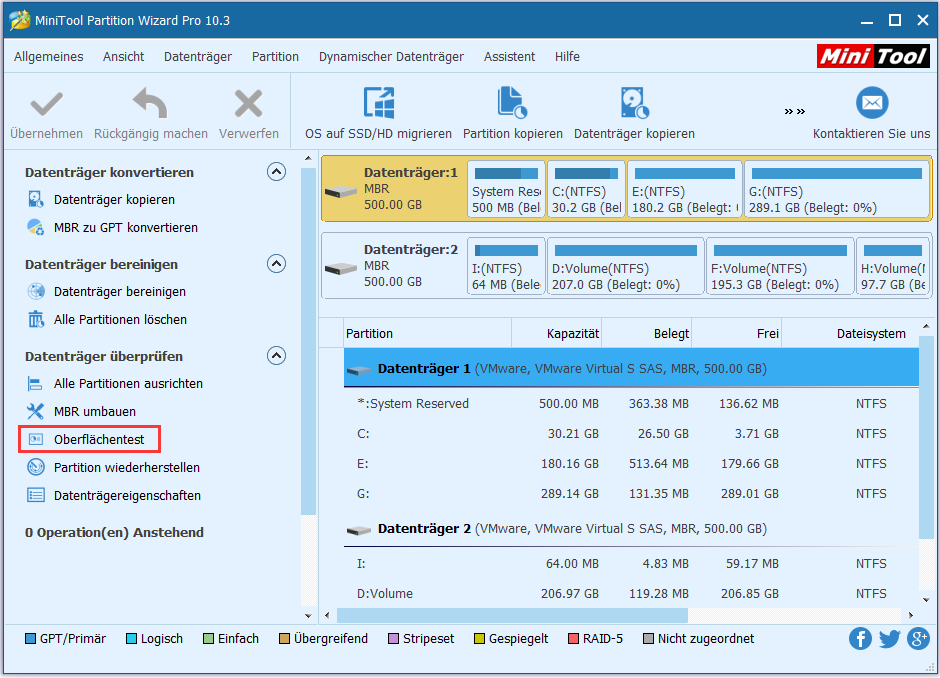
Schritt 2. Klicken Sie im Popup-Fenster auf „Jetzt starten“, die Festplattenprüfung zu beginnen. Wenn fehlerhafte Sektoren gefunden werden, werden sie mit roten Blöcken markiert.
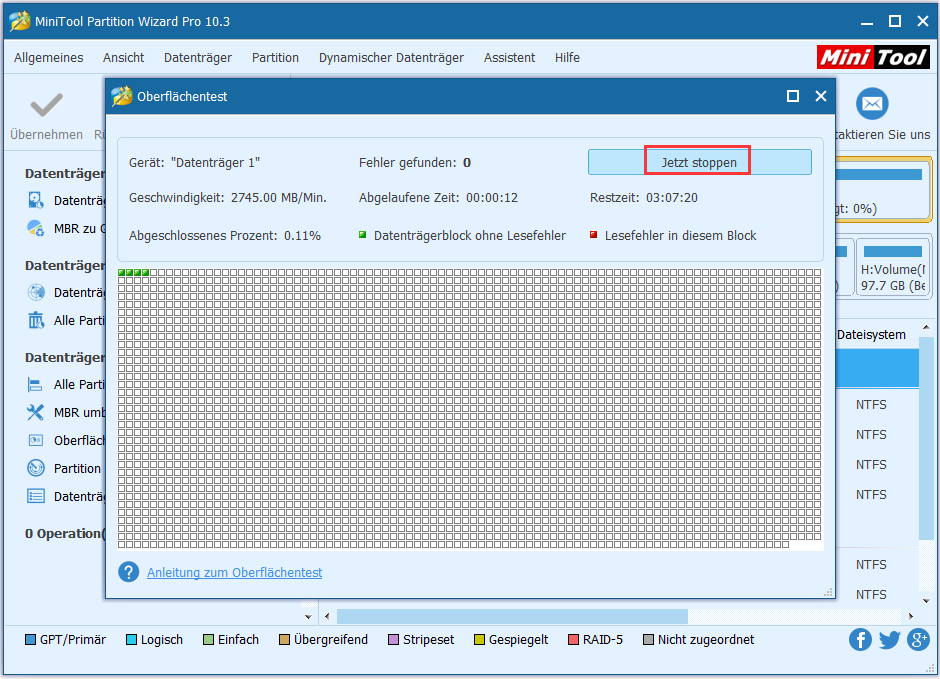
Wenn sich auf dem Laufwerk mehrere fehlerhafte Sektoren befinden, sollten Sie vor dem Datenverlust eine Laufwerksicherung (in Lösung 7 erwähnt) machen und Windows 10 auf einem neuen Laufwerk installieren. Wenn jedoch keine fehlerhaften Sektoren gefunden werden und die Windows 10 Neustart-Schleife bestehen bleibt, wenden Sie sich an Techniker.
Zusammenfassung
Hier kommt das Ende dieses Beitrags. Ich hoffe, dass die oben genannten Methoden Ihnen helfen und endlosen Neustart auf Windows 10 stoppen können. Sie können diese Methoden auch in anderen Versionen von Windows-Betriebssystemen versuchen, wenn Sie auf ihnen das Problem „Endlosschleife“ konfrontiert.
Wenn Sie eine andere Lösung haben, die sich als nützlich erwiesen hat, hinterlassen Sie sie im folgenden Kommentarabschnitt zugunsten weiterer Benutzer. Wenn Sie bei der Verwendung der MiniTool-Software Probleme betreffen, können Sie sich an [email protected] wenden, um rechtzeitig Hilfe zu erhalten.