Windows 10 startet nicht
WINDOWS 10 startet nach Aktualisierung nicht mehr
Gestern (12.12.2018) habe ich meinen Computer über „Aktualisieren und Herunterfahren“ heruntergefahren. Jetzt (13.12.2018) habe ich den PC angemacht und komme bis zum Mainboard Bildschirm (msi pro series Bildschirm). Es lädt und dann bricht es ab, kurz schwarzer Bildschirm. Das gleiche kommt nochmal (msi Bildschirm lädt und bricht ab) und dann Bluescreen „Automatische Reperatur“ von Windows („Ihr Computer wurde nicht korrekt gestartet“). Klicke dann auf „Neu starten“ und der Bluescreen kommt nochmal (Endlos). Ich hatte das noch nie nur jetzt nach diesem Update halt. Weiß jemand wie ich das Problem lösen kann? Ich bedanke mich schon mal für die Antworten.
„Wie kann ich Windows 10 Startprobleme nach dem Update lösen?“, diese Frage wird häufig in, auf Windows 10 bezogene, Foren gestellt. Es kann ein wesentliches Problem sein, weil eine Menge Benutzer die Lösungen außer einer Neuinstallation nicht kennen, die zu Datenverlust führen kann, wenn sie nicht wissen, wie Windows ohne Löschen von persönlichen Dateien neu installiert werden kann. In diesem Beitrag zeigen wir Ihnen, wie Windows 10 Startprobleme ohne Datenverlust behoben werden können.
Wichtig: Sichern Sie zuerst Ihre Daten, bevor Sie damit beginnen!
Bekanntlich kann Datenverlust aufgrund nicht angemessener Anwendungen auftreten, während Windows Startprobleme behoben werden. Daher ist es wirklich wichtig, zuerst Daten auf der Systempartition zu sichern. MiniTool Partition Wizard Pro ist ein wunderbares Tool, um diese Aufgabe zu erledigen, wenn Windows nicht hochfährt. Mit diesem Partition-Manager können Sie in WinPE mit Leichtigkeit die Systemplatte klonen oder die Datenplatte sichern.
Schritt 1. Zuerst sollten Sie MiniTool Partition Wizard Pro auf einem normal, ausführenden Computer herunterladen, indem Sie auf die folgende Schaltfläche klicken:
Schritt 2: Dann lesen Sie bitte die Anleitungen unten, um ein Bootmedium auf dem normal, ausführenden Computer zu erstellen und den problematischen PC von dem bootfähigen Medium zu starten:
- So erstellen Sie eine bootfähige CD/DVD-Diskette und einen bootfähigen USB-Stick mit Bootfähigem Media Builder
- Wie bootet man von gebrannten MiniTool bootfähigen CD / DVD-Disketten oder USB-Sticks
Schritt 3: Auf der Hauptschnittstelle von MiniTool Partition Wizard wählen Sie bitte die Systemplatte aus und wählen Sie die Funktion „Datenträger kopieren“, um alle Daten auf der Systemplatte auf eine andere Festplatte zu klonen.
Sie sollen wissen, dass der Zieldatenträger für einen erfolgreichen Klon bereinigt wird. Daher stellen Sie bitte sicher, dass Sie den richtigen Datenträger ausgewählt haben. Dann folgen Sie der Anleitung, um den Kopiervorgang der Systemplatte abzuschließen.
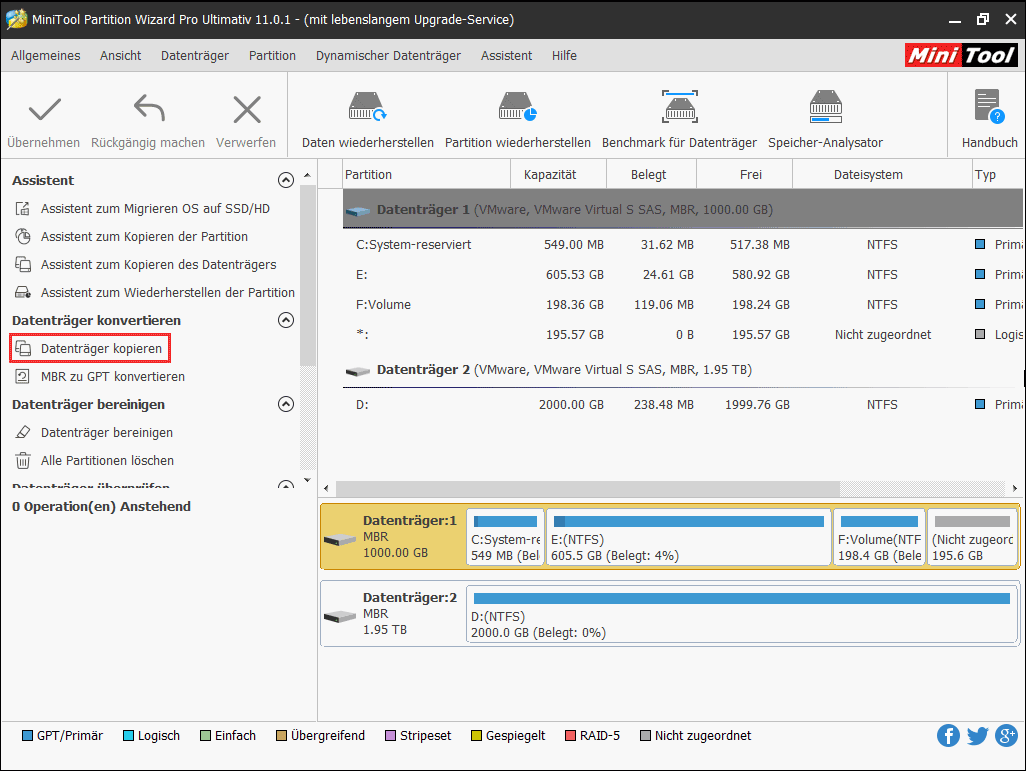
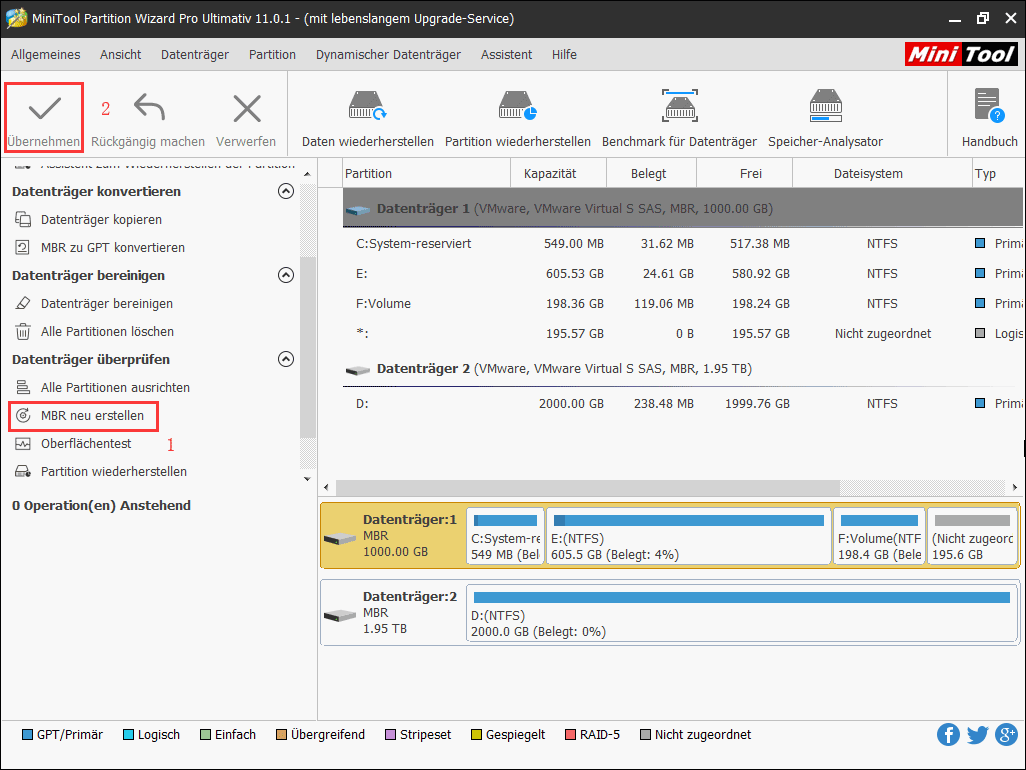
Nun können Sie MiniTool Bootmedium beenden und überprüfen, ob der Windows 10 Startfehler schon behoben wurde oder nicht.
Vielleicht interessieren Sie auch: Wie wird MBR ohne Windows 7/8/10 Installations-CD/ DVD oder USB-Stick repariert?
Schnell gelöst – Windows 10 startet nicht
In diesem Beitrag listen wir 8 Vorschläge auf, um Ihnen zu helfen, die „Windows wird geladen Schleife“ zu beheben. Bevor Sie damit beginnen, sollen Sie jedoch besser ein Windows 10 Installationsmedium vorbereiten, das in dem folgenden Teil sehr hilfreich sein wird.
Sind Sie bereit? Fangen wir an!
Lösung 1: Starthilfe ausführen
Zuerst können Sie versuchen, den Computer in der Wiederherstellungsumgebung zu starten, um Starthilfe durchzuführen. Und hier gibt es zwei Möglichkeiten:
1.Mit Windows Installationsmedium:
Stellen Sie Ihren PC ein, um von dem Installationsmedium zu starten. Warten Sie geduldig, wenn Windows Dateien lädt. Wenn Sie die Schnittstelle von Windows Setup sehen, wählen Sie die Sprache, Zeit und Währungsformat, sowie Tastatur oder Eingabemethode und dann klicken Sie auf „Weiter“.
Auf der nächsten Seite, klicken Sie auf „Computerreparaturoptionen“. Dann folgen Sie diesem Pfad: Problembehandlung → Erweiterte Optionen → Starthilfe.
Schließlich wählen Sie ein Zielbetriebssystem. Dann wird Windows beginnen Ihr System zu diagnostizieren. Falls ein Problem erkannt wird, wird Starthilfe versuchen, es zu beheben.
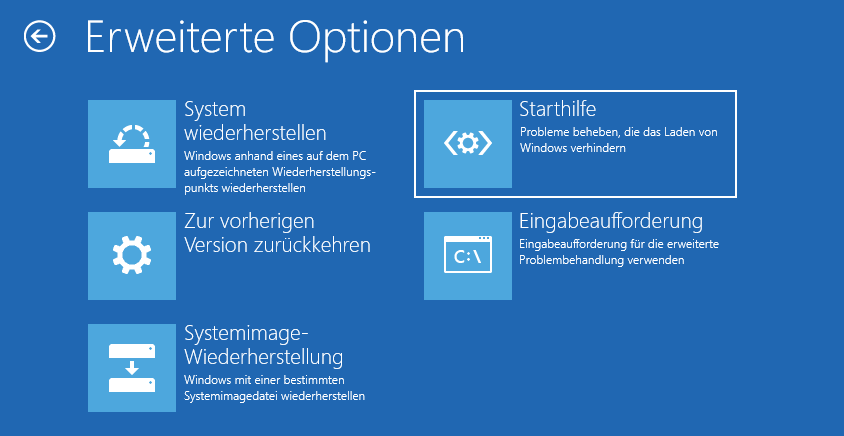
2.Ohne Windows Installationsmedium:
Um auf die Wiederherstellungsumgebung zu gelangen, schalten Sie Ihren Computer ein und dann aus und wiederholen Sie diesen Vorgang drei Male.
Nach dem dritten Mal wird Windows automatisch in dem Fehlerdiagnose-Modus gestartet. Hier klicken Sie bitte auf „Erweiterte Optionen“, wenn der „Automatische Reparatur“ Bildschirm erscheint.
Dann befolgen Sie den folgenden Pfad: Problembehandlung → Erweiterte Optionen → Starthilfe.
Jetzt können Sie das zu reparierende Zielbetriebssystem wählen. Und Windows wird mit der Diagnose beginnen und versuchen, die gefundenen Startprobleme zu lösen.
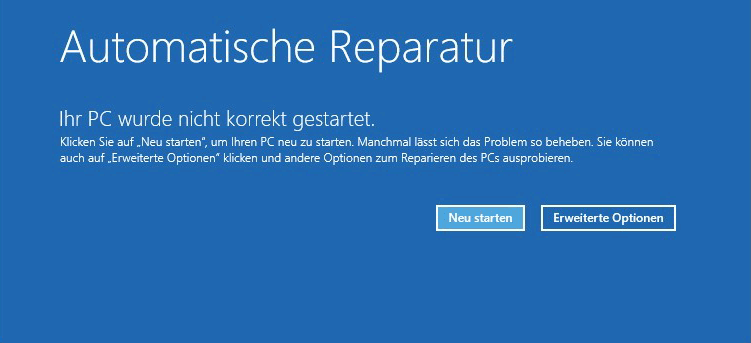
Lösung 2: Master Boot Record (MBR) reparieren
Wenn das Problem Windows 10 startet nicht noch da ist, können Sie überlegen, ob MBR aufgrund Malware-Angriffe oder unangemessenem Herunterfahrens beschädigt ist. Wenn das der Fall ist, können Sie die Befehle ausführen, MBR neu zu erstellen oder zu reparieren, die mehr als die „MBR neu erstellen“ Funktion von MiniTool Partition Wizard erledigen kann, um „Windows 10 startet nach Update nicht mehr“ zu beheben.
Schritt 1: Starten Sie Ihren PC von dem Installationsmedium und befolgen Sie diesen Pfad: Computerreparaturoptionen → Problembehandlung → Erweiterte Optionen → Eingabeaufforderung.
Schritt 2: Geben Sie die folgenden Befehle nacheinander ein. Jeder davon sollte mit dem Druck von Eingabetaste enden.
- bootrec /fixmbr
- bootrec /fixboot
- bootrec /rebuildbcd
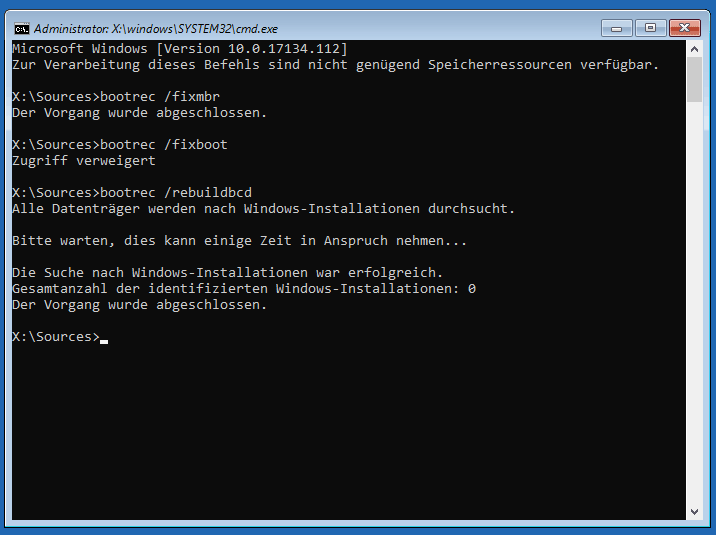
Schritt 3: Beenden Sie die Eingabeaufforderung und starten Sie Ihr Windows erneut.
Lösung 3: Festplatte überprüfen und reparieren
Diese Lösung wird von einem Benutzer der Microsoft Community angeboten und hat sich als sehr nützlich für tausende Benutzer erwiesen. Machen Sie sich bereit für die weltweit einfachste Lösung für dieses Problem.
Schritt 1: Befolgen Sie den Pfad in Lösung 2, Eingabeaufforderung aufzurufen.
Schritt 2: Hier führen Sie „chkdsk c: /r /x“ ohne Anführungszeichen aus und beobachten Sie die magische Arbeit.
2. Wenn CHKDSK nur scannt, müssen Sie „sfc / scannow“ ausführen und einen Neustart durchführen. Windows 10 Startprobleme sollten dann gelöst sein!
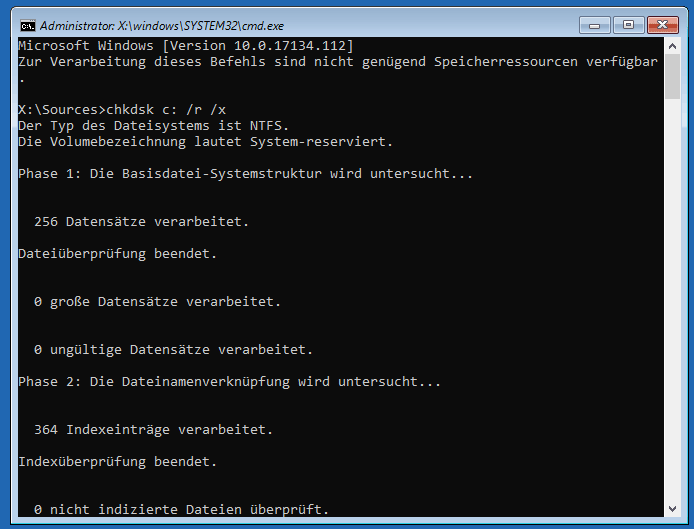
Lösung 4: BIOS auf Standard zurücksetzen
Wenn Sie kürzlich Änderungen am BIOS vorgenommen haben und dieses Problem „Windows 10 startet nicht“ dann aufgetreten ist, können Sie möglicherweise das Problem „Windows 10 bootet nicht“ beheben, indem Sie die Änderung rückgängig machen oder die BIOS-Einstellungen auf die Standardwerte zurücksetzen.
Schritt 1: Um BIOS aufzurufen müssen Sie Ihren Computer neu starten und F2 oder F12, Löschen oder andere Tasten nach der Anleitung vom Hersteller gedrückt halten.
Schritt 2: Dort sehen Sie wahrscheinlich eine Taste mit der Aufschrift „F9 – Setup Defaults“. Drücken Sie diese Taste und bestätigen Sie mit „Ja“, um das BIOS auf die Standardeinstellungen zurückzusetzen. Auf einigen Computern finden Sie diese Option möglicherweise auf der Registerkarte „Security“. Die Option heißt „Restore Factory Defaults“ oder „Reset All Settings“. Schauen Sie sich also um, um die richtige Lage zu finden.
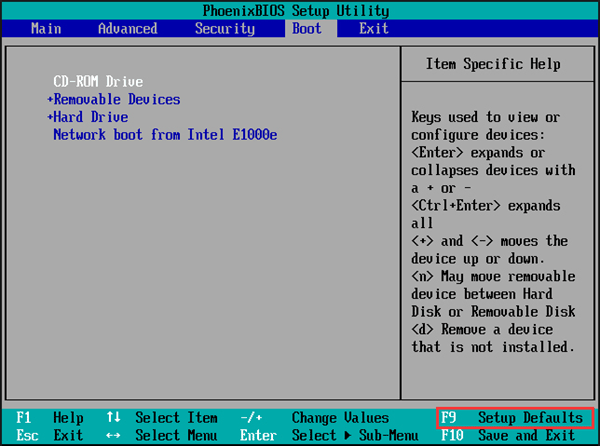
Lösung 5: Windows-Updates deinstallieren
Abgesehen von den Treibern von Drittanbietern kann ein offizielles Windows-Update auch Ihr System beschädigen, sodass Windows 10 nach dem Update nicht mehr startet. Wenn Sie kürzlich ein Windows Update installiert haben und das Problem auftritt, können Sie den PC im abgesicherten Modus starten und das Update deinstallieren.
Wie können Sie jedoch Windows 10 im abgesicherten Modus starten? Hier werden zwei Optionen für Sie bereitgestellt:
1.Mit Windows Installationsmedium
Befolgen Sie zuerst diesen Pfad: Computerreparaturoptionen → Problembehandlung → Erweiterte Optionen → Eingabeaufforderung.
In dem Eingabeaufforderungsfenster, geben Sie „bcdedit /set {default} safeboot minimal“ ohne Anführungszeichen ein und drücken Sie die Eingabetaste auf Ihrer Tastatur. Wenn der Befehl erfolgreich ausgeführt wird, beenden Sie die Eingabeaufforderung und wählen Sie „Fortsetzen“. Wenn Ihr PC neu gestartet wird, wird Ihr Windows 10 automatisch im abgesicherten Modus gestartet.
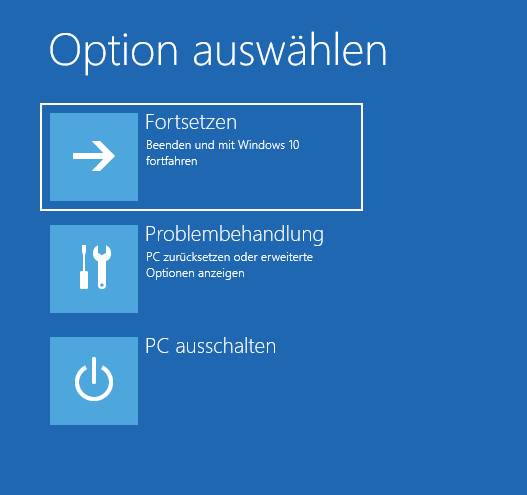
2.Mit Windows Wiederherstellungsmedium
Starten Sie Ihren Computer mit dem USB-Wiederherstellungslaufwerk, wählen Sie das Tastaturlayout aus und dann wählen Sie „Problembehandlung“ auf der nächsten Seite.
Folgen Sie dann diesem Pfad: Erweiterte Optionen → Starteinstellungen → Neu starten.
Schließlich drücken Sie 4 oder F4 auf Ihrer Tastatur, um im „Abgesicherten Modus aktivieren“ zu booten; drücken Sie 5 oder F5, um im „Abgesicherten Modus mit Netzwerktreibern aktivieren“ zu booten; oder drücken Sie 6 oder F6 drücken, um im „Abgesicherten Modus mit Eingabeaufforderung aktivieren“ zu booten.
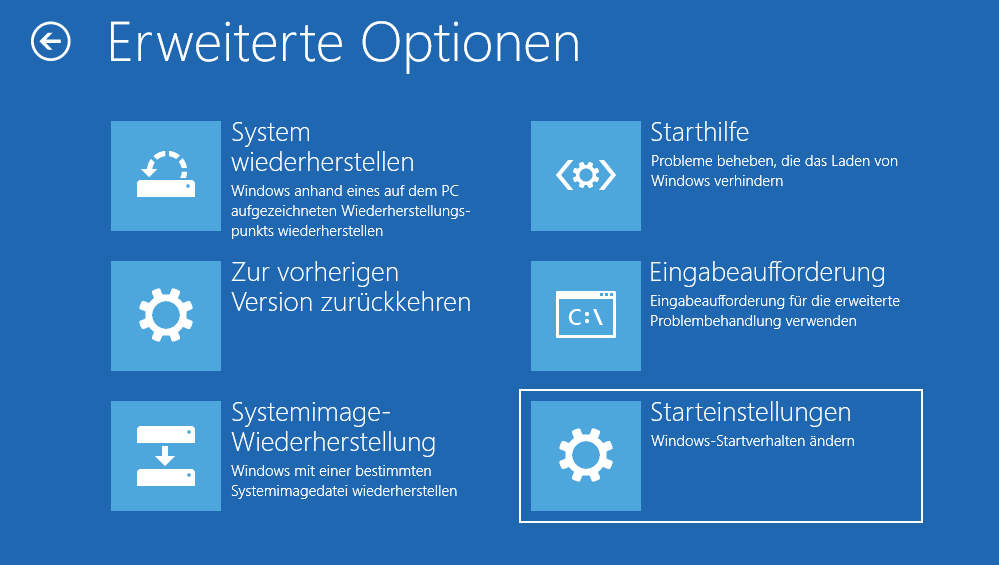
Vielleicht interessieren Sie sich auch dafür: 7 Lösungen, um im abgesicherten Modus in Windows 10 zu booten.
Sobald Sie sich mit Windows befasst haben, können Sie einfach unter „Programme und Funktionen“ auf „Installierte Updates anzeigen“ im linken Fensterbereich klicken. Dann sollten Sie das problematische Update sorgfältig auswählen und auf die Schaltfläche „Deinstallieren“ klicken. Wir empfehlen Ihnen, die Updates anhand des Namens und des Datums zu unterscheiden.
Wenn alle diese Lösungen nicht dabei helfen, „Windows 10 fährt nach Update nicht hoch“ zu beheben, können Sie Lösung 6 oder Lösung 7 ausprobieren.
Lösung 6: Auf die vorherige Version zurücksetzen
Sie können Windows 10 zurücksetzen und deinstallieren ODER von Windows 10 auf die vorherige Version / frühere Version von Windows 10 zurücksetzen, wo Sie auf die reguläre Desktopoberfläche zugreifen können. Wie kann ich Windows 10 auf ein früheres Datum zurücksetzen?
Mit dem Windows 10-Installationsmedium können Sie den folgenden Pfad öffnen: Computerreparaturoptionen → Problembehandlung → Erweiterte Optionen → Auf vorherige Version zurücksetzen. Dadurch werden keine persönlichen Dateien gelöscht. Möglicherweise werden jedoch dieselben App-Einstellungen auf die vorherigen Einstellungen zurückgesetzt.
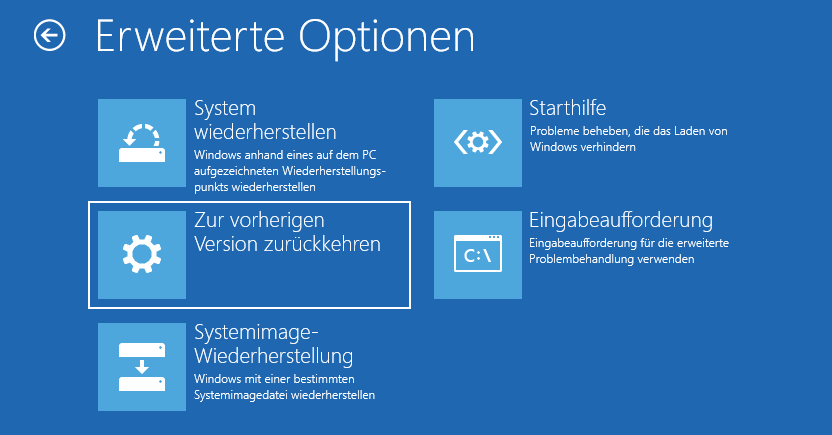
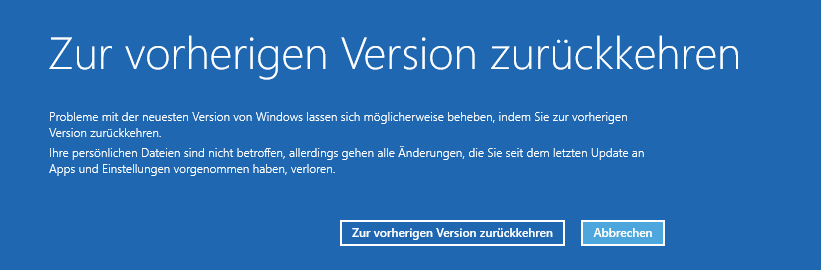
Lösung 7: System wiederherstellen
Mit Windows Installationsmedium können Sie auch den folgenden Pfad öffnen: Computerreparaturoptionen → Problembehandlung → Erweiterte Optionen → System wiederherstellen, vorausgesetzt, dass Sie schon einen Systemwiederherstellungspunkt auf Ihrem PC erstellt haben.
Schritt 1. Wählen Sie ein Zielbetriebssystem, um wiederherzustellen.
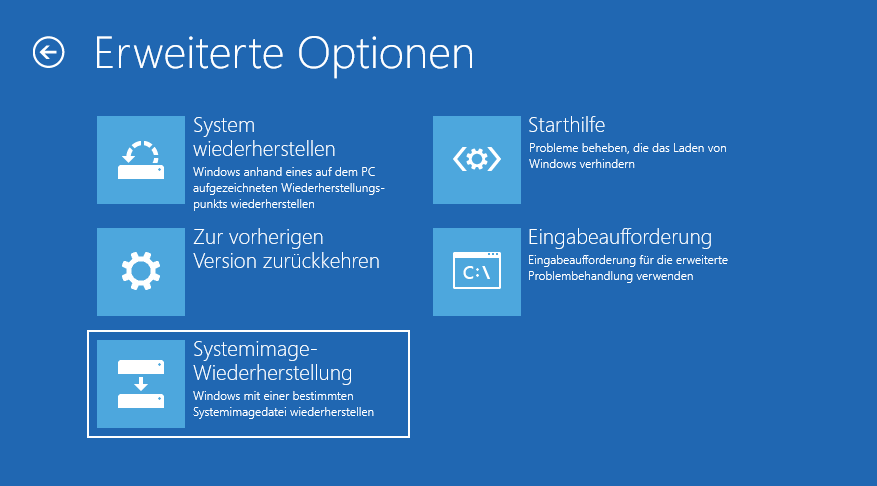
Schritt 2: Dann wählen Sie ein Systemabbild. Hier wird das neueste verfügbare Systemabbild standardmäßig angekreuzt. Jedoch können Sie selbst ein Systemabbild wählen und dann auf „Weiter“ klicken.
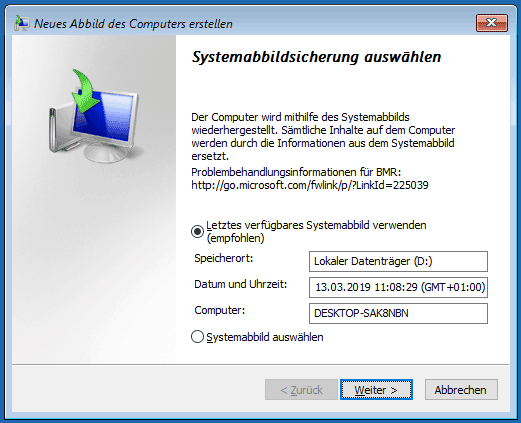
Schritt 3: Aktivieren Sie nicht die Option „Datenträger formatieren und neu partitionieren“. Es wird alles auf der Festplatte Ihres Computers löschen und Ihre Festplatte neu partitionieren. Klicken Sie einfach auf „Weiter“, um fortzufahren.
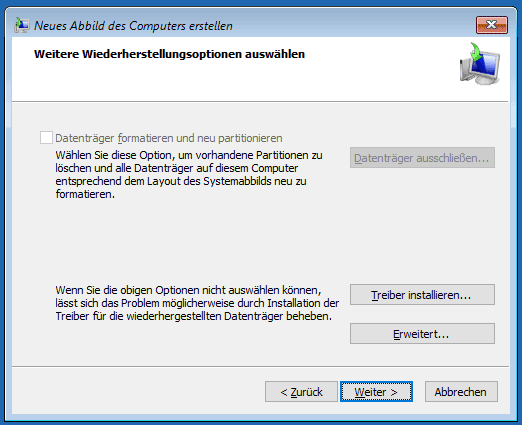
Schritt 4: Klicken Sie in der letzten Phase der Windows-Systemwiederherstellung auf „Fertig stellen“. Anschließend erhalten Sie eine Warnmeldung mit dem Titel „Alle Daten auf den wiederherzustellenden Laufwerken werden durch die Daten des Systemabbilds ersetzt. Möchten Sie den Vorgang wirklich fortsetzen?“ Zu diesem Zeitpunkt klicken Sie bitte auf „Ja“.
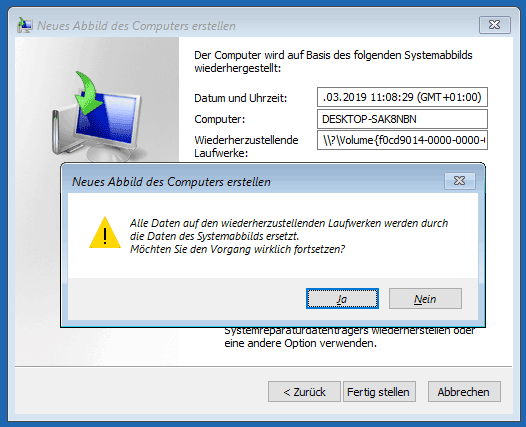
Schritt 5: Der Wiederherstellungsvorgang dauert einige Zeit, um alle System- und Benutzerdateien wiederherzustellen. Bitte warten Sie geduldig und schalten Sie Ihren Computer während der Systemabbildwiederherstellung nicht aus. Nach Abschluss des Wiederherstellungsvorgangs wird das System neu gestartet.
Lösung 8: Benutzerdefinierte Installation ausführen
Wie wäre es, wenn keine der obigen Lösungen bei „Windows 10 bootet nicht“ funktionieren?
Die nächstbeste Option ist, Ihre Daten zu retten und anschließend Windows 10 und Ihre Anwendungen neu zu installieren. Wir haben am Anfang MiniTool Partition Wizard Pro empfohlen, um Sie bei der Sicherung des Systemdatenträgers zu unterstützen, sodass Sie sich keine Sorgen um Datenverlust machen müssen, der durch einen fehlerhaften Vorgang verursacht werden kann.
Von einem Windows 10-Installationsmedium können Sie nun Ihren PC booten und dann eine Neuinstallation (die alles löscht) oder eine benutzerdefinierte Installation (die Ihre Dateien dort aufbewahrt) durchführen.
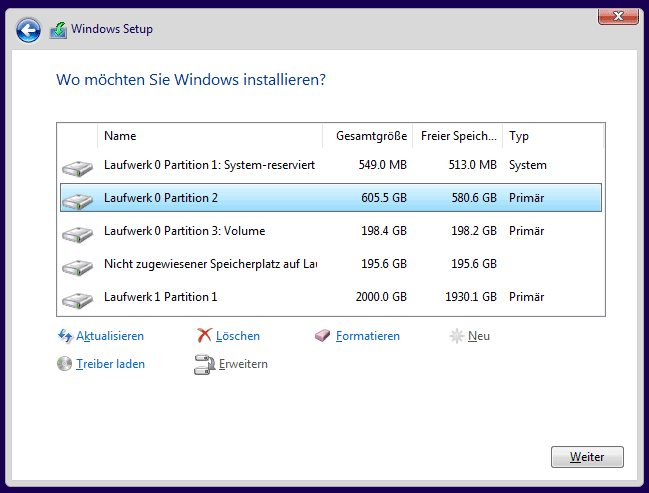
Oben sind 8 Lösungen, um „Windows 10 fährt nach Update nicht hoch“/„Windows 10 startet nicht“ zu beheben. Ich hoffe, dass Sie die letzte nie brauchen werden. Schließlich schlage ich vor, einen Zeitplan für Sicherung Ihrer Systemfestplatte durchzuführen, falls Ihr Windows 10 nach dem Update nicht startet. Wenn Sie nicht wissen wie, lesen Sie diesen Artikel: Die beste Windows 10-Sicherungssoftware für System oder Datenträger.
Zusammenfassung
Haben Sie andere Tipps für die Benutzer, deren Windows 10 nicht startet? Bieten Sie uns eine andere Lösung, stellen Sie Ihre Frage oder nehmen Sie einfach an der Diskussion teil! Wenn Sie Probleme bei der Verwendung von MiniTool Software haben, können Sie auch eine E-Mail an [email protected] senden. Vielen Dank im Voraus!