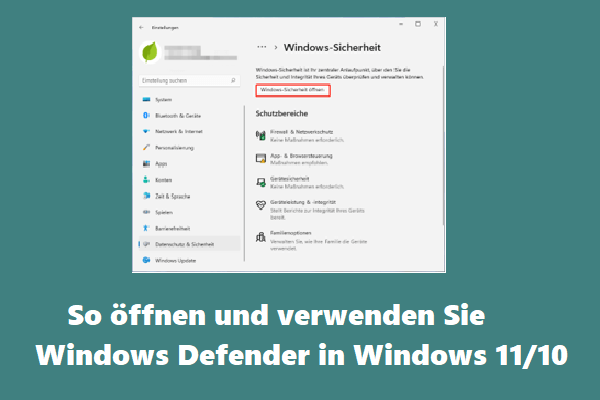Es ist wichtig, Ihren PC zu schützen. Das neue Betriebssystem Windows 11 bietet viele Sicherheitsfunktionen, um die Sicherheit der Maschine zu gewährleisten. In diesem Artikel führte die MiniTool-Lösung viele Informationen zur Sicherheit von Windows 11-Funktionen und einigen Sicherheitseinstellungen ein. Darüber hinaus können Sie Ihren PC sichern, um die Datensicherheit zu gewährleisten.
PC-Sicherheit ist heutzutage ein heißes Thema und immer mehr Menschen achten sehr auf Sicherheit. Es liegt daran, dass Viren, Malware-Angriffe und Netzwerkbedrohungen immer unerwartet auftreten und manchmal die Privatsphäre leicht verloren geht. Sobald Ihr PC zum Ziel von Hackern oder jemandem wird, ist der Verlust unwiederbringlich.
Um Ihren PC bestmöglich zu schützen, benötigen Sie zunächst ein sicheres Windows-Betriebssystem. Microsoft hat das Marken-Betriebssystem Windows 11 veröffentlicht. Im Vergleich zu Windows 10 ist es ein sichereres Betriebssystem. Wenn Sie mehr über die Sicherheit von Windows 10 und Windows 11 erfahren möchten, gehen Sie bitte zum nächsten Abschnitt.
Windows 10 VS. Windows 11-Sicherheit: Windows 11 ist sicherer
Microsofts Aufmerksamkeit für die Sicherheit von Windows 11 spiegelt sich in einigen Schlüsselfunktionen wider. Sehen wir uns jetzt die entscheidenden Sicherheitsfunktionen an, um die Abwehrkräfte von Windows 11 zu stärken.
TPM (Trusted Platform Module)
Um Windows 11 auf Ihrem PC ausführen zu können, muss Ihr Computer die Systemanforderungen dieses neuen Betriebssystems erfüllen, z. B. 64 GB oder mehr Speicherplatz für die Installation von Windows 11, 4 GB RAM, UEFI Secure Boot, Grafikkarte, die mit DirectX 12 höher kompatibel ist, oder mit WDDM 2.0-Treiber, TPM2.0 und so weiter. Weitere Informationen finden Sie in diesem Artikel – Grundlegende Windows 11-Systemanforderungen für PCs und Laptops.
Zu den Sicherheitsanforderungen von Windows 11 gehören TPM 2.0 und Security Boot. TPM, kurz für Trusted Platform Module, ist ein Hardwaregerät, das im Grunde ein sicherer Mikrocontroller (ein Chip) ist. Es wurde entwickelt, um kryptografische Funktionen bereitzustellen und Verschlüsselungsschlüssel, Kennwörter und Anmeldeinformationen zu schützen. Dieser Schutz ist für Angreifer nur schwer zu durchbrechen.
Seit der Ankündigung der Windows-11-Sicherheitsanforderung zur TPM-2.0-Unterstützung ist das Thema etwas umstritten. Obwohl es den TPM-Chip seit mehr als zehn Jahren gibt, wird er bisher von Geräteherstellern und Anwendern ernst genommen.
In Windows 11 wird Windows Hello in Verbindung mit dem TPM 2.0-Chip verwendet, um die Sicherheit des Anmeldevorgangs zu gewährleisten. Darüber hinaus wird es für den Datenschutz in BitLocker verwendet. Darüber hinaus wird es auch verwendet, um den sicheren Boot-Prozess zu unterstützen, um eine bessere Sicherheitsumgebung bereitzustellen und Bedrohungen zu verhindern oder zumindest zu minimieren.
Wenn Ihr PC in den letzten fünf Jahren hergestellt wurde, verfügt Ihr Motherboard möglicherweise über einen TPM-Chip, der Version 2.0 unterstützt. Wenn Sie nicht wissen, ob Sie einen TPM 2.0-Chip haben, befolgen Sie bitte die Methode in diesem Artikel-Wie kann man überprüfen, ob Ihr PC über ein TPM für Windows 11 verfügt? So aktivieren Sie es.
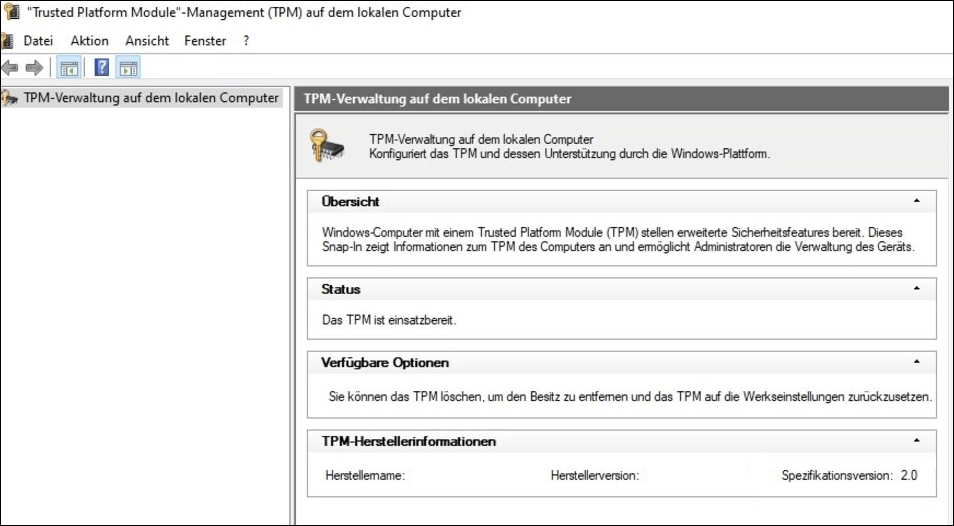
Laut Microsoft benötigt Windows 11 aufgrund seiner Sicherheitsvorteile, insbesondere der Unterstützung besserer Verschlüsselungsalgorithmen, TPM 2.0 statt 1.2. Insgesamt sorgt der TPM 2.0 Chip für die Sicherheit des PCs in hohem Maße.
UEFI Secure Boot
UEFI Secure Boot ist eine weitere Sicherheitsanforderung von Windows 11. Es stellt sicher, dass das System nur mit Code aus vertrauenswürdigen Quellen wie PC-Hersteller, Chiphersteller oder Microsoft startet.
Wenn das System vor dem Booten beschädigt wird, können alle Windows-Sicherheitstools, Kernel und Protokolle vollständig beschädigt werden. UEFI Secure Boot stellt sicher, dass es nicht passiert und garantiert die Systemintegrität.
Empfohlener Artikel: Windows 11 UEFI: Hier finden Sie alles, was Sie wissen sollten!
Virtualisierungsbasierte Sicherheit (VBS)
VBS ist eine Sicherheitsfunktion von Windows 11, die zum Schutz von Sicherheitslösungen vor Angriffen verwendet wird. Es ermöglicht Windows 11, einen sicheren Systemspeicher zu erstellen, der von unsicherem Code isoliert ist. Dieses virtuelle Sicherheitsmodell ist vom Rest des Betriebssystems getrennt und wird mit dem Windows-Hypervisor erstellt.
VBS ist nicht eine neue Funktion in Windows 11, sondern existiert bereits seit vielen Jahren in Windows 10. Standardmäßig wird diese Funktion nicht verwendet. Aber das ist geändert. Laut Microsoft benötigt das Upgrade auf Windows 11 kein VBS, aber sein Sicherheitsvorteil ist sehr wichtig. Dieses Unternehmen behauptet, dass es VBS im nächsten Jahr auf den meisten neuen PCs aktivieren wird.
Verwandter Artikel: So deaktivieren Sie VBS in Windows 11, um die PC-Spielleistung zu steigern
Hypervisor-geschützte Codeintegrität (HVCI)
HVCI ist eine Funktion von VBS, die verwendet wird, um den von VBS erstellten Systemspeicher vor nicht signierten oder fragwürdigen Treibern und Software zu schützen. Im Detail überprüft HVCI alle Kernel-Modus-Treiber und Binärdateien vor dem Booten und verhindert, dass nicht signierte Treiber und Systemdateien in den Speicher gelangen, was die Durchsetzung der Code-Integritätsrichtlinien stärkt. Aufgrund der Verwendung von VBS und HVCI ist Windows 11 sicherer als Windows 10.
Erwähnenswert sind hier diese vier Sicherheitsfeatures von Windows 11. Sie zeigen, dass Windows 11 sicherer ist als Windows 10. Darüber hinaus gibt es einige andere Windows 11-Hardwaresicherheitsfunktionen. Weitere Informationen finden Sie in unserem vorherigen Beitrag: Erfahren Sie mehr über die erweiterte Hardwaresicherheit von Windows 11.
Windows 11-Sicherheitseinstellungen, die Sie kennen sollten
Neben den Sicherheitsfunktionen von Windows 11 können Sie sich auch auf die Sicherheitseinstellungen konzentrieren. Als sicherstes Betriebssystem sollten Sie es optimal nutzen, um die Sicherheit Ihres Computers zu gewährleisten.
Windows 11 auf dem neuesten Stand halten
Wissen Sie, gute Sicherheit beginnt mit dem Software-Update. Microsoft veröffentlicht weiterhin Updates von Windows 11, um einige bekannte Probleme zu beheben und neue Sicherheitspatches zu installieren, um die PC-Sicherheit zu erhöhen. Daher ist es wichtig, das System auf dem neuesten Stand zu halten.
Schritt 1: Um Windows 11 auf dem neuesten Stand zu halten, öffnen Sie die Windows-Einstellungen-App, indem Sie auf die Schaltfläche Start klicken und Einstellungen auswählen.
Schritt 2: Klicken Sie im linken Bereich auf Windows Update und suchen Sie nach Updates. Wenn Windows einige verfügbare Updates finden kann, laden Sie sie bitte herunter und installieren Sie sie auf Ihrem PC.
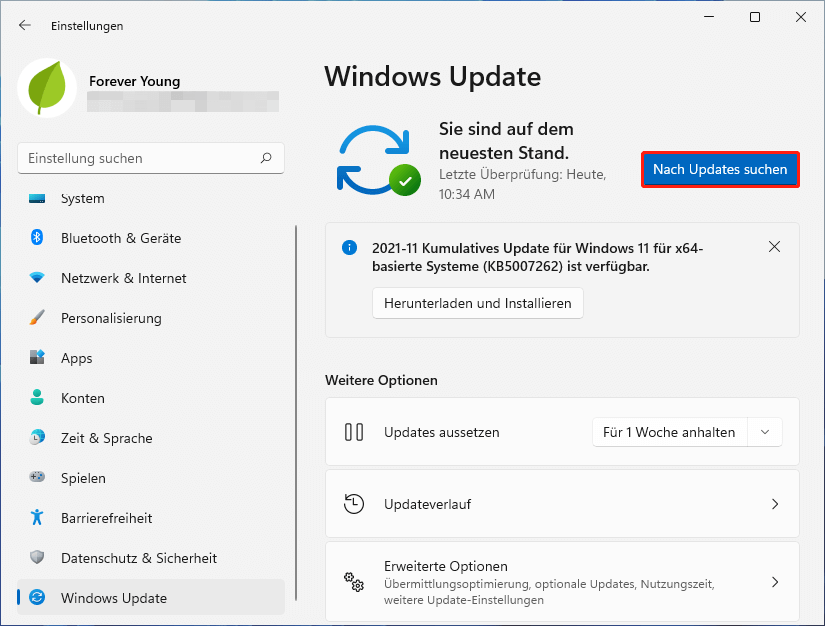
Überprüfen Sie Ihre Anmeldeoption
Microsoft bietet in Windows 11 mehrere Anmeldeoptionen. Im Vergleich zu Passwörtern ist die Gesichtserkennung oder die Fingerabdruckerkennung sicherer. Sie können anstelle einer Kennwortanmeldung eine dieser beiden Anmeldemethoden verwenden, um sich bei Windows 11 anzumelden.
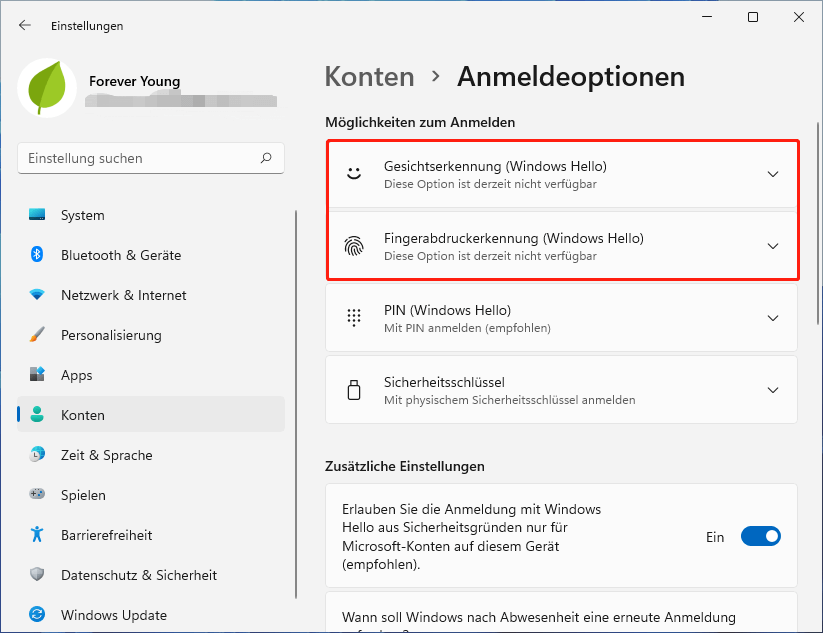
Bei Abwesenheit abmelden
Wenn Sie abwesend sind, melden Sie sich vom Windows-Betriebssystem ab. Verwenden Sie außerdem die Funktion Dynamische Sperre, damit Windows Ihr Gerät automatisch sperren kann, wenn Sie nicht da sind. Diese finden Sie auf der Seite Anmeldeoptionen.
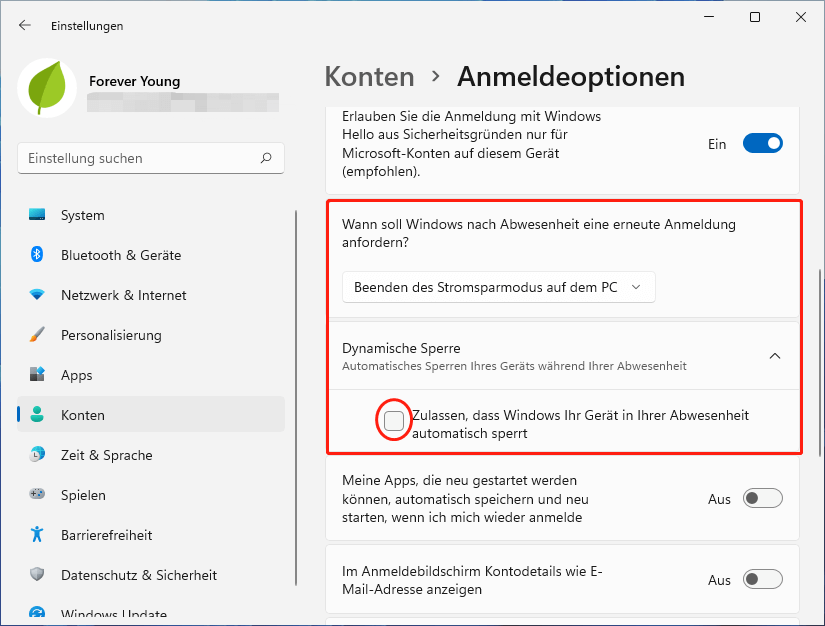
Windows-Sicherheit ausführen
Führen Sie einen Malware-Scan für den Echtzeitschutz durch
Um Ihren PC vor Viren, Malware und anderen Bedrohungen zu schützen, sollten Sie ein Antivirenprogramm ausführen, um das System zu scannen und die Bedrohungen zu entfernen. In Windows 11 gibt es eine integrierte Antivirensoftware, die Ihren Computer vor Bedrohungen schützen kann. Das Programm ist Windows Defender, auch bekannt als Windows-Sicherheit.
Um einen Malware- oder Virenscan durchzuführen, sollten Sie die folgenden Schritte ausführen:
Schritt 1: Starten Sie die Windows-Einstellungen, indem Sie auf Start > Einstellungen
Schritt 2: Klicken Sie auf Datenschutz und Sicherheit > Windows-Sicherheit und dann auf die Schaltfläche Windows-Defender öffnen.
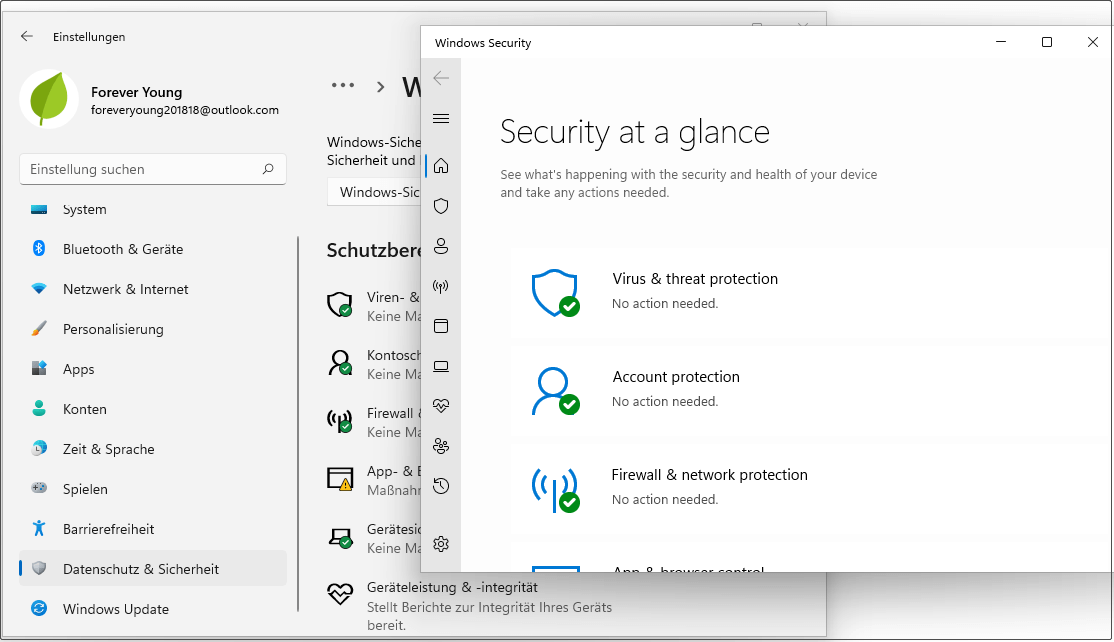
Schritt 3: Um einen Scan durchzuführen, klicken Sie auf Viren- und Bedrohungsschutz > Quick Scan. Wenn Sie einen vollständigen Scan durchführen möchten, klicken Sie auf Scanoptionen, aktivieren Sie das Kontrollkästchen Vollständiger Scan und klicken Sie dann auf Jetzt scannen.
Manchmal wird die Windows 11-Sicherheits-App aus bestimmten Gründen nicht geöffnet oder funktioniert nicht. Um dieses Problem zu beheben, lesen Sie diesen Beitrag - Lösungen: Windows 11 Windows Defender funktioniert nicht?
Neben dem Echtzeitschutz vor Viren und Bedrohungen können Sie mit dem Windows-Sicherheitscenter auch Kontoschutz, Firewall- und Netzwerkschutz sowie Anwendungs- und Browsersteuerung durchführen. Klicken Sie einfach auf jeden Abschnitt auf der Windows-Sicherheitsseite und passen Sie die Einstellungen dann an Ihre Bedürfnisse an.
Bleiben Sie sicher, während Sie online sind
Um die Online-Sicherheit zu gewährleisten, können Sie auf App und Browser control klicken und Reputation-based protection aktivieren. Diese Option hilft, Ihren PC vor bösartigen oder potenziell unerwünschten Anwendungen, Dateien und Websites zu schützen. Um die Auswirkungen verschiedener Hackerangriffe aus der Ferne zu reduzieren, sollten Sie den Schutz vor der Ausnutzung von Sicherheitslücken vollständig ausschöpfen.
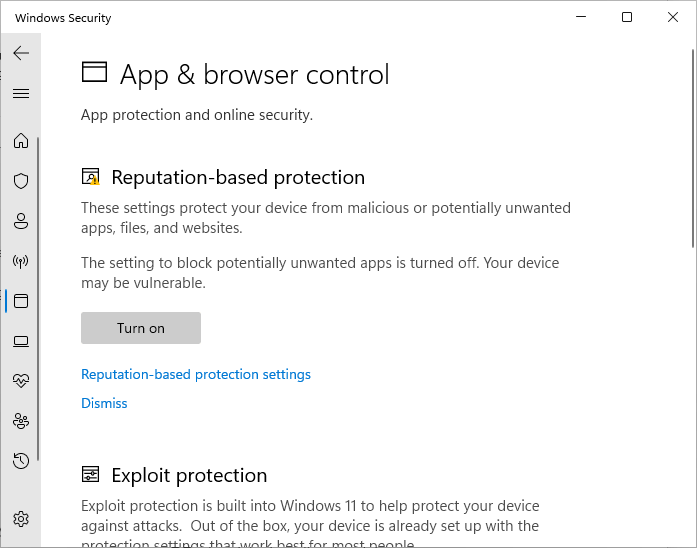
Gerätesicherheit überprüfen
Die Windows-Sicherheit hat einen Abschnitt heißte Gerätesicherheit, der verwendet werden kann, um den Status anzuzeigen und Hardwaresicherheitsfunktionen zu verwalten. Wenn der PC Hardwareprobleme hat, einschließlich TPM und sicherer Startvorgang, werden diese aufgelistet. Sie müssen Maßnahmen zum Schutz des Windows-Betriebssystems und der gespeicherten Daten ergreifen.
Anwendungsberechtigungen verwalten
In Windows 11 können Sie entscheiden, welche Berechtigungen von Anwendungen verwendet werden sollen. Gehen Sie einfach zu Einstellungen, Datenschutz und Sicherheit und scrollen Sie nach unten, um die Berechtigungen anzuzeigen. Klicken Sie auf jeden wie Standort, Mikrofon, Kamera, Sprachaktivierung und mehr, und konfigurieren Sie dann die Berechtigungseinstellungen entsprechend Ihrer Situation.
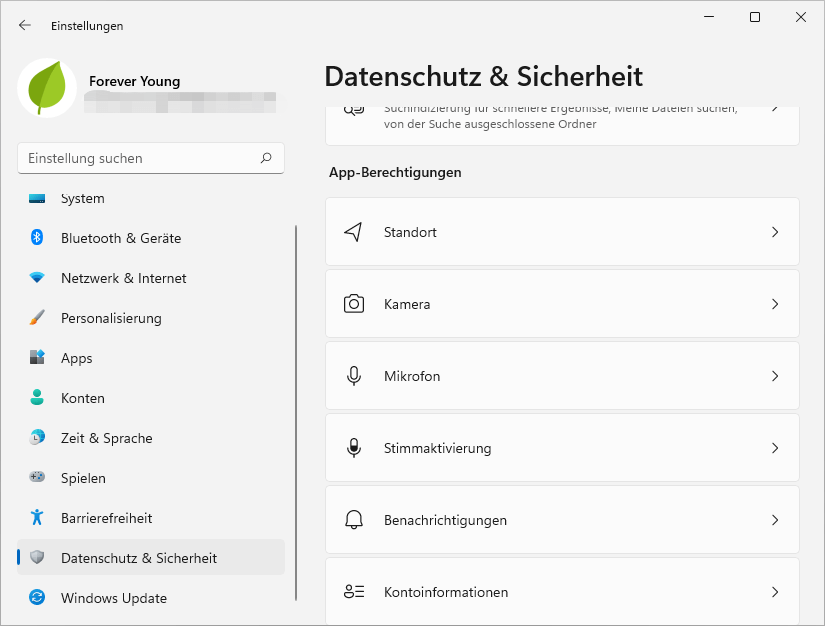
Wenn Sie nicht möchten, dass andere auf Ihre Datenträgerdaten zugreifen, können Sie die Festplatte mit BitLocker verschlüsseln. Aktivieren Sie BitLocker in Windows 11 und wählen Sie ein Kennwort zum Entsperren des Laufwerks. Wenn jemand keine Zugangsdaten hat, kann er nicht auf das verschlüsselte Laufwerk zugreifen.
Hier sind zwei verwandte Artikel zur BitLocker-Laufwerkverschlüsselung:
- Anleitung – Wie kann man BitLocker in Windows 11 aktivieren/aktivieren oder einrichten?
- Wie schützt man USB-Laufwerke in Windows 11 mit einem Passwort?
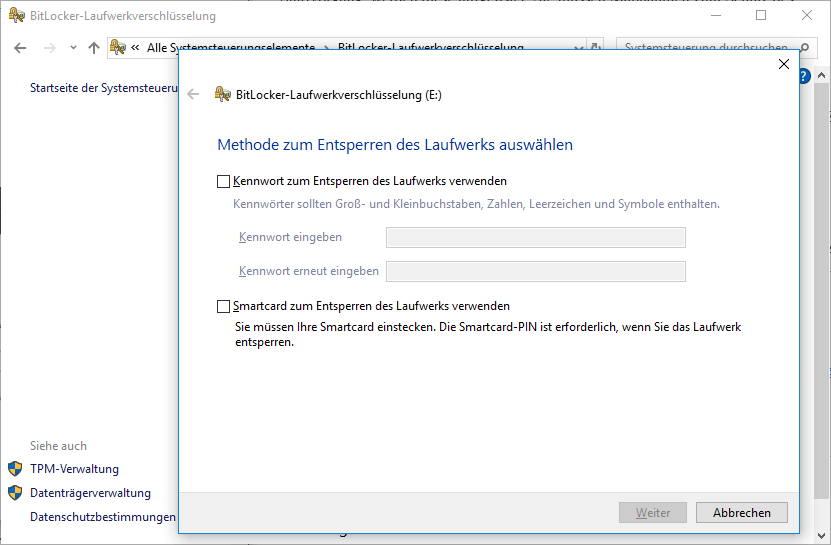
Sichern Sie Windows 11
Virenangriffe, Systemabstürze, Fehlbedienungen, Festplattenfehler usw. können zu einem versehentlichen Datenverlust führen. Um die Festplattendaten zu schützen, Um die Sicherheit von Festplattendaten zu gewährleisten, ist es notwendig, eine Sicherung für Ihre wichtigen Dateien zu erstellen. In Windows 11 können Sie Dateien auf OneDrive sichern oder Dateiversionsverlauf oder Sichern und Wiederherstellen verwenden, um Dateisicherungen zu erstellen.
Darüber hinaus ist ein Systemausfall ein häufiges Problem. Um den PC in einen früheren Zustand wiederherzustellen, ist es wichtig, ein Systemabbild zu erstellen und das Betriebssystem aus dem Systemabbild wiederherzustellen. Um mehr über die Sicherung von Windows 11 zu erfahren, lesen Sie bitte unseren vorherigen Beitrag: So sichern Sie Windows 11 (Schwerpunkte auf Dateien und System).
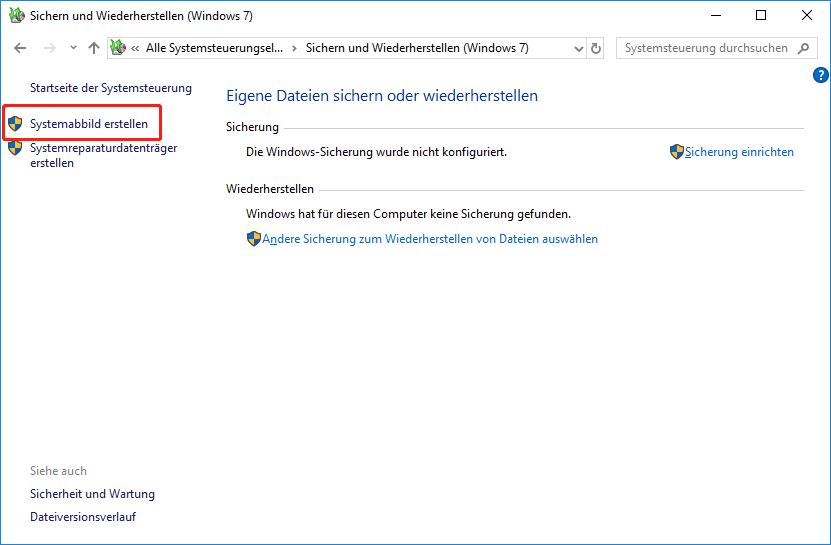
Es sind nützliche Windows 11-Sicherheitseinstellungen, die Sie konfigurieren können. Um Ihren PC zu schützen, befolgen Sie diesen Abschnitt, um Ihren PC anzupassen. Sie können sie auf Twitter teilen, um Ihre Freunde darüber zu informieren.
Vorschlag: Verwenden Sie MiniTool ShadowMaker für Windows 11-Sicherung
Neben der Verwendung von Windows 11-Sicherungstools für die Systemsicherung und Dateisicherung können Sie eine Sicherungssoftware eines Drittanbieters ausführen. Hier empfehlen wir die Verwendung von MiniTool ShadowMaker, einer Allround-PC-Sicherungssoftware für Windows 11/10/8/7.
Mit diesem Programm können Sie Ihre Dateien, Ordner, Festplatten, Partitionen und das Windows-Betriebssystem auf externe Festplatten, USB-Festplatten, NAS, SSDs usw. sichern. Darüber hinaus können Sie MiniTool ShadowMaker ausführen, um Dateien oder Ordner aus Datenschutzgründen mit einem anderen Speicherort zu synchronisieren, und die Festplatte zur Festplattensicherung oder -aktualisierung auf eine andere Festplatte klonen.
Außerdem unterstützt diese Software PXE-Boot, wodurch ein bootfähiges Laufwerk für die Systemwiederherstellung, inkrementelle/differenzielle Sicherung oder automatische Sicherung erstellt wird. Alles in allem können Sie es ausführen, um Ihren PC gut zu schützen. Um es zu verwenden, müssen Sie es herunterladen und auf Ihrem PC installieren.
MiniTool ShadowMaker TrialKlicken zum Download100%Sauber & Sicher
Schritt 1: Starten Sie MiniTool ShadowMaker in Windows 11.
Schritt 2: Gehen Sie zur Seite Sichern und Sie können feststellen, dass dieses Programm das System standardmäßig sichert. Um ein Systemabbild zu erstellen, müssen Sie nur ein Ziel auswählen. Wenn Sie Dateien sichern möchten, gehen Sie zu Quelle und wählen Sie Elemente für die Sicherung aus.
Schritt 3: Nachdem Sie die Quelle und das Ziel der Sicherung angegeben haben, klicken Sie auf die Schaltfläche Jetzt sichern, um die Sicherung sofort zu starten.
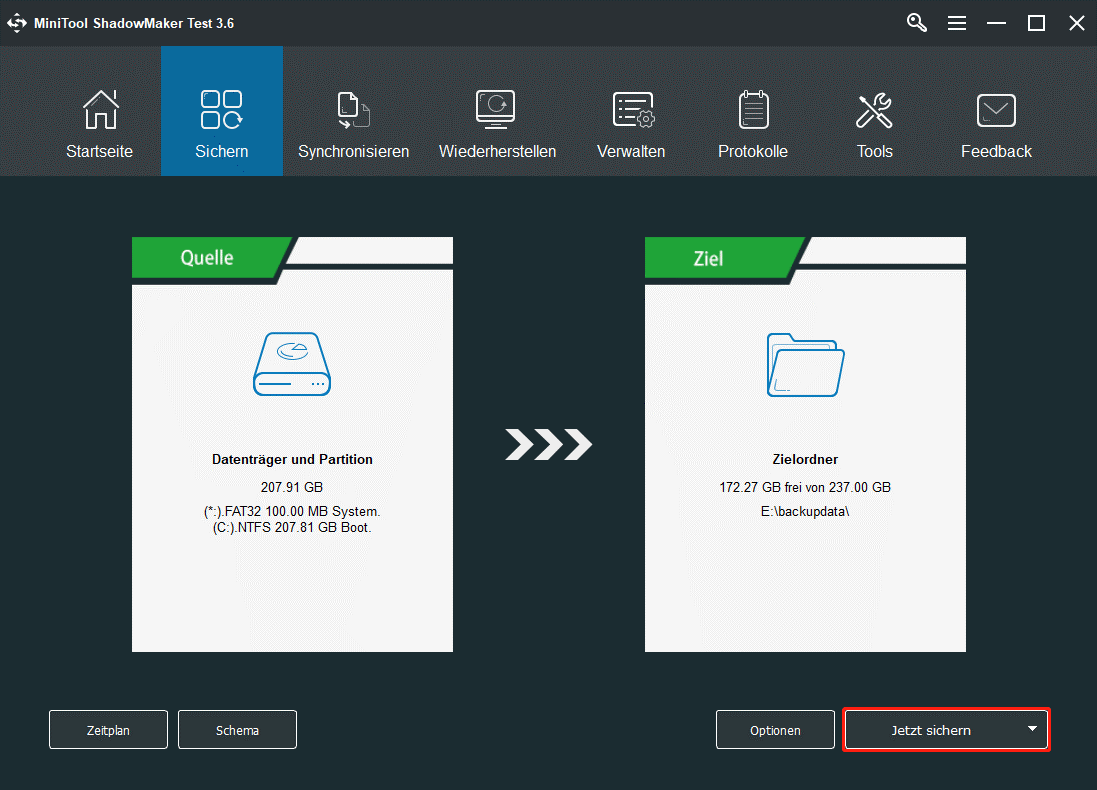
Sollten Sie auf Windows 11 aktualisieren?
Aus dem obigen Abschnitt wissen Sie, dass Windows 11 sicherer als Windows 10 ist. Sie können einige Sicherheitseinstellungen für den PC-Schutz vornehmen. Hier stellt sich die Frage: Sollten Sie auf Windows 11 aktualisieren? Aus Sicherheitsgründen können Sie Windows 11 installieren.
Aber derzeit ist Windows 11 nicht stabil und es ist fehlerhaft in einigen Aspekten. Wir empfehlen Ihnen, einige Zeit zu warten, bis es stabil genug ist. Wer es eilig hat, kann natürlich jetzt das Windows 11 Update durchführen. Beachten Sie bitte, dass Sie sicherstellen sollten, dass Ihr Gerät mit Windows 11 kompatibel ist (die Systemanforderungen erfüllen).
Wenn alles fertig ist, können Sie diese Methoden in diesem Beitrag befolgen – Windows 10 auf Windows 11 upgraden, detaillierte Anleitung zum Upgrade von Windows 10 auf Windows 11.
Fazit
Hier dreht sich alles um die Sicherheitsfunktionen und Einstellungen von Windows 11. Wenn Sie Windows 11 verwenden, nutzen Sie bitte diese Funktionen und Einstellungen, um Ihren PC zu schützen. Wenn Sie weitere Ideen haben, können Sie unten eine Nachricht hinterlassen oder sich an [email protected] wenden, um uns dies mitzuteilen.