In diesem Beitrag finden Sie einige mögliche Lösungen, um das Problem zu beheben, dass Windows 11 sich nicht updaten lässt. Für Benutzer von Windows 11/10/8/7 bietet MiniTool Software kostenlose Tools wie MiniTool Power Data Recovery, MiniTool Partition Wizard, MiniTool ShadowMaker, MiniTool Video Repair, MiniTool MovieMaker, MiniTool Video Converter, usw.
Für das Windows-System sollten Sie die neuesten Updates installieren, damit Ihr Computer reibungslos läuft und sicher bleibt. Sie können Windows 11 ganz einfach aktualisieren, indem Sie auf Start -> Einstellungen -> Windows Update -> Nach Updates suchen gehen. Wenn Sie jedoch bei der Aktualisierung von Windows 11 auf Probleme stoßen und Windows 11 sich nicht aktualisieren lässt, können Sie die folgenden Lösungen ausprobieren, um das Problem Windows 11 lässt sich nicht aktualisieren zu beheben.
Lösung 1. Stellen Sie sicher, dass Sie genügend Speicherplatz auf Laufwerk C haben
Wenn Ihr Laufwerk C fast voll ist, kann dies zu dem Problem Windows 11 Update fehlgeschlagen führen. Sie können versuchen, etwas Speicherplatz auf dem Laufwerk C freizugeben und dann erneut versuchen, Windows 11 zu aktualisieren.
Sie können einige unnötige große Dateien und Ordner auf Laufwerk C löschen. Um große Dateien zu identifizieren und den Festplattenspeicher zu analysieren, können Sie MiniTool Partition Wizard verwenden. Mit diesem Tool können Sie auch das Laufwerk C ohne Datenverlust erweitern.
MiniTool Partition Wizard DemoKlicken zum Download100%Sauber & Sicher
Lösung 2. Starten Sie Computer neu, um Updates zu installieren
Bei vielen Windows-Updates müssen Sie Ihren Computer neu starten, um die Installation durchzuführen. Sie können alle Ihre Arbeiten speichern und auf Start -> Energie -> Neustart klicken, um Ihren Computer neu zu starten. Dann können Sie überprüfen, ob Windows 11 erfolgreich aktualisiert wurde. Wenn nicht, probieren Sie andere Lösungen unten aus.
Lösung 3. In den Einstellungen erneut nach Updates suchen
Wenn Sie Probleme mit Windows 11-Updates haben, können Sie versuchen, Windows Update erneut auszuführen. Klicken Sie einfach auf Start -> Einstellungen -> Windows Update -> Nach Updates suchen, um die neuesten Updates erneut herunterzuladen und zu installieren. Wenn Windows 11 immer noch nicht aktualisiert wird, versuchen Sie andere Tipps.
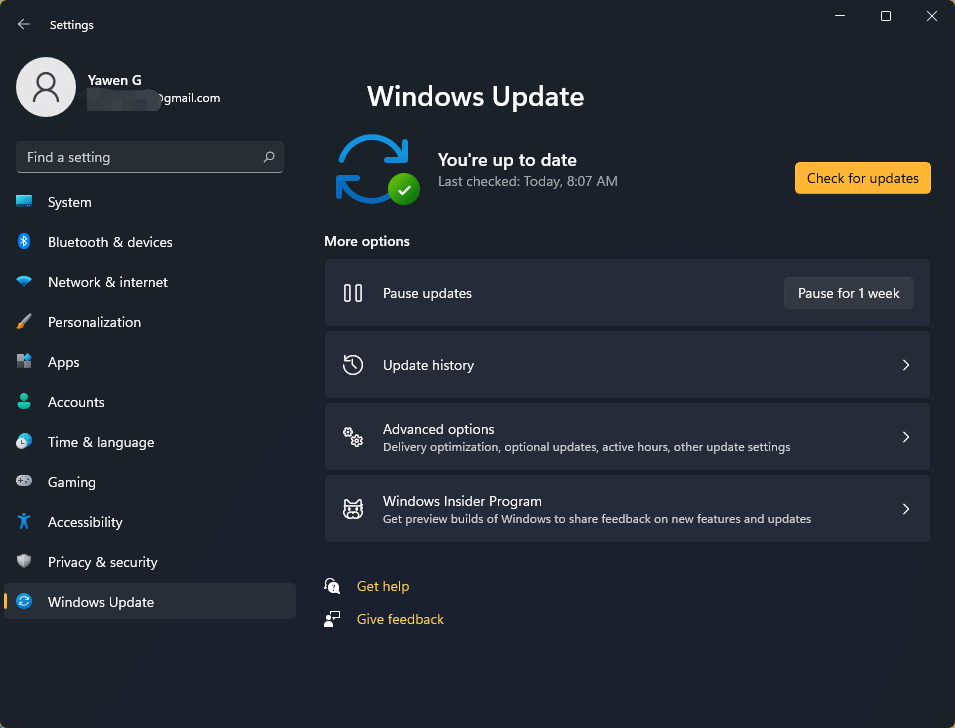
Lösung 4. Entfernen Sie inkompatible Software und externe Geräte
Wenn Ihr Windows 11 nicht aktualisiert werden konnte und einige Probleme gefunden wurden, können Sie auf die Schaltfläche Probleme beheben im Windows Update-Bildschirm klicken, um die Updateprobleme zu überprüfen und zu sehen, ob Sie die Probleme beheben können.
Wenn einige inkompatible Programme gefunden werden, die die Aktualisierung von Windows 11 verhindern, können Sie die inkompatiblen Programme deinstallieren und erneut versuchen, Windows 11 zu aktualisieren.
Wenn Ihr Computer jedoch mit einigen externen Geräten und Laufwerken verbunden ist, können Sie diese entfernen und versuchen, die neuesten Windows 11-Updates erneut zu installieren.
Lösung 5. Windows Update Troubleshooter ausführen
Windows bietet eine integrierte Windows-Update-Problembehandlung, die bei der Erkennung und Behebung von Windows-Update-Problemen helfen kann. Sie können dieses Tool ausführen, um Windows-Update-Probleme zu beheben.
- Klicken Sie auf Start -> Einstellungen -> System.
- Scrollen Sie im rechten Fenster nach unten und klicken Sie auf Problembehandlung. Klicken Sie auf Weitere Problembehandlung.
- Klicken Sie auf die Schaltfläche Ausführen neben Windows Update, um die Windows Update-Problembehandlung auszuführen. Das Programm erkennt und behebt automatisch Probleme mit Windows Update auf Ihrem Computer. Wenn es Probleme findet, können Sie entscheiden, ob Sie die Probleme beheben möchten.
Lösung 6. Deaktivieren Sie Antiviren-Software von Drittanbietern vorübergehend
Die auf Ihrem Computer installierte Antivirensoftware könnte die Ursache für das Problem sein, dass Windows 11 nicht aktualisiert werden kann oder das Windows 11-Update steckenbleibt. Sie können versuchen, die Antivirensoftware von Drittanbietern auf Ihrem PC vorübergehend zu deaktivieren oder zu deinstallieren, und versuchen, Ihren Windows 11-Computer erneut zu aktualisieren. Nachdem Windows 11 aktualisiert wurde, können Sie die Software erneut installieren.
Lösung 7. Festplattenfehler oder beschädigte Systemdateien reparieren
Das Problem, dass Windows 11 nicht aktualisiert wird, kann durch Festplattenfehler oder beschädigte Systemdateien verursacht werden. Sie können die Eingabeaufforderung verwenden, um Festplattenfehler und beschädigte Systemdateien in Windows 11 einfach zu reparieren.
- Drücken Sie Windows + R, geben Sie cmd ein und drücken Sie Strg + Umschalt + Enter, um die erweiterte Eingabeaufforderung zu öffnen.
- Geben Sie den Befehl chkdsk C: /f /r ein, und drücken Sie die Eingabetaste. Windows prüft und behebt Festplattenfehler Danach können Sie erneut versuchen, nach Updates für Ihren Computer zu suchen.
- Um beschädigte Systemdateien auf Ihrem Computer zu reparieren, können Sie folgenden Befehl eingeben: exe /Online /Cleanup-image /Restorehealth und drücken Sie die Eingabetaste. Geben Sie dann den Befehl sfc /scannow ein und drücken Sie die Eingabetaste. Dadurch werden beschädigte Systemdateien wiederhergestellt und repariert. Danach können Sie ausprobieren, Windows Update erneut auszuführen.
Lösung 8. Hilfe vom Microsoft-Support erhalten
Wenn Sie Windows 11 immer noch nicht aktualisieren können, können Sie die Seiten von Microsoft aufrufen:
Sie können auch die App Get Help öffnen, um Feedback an den Microsoft-Support zu senden und Hilfe vom Microsoft-Supportteam zu erhalten.
Wenn sich Ihr Windows 11-Computer immer noch nicht aktualisieren lässt, können Sie alle benötigten Daten sichern und versuchen, das Windows 11-Betriebssystem neu zu installieren.
Sichern Sie Dateien und System in Windows 11, um Datenverluste zu vermeiden
Bevor Sie die oben genannten Lösungen zur Behebung des Problems Windows 11 lässt sich nicht aktualisieren ausprobieren, sollten Sie Ihre benötigten Dateien und das aktuelle Windows-System sichern.
Um Ihre Dateien zu sichern, können Sie das integrierte Tool – Dateiversionsverlauf – in Windows 11 aktivieren, oder Sie können eine externe Festplatte oder ein USB-Laufwerk an Ihren Computer anschließen und die benötigten Dateien auf das externe Laufwerk kopieren. Sie können Ihre Daten aber auch mit einigen kostenlosen Cloud-Speicherdiensten wie OneDrive sichern.
Alternativ können Sie auch das professionelle, kostenlose PC-Backup-Programm MiniTool ShadowMaker verwenden, um Windows 11-Daten und -Systeme zu sichern.
Mit MiniTool ShadowMaker können Sie ganz einfach Dateien, Ordner, Partitionen oder den gesamten Festplatteninhalt für die Sicherung auf einer externen Festplatte, einem USB-Stick, einem Netzlaufwerk usw. auswählen. Darüber hinaus können Sie damit Ihr Windows-System sichern und wiederherstellen. Unterstützt werden Dateisynchronisation, automatische Sicherungsplanung, inkrementelle Sicherung und weitere Sicherungsfunktionen.
MiniTool ShadowMaker TrialKlicken zum Download100%Sauber & Sicher
- Starten Sie MiniTool ShadowMaker und gehen Sie zur Hauptbenutzeroberfläche.
- Klicken Sie auf das Modul Sichern.
- Klicken Sie auf den Abschnitt Quelle und wählen Sie die Quelldaten aus, die Sie sichern möchten. Sie können Dateien und Ordner oder Partitionen und Datenträger auswählen.
- Klicken Sie auf den Abschnitt Ziel und wählen Sie den Zielpfad, in dem Sie die Sicherungen speichern möchten.
- Klicken Sie auf der Hauptschnittstelle auf die Schaltfläche Jetzt sichern, um die Sicherung der ausgewählten Daten auf dem Zielpfad zu starten.
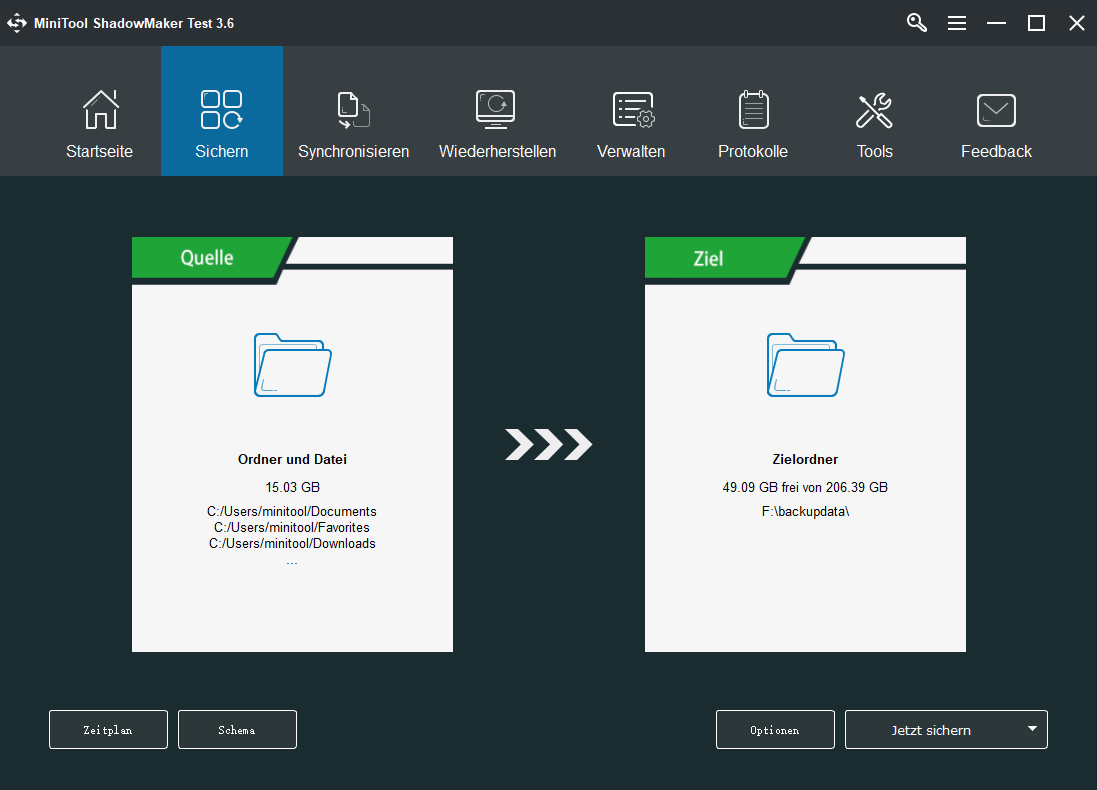
Daten in Windows 11 mit Datenrettungssoftware wiederherstellen
Wenn Ihr Windows 11-Computer nicht aktualisiert werden konnte und Sie einige Daten auf Ihrem PC verloren haben, können Sie MiniTool Power Data Recovery verwenden, um verlorene oder gelöschte Dateien von Ihrem PC oder Laptop wiederherzustellen.
MiniTool Power Data Recovery ist ein professionelles Datenwiederherstellungsprogramm für Windows. Sie können damit alle gelöschten/verlorenen Dateien, Fotos, Videos usw. von Windows-Computern, USB-Sticks, Speicherkarten, externen Festplatten, SSDs usw. wiederherstellen. Darüber hinaus kann diese Datenwiederherstellungsanwendung Daten aus verschiedenen Datenverlustsituationen wiederherstellen, einschließlich Malware-/Virusinfektion, Systemabsturz, usw.
Laden Sie MiniTool Power Data Recovery herunter und installieren Sie es auf Ihrem Windows-Computer. Im Folgenden finden Sie eine einfache Anleitung, wie Sie damit Daten von Ihrem PC wiederherstellen können.
MiniTool Power Data Recovery TrialKlicken zum Download100%Sauber & Sicher
- Starten Sie MiniTool Power Data Recovery.
- Auf der Hauptbenutzeroberfläche können Sie unter Logische Laufwerke das Laufwerk auswählen, das Sie scannen möchten, und auf Scannen Wenn Sie nicht wissen, welcher Speicherort gescannt werden soll, können Sie auf die Registerkarte Geräte klicken, den gesamten Datenträger auswählen und auf Scannen klicken.
- Lassen Sie die Software den Scanvorgang abschließen. Wenn der Scanvorgang abgeschlossen ist, können Sie das Scanergebnis überprüfen, um die gewünschten Dateien zu finden. Klicken Sie auf die Schaltfläche Speichern, um einen Zielpfad zum Speichern der wiederhergestellten Dateien zu wählen.
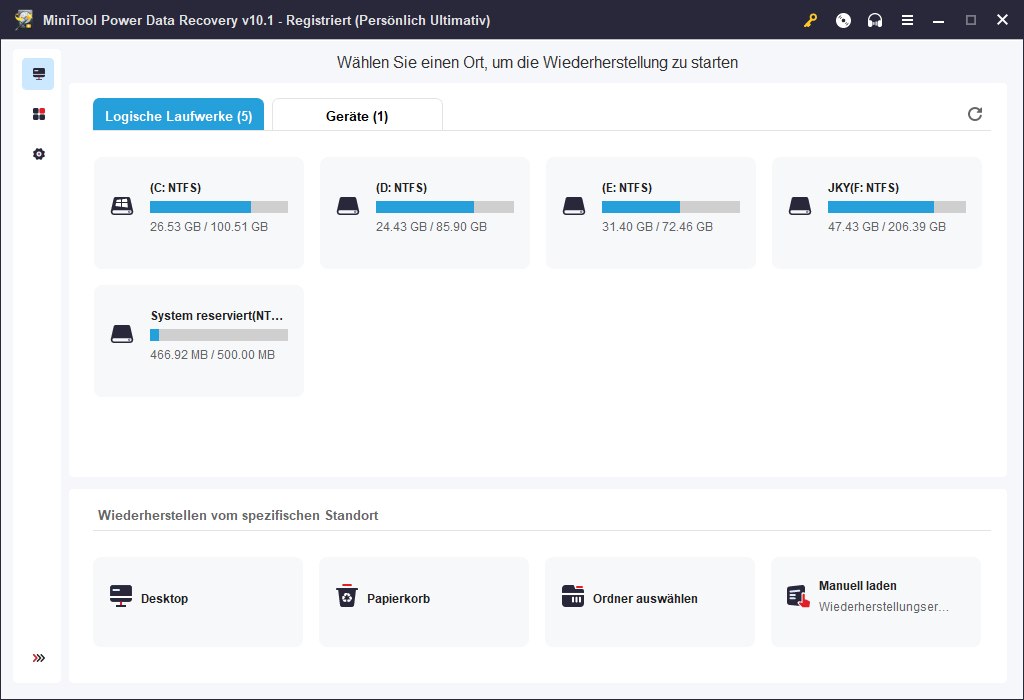
Bester kostenloser Festplattenpartitionsmanager für Windows 11/10/8/7
Wenn Sie die Größe einer Partition ändern, das Laufwerk C erweitern oder die Festplatte neu partitionieren möchten, können Sie dies selbst tun, wenn Sie einen einfach zu bedienenden Festplattenpartitionsmanager zur Hand haben.
MiniTool Partition Wizard ist ein kostenloser umfassender Festplattenpartitionsmanager für Windows. Mit diesem Programm können Sie Partitionen erstellen, löschen, in der Größe verändern, erweitern, formatieren und bereinigen, Festplattenfehler überprüfen und beheben, Festplatten-/Partitionsformate konvertieren, den Festplattenspeicher analysieren, die Festplattengeschwindigkeit testen, Festplatten klonen, Betriebssysteme auf SSDs migrieren und Ihre Festplatten von allen Seiten verwalten. Sie können dieses Programm verwenden, um Ihre Computerfestplatten einfach zu verwalten, wenn das Windows 11-Update fehlgeschlagen ist, das System abgestürzt ist, das C-Laufwerk voll ist, usw.
MiniTool Partition Wizard DemoKlicken zum Download100%Sauber & Sicher
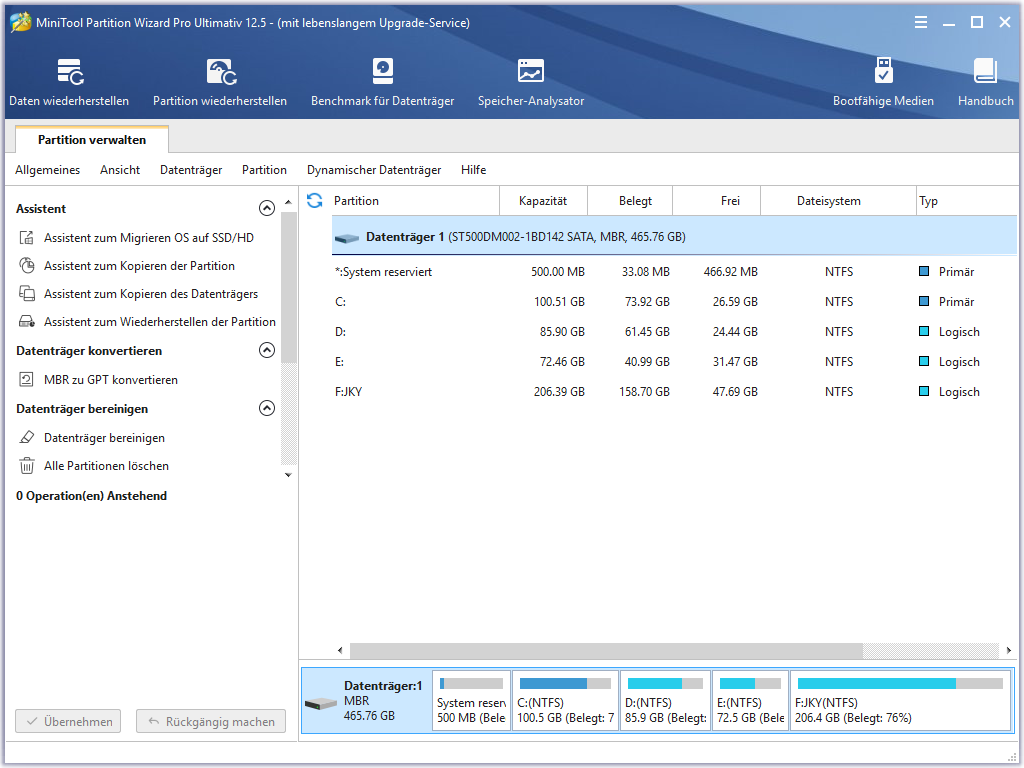
Schlusswort
In diesem Beitrag finden Sie einige mögliche Lösungen für das Problem Windows 11 lässt sich nicht aktualisieren und einige nützliche Softwareprogramme, die Ihnen bei der Datenwiederherstellung und -sicherung, Festplattenverwaltung usw. helfen.
MiniTool Software bietet auch MiniTool Video Repair, MiniTool MovieMaker, MiniTool Video Converter, MiniTool uTube Downloader, und mehr. Sie können diese Tools auf der offiziellen Website von MiniTool finden und verwenden.
Unter diesen Tools kann MiniTool Video Repair beschädigte MP4-, MOV-, M4V- und F4V-Videos kostenlos reparieren. MiniTool MovieMaker ist ein 100% sauberer und kostenloser Video-Editor, mit dem Sie Videos bearbeiten und in MP4 etc. exportieren können. Mit MiniTool Video Converter können Sie beliebige Video- oder Audiodateien in ein bevorzugtes Format konvertieren, Bildschirmaktivitäten und Audio aufzeichnen und YouTube-Videos für die Offline-Wiedergabe herunterladen.
Wenn Sie Probleme bei der Verwendung von MiniTool-Softwareprodukten haben, können Sie sich an [email protected] wenden.


![[Beste Lösungen] Windows 11-Installation hängt bei 35%/85%...](https://images.minitool.com/de.minitool.com/images/uploads/2021/07/windows-11-installation-haengt-bei-35-85-thumbnail.png)


![MP4 reparieren & wiederherstellen [PC/Mac]](https://images.minitool.com/de.minitool.com/images/uploads/2020/08/mp4-reparieren-wiederherstellen-thumbnail.png)