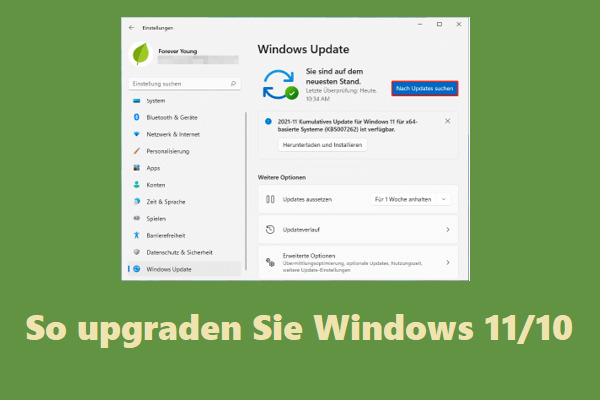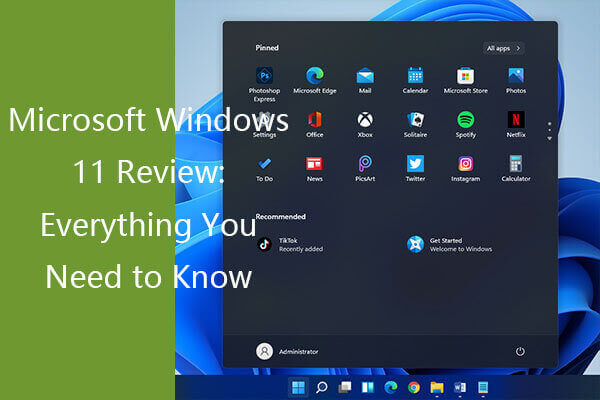Dieser Artikel, der von der offiziellen MiniTool-Webseite erstellt wurde, behandelt die Bugs, Fehler und Probleme, auf die Benutzer jemals bei der Verwendung von Windows 11 gestoßen sind. Neben der Analyse der Ursachen dieser Probleme bietet er auch Lösungen zu deren Behebung. Lesen Sie den Inhalt unten, um zu sehen, ob Sie eines oder mehrere der beschriebenen Probleme erlebt haben.
Da sich immer mehr Benutzer für ein Upgrade auf das neueste Windows 11 entscheiden, werden mehr Windows 11-Fehler, Windows 11-Probleme und Windows 11-Bugs entdeckt und gemeldet. Unter diesen Meldungen sind einige bestätigt, extern migriert, behoben und einige werden noch untersucht.
Dieser PC kann Windows 11 nicht ausführen – Der größte Windows 11-Bug!
Es wird angenommen, dass der größte Fehler von Windows 11 darin besteht, dass viele alte Computer daran gehindert werden, darauf zu aktualisieren. An den Mindestsystemanforderungen können Sie erkennen, dass viele PCs von den berechtigten Geräten ausgeschlossen sind. Insbesondere die TPM 2.0-Anforderung hat viele Computer in die Liste der nicht unterstützten PCs aufgenommen.
Möglicherweise stellen Sie fest, dass Ihr Computer während des Installationsvorgangs nicht auf Windows 11 aktualisiert werden kann. Daher waren alle bisherigen Vorbereitungen umsonst. Um dies zu vermeiden, können Sie die Kompatibilität Ihres PCs mit Windows 11 im Voraus überprüfen.
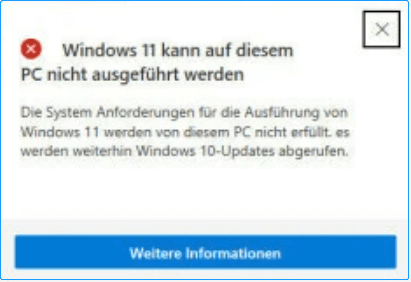
Zusätzliche Korrekturen für das Problem „Windows 11 kann auf diesen PC nicht ausgeführt werden“:
- Test: Ob Ihr PC über TPM für Win11 verfügt und Wie TPM aktivieren?
- TPM 2.0-Kaufleitfaden: Warum und wo Sie ein TPM 2.0 für Win 11 kaufen können
- 4 Wege: Windows 11 auf nicht unterstütztem PC installieren
Außerdem sollten Sie, wie Microsoft offiziell empfiehlt, Ihre wichtigen Dateien sichern, bevor Sie zu Windows 11 wechseln. Hier wird empfohlen, dass MiniTool ShadowMaker Dateisicherungen erstellt, um Ihre Daten zu schützen.
MiniTool ShadowMaker TrialKlicken zum Download100%Sauber & Sicher
Offiziell bekannte Probleme und Benachrichtigungen Windows 11
Im Folgenden sind die neuesten Ausgaben von Windows 11 aufgeführt. Sie sind in der Reihenfolge des neuesten Zeitpunkts aufgeführt.
#1 Unerwartete Cursorbewegung in Apps mit japanischem IME
Bei Verwendung der japanischen Eingabemethode (IME) erfolgt die Texteingabe möglicherweise nicht in der richtigen Reihenfolge, oder der Textcursor bewegt sich automatisch ohne Benutzeraktion. Dies geschieht in Anwendungen, die Multibyte-Zeichensätze (MBCS) verwenden. Dieser Fehler stammt vom Windows 11-Update OS Build 22000.348 KB5007262, das am 22. November 2021 veröffentlicht wurde.
Lösung: Rollback bekannter Probleme (KIR)
Alles, was Sie tun müssen, ist zu warten, bis die Auflösung automatisch auf Ihren Computer übertragen wird. Ein Neustart Ihres PCs kann helfen, die Auflösung schneller auf Ihren Computer anzuwenden.
#2 Renderfarben durch Win32-APIs ergeben eine schlechte Leistung
Nach der Installation von Windows 11 werden einige Fotobearbeitungstools Farben auf einigen HDR-Monitoren möglicherweise nicht korrekt wiedergeben. Beispielsweise kann Weiß als helles Gelb oder andere Farben erscheinen. Dies geschieht, wenn bestimmte Win32-APIs zur Farbwiedergabe unter bestimmten Umständen unerwartete Informationen oder Fehler zurückgeben.
Glücklicherweise betrifft dieser Fehler nicht alle Anwendungen zur Verwaltung von Farbprofilen. Es wird erwartet, dass die in den Windows 11-Einstellungen verfügbaren Farbprofiloptionen wie das Microsoft Color Control Panel funktionieren. Dieses Problem wird noch untersucht und Microsoft arbeitet an einer Lösung.
#3 Unerwartete Entfernung der serbischen Sprache
Einige Benutzer berichteten, dass ihr serbisches (lateinisches) Sprachpaket nach dem Upgrade auf Windows 11 versehentlich von ihren Computern entfernt wurde. Dieses Problem kann während oder nach einer Systemaktualisierung auftreten. Es kann durch die Verwendung von Datenträgerbereinigung oder Speicheroptimierung ausgelöst werden. Wenn Serbisch entfernt wird, verwendet Windows standardmäßig eine andere Sprache.
Lösung: KB5008215-Update
Dieses kumulative Updatepaket behebt Probleme mit der Bluetooth-Lautstärke, verschiedene Datei-Explorer-Fehler (z. B. Abstürze nach dem Schließen eines Fensters) und ein Problem mit der Anzeige des Kontextmenüs. Darüber hinaus bringt das Update neue Emojis, darunter Clippy, das Büroklammern ersetzt.
Darüber hinaus behebt das Update-Paket KB5008215 ein Problem, das die Leistung aller Festplatten einschließlich NVMe, SSD und Festplatte unter Windows 11 beeinträchtigt, indem es bei jedem Schreibvorgang unnötige Aktionen ausführt, was die Laufwerksgeschwindigkeit halbieren oder noch schlimmer machen kann.
Nr. 4 Kompatibilitätsproblem mit Intel Smart Sound Technology-Treibern
Microsoft und Intel haben einen Treiber-Inkompatibilitätsfehler mit bestimmten Versionen von Windows 11 und Intel Smart Sound Technology (Intel SST) entdeckt. Win 11-Geräte mit betroffenen Intel SST-Treibern erhalten möglicherweise Bluescreen-Fehler. Der betroffene Treiber heißt Intel® Smart Sound Technology (Intel® SST) Audio Controller unter System Devices im Geräte-Manager, der Dateiname lautet IntcAudioBus.sys, und die Dateiversion lautet 10.29.0.5152 und früher oder 10.30.0.5152 und früher.
Lösung: Aktualisieren Sie die Intel Smart Sound Technology-Treiber auf eine Version 10.30.00.5714 oder höher.
Um den Schutz zu verringern, sollten Sie sich bei Ihrem PC-Hersteller (OEM) erkundigen, ob aktualisierte Treiber verfügbar sind. Wenn ja, installieren Sie es einfach. Beheben Sie diesen Fehler, indem Sie den Intel Smart Sound Technology-Treiber auf 10.30.00.5714 und höher oder 10.29.00.5714 und höher aktualisieren.
Wenn noch kein aktualisierter Treiber verfügbar ist, wenden Sie sich bitte an Ihren Gerätehersteller. Es wird nicht empfohlen, dass Sie sich auf die Schaltfläche Jetzt aktualisieren oder das Media Creation Tool verlassen, um ein manuelles Upgrade durchzuführen, bis dieses Problem behoben und die Schutzmaßnahmen entfernt wurden.
Nr. 5 Kompatibilitätsfehler mit Intel „Killer“- und Dell „SmartByte“-Apps
Es gibt Behauptungen, dass Windows 11 Kompatibilitätsprobleme mit Intels „Killer“- und „SmartByte“-Netzwerksoftware hat. Computer mit betroffener Software können in bestimmten Situationen UDP-Pakete (User Datagram Protocol) löschen, z. B. bei der Kommunikation mit Remote-Geräten, was zu Leistungs- und anderen Problemen mit UDP-basierten Protokollen führen kann. Beispielsweise können einige Websites langsamer geladen werden als andere, und das Video-Streaming kann bei bestimmten Auflösungen langsamer sein. UDP-basierte VPN-Lösungen können auch langsamer sein.
Sowohl Intel Killer als auch Dell SmartByte sind Tools, die das Internet optimieren und beschleunigen, indem sie Netzwerkverbindungen basierend auf der Art der Aktivität priorisieren.
Andere behobene Windows 11-Fehler
Nachfolgend finden Sie eine Liste der vielen Probleme und ihrer Lösungen, die es in der kurzen Geschichte von Windows 11 gegeben hat.
- Inkompatibel mit Oracle VirtualBox: Entfernen Sie Hyper-V oder Windows Hypervisor.
- Microsoft Installer hat Probleme beim Aktualisieren/Reparieren von Apps: Deinstallieren Sie betroffene Apps, rufen Sie die neueste App-Version ab oder installieren Sie das Windows-Update KB5007262.
- Schlechte UI-Elemente und Darstellungsleistung in einigen Anwendungen: Holen Sie sich Windows für Update KB5007215.
- Einige integrierte Apps wie das Snipping Tool werden möglicherweise nicht geöffnet oder funktionieren nicht: Verwenden Sie die Taste „Drucken“ oder installieren Sie das Out-of-Band-Update KB5008295.
- Beim Herstellen einer Verbindung zu einem Drucker, der über einen Druckserver freigegeben wird, können Fehler auftreten: Aktivieren Sie Netzwerksicherheit und VPN-Lösungen, damit Druckclients RPC über TCP einrichten können, verwenden Sie clientseitiges Rendering für Druckaufträge, oder installieren Sie das Update KB5007262.
- Inkompatibilität mit Apps mit Nicht-ASCII-Zeichen in ihrer Registrierung: Holen Sie sich das Update KB5006746.
- Möglicher Fehler bei der Druckerinstallation: Installieren Sie KB5006746.
- Falsche benutzerdefinierte Druckeigenschaften: Installieren Sie KB5006746 Windows Update.
- Fehler bei der Druckerinstallation über das Internet Printing Protocol (IPP): Installieren Sie das Systemupdate KB5006746.
- Erforderliche administrative Anmeldeinformationen vor dem Drucken: Installieren Sie trotzdem das Windows 11-Update KB5006746.
Windows 11-Fehler, die von Microsoft nicht aufgezeichnet wurden
Zusätzlich zu den oben offiziell bestätigten Problemen können Sie bei der Verwendung von Windows 11 auf viele andere Probleme und Fehler stoßen, die Microsoft nicht erwähnt.
Nr. 1 Inkonsistente Benutzeroberfläche (UI)
Die unmittelbarste Änderung, die wir in Windows 11 gesehen haben, ist das Benutzerdesign. Es gibt jedoch immer noch Benutzer, die mit der Benutzeroberfläche von Windows 11 unzufrieden sind.
Beginnend mit Windows 8 beabsichtigt Microsoft, veraltete UI-Elemente für einen modernen Ansatz zu verwerfen. Bis heute weist Windows 11, das im Allgemeinen sauber und fortschrittlich ist (Apple-ähnlich), immer noch einige Überbleibsel des alten Designs auf. Dies führt zu einem Designfehler in Windows 11 – einer inkonsistenten Benutzeroberfläche.
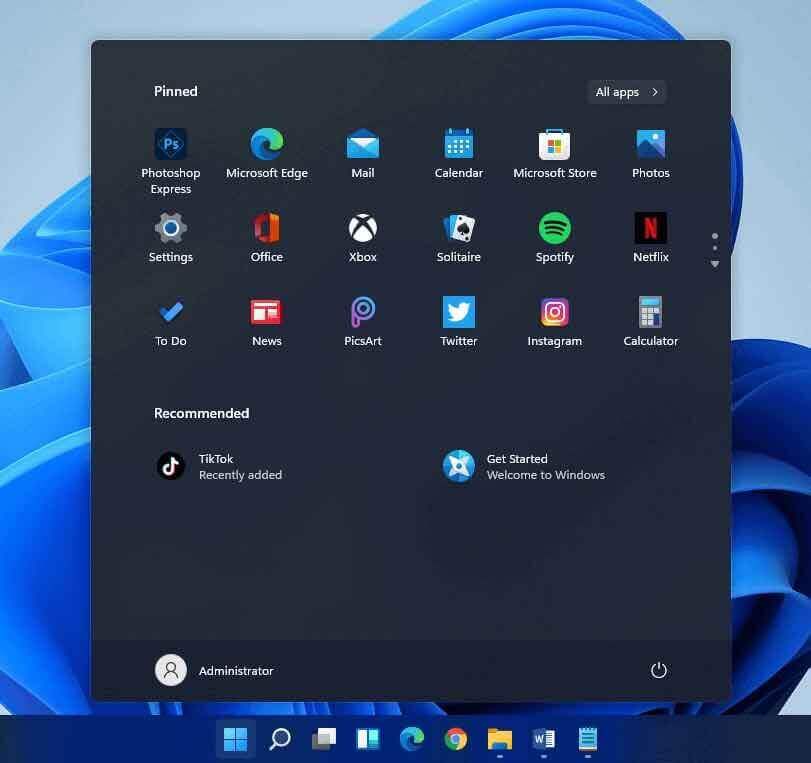
Da sind zum einen die modernen Settings-Apps. Auf der anderen Seite gibt es das altbekannte Bedienfeld. Außerdem gibt es Überbleibsel der Aero-Designsprache von Windows Vista, wie z. B. Dialogsymbole.
Irgendwann sagten einige Betatester von Windows 11, dass sie das Windows 10-Startmenü und die Taskleiste in Windows 11 gesehen hätten. Wenn Sie diesen Windows 11-Fehler immer noch erhalten, versuchen Sie diese Methoden.
Methode 1.
Installieren Sie Windows Update KB5004300 oder ein anderes Update neu.
Methode 2.
Führen Sie die folgenden Befehle in PowerShell aus:
Get-appxpackage -all *shellexperience* -packagetype bundle |% {add-appxpackage -register -disabledevelopmentmode ($_.installlocation + „appxmetadataappxbundlemanifest.xml“)}
Methode 3.
Erstellen Sie ein neues Benutzerkonto und melden Sie sich damit an.
Nr. 2 Kontroverse Taskleiste (eingeschränkte Funktionen)
Der zweite designbedingte Fehler in Windows 11 landet in der häufig genutzten Taskleiste. Das zentrierte Layout summt online, seit Windows 11 zum ersten Mal durchgesickert ist. Einige Benutzer lieben den neuen Look, während andere das Fehlen von Kernfunktionen als ein Durcheinander empfinden.
Trotz ihres Aussehens fehlen der neuen Taskleiste in Windows 11 viele wesentliche Funktionen, wie z. B. die schnelle Größenänderung oder das Verschieben der Taskleiste.
#3 Eingeschränktes Startmenü
Außerdem hat sich das Layout des Windows-Startmenüs stark verändert. Darüber hinaus wurde auch die Funktionalität stark optimiert. Beispielsweise sammelt Microsoft eine lange Liste aller Programme auf Ihrem Computer in der Schaltfläche Alle Apps und zeigt Ihnen nur angeheftete und empfohlene Apps an. Andere schlechte Aspekte sind das Entfernen von Live-Kacheln ohne Alternativen, das Unmögliche, Apps zu gruppieren usw.
#4 Lästige Bloatware
Ein weiterer Fehler in Windows 11 ist die eingebettete Bloatware, die für die meisten Benutzer nutzlos ist. Noch inakzeptabler ist, dass Microsoft eine Möglichkeit bietet, diese unerwünschten Tools zu entfernen.
#5 Suche im Startmenü nicht möglich
Es gab eine Zeit, in der Sie die Suchfunktion im Startmenü nicht verwenden konnten. Die Suchleiste des Windows 11-Startmenüs verhindert, dass Sie etwas eingeben. Als Problemumgehung können Sie das Windows 11-Dialogfeld „Ausführen“ öffnen. Dann können Sie die Suchleiste im Startmenü wieder steuern.
Sie können die Ausführen-Feld sofort nach dem Start schließen, weil Sie sie nicht verwenden müssen. Durch einfaches Ein- und Ausschalten des Tools können die oben genannten Probleme behoben werden.
Ein weiteres von Benutzern gemeldetes Problem im Zusammenhang mit dem Startmenü ist, dass es nicht funktioniert. Wenn Sie immer noch unter diesem Problem leiden, können Sie diese Schritte ausführen.
- Drücken Sie die Tastenkombination Windows + D, um Ihren Desktop anzuzeigen.
- Drücken Sie Alt + F4.
- Wählen Sie im Popup-Fenster Neustart
- OK
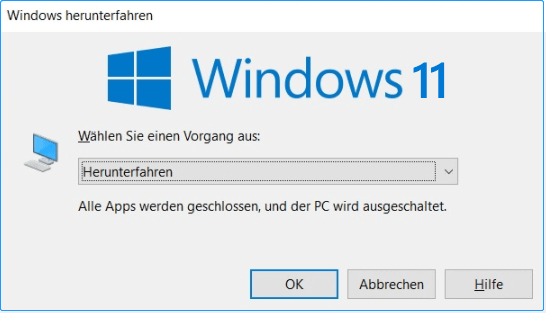
Wenn das Startmenü nach dem Neustart Ihres PCs weiterhin nicht reagiert, können Sie sich auf Deployment Image Servicing and Management (DISM) und System File Checker (SFC) verlassen.
Wenn das Startmenü nach dem Neustart Ihres PCs weiterhin nicht reagiert, müssen Sie sich möglicherweise auf Deployment Image Servicing and Management (DISM) und System File Checker (SFC) verlassen.
- Öffnen Sie CMD in Windows 11.
- Geben Sie in der Eingabeaufforderung DISM /Online /Cleanup-Image /RestoreHealth ein und drücken Sie die Eingabetaste. Dadurch werden alle beschädigten Dateien des Win11-Upgrades bereinigt.
- Wenn der obige Vorgang abgeschlossen ist, geben Sie sfc /scannow ein und drücken Sie die Eingabetaste. Dadurch werden falsche Systemdateien gescannt und ersetzt.
Wenn das Startmenü nach dem Scannen nicht geöffnet wird, können Sie unter Windows 11 ein neues Benutzerkonto erstellen und dieses Konto verwenden, um auf das Startmenü zuzugreifen.
#6 Ein Windows 10-ähnlicher Datei-Explorer
Wenn Sie jemals einen Insider-Build von Windows 11 verwendet haben, sind Sie wahrscheinlich nicht damit vertraut, wie der Datei-Explorer in Windows 11 so aussieht wie in Windows 10. Dann sind sich die meisten Benutzer sicher, dass dieser Fehler zumindest schnell behoben wird, wenn Windows 11 offiziell veröffentlicht wird, weil es sich nur um einen Skin-Ersatz handelt.
Zu ihrer Enttäuschung besteht dieses Problem jedoch nach dem 5. Oktober 2021 fort. Glücklicherweise gibt es eine einfache Lösung:
- Gehen Sie im Datei-Explorer von Windows 11 im oberen Menü zur Registerkarte Ansicht.
- Wählen Sie Optionen > Anzeigen.
- Deaktivieren Sie Ordnerfenster in einem separaten Prozess starten.
- Klicken Sie auf Übernehmen > OK, um die Änderungen zu speichern.
- Schließlich wird der Datei-Explorer neu gestartet, um Ihnen ein neues Windows 11-Design zu geben.
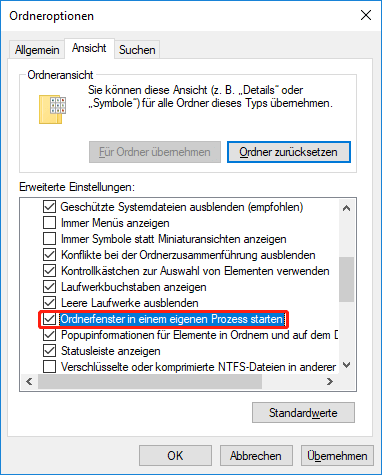
Es gibt auch ein Sprichwort, dass beim Schließen des Windows 11-Datei-Explorers eine Weile im RAM bleibt, was zu Speicherproblemen führen kann, die das Betriebssystem verlangsamen. Der Fehler wurde jedoch von Microsoft nicht anerkannt.
#7 Widgets-Fenster leeren
Widgets ist eine der neuen Funktionen in Windows 11 und enthält kleine Apps, mit denen Sie schnell auf Dienste wie Wetter, Kalender, Aufgaben, Unterhaltung, Nachrichten und mehr zugreifen können. Einige Benutzer fanden das Widget-Board jedoch mit wenigen Elementen fast leer.
Um damit umzugehen, können Sie auf Widgets verzichten. Klicken Sie auf Ihr Profilbild in der oberen rechten Ecke des Widget-Fensters und wählen Sie Beenden. Melden Sie sich dann erneut beim Widget an und Sie sehen ein Board mit Standardelementen.
Andere erwähnte Windows 11-Fehler
- Inkompatibilität mit Cốc Cốc-Browser.
- Kontextmenü lädt langsam.
- Taskleiste wird nicht aktualisiert/reagiert nicht.
- Verschieben von Fenstern verzögert.
- Das Upgrade auf Windows 11 kann durch das Windows 10-Update unterbrochen werden.
Bewahren Sie Ihre Daten immer sicher auf!
Unabhängig davon, ob Sie auf Windows 11 aktualisieren oder nicht, das Wichtigste, was Sie tun müssen, ist, Ihre wichtigen Daten zu schützen. Wenn Sie Windows 11 mit seinen zahlreichen Fehlern und Problemen verwendet haben, besteht eine gute Chance, dass Sie eines Tages auf irgendeine Weise Daten verlieren. Daher ist es sehr wichtig, wichtige Dateien zu sichern, bevor ein Unfall auftritt.
Wenn Sie ein Upgrade auf Windows 11 planen, wird außerdem empfohlen, dass Sie vor dem Upgrade aufgrund der unerwarteten Windows 11-Fehler, die beim Systemwechsel auftreten können, eine Kopie Ihrer wichtigen Elemente erstellen. Oder wenn Sie auf dem aktuellen Windows 10, 8.1, 8 oder Windows 7 bestehen möchten, ist es eine gute Angewohnheit, eine weitere Kopie Ihrer persönlichen Daten aufzubewahren. Sobald Ihr Computer von Hijackern oder Viren angegriffen wurde, können Sie Ihre Dateien mit den Sicherungen problemlos wiederherstellen.
Um Ihnen zu helfen, Ihre PC-Daten doppelt zu versichern und Ihre Dateien gut zu verwalten, verfeinert sich MiniTool ShadowMaker ständig. Mit dieser Software können Sie Ihre Dateien/Ordner, Ihr System, Ihre Partitionen/Volumes sowie die gesamte Festplatte in wenigen Schritten schnell sichern!
MiniTool ShadowMaker TrialKlicken zum Download100%Sauber & Sicher
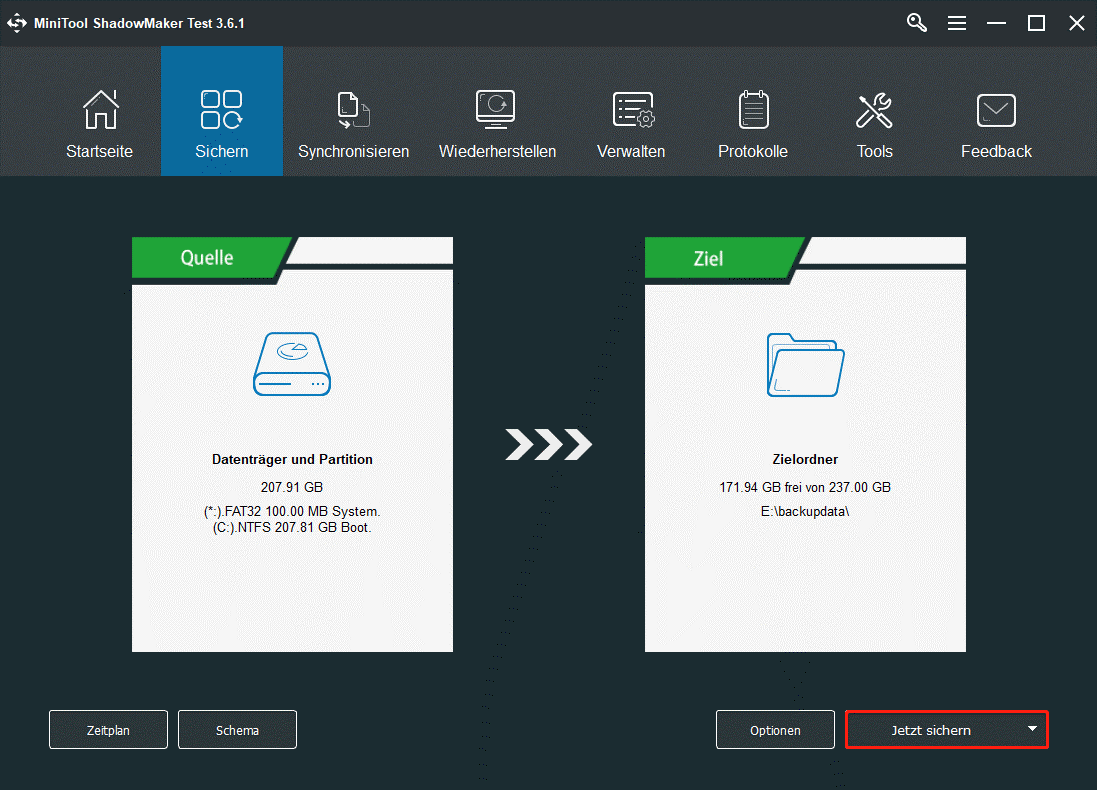
Fazit
Das ist alles für Windows 11-Fehler und -Probleme. Natürlich sind diese Fehler nur ein Teil des anhaltenden Problems, und viele weitere werden in der zukünftigen Verwendung von Windows 11 erwartet. Wenn Sie auf einen erwähnenswerten Windows 11-Fehler gestoßen sind, können Sie ihn gerne im Kommentarbereich unten teilen. Gerne können Sie auch Ihre Erfahrungen mit Windows 11 diskutieren.