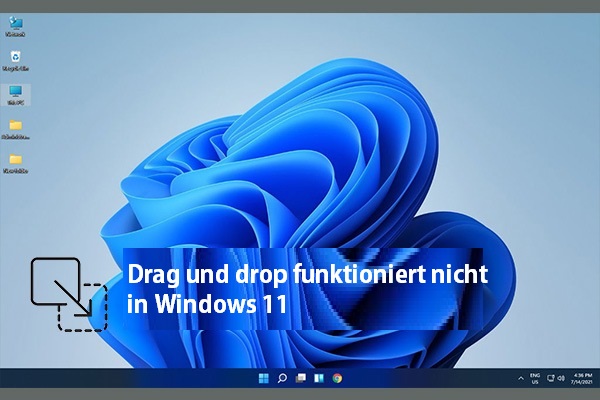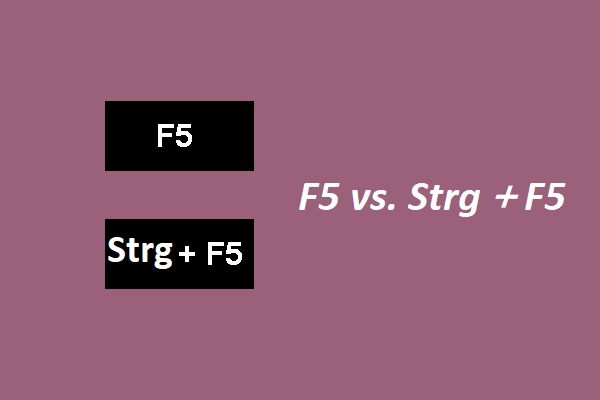Wenn Sie wissen, wie man Inhalte unter Windows 10 schnell ausschneiden, kopieren und einfügen kann, können Sie Ihre Aufgaben effizienter erledigen. In diesem Beitrag werden 5 Möglichkeiten zum Kopieren und Einfügen Windows 10 vorgestellt. Weitere Tipps und Tricks zur Tastenkombination von Ausschneiden, Kopieren und Einfügen werden ebenfalls erklärt. Falls Windows 10 Kopieren und Einfügen nicht mehr funktioniert, bietet dieser Beitrag von MiniTool ebenfalls eine Lösung.
Normalerweise müssen wir unter Windows 10 regelmäßig die Funktion Ausschneiden, Kopieren und Einfügen verwenden. Kopieren und Einfügen ist in Windows 10 sehr einfach, und in diesem Beitrag werden 5 Methoden vorgestellt, wie man unter Windows 10 kopieren und einfügen kann, um seine Arbeit effizienter zu gestalten. Außerdem werden einige Tricks der Windows 10 Tastenkombination Kopieren und Einfügen erklärt und wie kann es behoben werden, wenn das Kopieren und Einfügen unter Windows 10 nicht mehr funktioniert.
MiniTool Power Data Recovery TrialKlicken zum Download100%Sauber & Sicher
Kopieren und Einfügen unter Windows 10 – 5 Methoden
Weg 1. Windows Tastenkombination Kopieren und Einfügen verwenden
Mit dem Tastaturkürzel können Sie unter Windows einfach ausschneiden, kopieren und einfügen. Die Tastenkombination zum Kopieren lautet Strg + C. Die Tastenkombination zum Einfügen lautet Strg + V. Lesen Sie die detaillierte Anleitung unten.
Schritt 1. Wählen Sie aus, was Sie kopieren möchten.
Um Text in Wort, Webseite usw. auszuwählen, können Sie Ihre Maus an den Anfang des Textes setzen, die Maus festhalten und an das Ende des zu kopierenden Textes bewegen und diesen freigeben.
Wenn Sie einen Touchscreen verwenden, können Sie Ihren Finger an den Anfang des Textes legen und ihn zum Endpunkt gleiten lassen. Lassen Sie los und die Texte werden markiert.
Um Elemente auszuwählen, können Sie auf die Datei oder den Ordner klicken, um ein einzelnes Element auszuwählen. Wenn Sie mehrere aufeinanderfolgende Elemente auswählen möchten, können Sie die Umschalttaste gedrückt halten und auf das letzte Element klicken, um aufeinanderfolgende Elemente auszuwählen. Wenn Sie Elemente auswählen möchten, die nicht kontinuierlich sind, können Sie die Strg-Taste gedrückt halten und auf jedes Element klicken, um es auszuwählen.
Schritt 2. Schneiden Sie den ausgewählten Inhalt aus oder kopieren Sie ihn.
Nachdem Sie ausgewählt haben, was Sie kopieren möchten, können Sie Strg + C (die Tastenkombination Kopieren) drücken, wenn Sie eine Kopie des Inhalts erstellen möchten. Wenn Sie den Text oder das Element an eine andere Stelle verschieben möchten, drücken Sie Strg + X (die Tastenkombination Ausschneiden).
Schritt 3. Fügen Sie ein, was Sie kopiert haben.
Nach dem Kopieren oder Ausschneiden können Sie den Zielort öffnen und Strg + V (die Tastenkombination Einfügen) drücken. Der ausgeschnittene oder kopierte Inhalt befindet sich jetzt am neuen Zielort.
Wenn Sie Text einfügen, behält er die ursprüngliche Formatierung einschließlich Schriftart, Farbe, Stil usw. bei. Zum Einfügen ohne Formatierung können Sie die Tastenkombination Strg + Umschalt + V drücken.
Um die Aktion rückgängig zu machen, wie z.B. das Abbrechen des Einfügens, wenn Sie etwas Falsches eingefügt haben, können Sie die Tastenkombination Rückgängig verwenden: Strg + Z.
Weg 2. Kopieren und Einfügen unter Windows 10 mit der Maus
Schritt 1. Folgen Sie dem gleichen Weg in Weg 1, um auszuwählen, was Sie kopieren möchten.
Schritt 2. Klicken Sie mit der rechten Maustaste und wählen Sie die Option Kopieren oder Ausschneiden, um den ausgewählten Inhalt zu kopieren oder zu verschieben.
Schritt 3. Gehen Sie zum Zielpfad und platzieren Sie den Cursor an die Stelle, an der Sie das Element einfügen möchten, klicken Sie mit der rechten Maustaste und wählen Sie eine Einfügeoption, um das Element einzufügen. Je nach Bedarf können Sie wählen, ob Sie mit der Originalformatierung einfügen, die Formatierung zusammenführen oder nur den reinen Text beibehalten möchten.
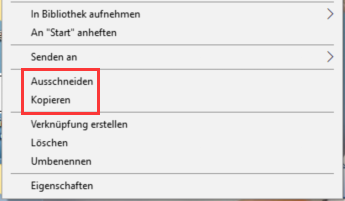
Weg 3. Kopieren und Einfügen über die Symbolleiste
Einige Programme unter Windows 10 wie Word haben die obere Symbolleiste mit den Symbolen Kopieren, Ausschneiden und Einfügen. Sie können die Symbolleiste verwenden, um die Aktion Ausschneiden, Kopieren und Einfügen auszuführen.
Schritt 1. Folgen Sie den gleichen Anweisungen wie in Weg 1, um das Element auszuwählen, das Sie kopieren und einfügen möchten.
Schritt 2. Nach der Auswahl können Sie auf das Symbol Kopieren oder Ausschneiden unter der Registerkarte Start in der Symbolleiste klicken, um den Inhalt zu kopieren oder auszuschneiden. Klicken Sie dann in der Symbolleiste auf die Schaltfläche Einfügen, um eine Einfügeoption zum Einfügen des kopierten oder ausgeschnittenen Inhalts auszuwählen.
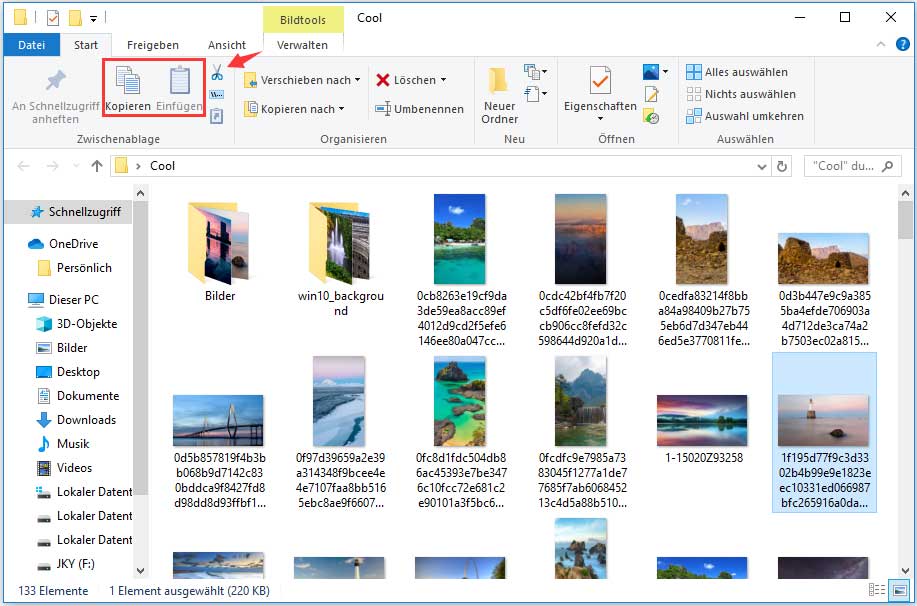
Einige Programme verfügen über ein Menü Bearbeiten in der oberen Symbolleiste. Sie können auf die Registerkarte Bearbeiten klicken und die Option Kopieren, Ausschneiden oder Einfügen wählen, um die Aktionen auszuführen.
Weg 4. Kopieren und Einfügen mit Ziehen und Anlegen
Um ein Element im Datei-Explorer unter Windows 10 auszuschneiden und einzufügen, können Sie das Element per Ziehen & Ablegen in den Zielordner ziehen. Sie können auf das Element klicken und die Maus gedrückt halten, um das ausgewählte Element in den Zielordner zu ziehen. Dadurch wird das Element verschoben. Wenn Sie eine Kopie des Elements erstellen möchten, müssen Sie die Strg-Taste gedrückt halten und den Ordner ziehen.
Diese Methode funktioniert auch beim Kopieren und Einfügen von Text in ein Dokument. Sie können den Text markieren und an die Zielposition ziehen, um ihn zu verschieben, oder die Strg-Taste zusammen mit dem Ziehen drücken, um den markierten Text zu kopieren.
Bitte beachten Sie, wenn Sie ein Element vom Windows-Desktop in einen anderen Ordner ziehen, wird die Aufgabe Kopieren ausgeführt, nicht jedoch Ausschneiden.
Weg 5. Wie man Kopieren und Einfügen unter Windows 10 in der Eingabeaufforderung durchführt
In der Eingabeaufforderung können Sie auch das Tastaturkürzel Kopieren und Einfügen verwenden. Wenn Sie die Tastenkombination Strg + C und Strg + V nicht verwenden können, können Sie die folgenden Schritte befolgen, um Kopieren und Einfügen in der Eingabeaufforderung zu aktivieren.
Schritt 1. Sie können Windows + R drücken, cmd eingeben und Strg + Umschalt + Eingabe drücken, um die erhöhte Eingabeaufforderung unter Windows 10 zu öffnen.
Schritt 2. Klicken Sie mit der rechten Maustaste auf die Titelleiste der Eingabeaufforderung und wählen Sie Eigenschaften, um das Eigenschaftenfenster der Eingabeaufforderung zu öffnen.
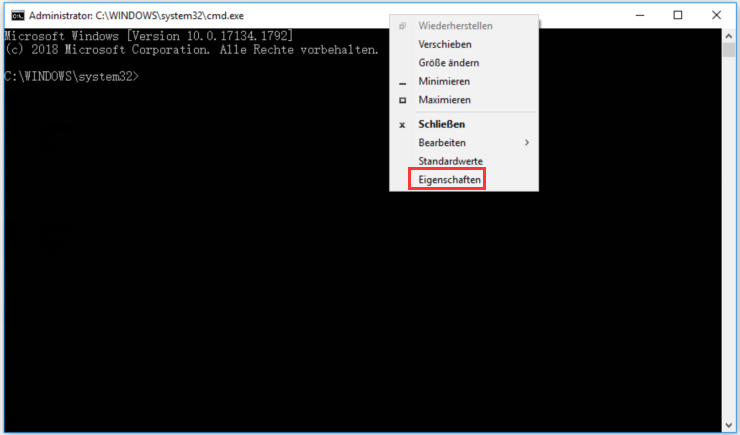
Schritt 3. Als nächstes können Sie die Option Strg-Tastenkürzel aktivieren aktivieren. Klicken Sie auf OK, um die Einstellung zu speichern.
Schritt 4. Dann können Sie die Befehlszeile auswählen, die Sie kopieren möchten, und die Tastenkombination Strg + C Kopieren drücken, um den Text zu kopieren, und Strg + V drücken, um ihn in die Eingabeaufforderung einzufügen. Sie können den Text auch zwischen CMD und einem anderen Programm kopieren und einfügen.
Weitere Tipps und Tricks der Windows 10 Tastenkombination Kopieren und Einfügen
Tastaturkürzel Ausschneiden (Strg + X)
Wenn Sie den Ausschneidevorgang durchführen, wird der Text vom ursprünglichen Speicherort gelöscht und in der Zwischenablage gespeichert. Nach dem Ausschneiden können Sie den Text mehrfach in andere Bereiche einfügen, da der kopierte Text in der Zwischenablage verbleibt.
In älteren Versionen von Windows 10 führt Windows keinen Verlauf der Elemente, die Sie in die Zwischenablage kopieren. Wenn Sie einen zweiten Inhalt ausschneiden, geht der erste Inhalt in der Zwischenablage verloren. Nach der Aktualisierung von Windows 10 Oktober 2018 können Sie jedoch unter Windows 10 auf den Verlauf der Zwischenablage zugreifen.
Um den Zwischenablageverlauf unter Windows 10 zu aktivieren, können Sie Windows + I drücken, auf System -> Zwischenablage klicken und den Schalter unter Zwischenablageverlauf einschalten.
Nachdem Sie den Zwischenablageverlauf aktiviert haben, können Sie die Tastenkombination Windows + V drücken, um den Zwischenablageverlauf zu öffnen. Die zuletzt kopierten oder ausgeschnittenen Elemente werden oben aufgelistet. Sie können auf jedes Element in der Liste klicken, um es in eine geöffnete Anwendung einzufügen.
Tastaturkürzel Kopieren (Strg + C)
Diese Tastenkombination erstellt eine Kopie des ausgewählten Inhalts in die Zwischenablage. Der ursprüngliche Inhalt bleibt unverändert. Wie beim Ausschneiden können Sie auch auf den Zwischenablageverlauf zugreifen, um den kopierten Verlauf anzuzeigen, wenn Sie eine aktuelle Version des Betriebssystems Windows 10 ausführen.
Tastaturkürzel Einfügen (Strg + V)
Zum Kopieren und Einfügen unter Windows 10 sollten Sie darauf achten, dass Sie den Cursor an die richtige Stelle setzen und den Inhalt einfügen.
So stellen Sie dauerhaft gelöschte Dateien, Fotos usw. wieder her
Was ist, wenn Sie versehentlich einige Dateien gelöscht oder unerwartet einige Dateien auf Ihrem Computer verloren haben? Keine Sorge, Sie können eine kostenlose Top-Datenwiederherstellungssoftware verwenden, um gelöschte/verlorene Dateien einfach wiederherzustellen.
Mit MiniTool Power Data Recovery, einem einfachen Datenrettungstool für Windows-Benutzer, können Sie alle gelöschten/verlorenen Dateien auf Ihrem Windows-Computer problemlos wiederherstellen. Abgesehen von Windows-Computern können Sie damit auch Dateien von externen Speicherkarten, USB-Flash-Laufwerken, SD-Karten, HDDs, SSDs usw. wiederherstellen. 100% virenfrei und sicher. Äußerst benutzerfreundlich.
Laden Sie MiniTool Power Data Recovery auf Ihren Windows-Computer herunter und sehen Sie sich die 3 einfachen Schritte unten an, um zu erfahren, wie Sie mit diesem Programm Daten wiederherstellen können.
MiniTool Power Data Recovery TrialKlicken zum Download100%Sauber & Sicher
Schritt 1. Starten Sie MiniTool Power Data Recovery. Klicken Sie auf Diesen PC und wählen Sie im rechten Fenster das Laufwerk, auf dem Sie Dateien gelöscht oder verloren haben.
Schritt 2. Klicken Sie auf die Schaltfläche scannen, um das Scannen zu starten. Um nach bestimmten Dateitypen zu scannen, können Sie auf die Schaltfläche Einstellungen neben Scannen klicken, um Dateitypen auszuwählen.
Schritt 3. Warten Sie, bis der Scanvorgang abgeschlossen ist. Sie können das Scanergebnis überprüfen, um die gewünschten Dateien zu finden und an einem neuen Ort zu speichern.
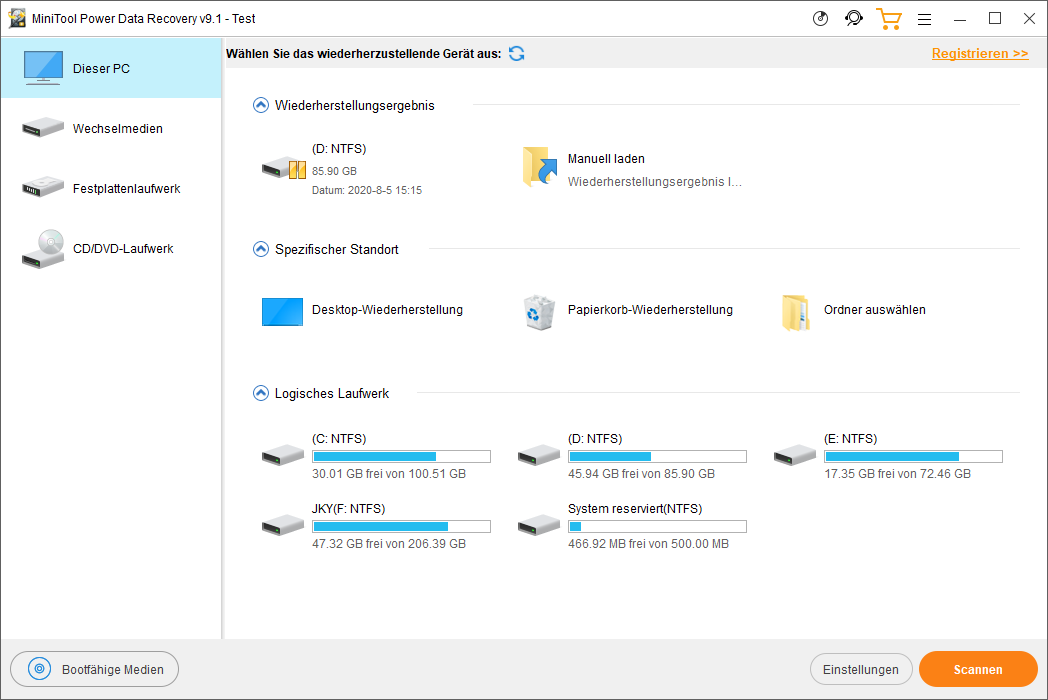
So beheben Sie, dass Windows 10 Kopieren und Einfügen nicht funktioniert
Wenn die Copy & Paste-Funktion auf Ihrem Windows 10-Computer nicht funktioniert, können Sie Folgendes überprüfen: (7 Methoden) Windows 10 Kopieren und Einfügen funktioniert nicht mehr.
Schlussfolgerung
Dieser Beitrag stellt 5 Methoden zum Kopieren und Einfügen unter Windows 10 im Detail vor. Sie können die Tastenkombination zum Kopieren und Einfügen verwenden, um Aufgaben effizienter zu erledigen.
Sind Sie an MiniTool-Software-Produkten interessiert? Bitte besuchen Sie unsere offizielle Website oder wenden Sie sich an [email protected].