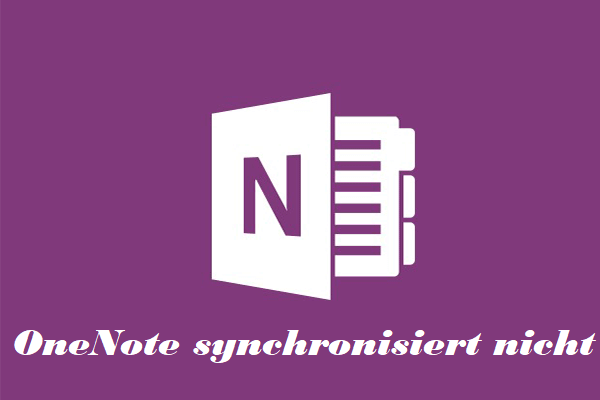Was ist Synchronisierungscenter? Wie verwendet man Synchronisierungscenter Windows 10? Wie kann man mit Synchronisierungscenter Dateien oder Ordner synchronisieren? Dieser Beitrag von MiniTool zeigt Ihnen die Antworten. Außerdem wird eine Synchronisierungscenter-Alternative - MiniTool ShadowMaker - vorgestellt.
Was ist Synchronisierungscenter?
Heutzutage wird die Datensicherheit immer wichtiger, deshalb entscheiden sich immer mehr Menschen dafür, ihre Dateien zu sichern. Um Dateien zu sichern, können Sie ein Backup-Image erstellen, Dateien an einem anderen Ort wie einer externen Festplatte speichern, Dateien mit OneDrive oder anderen Orten synchronisieren usw. Um Dateien zu synchronisieren, gibt es ein eingebautes Dateisynchronisationsprogramm in Windows 10, das Synchronisierungscenter.
Das Synchronisierungscenter ist eine Funktion, die in Windows Vista eingeführt wurde und die in allen modernen Versionen von Windows unterstützt wird. Das Synchronisierungscenter wird hauptsächlich verwendet, um Netzwerkdateien und -ordner immer synchron zwischen dem lokalen Computer und Netzwerkservern zu kopieren und diese Dateien offline auf Ihrem Computer verfügbar zu halten, auch wenn der Server langsam, nicht verbunden oder nicht verfügbar ist
Mit Synchronisierungscenter sind Sie in der Lage, auf eine Kopie der Netzwerkdateien auf Ihrem lokalen Computer zuzugreifen, auch wenn das System nicht mit einem Netzwerk verbunden ist. Das heißt, Sie können alle Daten, die offline gemacht wurden, zu jeder Zeit sehen. Mit Synchronisierungscenter können Sie auch bei der Synchronisierung zwischen Ihrem System und den Dateien, die sich auf Ihren Netzwerkservern oder Cloud-Laufwerken befinden, die Informationen zugänglich halten. Wenn der Computer nicht mit dem Netzlaufwerk verbunden ist, ist der Netzwerkordner online standardmäßig leer.
In diesem Artikel zeigen wir Ihnen also, wie Sie Synchronisierungscenter Windows 10 verwenden.
Wie verwendet man das Synchronisierungscenter Windows 10?
In diesem Teil zeigen wir Ihnen, wie Sie auf das Synchronisierungscenter von Windows 10 zugreifen und es verwenden können, um Offline-Dateien zu verwalten.
Hier ist die Anleitung.
Öffnen Sie das Synchronisierungscenter Windows 10
- Öffnen Sie die Systemsteuerung.
- Klicken Sie auf das Synchronisierungscenter, um fortzufahren.
- Klicken Sie im Popup-Fenster im linken Bereich auf Offlinedateien verwalten, um fortzufahren.
- Klicken Sie dann auf Offlinedateien aktivieren, um das Windows 10 Synchronisierungscenter zu öffnen.
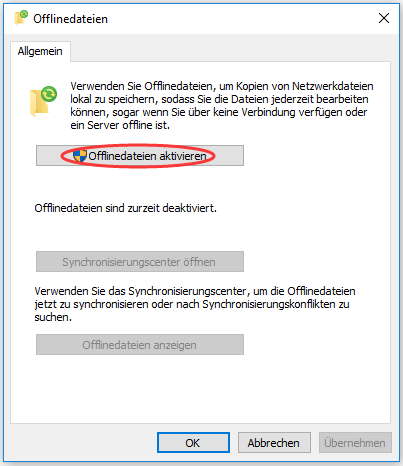
Danach müssen Sie möglicherweise Ihren Computer neu starten, damit die Änderungen in Kraft treten. Falls nicht, führen Sie dies manuell durch.
Wenn Sie Windows 10 Ordner synchronisieren oder Offlinedateien auf Ihrer lokalen Festplatte verwalten wollen, ist der freigegebene Ordner auf einem Netzwerkserver erforderlich. Hier ist also die Anleitung, wie Sie den freigegebenen Ordner auf einem Netzwerkserver erstellen.
Erstellen eines freigegebenen Ordners
1. Gehen Sie zum Netzwerk- und Freigabecenter und klicken Sie auf Freigabeeinstellungen ändern.
2. Aktivieren Sie die drei Optionen: Netzwerkerkennung einschalten, Datei- und Druckerfreigabe einschalten und Kennwortgeschütztes Freigeben ausschalten.
3. Klicken Sie dann auf Änderungen speichern, um fortzufahren.
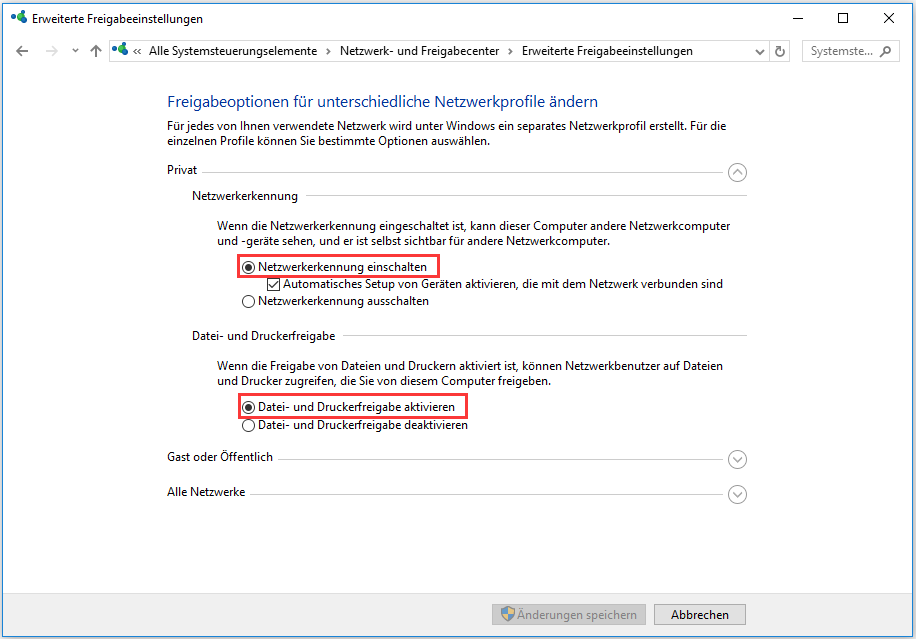
Wenn alle Schritte abgeschlossen sind, können Sie damit beginnen, einen gemeinsamen Ordner auf dem Netzwerkserver zu erstellen.
4. Klicken Sie mit der rechten Maustaste auf den Ordner, den Sie freigeben möchten, und wählen Sie Eigenschaften.
5. Wechseln Sie auf die Registerkarte Freigabe und wählen Sie Freigabe….
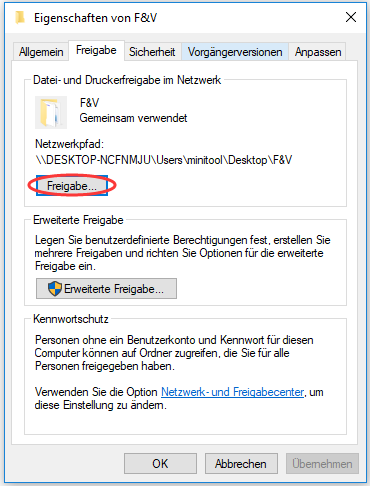
6. Fügen Sie Jeder zur Freigabe hinzu und geben Sie ihm Lese-/Schreibrechte.
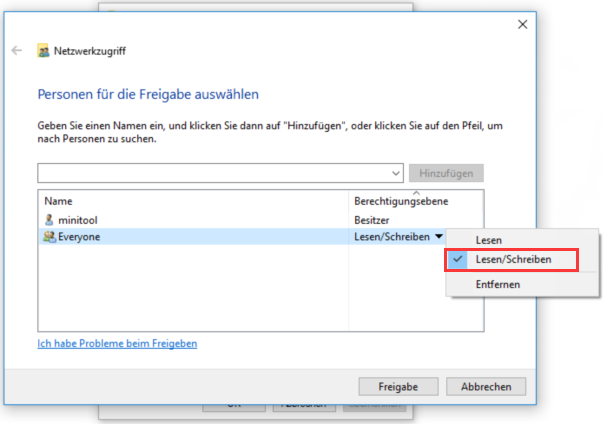
7. Klicken Sie dann auf die Schaltfläche Freigabe, um fortzufahren.
8. Gehen Sie dann zurück zur Registerkarte Freigabe und wählen Sie Erweiterte Freigabe, um fortzufahren.
9. Aktivieren Sie anschließend die Option Diesen Ordner freigeben.
10. Zuletzt klicken Sie auf Übernehmen und OK, um die Änderungen zu speichern.
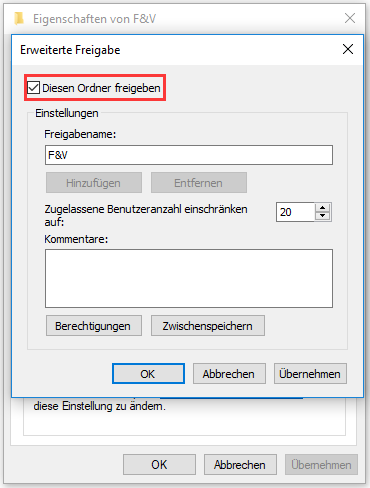
Wenn alle Schritte abgeschlossen sind, haben Sie den freigegebenen Ordner auf dem Netzwerkserver erstellt.
Um Dateien vom Netzlaufwerk zu synchronisieren oder Dateien auf das Netzlaufwerk zu synchronisieren, müssen Sie auch die IP-Adresse des Netzwerkservers kennen.
Ermitteln der IP-Adresse des Netzwerkservers
Wir zeigen Ihnen nun, wie Sie die IP-Adresse des Netzwerkservers ermitteln können.
- Öffnen Sie die Eingabeaufforderung.
- Geben Sie ipconfig in das Befehlszeilenfenster ein und drücken Sie die Eingabetaste, um fortzufahren.
- Finden Sie anschließend Ihre IPv4-Adresse.
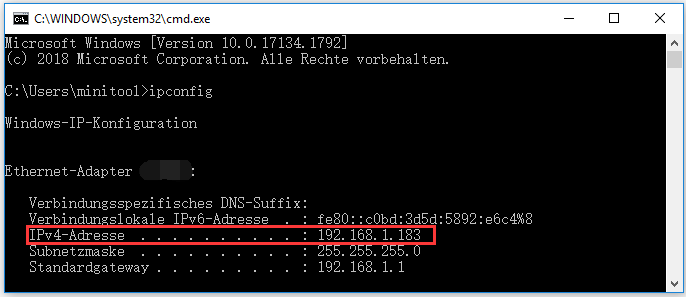
Synchronisieren des Netzlaufwerks mit dem lokalen Computer
Jetzt zeigen wir Ihnen, wie Sie das Netzlaufwerk mit dem lokalen Computer synchronisieren, um Ihre Offlinedateien zu verwalten.
- Drücken Sie die Windows-Taste und die R-Taste zusammen, um das Dialogfeld Ausführen zu öffnen.
- Geben Sie \ sowie die IP-Adresse des Netzwerkservers ein und klicken Sie auf OK, um fortzufahren.
- Rufen Sie dann den gemeinsamen Ordner auf.
- Wählen Sie die Dateien oder Ordner aus, auf die Sie auf dem lokalen Computer zugreifen möchten, klicken Sie mit der rechten Maustaste darauf und wählen Sie Immer offline verfügbar.
- Warten Sie dann, bis der Vorgang abgeschlossen ist.
Danach können Sie auf die Dateien oder Ordner auf Ihrem lokalen Computer zugreifen, obwohl der Netzwerkserver nicht verbunden ist. Wenn Sie entweder die Quelldatei oder die synchronisierten Dateien ändern, behalten beide das gleiche Tempo und die gleiche Anzeige. Nachdem Sie sie offline gemacht haben, können Sie sie auf Ihrem Computer bearbeiten und dann wird die Quelldatei synchronisiert.
Wie konfiguriert man Dateien im Windows 10 Synchronisierungscenter?
In diesem Teil zeigen wir Ihnen, wie Sie Dateien im Windows 10 Synchronisierungscenter konfigurieren können.
Wie man einen Zeitplan für Offlinedateien synchronisiert
Um Ihre Dateien automatisch zu synchronisieren, können Sie eine geplante Synchronisierung für Offlinedateien einstellen.
Hier ist die Anleitung.
- Öffnen Sie das Synchronisierungscenter.
- Klicken Sie mit der rechten Maustaste auf die Offline-Aufgabe und wählen Sie Zeitplan für Offlinedateien.
- Wählen Sie als Nächstes, welche Objekte Sie nach diesem Zeitplan synchronisieren möchten, und klicken Sie auf Weiter.
- Entscheiden Sie, wann diese Synchronisierungsaufgabe beginnen soll. Sie können Zu einem geplanten Zeitpunkt oder Bei Eintreten eines Ereignisses wählen. Hier wählen wir eine geplante Zeit.
- Legen Sie dann die Zeit fest und klicken Sie auf Weiter.
- Benennen Sie die geplante Synchronisierung und klicken Sie auf Änderungen speichern, um fortzufahren.
Nachdem alle Schritte abgeschlossen sind, haben Sie die geplante Synchronisierung eingestellt und sie wird beginnen, Ihre Dateien regelmäßig zu synchronisieren, solange Sie sie nicht entfernen.
Windows Datenträgerverwendung von Offlinedateien ändern
Die Datenträgerverwendung zeigt Ihnen den verfügbaren Speicherplatz auf Ihrem System sowie den für die Aufbewahrung der Offlinedateien verwendeten Speicherplatz an. Sie können ihn auch ändern.
Hier ist die Anleitung.
- Öffnen Sie das Synchronisierungscenter.
- Klicken Sie im linken Fensterbereich auf Offlinedateien verwalten.
- Wechseln Sie im Popup-Fenster zur Registerkarte Datenträgerverwendung.
- Sie können den verfügbaren Speicherplatz auf Ihrem System, den belegten Speicherplatz für die Offlinedateien und den Speicherplatz für die temporären Dateien sehen.
- Sie können auch auf Limits ändern klicken, um sie zu ändern.
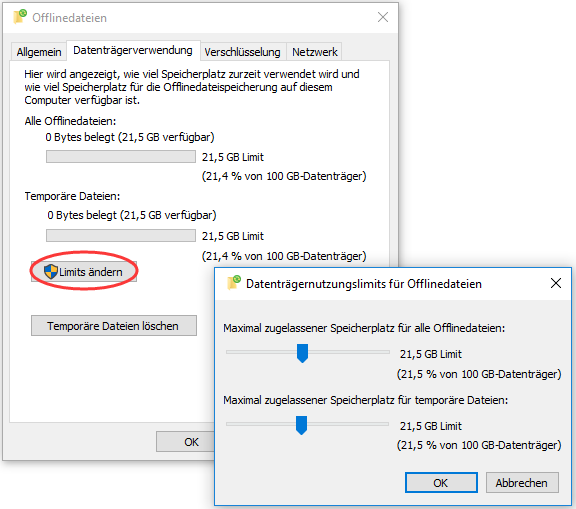
Offlinedateien verschlüsseln
Im Windows 10 Synchronisierungscenter können Sie sie auch verschlüsseln.
Hier ist die Anleitung dazu.
- Öffnen Sie das Synchronisierungscenter.
- Klicken Sie auf Offlinedateien verwalten.
- Gehen Sie auf die Registerkarte Verschlüsselung.
- Klicken Sie auf die Schaltfläche Verschlüsseln, um fortzufahren.
Konfigurieren der Windows Offlinedateien-Netzwerkeinstellungen
Sie können Ihre bevorzugte Zeit einstellen, um auf langsame Verbindungen zu prüfen und sobald eine langsame Verbindung auftritt. Windows beginnt dann automatisch offline zu arbeiten.
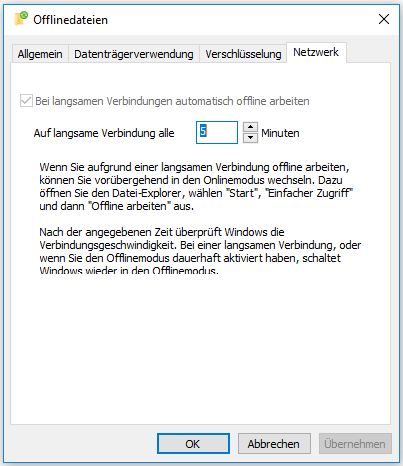
Wie kann man das Synchronisierungscenter deaktivieren?
Wenn Sie das Synchronisierungscenter nicht verwenden möchten, können Sie es deaktivieren. Um das zu tun, können Sie die mobysync.exe im Task-Manager beenden. Danach wird es deaktiviert.
Um es zu deaktivieren, können Sie dies auch im Synchronisierungscenter selbst tun. Öffnen Sie das Synchronisierungscenter, klicken Sie auf Offlinedateien verwalten und klicken Sie auf Offline-Verknüpfungen deaktivieren. Danach wird das Synchronisierungscenter deaktiviert sein.
Der obige Inhalt bezieht sich auf das Synchronisierungscenter und zeigt, wie Sie das Synchronisierungscenter verwenden, um Dateien vom Netzwerkserver auf die lokale Festplatte zu synchronisieren und die Offline-Dateien zu verwalten. Wenn Sie jedoch Dateien mit dem Netzlaufwerk synchronisieren möchten, wie können Sie das tun?
Im folgenden Teil zeigen wir Ihnen die Synchronisierungscenter-Alternative, MiniTool ShadowMaker. Es ermöglicht Ihnen, Dateien von einem lokalen Computer auf die externe Festplatte, die interne Festplatte oder das Netzlaufwerk zu synchronisieren. Daher lesen Sie weiter, um mehr detaillierte Informationen zu finden.
Wie kann man Dateien auf das Netzlaufwerk synchronisieren?
MiniTool ShadowMaker ist ein Stück professionelle Windows 10 Backup-Software und es ist entworfen, um die Dateien, Ordner, Festplatten, Partitionen und das Betriebssystem zu sichern. Es kommt auch mit der Synchronisieren-Funktion, die sicherstellt, dass die Dateien in zwei oder mehr Orten sind und im Takt gehalten werden.
Jetzt zeigen wir Ihnen, wie Sie die Funktion verwenden, um Dateien zu synchronisieren.
1. Laden Sie MiniTool ShadowMaker über den folgenden Button herunter und installieren Sie es und dann starten Sie es.
MiniTool ShadowMaker TrialKlicken zum Download100%Sauber & Sicher
2. Klicken Sie auf Testversion beibehalten.
3. Dann rufen Sie die Hauptschnittstelle von MiniTool ShadowMaker auf und gehen auf die Seite Synchronisieren.
4. Klicken Sie auf das Modul Quelle, um die Dateien oder Ordner auszuwählen, die Sie synchronisieren möchten.
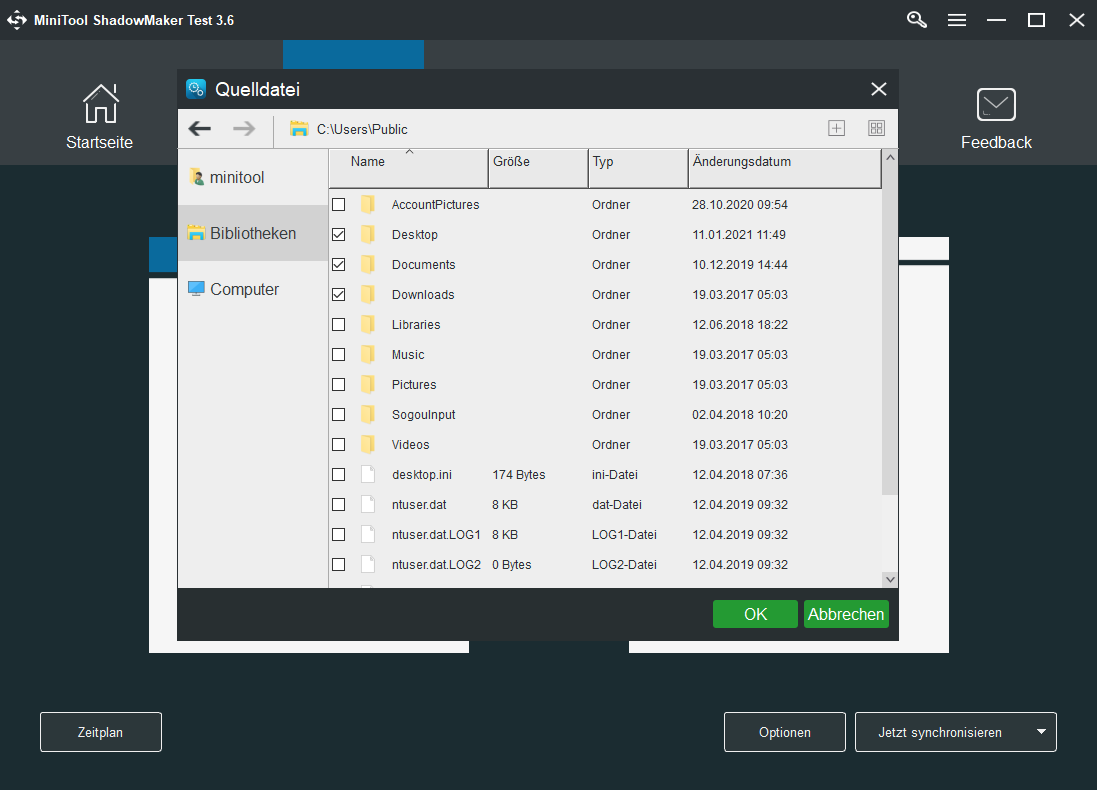
5. Klicken Sie dann auf das Modul Ziel, um den Zieldatenträger zu wählen. Wenn Sie sie auf das Netzlaufwerk synchronisieren wollen, wählen Sie Freigegeben.
6. Klicken Sie dann auf Neu hinzufügen und geben Sie den Pfad, den Namen und das Passwort des Internet-Servers ein.
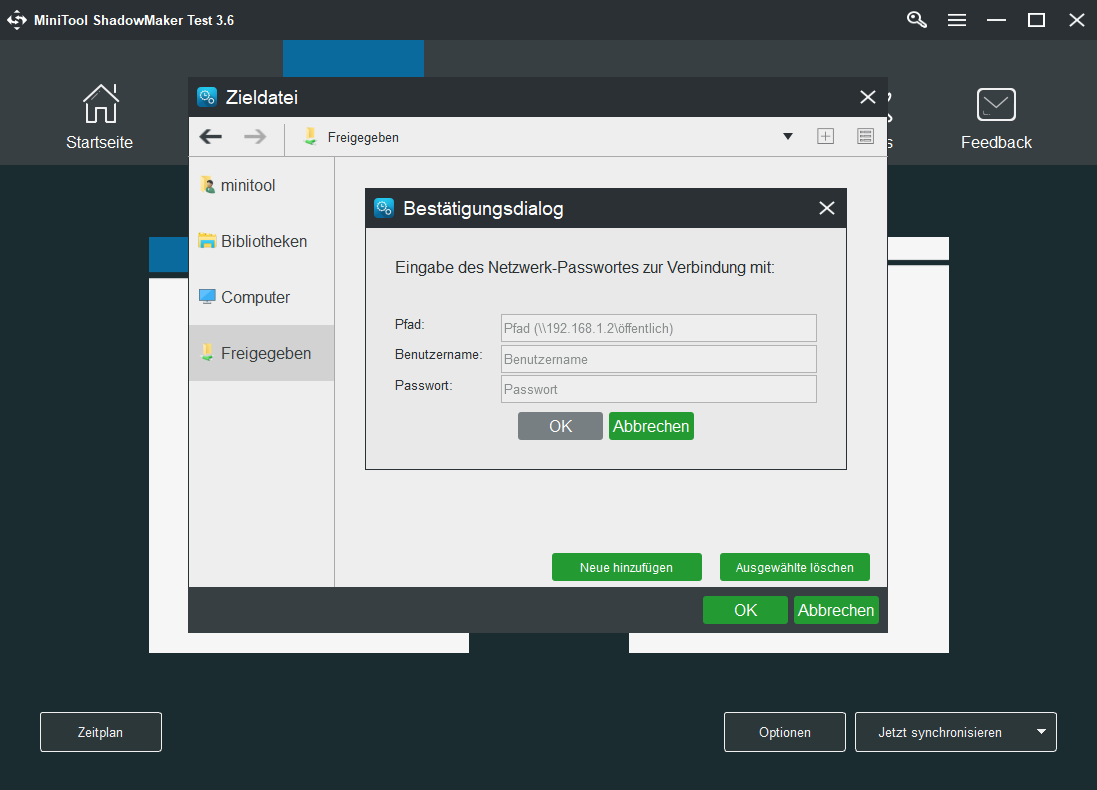
7. MiniTool ShadowMaker bietet Ihnen auch die Möglichkeit, die automatische Datei einzustellen. Dazu können Sie auf die Schaltfläche Zeitplan klicken.
8. Nachdem Sie die Synchronisationsquelle und das Ziel ausgewählt haben, klicken Sie auf Jetzt synchronisieren, um die Synchronisation der Dateien auf das Netzlaufwerk zu starten.
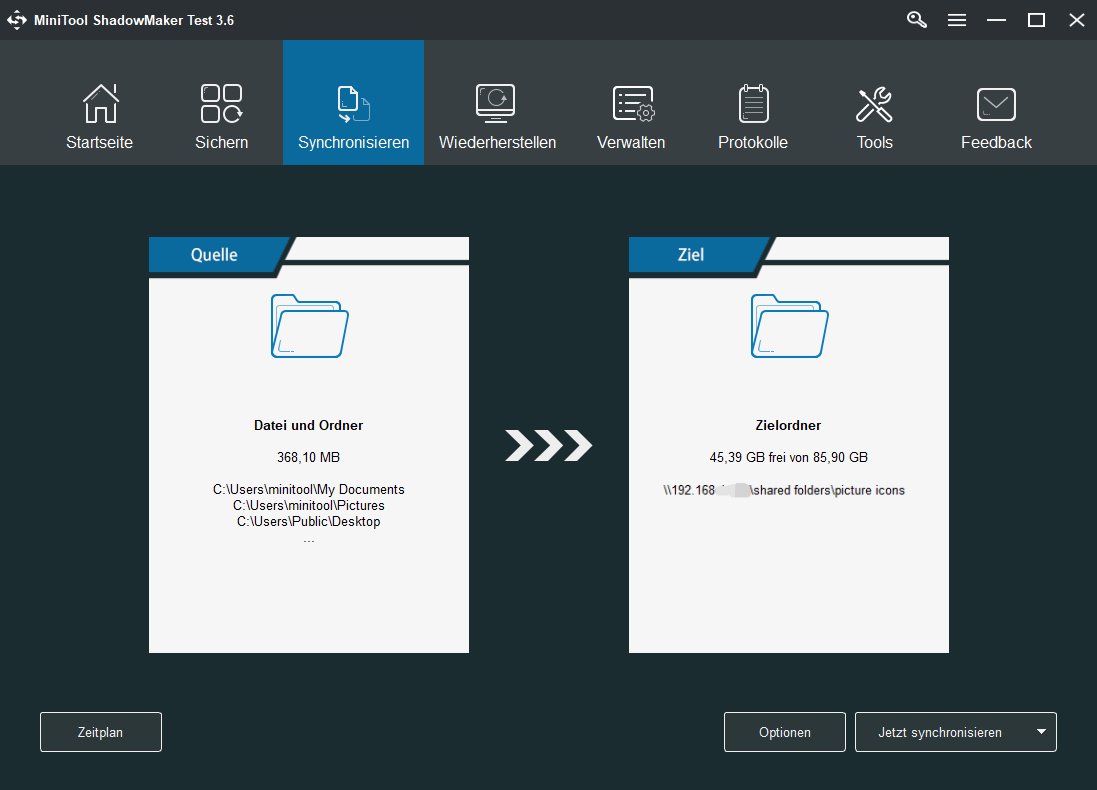
Nachdem alle Schritte abgeschlossen sind, haben Sie Dateien vom lokalen Computer auf das Netzlaufwerk synchronisiert. Wenn Sie also Dateien synchronisieren wollen, sollten Sie MiniTool ShadowMaker ausprobieren.
Neben der Funktion zum Sichern und Synchronisieren von Dateien können Sie mit MiniTool ShadowMaker auch einige Wiederherstellungslösungen durchführen. Wenn Ihr Computer abgestürzt ist, können Sie ihn mit dem zuvor erstellten Systemabbild wieder auf einen früheren Zustand wiederherstellen.
Darüber hinaus ist MiniTool ShadowMaker auch ein Festplatten-Klon-Tool, das Ihnen hilft, Betriebssysteme von HDD auf SSD ohne Datenverlust zu klonen.
Fazit
Zusammenfassend zeigt dieser Beitrag, was das Synchronisierungscenter ist und wie Sie das Synchronisierungscenter in Windows 10 aktivieren und deaktivieren können. Wenn Sie andere Ideen für das Windows 10 Synchronisierungscenter haben, können Sie diese in der Kommentarzone teilen.
Wenn Sie ein Problem mit MiniTool ShadowMaker haben, können Sie uns gerne über die E-Mail [email protected] kontaktieren. Wir werden Ihnen so schnell wie möglich antworten.