Über den Fehler 0x800703ee
Viele Computernutzer berichten, dass sie auf den Fehler 0x800703ee gestoßen sind, wenn sie versuchen, Dateien vom PC auf ein externes Speichergerät oder vom externen Speichergerät auf den PC zu kopieren, wenn sie eine Disc brennen oder wenn sie versuchen, Windows 10 zu aktualisieren.
Sie erhalten möglicherweise eine Fehlermeldung wie die folgende Abbildung zeigt.
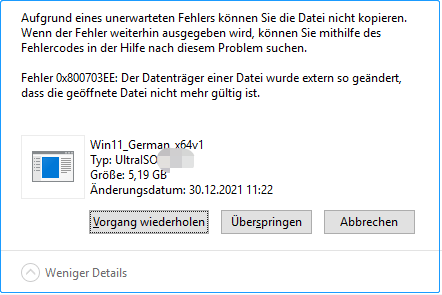
Es gibt verschiedene Ursachen für den Fehler 0x800703ee. Mögliche Gründe sind fehlerhafte Konfigurationsdateien, beschädigte Dateisysteme, beschädigte Registry, inkompatible Treiber, Antivirenprogramme und so weiter.
Außerdem kann der Fehlercode 0x800703ee Benutzer daran hindern, Dateien zu kopieren oder Windows zu installieren und zu aktualisieren. Wie kann man dann den Fehler 0x800703ee beheben? Eine der folgenden Methoden kann dieses Problem beheben.
Wie man den Fehler 0x800703ee behebt
Lösung 1. Dateisystem und fehlerhafte Sektoren reparieren
Dateisystembeschädigung oder fehlerhafte Sektoren können 0x800703ee Fehler verursachen. Daher sollten Benutzer überprüfen, ob etwas mit ihnen nicht stimmt und sie gegebenenfalls reparieren.
Wenn sich wichtige Dateien auf dem Laufwerk befinden, können Benutzer die in Windows eingebaute Funktion zur Fehlerprüfung verwenden, um ein beschädigtes Dateisystem und logische fehlerhafte Sektoren zu beheben.
Hier ist die Anleitung.
Schritt 1: Öffnen Sie den Datei-Explorer. Klicken Sie mit der rechten Maustaste auf einen Datenträger und wählen Sie Eigenschaften.
Schritt 2: Navigieren Sie zur Registerkarte Tools und klicken Sie auf die Schaltfläche Prüfen. Diese beiden Probleme werden beim Scannen automatisch behoben.
Wenn sich keine wichtigen Dateien auf dem Laufwerk befinden, können Sie auch eine vollständige Formatierung vornehmen, um die beiden Probleme zu beheben. Wenn das Format nicht NTFS ist, können Sie es durch Vollformatierung in NTFS umwandeln.
Hier ist die Anleitung.
Schritt 1: Öffnen Sie den Datei-Explorer. Klicken Sie mit der rechten Maustaste auf das Laufwerk und wählen Sie Formatieren.
Schritt 2: Deaktivieren Sie die Option Schnellformatierung und klicken Sie auf Starten.
Lösung 2. Zwei Dienste einschalten
Wenn der Volumeschattenkopie-Dienst oder der Windows Sicherung-Dienst versehentlich ausgeschaltet wurde, kann der Fehler 0x800703ee auftreten. Vergewissern Sie sich, dass diese beiden Dienste und die von ihnen abhängigen Dienste in Windows aktiviert und auf Automatisch eingestellt sind.
Hier ist die Anleitung.
Schritt 1: Drücken Sie die Tasten Windows + R und geben Sie services.msc ein, um das Fenster Dienste zu öffnen.
Schritt 2: Scrollen Sie nach unten, um den Volumeschattenkopie-Dienst und den Windows Sicherung-Dienst zu finden.
Schritt 3: Achten Sie darauf, ob die beiden Dienste aktiv sind. Falls nicht, klicken Sie mit der rechten Maustaste auf den Dienst und wählen Sie Starten. Wählen Sie dann Eigenschaften.
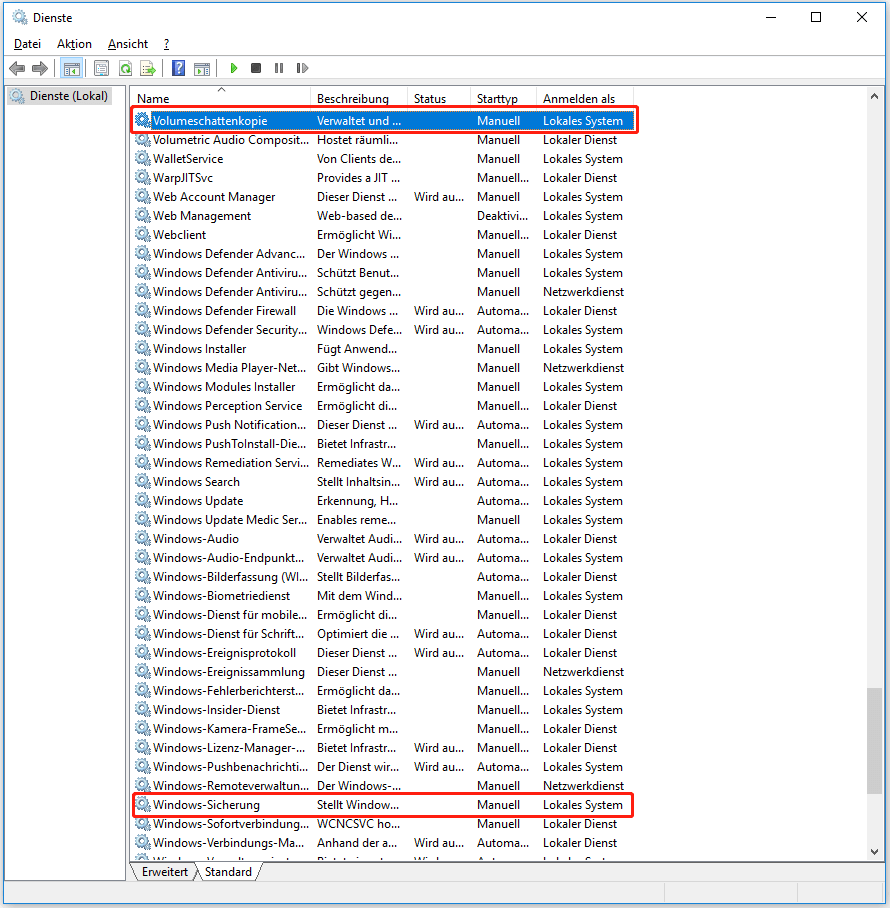
Schritt 4: Navigieren Sie zur Registerkarte Abhängigkeiten, um sicherzustellen, dass die abhängigen Dienste ebenfalls ausgeführt werden.
Lösung 3. Alle USB-Controller entfernen und neu installieren
Universal Serial Bus (USB) ist ein serieller Busstandard für den Anschluss von Computersystemen an externe Geräte. Es handelt sich auch um eine technische Spezifikation für Ein- und Ausgabeschnittstellen. Wenn also USB-Controller Probleme haben, kann auch der Fehler 0x800703ee auftreten. Glücklicherweise können Benutzer sie entfernen und neu installieren, um diesen Fehler zu beheben.
Hier ist die Anleitung.
Schritt 1: Drücken Sie die Tasten Windows + X und wählen Sie Geräte-Manager.
Schritt 2: Erweitern Sie USB-Controller.
Schritt 3: Klicken Sie mit der rechten Maustaste auf jedes Gerät unter USB-Controller und klicken Sie dann auf Gerät deinstallieren, um sie einzeln zu entfernen.
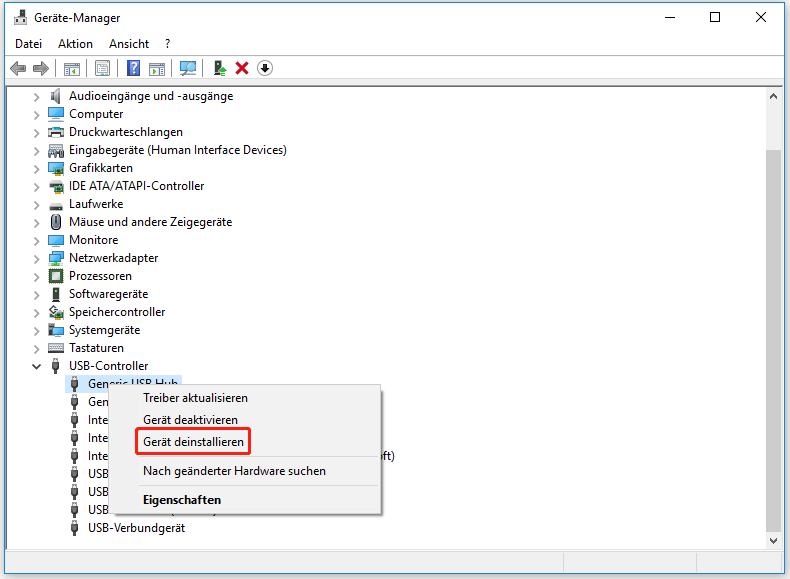
Schritt 4: Starten Sie den Computer neu und installieren Sie die USB-Controller neu. Bitte beachten Sie, dass die neueste Version von der Website des Motherboard-Herstellers empfohlen wird.
Schritt 5: Testen Sie, ob der Fehler behoben ist.
Wenn der Fehler 0x800703ee beim Brennen von Discs auftritt, können Sie versuchen, Treiber unter DVD/CD-ROM-Laufwerke neu zu installieren.
Lösung 4. Löschen von Filtertreibern
Filtertreiber sind optionale Treiber, die den Wert eines Geräts erhöhen oder sein Verhalten ändern. Ein Filtertreiber kann ein oder mehrere Geräte bedienen. Daher kann er aufgrund einiger Einschränkungen auch den Fehler 0x800703ee verursachen. Dann können Benutzer Filtertreiber löschen, um diesen Fehler zu beheben.
Hier ist die Anleitung.
Schritt 1: Drücken Sie die Tasten Windows + R und geben Sie regedit ein, um den Registrierungseditor zu öffnen.
Schritt 2: Navigieren Sie zu HKEY_LOCAL_MACHINE > SYSTEM > CurrentControlSet > Control > Class > {4D36E965-E325-11CE-BFC1-08002BE10318}.
Schritt 3: Klicken Sie mit der rechten Maustaste auf den Eintrag {4D36E965-E325-11CE-BFC1-08002BE10318} und wählen Sie Exportieren. Geben Sie „backup“ in Dateiname ein und speichern Sie diese .reg-Datei auf dem Desktop.
Bei Bedarf können Sie die Registrierung später wiederherstellen, indem Sie einfach auf die backup.reg-Datei auf dem Desktop doppelklicken.
Schritt 4: Markieren Sie {4D36E965-E325-11CE-BFC1-08002BE10318} und prüfen Sie auf der rechten Seite, ob Oberfilter und Unterfilter vorhanden sind. Wenn ja, klicken Sie bitte mit der rechten Maustaste darauf, um diese Werte zu löschen.
Schritt 5: Starten Sie den Computer neu, um zu überprüfen, ob der Fehler 0x800703ee behoben ist.
Lösung 5. Antivirenprogramm deaktivieren
Manchmal kann Antivirensoftware den Fehlercode 0x800703ee verursachen und den Benutzer am Kopieren von Dateien hindern. In diesem Fall können Sie die Antivirensoftware auf dem Computer vorübergehend deaktivieren und dann mit dem Kopieren von Dateien fortfahren.
Im Folgenden finden Sie eine Anleitung zum Deaktivieren des integrierten Windows Defender Antivirus.
Schritt 1: Drücken Sie die Tasten Windows + R und geben Sie gpedit.msc ein, um den Editor für lokale Gruppenrichtlinien zu öffnen.
Schritt 2: Navigieren Sie zu Computerkonfiguration > Administrative Vorlagen > Windows-Komponenten > Windows Defender Antivirus.
Schritt 3: Markieren Sie Windows Defender Antivirus und klicken Sie doppelt auf Windows Defender Antivirus deaktivieren.
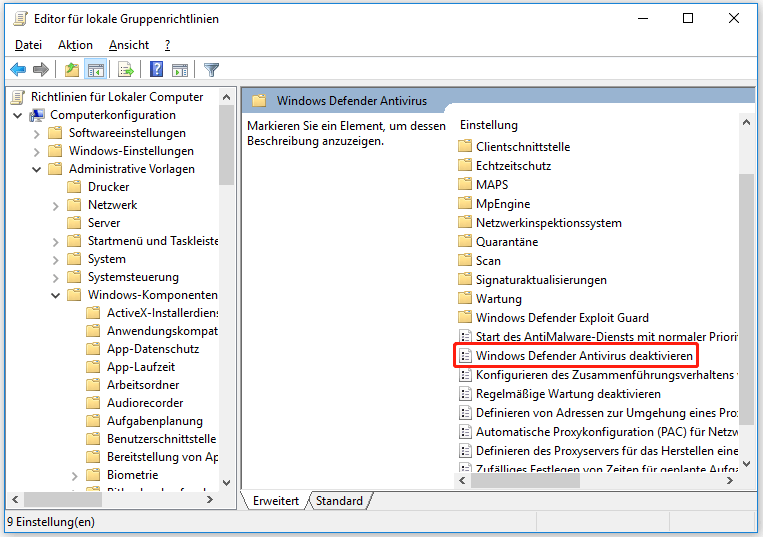
Schritt 4: Markieren Sie Aktiviert und klicken Sie dann auf Übernehmen und OK, um die Änderungen zu speichern.
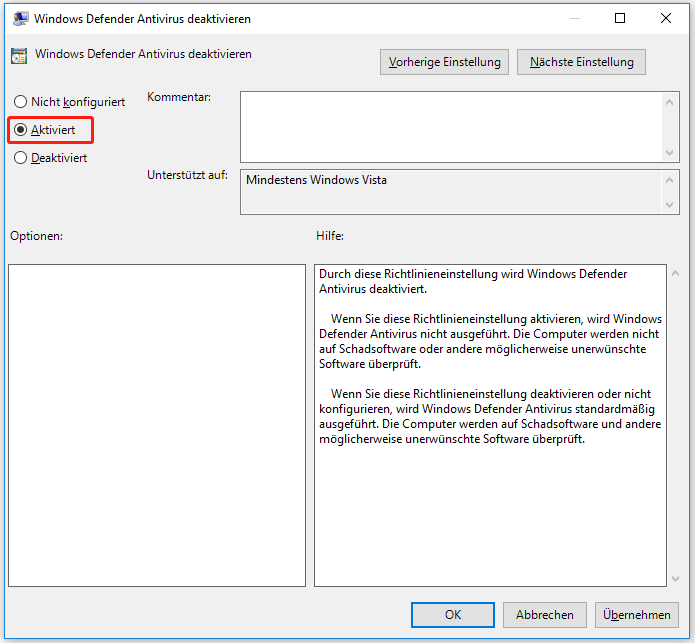
Schritt 5: Starten Sie den Computer neu, um die Änderungen wirksam werden zu lassen.
Wenn Sie Antivirensoftware von Drittanbietern installiert haben, führen Sie bitte die folgenden Schritte aus, um diese zu deaktivieren.
Schritt 1: Drücken Sie die Tasten Windows + R und geben Sie gpedit.msc ein, um den Editor für lokale Gruppenrichtlinien zu öffnen.
Schritt 2: Schalten Sie das Drittanbieterprogramm aus.
- Navigieren Sie zu Benutzerkonfiguration > Administrative Vorlagen.
- Klicken Sie auf System und klicken Sie mit der rechten Maustaste auf Angegebene Windows-Anwendungen nicht ausführen im rechten Feld.
- Wählen Sie Bearbeiten.
- Markieren Sie Aktiviert und klicken Sie auf Anzeigen.
- Geben Sie den Programmnamen in das Pop-up-Fenster ein.
Benutzer können mit der rechten Maustaste auf das AV-Software-Symbol auf dem Desktop klicken und Eigenschaften wählen, um den Programmnamen zu überprüfen. Der Programmname endet immer mit „.exe“.
Schritt 3: Speichern Sie die Änderungen und starten Sie den Computer neu, damit die Änderungen in Kraft treten.
Lösung 6. Deinstallieren Sie kürzlich installierte Programme, Updates und CD/DVD-Brennsoftware von Drittanbietern
Wenn der Fehler 0x800703ee Windows 10 auftritt, nachdem einige Änderungen vorgenommen wurden, wie z.B. die Installation von Programmen und verschiedenen Updates, können Benutzer diese deinstallieren, um zu sehen, ob dieser Fehler gelöst werden kann.
Darüber hinaus kann CD/DVD-Brennsoftware von Drittanbietern wie Nero oder Roxio den Fehlercode 0x800703ee beim Kopieren von Video-, Musik- oder Spieldateien von CD/DVD verursachen.
Hier ist eine Anleitung zur Deinstallation von Programmen und Updates unter Windows 10.
Schritt 1: Öffnen Sie den Datei-Explorer. Klicken Sie mit der rechten Maustaste auf Dieser PC und wählen Sie Eigenschaften aus dem Dropdown-Menü.
Schritt 2: Klicken Sie in der oberen linken Ecke auf Startseite der Systemsteuerung.
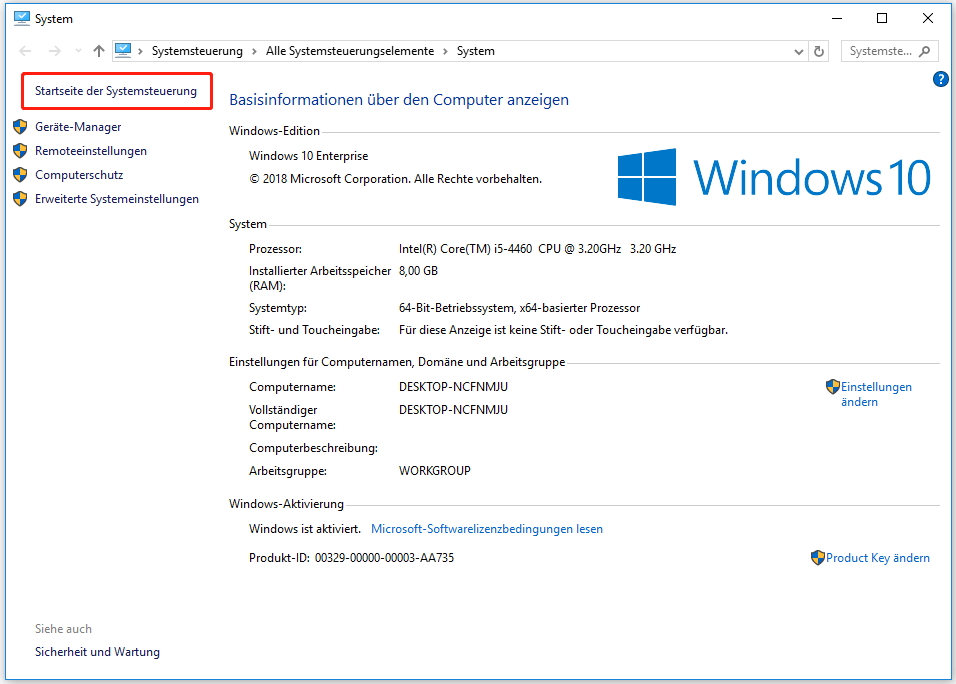
Schritt 3: Wählen Sie Programme und dann Programme und Features.
Schritt 4: Klicken Sie mit der rechten Maustaste auf ein Programm, um es zu deinstallieren. Klicken Sie dann auf Installierte Updates anzeigen, um kürzlich installierte Updates zu deinstallieren.
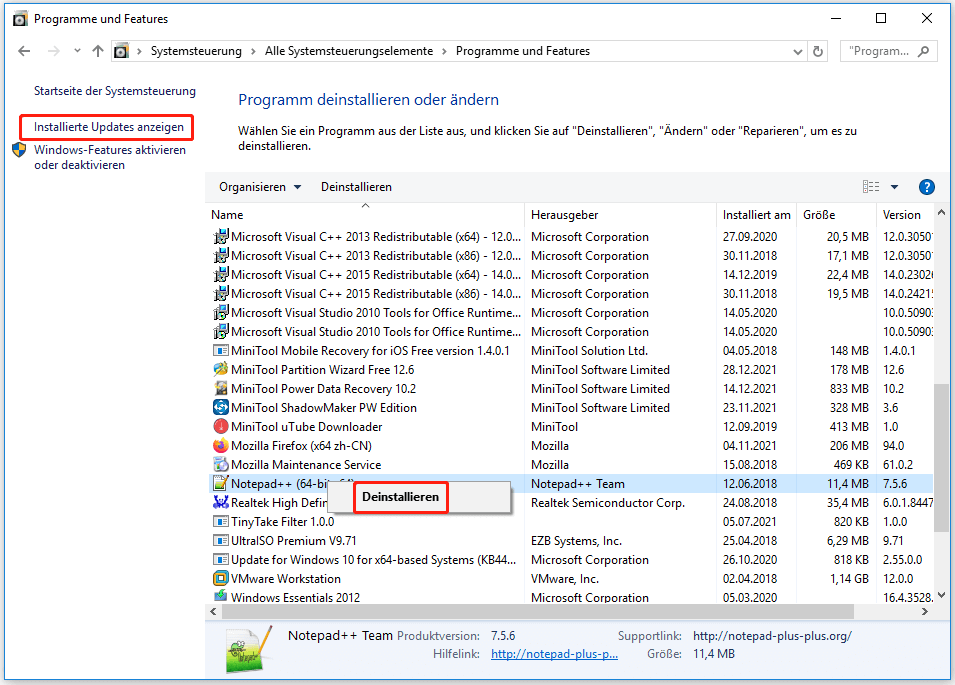
Lösung 7. SFC- und DISM-Tools ausführen
Wenn die Systemdateien aus verschiedenen Gründen beschädigt sind, z. B. durch eine Virusinfektion oder andere interne Probleme, kann der Fehler 0x800703ee ebenfalls auftreten. In diesem Fall können Benutzer integrierte Dienstprogramme wie SFC (System File Checker) und DISM (Deployment Image Servicing and Management) verwenden, um beschädigte Systemdateien zu reparieren.
Hier ist eine Anleitung für SFC.
Schritt 1: Geben Sie Eingabeaufforderung in das Windows-Suchfeld ein.
Schritt 2: Klicken Sie mit der rechten Maustaste auf das Symbol der Eingabeaufforderung und wählen Sie Als Administrator ausführen.
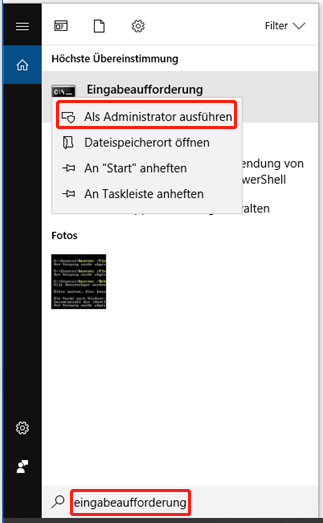
Schritt 3: Geben Sie sfc /scannow ein und drücken Sie die Eingabetaste. Warten Sie dann, bis der Vorgang beendet ist.
Der SFC-Befehl wird beschädigte, verlorene oder geänderte Systemdateien ersetzen, um den Fehler 0x800703ee zu beheben. Wenn SFC jedoch die Systemdateien nicht reparieren kann oder der Fehlercode 0x800703ee nach SFC weiterhin besteht, können Benutzer den DISM-Befehl ausführen, um die Systemdateien wiederherzustellen.
Hier ist eine Anleitung zur Ausführung von DISM.
Schritt 1: Öffnen Sie in ähnlicher Weise die Eingabeaufforderung und führen Sie sie als Administrator aus.
Schritt 2: Geben Sie die folgenden Befehle nacheinander ein.
- exe /Online /Cleanup-image /Scanhealth
- exe /Online / Cleanup-image /Restorehealth
Schritt 3: Schließen Sie die Eingabeaufforderung nach Abschließung des Vorgangs und überprüfen Sie, ob der Fehler behoben ist.
Lösung 8: Sauberer Start
Wenn die oben genannten Methoden den Fehler 0x800703ee nicht lösen können, können Benutzer einen sauberen Neustart von Windows durchführen, um zu prüfen, was das Problem verursacht.
Hier ist eine Anleitung zum sauberen Booten.
Schritt 1: Geben Sie msconfig in das Windows-Suchfeld ein.
Schritt 2: Klicken Sie mit der rechten Maustaste auf das Symbol Systemkonfiguration und wählen Sie Als Administrator ausführen.
Schritt 3: Wechseln Sie zur Registerkarte Dienste und aktivieren Sie die Option Alle Microsoft-Dienste ausblenden. Klicken Sie dann auf Alle deaktivieren.
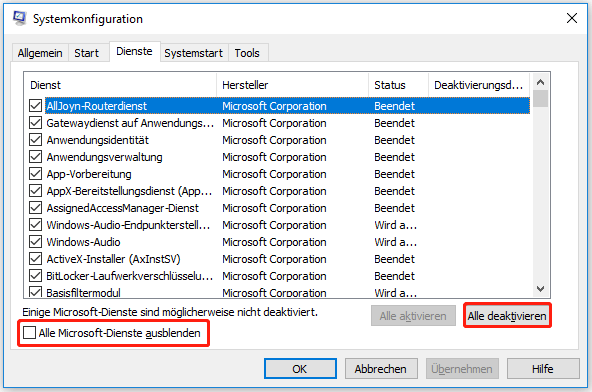
Schritt 4: Wechseln Sie zur Registerkarte Systemstart und klicken Sie auf Task-Manager öffnen.
Schritt 5: Klicken Sie mit der rechten Maustaste auf die Autostartobjekte auf der Registerkarte Autostart im Task-Manager, um sie nacheinander zu deaktivieren.
Schritt 6: Schließen Sie den Task-Manager, klicken Sie auf OK, und starten Sie den Computer neu.
Wenn der Fehler 0x800703ee beim sauberen Neustart immer noch auftritt, bedeutet dies, dass das Problem durch Microsoft-Dienste verursacht wird. Andernfalls ist es die bereits deaktivierte Software, die das Problem verursacht. Mit dieser Methode können Benutzer die spezifische Software identifizieren, die das Problem verursacht.
Wenn Benutzer diese Methode fälschlicherweise anwenden, was den Computer unbrauchbar macht, können sie zunächst Daten wiederherstellen (zu diesem Zeitpunkt kann der Computer möglicherweise nicht starten) und dann eine Systemwiederherstellung durchführen, um den Computer zu reparieren. Was die Datenwiederherstellungssoftware betrifft, wird MiniTool Partition Wizard empfohlen.
MiniTool Partition Wizard DemoKlicken zum Download100%Sauber & Sicher
Hier ist eine Anleitung zur Datenwiederherstellung mit MiniTool Partition Wizard.
Schritt 1: Erwerben Sie MiniTool Partition Wizard und starten Sie es auf einem normal laufenden Computer. Klicken Sie dann auf Bootfähige Medien in der Symbolleiste.
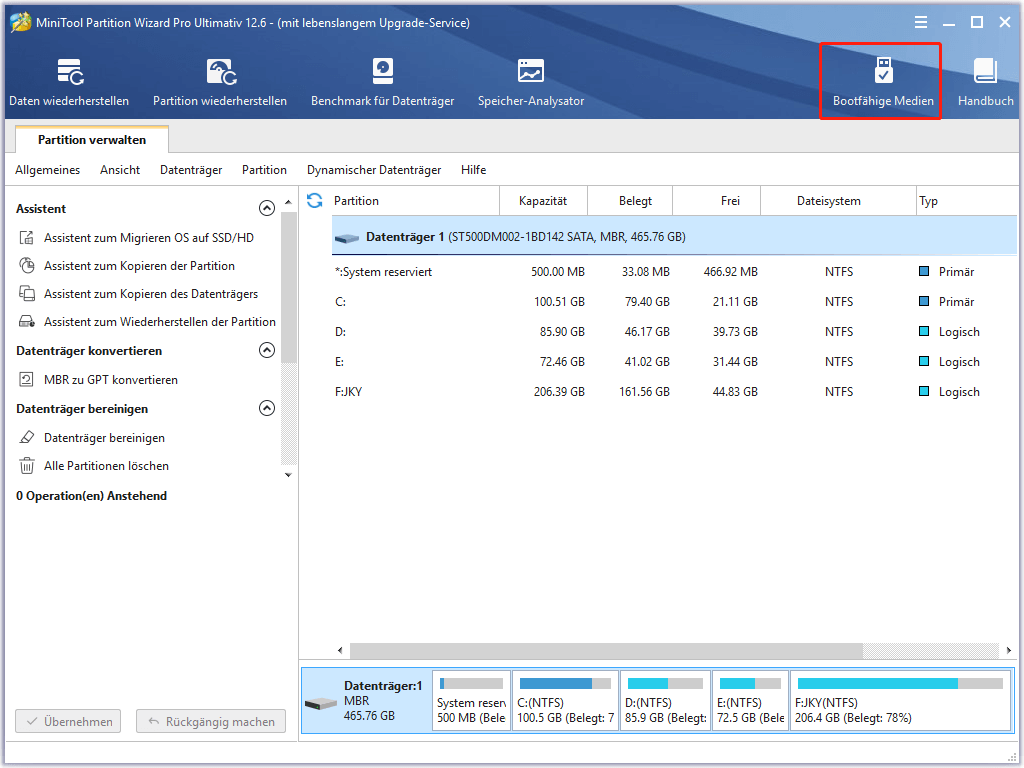
Schritt 2: Klicken Sie auf Auf WinPE basiertes Medium mit Plugin von MiniTool. Wählen Sie dann das Medienziel.
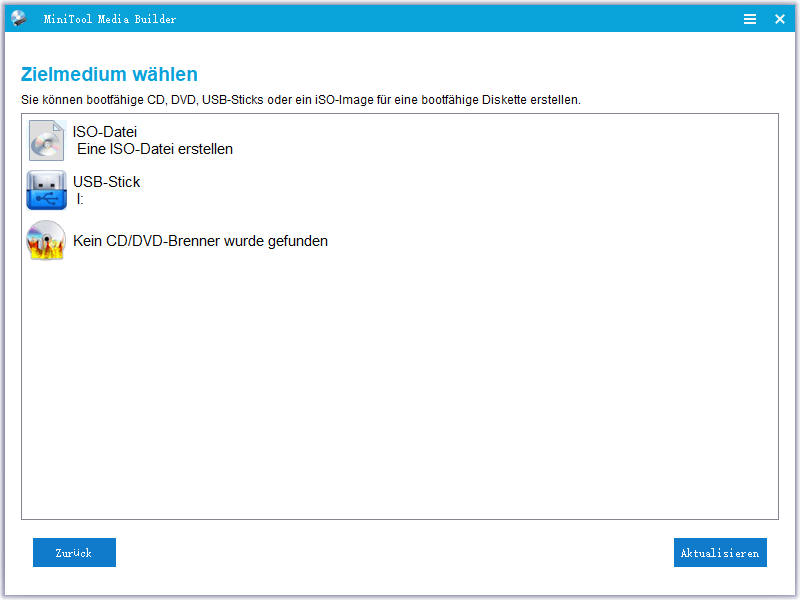
Die Optionen USB-Stick und CD/DVD-Brenner sind alle OK. Die Datei boot.iso wird direkt auf sie gebrannt, um bootfähiges Laufwerk zu erstellen. Wenn diese beiden Optionen jedoch nicht funktionieren, wird die Option ISO-Datei empfohlen. Dabei wird die Datei boot.iso erzeugt, die später mit einem anderen Tool zur Medienerstellung auf ein geeignetes USB-Flash-Laufwerk gebrannt werden kann.
Schritt 3: Stellen Sie in der Firmware ein, dass der Computer von dem Laufwerk mit der gebrannten boot.iso-Datei bootet.
Schritt 4: Warten Sie ein paar Sekunden, bis sich MiniTool Partition Wizard automatisch öffnet, nachdem der Computer von dem bootfähigen Laufwerk hochgefahren ist. Gehen Sie dann zur Hauptschnittstelle und klicken Sie auf Daten wiederherstellen.
Die Laufwerksbuchstaben wurden auf dem bootfähigen Laufwerk geändert.
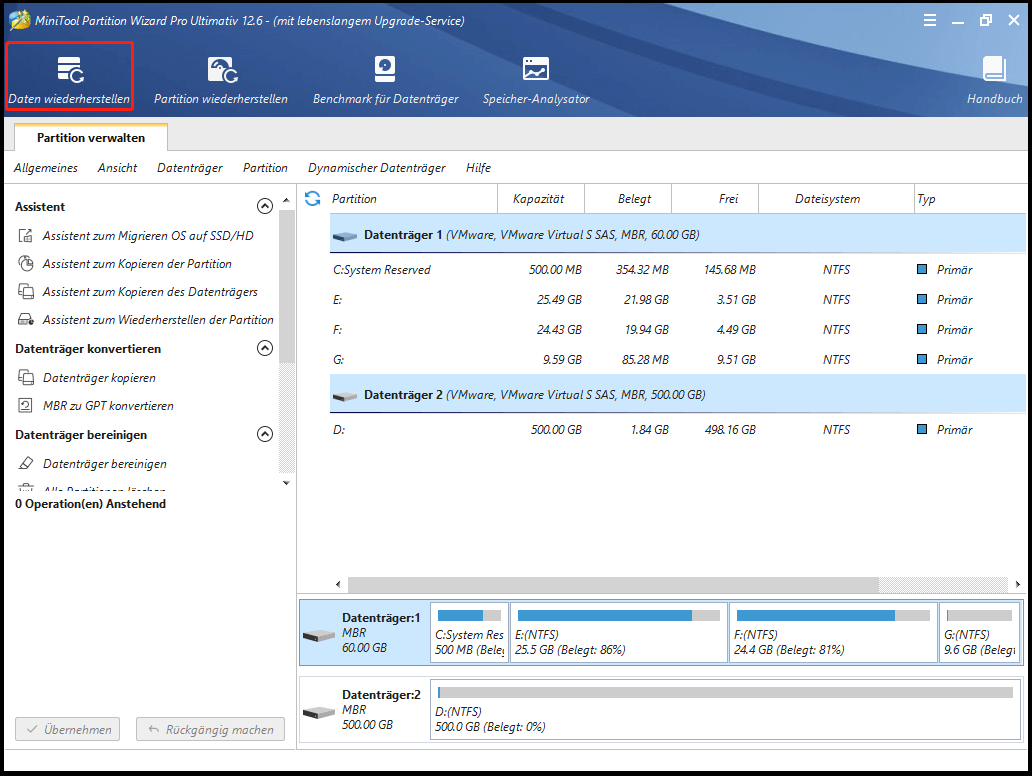
Schritt 5: Wählen Sie ein logisches Laufwerk (das ursprüngliche lokale Laufwerk C) und klicken Sie dann auf Scannen.
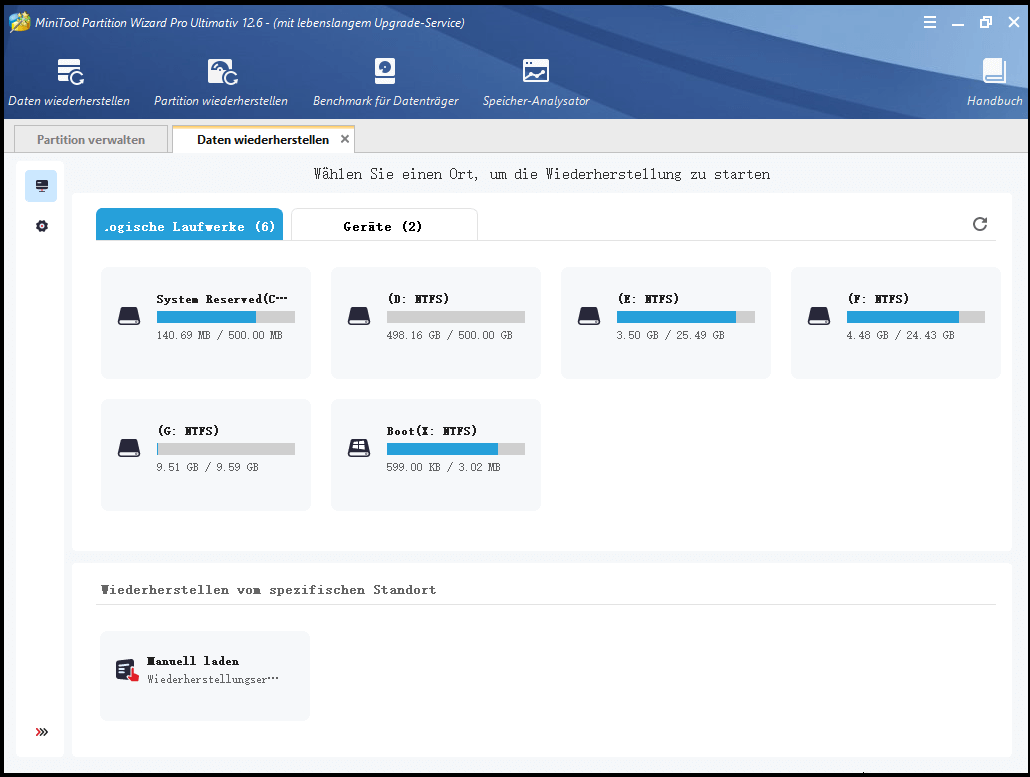
Schritt 6: Finden Sie die wichtigen Dateien und klicken Sie dann auf Speichern.
Die Funktionen Verlorene Datei anzeigen, Suchen und Filtern können dem Benutzer helfen, Dateien schneller zu finden. Bitte sehen Sie sich die Dateien in der Vorschau an, bevor Sie sie speichern.
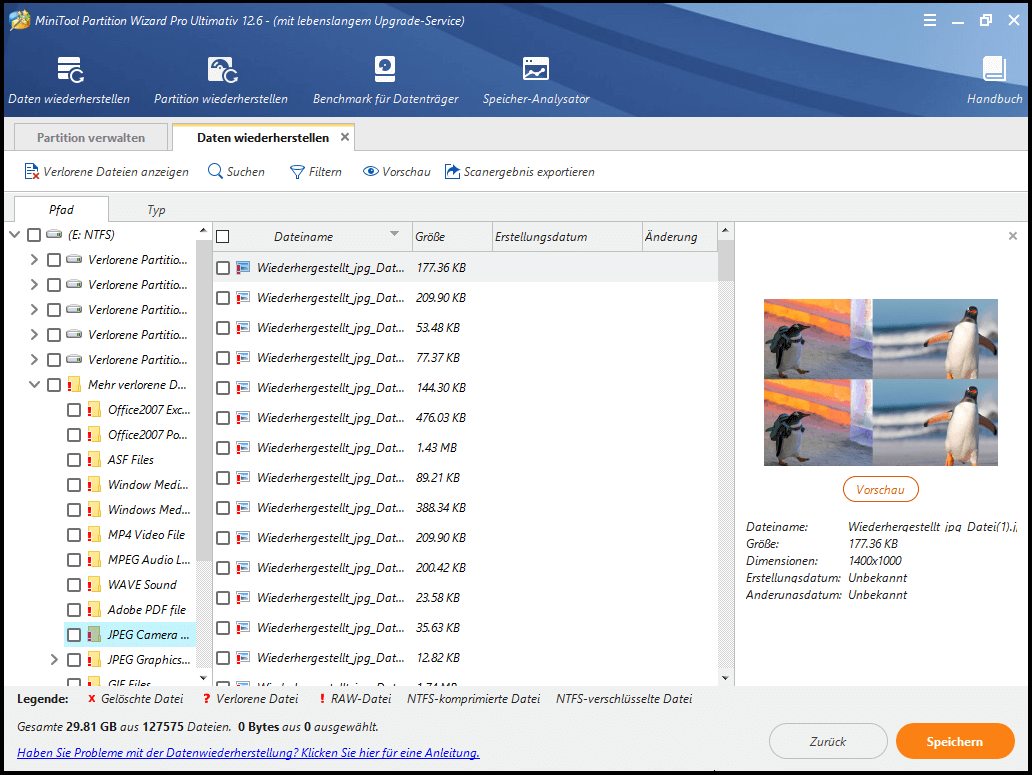
Lösung 9. Systemwiederherstellung
Wenn die oben genannten Methoden den Fehler 0x800703ee immer noch nicht lösen können, können Benutzer die Systemwiederherstellung verwenden, um den Computer auf die letzte richtige Version zurückzusetzen.
Hier ist eine einfache Anleitung.
Schritt 1: Öffnen Sie WinRE und navigieren Sie zu Problembehandlung > Erweiterte Optionen > Systemwiederherstellung.
Schritt 2: Folgen Sie dem Assistenten, um die Systemwiederherstellung durchzuführen. Weitere Details zur Systemwiederherstellung finden Sie unter Windows 10 Wiederherstellungsoptionen.
Wenn Benutzer die Computerschutzfunktion deaktivieren und keinen Systemwiederherstellungspunkt manuell erstellt haben, kann es vorkommen, dass es keinen Systemwiederherstellungspunkt gibt. Wenn dies der Fall ist, sollten Sie den PC zurücksetzen.
Fazit
Jetzt sind Sie an der Reihe, uns Ihr Feedback zu geben. Sind diese Methoden hilfreich? Haben Sie immer noch Probleme mit der Lösung des Fehlers 0x800703ee? Bitte hinterlassen Sie unten einen Kommentar. Wenn Sie ein Problem haben, senden Sie bitte eine E-Mail an [email protected], um Hilfe zu erhalten. Ich erwarte Ihre guten Nachrichten!