Was ist schlechter Sektor?
Ein fehlerhafter Sektor, auch als fehlerhafter Block bezeichnet, ist ein Bereich des Speichergeräts, der dauerhaft beschädigt ist. Wenn der Sektor beschädigt ist, können alle Daten auf diesem fehlerhaften Sektor verloren gehen und er ist nicht mehr zuverlässig zum Speichern von Daten und Dateien. Wenn mehr fehlerhafte Sektoren vorhanden sind, als der vom Hersteller angegebene Mount erlaubt, funktioniert die Festplatte nicht mehr.
Es gibt zwei Arten von fehlerhaften Sektoren – physisch fehlerhafte Sektoren und logisch fehlerhafte Sektoren. Ein physisch fehlerhafter Sektor ist ein Speichercluster auf der Festplatte, der physisch beschädigt ist. Ein logisch fehlerhafter Sektor ist ein Speichercluster auf der Festplatte, der anscheinend nicht richtig funktioniert.
Im Allgemeinen führen fehlerhafte Sektoren zu vielen Problemen, wie z. B. Datenverlust, Scannen und Reparieren von festgefahrenen Laufwerken und so weiter.
Was können Sie dann tun, wenn Ihre Festplatte einen fehlerhaften Block hat, oder wissen Sie, wie Sie fehlerhafte Sektoren auf der Festplatte reparieren können?
Wenn nein, lesen Sie bitte weiter und wir zeigen Ihnen einige Reparaturvorschläge für fehlerhafte Sektoren.
Wie überprüfen Sie die Festplatte und markieren den fehlerhaften Sektor?
Bevor Sie mit Reparaturlösungen für fehlerhafte Sektoren beginnen, müssen Sie die fehlerhaften Sektoren zuerst auf der Festplatte als unbrauchbar markieren. Wenn Sie jedoch nicht wissen, ob Ihre Festplatte fehlerhafte Sektoren aufweist, müssen Sie zuerst die Festplatte überprüfen und die fehlerhaften Sektoren später markieren.
Und jetzt zeigen wir Ihnen Schritt für Schritt, wie Sie die Festplatte überprüfen und die fehlerhaften Sektoren markieren.
Schritt 1: Geben Sie cmd in das Suchfeld von Windows ein und klicken Sie mit der rechten Maustaste auf die Eingabeaufforderung, um Als Administrator ausführen auszuwählen.
Schritt 2: Geben Sie im Popup-Befehlszeilenfenster den Befehl chkdsk c:/f /r ein und drücken Sie die Eingabetaste, um fortzufahren.
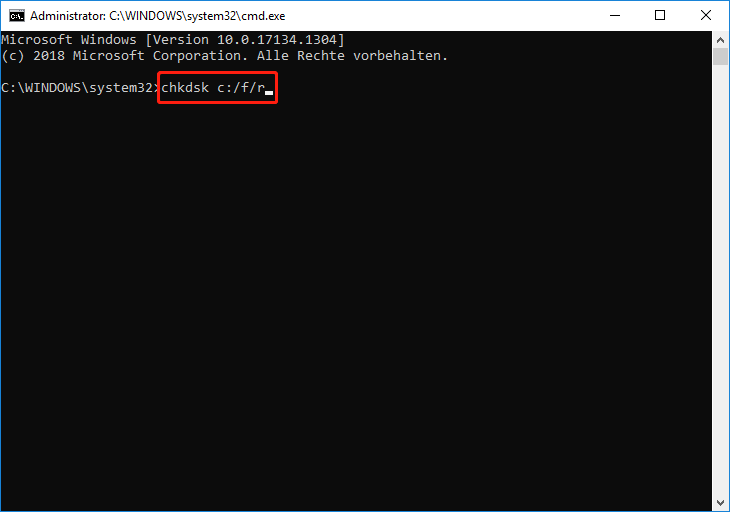
Wenn Sie andere Partitionen überprüfen möchten, müssen Sie das C durch andere Laufwerksbuchstaben ersetzen.
Schritt 3: Dann erhalten Sie eine Meldung, die Ihnen mitteilt, dass Chkdsk nicht ausgeführt werden kann, weil das Volume von einem anderen Prozess verwendet wird. Dann müssen Sie J eingeben, um fortzufahren. Während des Neustartvorgangs wird der Check-Disk-Prozess durchgeführt.
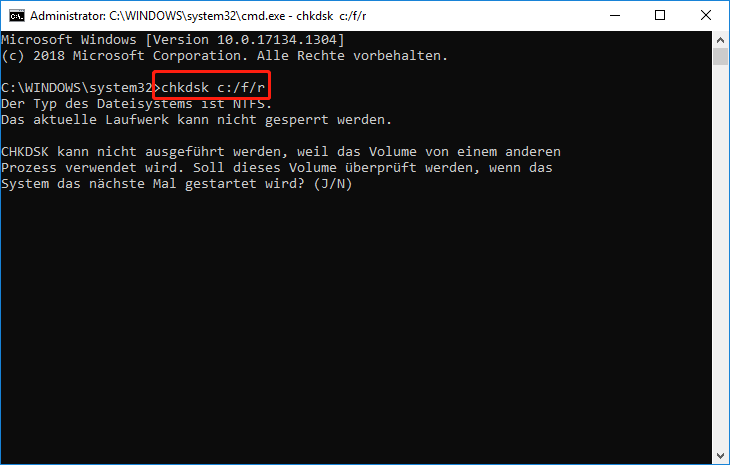
Schritt 4: Wenn der Überprüfungsvorgang des Datenträgers abgeschlossen ist, werden die fehlerhaften Sektoren auf der Festplatte als unbrauchbar markiert und das Betriebssystem wird die fehlerhaften Sektoren in Zukunft überspringen.
Wie wir im obigen Teil erwähnt haben, können fehlerhafte Sektoren auf der Festplatte zu Datenverlust oder schlimmeren Problemen führen. Nachdem Sie die fehlerhaften Blöcke als unbrauchbar markiert haben, sollten Sie daher besser die Dateien sichern, um Datenverlust zu vermeiden.
Wissen Sie dann, wie Sie Daten schützen können, wenn sich auf der Festplatte fehlerhafte Blöcke befinden? Wir zeigen es Ihnen.
Wie schützen Sie Daten bei fehlerhaften Sektoren auf der Festplatte?
Um Dateien zu sichern, wird MiniTool ShadowMaker empfohlen. Es ist eine professionelle Dateisicherungssoftware, mit der Sie Dateien, Ordner, Festplatten und Partitionen sichern können. Es kann auch das Betriebssystem sichern.
Bevor wir mit den nächsten Schritten fortfahren, laden Sie bitte zuerst die MiniTool ShadowMaker-Testversion über die folgende Schaltfläche herunter und wir zeigen Ihnen Schritt für Schritt die Anweisungen zum Sichern der Dateien.
MiniTool ShadowMaker TrialKlicken zum Download100%Sauber & Sicher
Schritt 1: Installieren Sie das Programm, starten Sie es und klicken Sie auf Testversion beibehalten, um die Hauptschnittstelle aufzurufen.
Schritt 2: Nachdem Sie die Hauptschnittstelle aufgerufen haben, gehen Sie bitte zur Seite Sichern und klicken Sie auf das Quellmodul, um fortzufahren. Wählen Sie dann Ordner und Dateien, um auszuwählen, welche Dateien Sie sichern möchten.
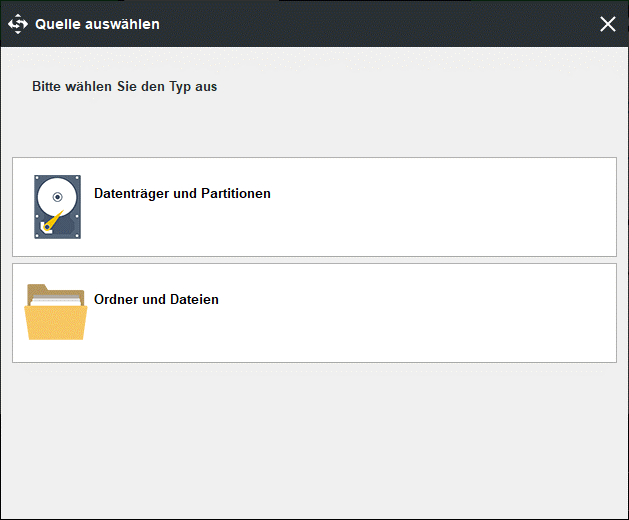
Schritt 3: Kehren Sie zur Sichern-Seite zurück und wählen Sie das Zielmodul, um zu entscheiden, wo Sie das Sicherungsabbild speichern möchten. Es wird empfohlen, eine externe Festplatte zu wählen.
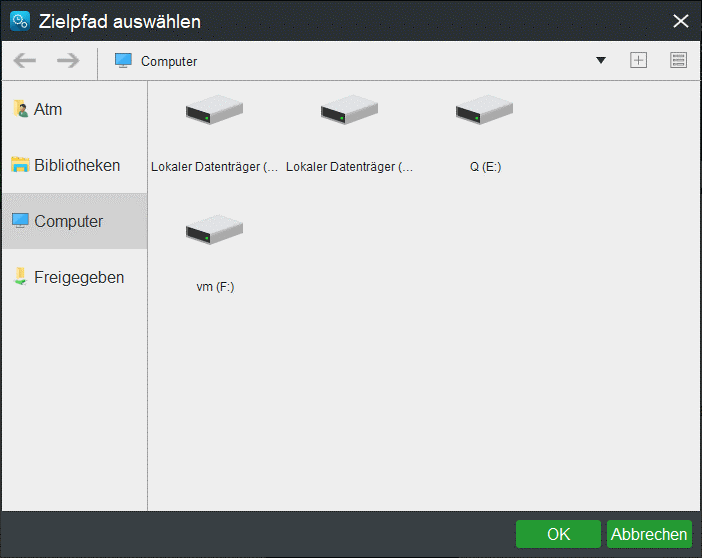
Um Ihre Daten besser zu schützen, müssen Sie drei wichtige Dinge wissen.
- MiniTool ShadowMaker ermöglicht es Ihnen, eine automatische Sicherung über den Zeitplan zu erstellen
- Um den Speicherplatz zu verwalten, können Sie das Sicherungsschema über Schema ändern. Das inkrementelle Sicherungsschema ist standardmäßig ausgewählt.
- Mit MiniTool ShadowMaker können Sie einige erweiterte Sicherungsparameter über Optionen
Schritt 4: Nachdem Sie die Sicherungsquelle und das Sicherungsziel ausgewählt haben, können Sie auf Jetzt sichern klicken, um dies sofort zu tun und Ihre Daten zu schützen.
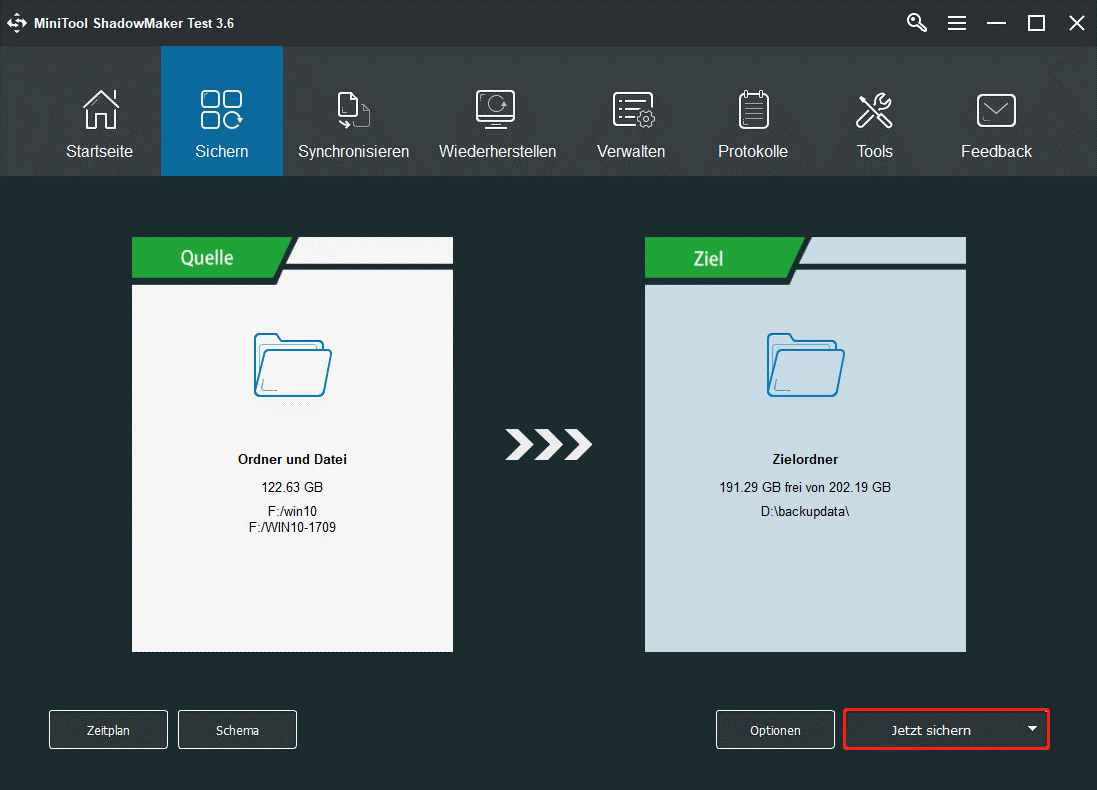
Nachdem der Vorgang abgeschlossen ist, können Sie Ihre Daten erfolgreich schützen.
Vorschlag zur Reparatur fehlerhafter Sektoren auf der Festplatte
Jetzt ist es an der Zeit, die Reparaturlösung für fehlerhafte Sektoren der Festplatte zu verwenden. Wenn der fehlerhafte Sektor tatsächlich physisch beschädigt ist, kann er nicht direkt repariert werden. Um Ihre Daten jedoch zu schützen, können Sie die Festplatte auf eine andere Festplatte klonen.
Wenn beispielsweise zu viele fehlerhafte Blöcke auf der Festplatte vorhanden sind, werden immer mehr fehlerhafte Sektoren unter Windows 11/10 als nicht verfügbar markiert, und es wird immer weniger freier Speicherplatz auf der Festplatte vorhanden sein. Daher wird empfohlen, Ihre Festplatte auf eine andere Festplatte zu klonen.
Hier zeigen wir Ihnen, wie Sie eine Festplatte auf zwei verschiedene Arten klonen, und zeigen Ihnen Schritt-für-Schritt-Anleitungen mit Bildern.
Verwenden Sie MiniTool ShadowMaker
Zuerst stellen wir Ihnen vor, wie Sie eine Festplatte mit MiniTool ShadowMaker klonen. Neben der Sicherungsfunktion ist es auch ein Tool zum Klonen von Festplatten. Dann zeigen wir Ihnen anhand von Bildern Schritt für Schritt, wie Sie eine Festplatte klonen.
Daher können Sie die Testversion von MiniTool ShadowMaker über die Schaltfläche unten herunterladen oder die Premium-Version kaufen.
MiniTool ShadowMaker TrialKlicken zum Download100%Sauber & Sicher
Schritt 1: Starten Sie MiniTool ShadowMaker und rufen Sie die Hauptschnittstelle auf, die Methode ist die gleiche wie die Methode, die wir oben eingeführt haben.
Schritt 2: Gehen Sie danach bitte zur Registerkarte Tools und klicken Sie auf die Funktion Datenträger klonen, um fortzufahren.
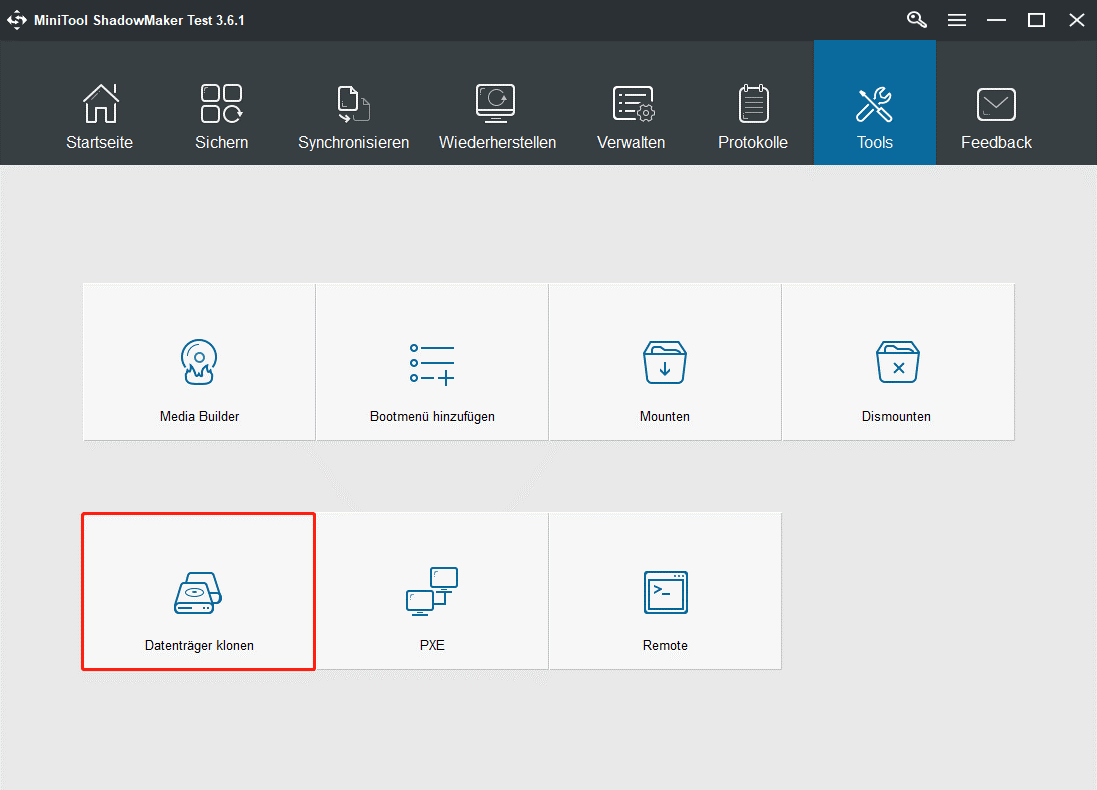
Schritt 3: Klicken Sie im Popup-Fenster auf Quellmodul, um auszuwählen, welche Festplatte Sie klonen möchten. Klicken Sie dann auf Abschließen, um fortzufahren.
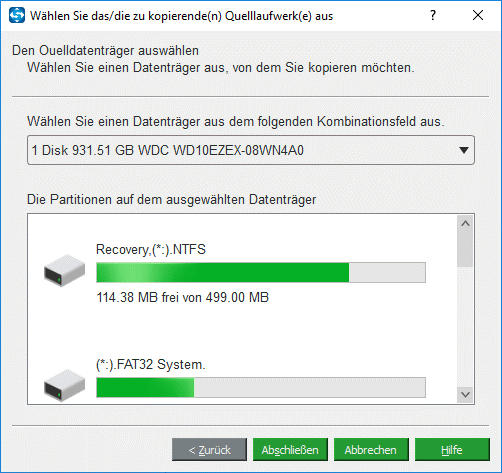
Schritt 4: Klicken Sie als Nächstes auf das Zielmodul, um eine Zielfestplatte auszuwählen, die groß genug sein sollte, um alle Dateien der Quellfestplatte aufzunehmen. Klicken Sie dann auf Abschließen, um fortzufahren.
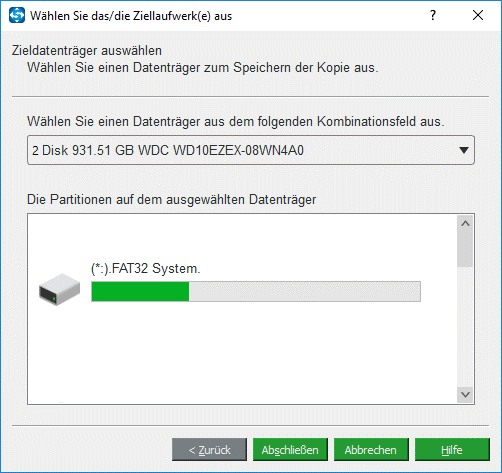
Schritt 5: Dann erhalten Sie eine Warnmeldung, die Ihnen mitteilt, dass alle Daten auf der Zielfestplatte zerstört werden. Bitte sichern Sie daher wichtige Dateien im Voraus.
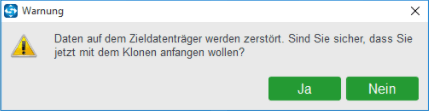
Schritt 6: Als nächstes beginnt der Vorgang zum Klonen der Festplatte und Sie müssen geduldig warten.
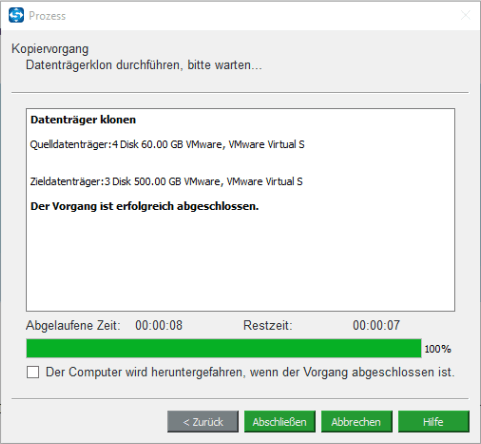
Schritt 7: Sobald der Vorgang zum Klonen der Festplatte abgeschlossen ist, erhalten Sie die folgende Meldung.
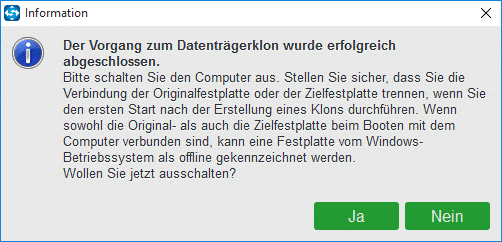
Das bedeutet, dass Quell- und Zieldatenträger dieselbe Signatur haben, sodass Sie beide trennen oder löschen müssen.
Weil Ihre Quellfestplatte einen fehlerhaften Block aufweist, müssen Sie hier die ursprüngliche Festplatte entfernen und die Zielfestplatte an Ihren Computer anschließen. Wenn Sie Ihren Computer von der Zielfestplatte booten möchten, müssen Sie außerdem die BIOS-Einstellungen ändern.
Dies ist eine Möglichkeit, eine Festplatte zu klonen. Wenn Sie auf das Problem fehlerhafte Sektoren auf der Festplatte gestoßen sind, können Sie es auf eine andere klonen.
Verwenden Sie MiniTool Partition Wizard
In diesem Teil zeigen wir Ihnen nun, wie Sie eine Festplatte auf andere Weise klonen können, um Ihre Daten zu schützen.
Glücklicherweise hat MiniTool zum Kopieren des Datenträgers ein anderes Programm bereitgestellt – MiniTool Partition Wizard. Es ist ein professioneller Partitionsmanager, der entwickelt wurde, um die Nutzung von Partitionen und Festplatten zu optimieren.
Es kann Ihnen helfen, die Partition zu erweitern oder das Betriebssystem ohne Datenverlust auf SSD zu migrieren. Es kann Ihnen auch helfen, Ihre Festplatte mit der Oberflächentestfunktion auf fehlerhafte Sektoren zu überprüfen. Bei so vielen großartigen Funktionen können Sie also eine über die Schaltfläche unten herunterladen.
MiniTool Partition Wizard DemoKlicken zum Download100%Sauber & Sicher
Wir zeigen Ihnen, wie Sie eine Festplatte mit dem Mini Tool Partition Wizard klonen, um Datenverluste zu vermeiden, wenn auf der Festplatte fehlerhafte Blöcke vorhanden sind.
Schritt 1: Laden Sie die Software herunter und installieren und starten Sie sie, um die Hauptschnittstelle aufzurufen.
Schritt 2: Wählen Sie die zu klonende Festplatte aus und wählen Sie Assistent zum Kopieren des Datenträgers aus dem Kontextmenü. Hier nehmen wir als Beispiel die Systemfestplatte.
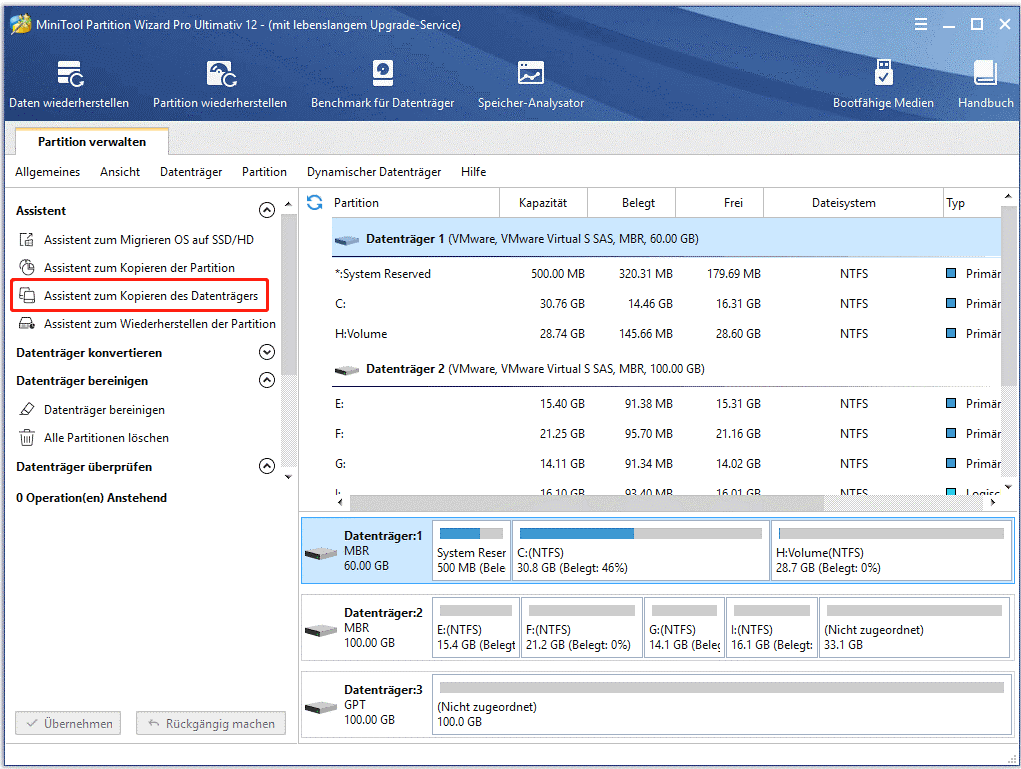
Schritt 3: Im nächsten Popup-Fenster müssen Sie die Zielfestplatte auswählen. Klicken Sie dann auf Weiter, um fortzufahren.
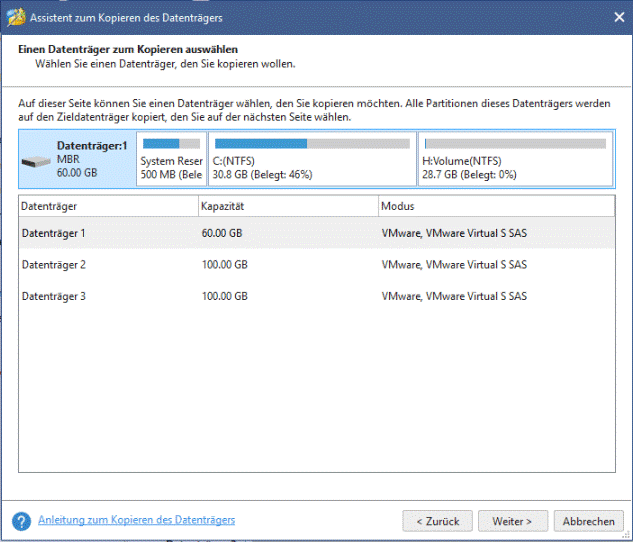
Schritt 4: Dann können Sie vier Optionen sehen. Lesen Sie es sorgfältig durch und wählen Sie je nach Bedarf eine der verfügbaren aus. Klicken Sie dann auf Weiter, um fortzufahren.
Wenn Sie die Option GUID-Partitionstabelle verwenden für die Zielfestplatte aktivieren, wird die Zielfestplatte zum GPT-Partitionsstil. Außerdem ist diese Funktion eine kostenpflichtige Funktion.
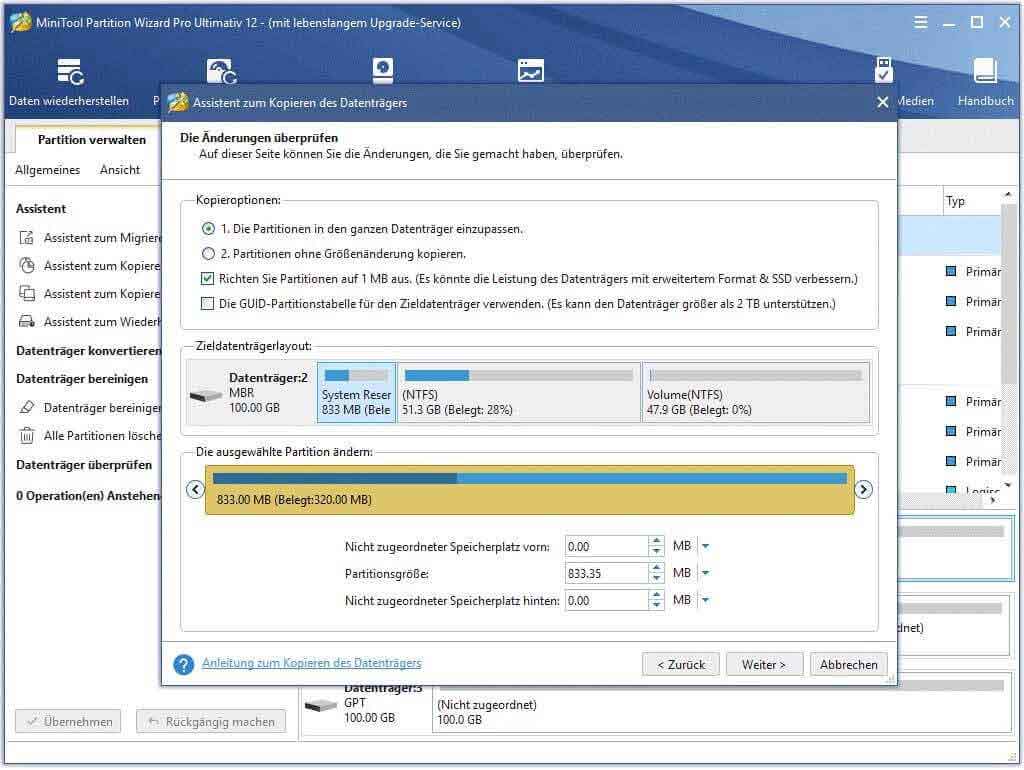
Schritt 5: Dann wird Ihnen gesagt, dass Sie, wenn Sie von der Zielfestplatte booten möchten, die BIOS-Einstellungen ändern und auf Abschließen klicken müssen, um fortzufahren.
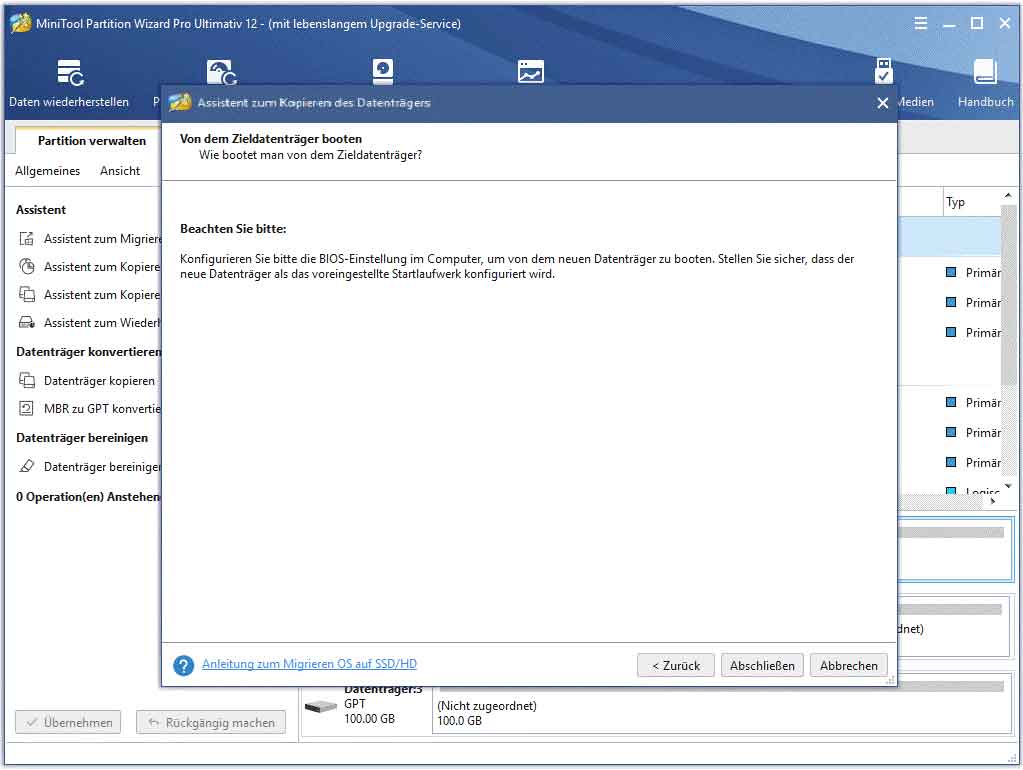
Schritt 6: Zurück zur Hauptschnittstelle können Sie eine Vorschau der Kopie der Zielfestplatte und der aktiven Festplatte anzeigen. Klicken Sie dann auf Übernehmen, um diese Änderungen zu bestätigen. Der MiniTool Partition Wizard erfordert einen Neustart des Computers, Sie müssen nur auf Jetzt neu starten klicken, um fortzufahren.
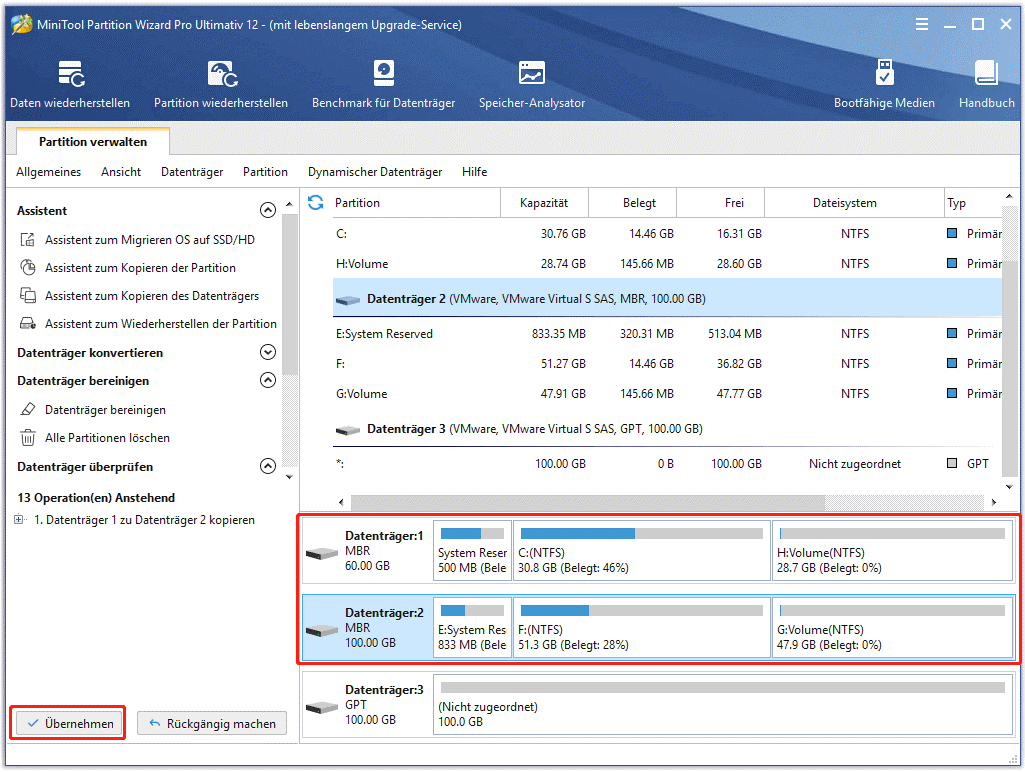
Nachdem der Vorgang zum Klonen der Festplatte abgeschlossen ist, müssen Sie die ursprüngliche Festplatte mit fehlerhaften Blöcken entfernen und die neue Festplatte an Ihren Computer anschließen. Ändern Sie dann die BIOS-Einstellungen.
Für die Reparatur eines fehlerhaften Sektors auf der Festplatte gibt es keinen direkten Weg. Und der Check Disk-Befehl kann nur die fehlerhaften Sektoren auf der Festplatte als unbrauchbar markieren und das Betriebssystem wird die fehlerhaften Blöcke in Zukunft überspringen.
Auch wenn es keine direkte Möglichkeit gibt, fehlerhafte Sektoren auf Ihrer Festplatte zu reparieren, können Sie Ihre Festplatte auf eine andere Weise klonen, um Datenverlust zu vermeiden.
Übrigens kann Ihnen MiniTool Partition Wizard Pro Ultimate auch dabei helfen, verlorene Daten wiederherzustellen, wenn Sie aufgrund von fehlerhaften Sektoren auf der Festplatte Datenverlust erleiden.
MiniTool Partition Wizard FreeKlicken zum Download100%Sauber & Sicher
Endeffekt
In diesem Artikel haben wir behandelt, was ein fehlerhafter Sektor ist und wie man einen fehlerhaften Block als nicht verfügbar markiert. Wenn Sie nicht wissen, ob Ihre Festplatte fehlerhafte Sektoren hat, können Sie versuchen, den Befehl chkdsk zu verwenden und sie zu markieren.
Aus Datenschutzgründen wird empfohlen, Ihre Festplatte auf eine andere zu klonen. Wenn Sie jedoch eine bessere Lösung haben, um fehlerhafte Festplattenblöcke zu reparieren, können Sie sie im Kommentarbereich teilen.
Für das Klonen von Festplatten haben wir zwei Methoden eingeführt, die Sie ausprobieren können. Wenn Sie in der Zwischenzeit Fragen zu MiniTool-Produkten haben, wenden Sie sich bitte per E-Mail an [email protected].
Fehlerhafte Sektoren auf Datenträger FAQ
- Überhitzung
- Dateisystemfehler
- Überalterung
- Viren- oder Malware-Angriff
- Schalten Sie den Computer nicht richtig aus
- Schütteln oder Klopfen
- Statische Elektrizität
- Staub
Hier sind 3 Möglichkeiten, um fehlerhafte Sektoren auf der Festplatte zu überprüfen.
- Geben Sie chkdsk x: in die Eingabeaufforderung ein.
- Überprüfen Sie fehlerhafte Sektoren auf der Festplatte mit einem Drittanbieter-Partitionsmanager, wie z. B. MiniTool Partition Wizard. Die Funktion Disk Oberflächentest ermöglicht es Ihnen, auf der Festplatte nach fehlerhaften Sektoren zu suchen.
- Überprüfen Sie den fehlerhaften Sektor in den Partitionseigenschaften.
Ein fehlerhafter Sektor, auch als fehlerhafter Block bezeichnet, ist ein Bereich des Speichergeräts, der dauerhaft beschädigt ist. Der fehlerhafte Sektor auf der Festplatte ist ein unbrauchbarer Teil. Wenn der Sektor beschädigt ist, können alle Daten auf diesem fehlerhaften Sektor verloren gehen und er ist nicht mehr zuverlässig zum Speichern von Daten und Dateien.
Die fehlerhaften Sektoren umfassen zwei Arten: physisch fehlerhafter Sektor und logisch fehlerhafter Sektor. Die physisch fehlerhaften Sektoren können nicht repariert und nur als unbrauchbar markiert werden. Die logisch fehlerhaften Sektoren können durch fehlerhaftes Arbeiten verursacht werden, was durch die Low-Level-Formatierung oder die Windows-Datenträgerprüfungstools behoben werden kann.




