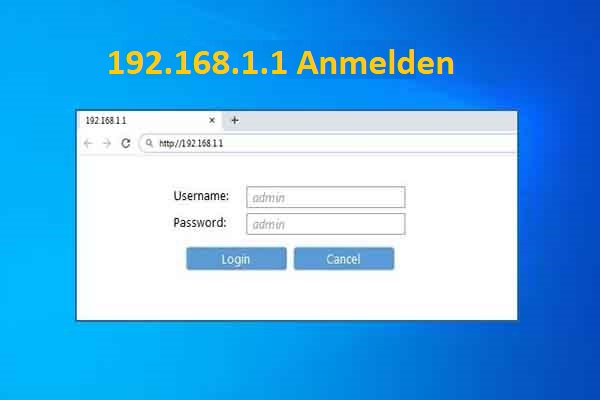192.168.100.1 ist eine beliebte private IP-Adresse, die von vielen Router-Marken verwendet wird. Um das Verwaltungsgremium zu bewerten, müssen Sie sich bis 192.168.100.1 anmelden. Hier bietet der Minitol Partition Wizard Ihnen detaillierte Schritte für die Ausführung von 192.168.100.1 Admin-Anmeldung.
Ein Überblick über 192.168.100.1
Wie 10.0.0.1 und 192.168.254.254, 192.168.100.1 ist ebenfalls eine private IP-Adresse, die üblicherweise für Geräte in lokalen Netzwerken (LANs) verwendet wird. Es wird als Standard-IP-Adresse von Routern wie Netgear, D-Link, TP-Link, Asus, Cisco, Linksys, Tenda, Huawei, Dell, Zyxel, Ubee, Arris, Askey, Netronix, Planet, SmartRG, Unbranded usw. verwendet.
Die IP-Adresse kann auch anderen Geräten wie Smartphones, Laptops oder Smart-TVs zugewiesen werden. Wie melden Sie sich bis 192.168.100.1 an? Dieser Artikel zeigt Ihre detaillierten Schritte.
Standardanmeldungen für 192.168.100.1
Die folgende Tabelle zeigt den am häufigsten verwendeten Standard-Benutzernamen und Kennwort der IP-Adresse 192.168.100.1.
| Benutzername | Passwort |
| admin | admin |
| admin | password |
| user | user |
| root | root |
| admin | motorola |
| root | admin |
| telecomadmin | admintelecom |
| admin | w2402 |
| airlive | airlive |
| root | Bei der Installation ändern |
| admin | cableroot |
| admin | 1234 |
Wie man sich bei 192.168.100.1 anmelden
Vor dem Zugriff auf die Router-Verwaltungsschnittstelle sollten Sie sicherstellen, dass die Standard-Gateway-Adresse Ihres Routers oder Modems 192.168.100.1 beträgt. Andernfalls können Sie die Anmeldeseite nicht eingeben. Schließen Sie das Gerät drahtlos an oder verwenden Sie das Ethernet-Kabel mit dem Router/Modem. Danach melden Sie sich bitte bei den folgenden Schritten bis 192.168.100.1 an.
Schritt 1: Öffnen Sie den Netzwerkbrowser am Computer, um auf die Homepage zuzugreifen.
Schritt 2: Typ 192.168.100.1 in der Adressleiste des Browsers und drücken Sie dann die Eingabetaste. Klicken Sie alternativ auf http://192.168.100.1, um die Anmeldeseite des Routers zu öffnen.
Tipp: Sie sollten die IP-Adresse korrekt eingeben. Andernfalls werden Sie in die falsche Position umgeleitet oder können die Anmeldeseite nicht öffnen. Wenn Sie 192.168.l00.1 oder www 192.168.100.1 eingeben, können Sie das Ergebnis erhalten.
Schritt 3: Geben Sie den Benutzernamen und das Passwort auf der Popup-Seite ein. Wenn Sie den Benutzernamen und das Passwort nicht geändert haben, geben Sie einfach die Standardeinstellung ein.
Schritt 4: Klicken Sie auf die Schaltfläche Anmelden, um vorwärts zu gehen. Wenn alles gut läuft, werden Sie sich erfolgreich in das Administratorfeld anmelden.
So ändern Sie das Wi-Fi-Passwort und SSID
Nach dem Eintritt in das Verwaltungsgremium von 192.168.100.1 können Sie das Wi-Fi-Passwort, die SSID und andere Router-Einstellungen entsprechend Ihren Anforderungen ändern. Hier zeigen wir Ihnen, wie Sie das Passwort und die SSID verschiedener Router ändern.
Netgear
- Wechseln Sie Wireless unter Basic
- Aktivieren Sie SSID Broadcast.
- Geben Sie Ihren Wi-Fi-Namen im Feld Name ein.
- Wählen Sie unter Sicherheitsoption WPA2-PSK [AES] und geben Sie das Kennwort (Netzwerkschlüssel)
- Nachdem Sie die Netzwerkeinstellungen aktualisiert haben, klicken Sie auf Übernehmen.
TP-Link
- Gehen Sie zu Basic> Wireless.
- Geben Sie Ihren neuen Wi-Fi-Namen und Ihr Passwort unter Wireless Einstellungen ein. Wenn Sie eine 5-GHz-drahtlose Verbindung haben, müssen Sie einen separaten Namen von 2,4 GHz eingeben.
- Speichern Sie die Einstellungen.
- Starten Sie den Router neu, um die Änderungen anzuwenden.
Arris
- Klicken Sie auf die Registerkarte Wireless und dann sehen Sie verschiedene drahtlose Einstellungen.
- Die aktuelle SSID wird neben dem Netzwerknamen (SSID) angezeigt, und das Wi-Fi-Passwort wird in der Nähe des WPA-Passworts angezeigt. Ändern Sie die SSID- und Wi-Fi-Namen entsprechend Ihren Bedürfnissen.
So beheben Sie 192.168.100.1 Anmeldungsfehler
- Starten Sie den Router neu. Wenn der Router hängt und nicht antwortet, können Sie sich möglicherweise nicht bis 192.168.100.1 anmelden. Starten Sie in diesem Fall den Router neu und versuchen Sie dann, sich erneut anzumelden.
- Stellen Sie sicher, dass Sie sich mit dem WLAN in der Familie verbinden. Sie müssen sich mit dem Wi-Fi-Router (Wi-Fi oder LAN-Kabel) anschließen.
- Probieren Sie andere IP-Adressen aus, wie 192.168.0.1 und 192.168.1.1.
- Setzen Sie den Router zurück, indem Sie die Zurücksetzen-Taste auf der Rückseite des Routers 20 Sekunden lang drücken. Lösen Sie dann die Taste. Der Router startet sich neu und alle Inhalte werden auf den Standardzustand zurückgesetzt, einschließlich der Änderungen des Benutzernamens und des Passworts.
Hinweis: Wenn Sie den Benutzernamen und das Passwort vergessen, können Sie einen Router einrichten.
Fazit
Sie können einen bestimmten Schritt verwenden, um 192.168.100.1 den Administratoranmeldungsprozess auszuführen. Wenn Sie an einem Anmeldungsfehler leiden, versuchen Sie es mit den oben genannten Methoden, um sie zu reparieren. Für Partitionen und Festplattenfehler können Sie Minitool Partition Wizard verwenden, um sie zu lösen. Beispielsweise kann es Ihnen helfen, zu reparieren, z. B. „Die Datei ist zu groß für das Zieldateisystem“, den Dateisystemfehler-2147219196, es gibt keinen genügenden Speicherplatz auf der Festplatte, um diesen Vorgang abzuschließen, usw.