Fehler: Die Datei ist zu groß für das Zieldateisystem
Haben Sie schon mal einen solchen Fehler „Die Datei ist zu groß für das Zieldateisystem“ betroffen? In Windows 10 oder Windows 7 Foren kann man viele ähnliche Fragen für solchen Fehler sehen, wie folgt:
Die Datei ist zu groß für das Zieldateisystem USB-Stick
Hi all, ich wollte gerade eine 4,59 GB große Datei auf meinen 8 GB USB Stick packen.. Dabei kam die Meldung „Datei ist zu groß“ !! Wie kann das möglich sein?? 4,59 GB sind doch nicht annähernd 8GB. Es handelt sich um eine .vob Datei. Vielen DankVon Drwindows
Die Datei ist zu groß für das Zieldateisystem externe Festplatte
Warum ist Datei zu groß für die externe Festplatte? Hallo Forum! Eine Kleinigkeit..habe ich werde nicht schlau.. Ich habe auf meine Festplatte ein Urlaubsvideo wo ich in Ecuador war. Das Video ist 4,30 GB groß. Ich sichere grundsätzlich alle meine Videos und Bilder auf eine externe Festplatte. Jetzt, wollte ich das Ecuador-Video auf die externe Festplatte einfügen, aber es kommt immer so eine Mitteilung: Es kann doch nicht sein, denn die externe Festplatte hat noch 278 GB frei! Was ist eigentlich passiert? Danke!Von Drwindows
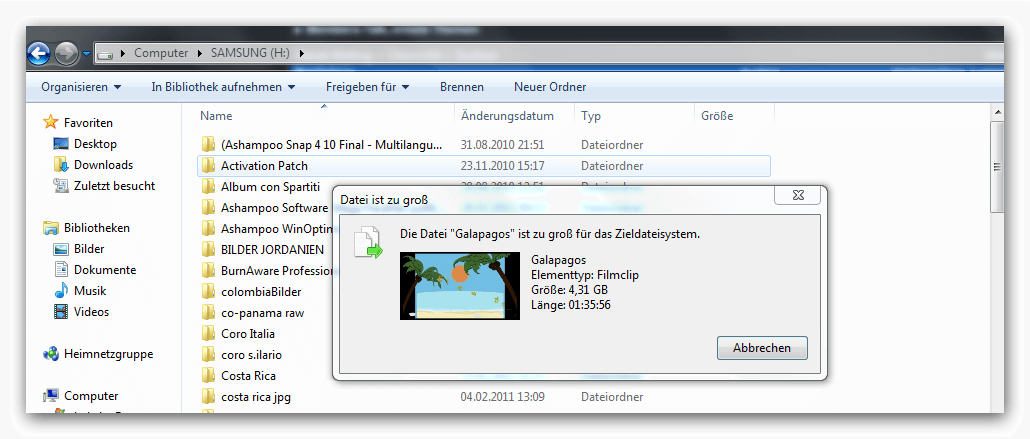
Wie oben gesehen, tritt ein solcher Fehler in den meisten Fällen beim Kopieren und Einfügen einer Datei in einem Datenträger, wie SD-Karte, USB-Stick oder externe Festplatte. Warum? Das liegt daran, dass das Dateisystem von Datenträgern FAT32 sein könnte.
FAT 32 oder NTFS
FAT32
Warum wird der Fehler „Datei zu groß für das Zieldateisystem“ passieren, wenn das Dateisystem von Ihrem USB-Stick oder externen Festplatte FAT32 ist. Genauer gesagt, ist die Beschränkung von FAT 32, was zu dem Fehler führt.
Ich glaube, dass das Dateisystem FAT32 für Sie bekannt ist, schließlich ist FAT32 seit Win98 weit verbreitet, weil es über gute Kompatibilität verfügt und bessere Leistung und größere maximale Partitionsgröße als FAT16 hat. In der Regel wird USB-Stick mit dem Dateisystem FAT32 formatiert.
Aber das Laufwerk mit Dateisystem FAT32 hat einen großen Nachteil: Die Größe der einzelnen Datei darauf darf nicht mehr als 4 GB sein. Außerdem kann man eine Partition mit dem Dateisystem FAT32 in Windows nicht erstellen, deren Größe mehr als 32 GB ist.
Dann sehen wir noch die oben gezeigten Beispiele. In diesen beiden Fällen ist die Dateigröße (4,59 GB oder 4,30 GB) mehr als 4 GB. Deshalb erhalten sie den „Datei zu groß“ Fehler.
Dann gibt es ein Dateisystem, das keine solche Beschränkung hat? Ja, NTFS und exFAT.
Zuerst stelle ich exFAT kurz vor. Wenn es um exFAT geht, kann man so sagen, dass dieses Dateisystem speziell für USB-Stick entwickelt wurde. Es hat keine 4GB Beschränkung, außerdem darf die maximale einzelne Dateigröße 16 EB sein. Wenn Sie sich mehr über exFAT informieren möchten, können Sie diesen Artikel mal lesen.
NTFS
NTFS ist auch ein Dateisystem, das heutzutage weit verwendet wird. Denn es die folgenden Vorteile hat:
- Gute Leistung
- Keine 4GB Beschränkung
- Extrem hohe Sicherheit und Stabilität
- Schnellere Lese-/Schreibgeschwindigkeit
- Unterstützt Komprimierung von Partitionen, Ordnern und Dateien
- Auf NTFS-Laufwerken können Zugriffsberechtigungen für freigegebene Ressourcen, Dateien und Ordner festgelegt werden
Aber NTFS-Format ist nicht für Flash-Speicher-Laufwerke geeignet, wie USB-Stick. Denn die detaillierten Lese- und Schreibvorgänge des Datenträgers werden aufgezeichnet, was eine große Belastung für Flash-Speichermedium ist. Aber wenn Sie eine externe Festplatte verwenden, haben Sie keine solche Sorge!
Kurze Zusammenfassung
Im oberen Teil können wir wissen, dass wegen der Beschränkung von dem Dateisystem FAT32 die Datei, deren Größe mehr als 4 GB ist, nicht in einen anderen Datenträger kopiert werden kann. Aber die anderen zwei Dateisysteme NTFS und exFAT haben keine solche Beschränkung. Außerdem haben wir auch etwa über diese beiden Dateisystem erfahren, daher kommen dabei die Lösungen für den Fehler „Die Datei ist zu groß für das Zieldateisystem.“ deutlich vor.
Formatieren Sie erneut den Datenträger mit dem Dateisystem NTFS oder exFAT.
- Wenn Sie eine Datei, die größer als 4 GB ist, in externe Festplatte kopieren möchten, formatieren Sie die externe Festplatte in NTFS-Format.
- Wenn Sie eine Datei, die größer als 4 GB ist, in Flash-Speicherlaufwerk wie USB-Stick kopieren möchten, formatieren Sie das Laufwerk in exFAT-Format.
So beheben Sie den Fehler „Die Datei zu groß für das Zieldateisystem“
Wenn Sie zur Behebung des Fehlers „Datei zu groß für das Zieldateisystem“ einen Datenträger neu formatieren möchten, stehen die folgenden 4 Methoden zur Verfügung.
- Mit Windows Explorer den Datenträger formatieren
- Mit der Datenträgerverwaltung den Datenträger formatieren
- Mit CMD den Datenträger formatieren
- Mit dem Partitions-Manager MiniTool Partition Wizard den Datenträger formatieren
Beachtung: In den unteren Methoden nehme ich USB-Stick als Beispiel. Zudem werden alle Operationen unter Windows 10 ausgeführt.
Methode 1: Mit Windows Explorer den Datenträger formatieren
- Drücken Sie gleichzeitig die Tasten Windows und E, um Windows Explorer zu öffnen.
- Unter der Option Geräte und Laufwerke finden Sie den USB-Stick.
- Rechtsklicken Sie auf ihn und wählen Sie Formatieren…
- In dem Popup-Fenster wählen Sie unter der Option Dateisystem exFAT
- Klicken Sie schließlich Starten, die Operation auszuführen.
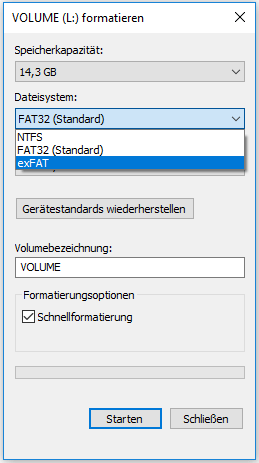
Methode 2: Mit der Datenträgerverwaltung den Datenträger formatieren
- Geben Sie Datenträgerverwaltung in das Suchfeld auf dem Desktop ein und dann klicken Sie in den Suchergebnissen auf Festplattenpartitionen erstellen und formatieren oder rechtsklicken Sie auf Windows Symbol und wählen Sie in dem Popup-Fenster direkt Datenträgerverwaltung.
- Finden Sie Ihren USB-Stick und dann klicken Sie mit der rechten Maustaste darauf und wählen Sie Formatieren…
- In dem Popup-Fenster wählen Sie exFAT von der Option Zu verwendendes Dateisystem aus.
- Zum Schluss klicken Sie auf OK.
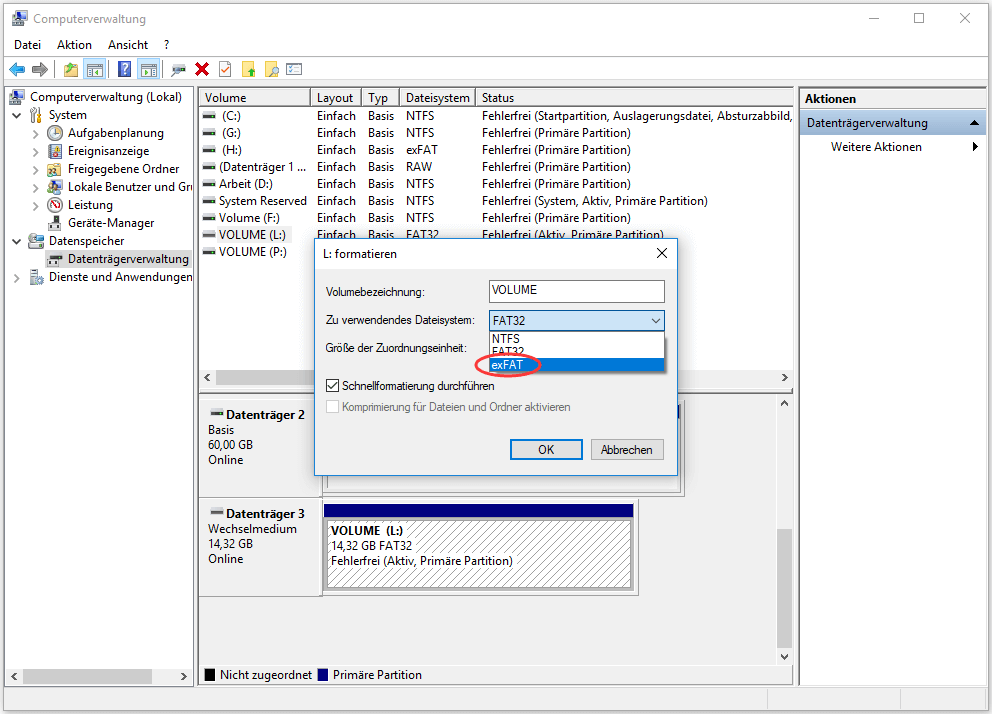
Methode 3: Mit CMD den Datenträger formatieren
a) Drücken Sie gleichzeitig die Tasten Windows und R, um Ausführen zu öffnen.
b) Geben Sie diskpart in das Suchfeld ein und drücken Sie die Eingabetaste.
c) Nachdem diskpart.exe geöffnet wurde, geben Sie der Reihe nach die unteren Befehle ein.
- list disk: alle Datenträger auf dem Computer werden aufgelistet.
- select disk X: X steht für die Nummer des Datenträgers, den Sie zu exFAT formatieren möchten.
- list partition: alle Partition auf dem Datenträger werden angezeigt.
- select partition X: X steht für die Nummer der zu formatierenden Partition.
- format fs=exfat quick: Der Datenträger wird zu exFAT formatiert.
d) Schließen Sie diskpart.exe.
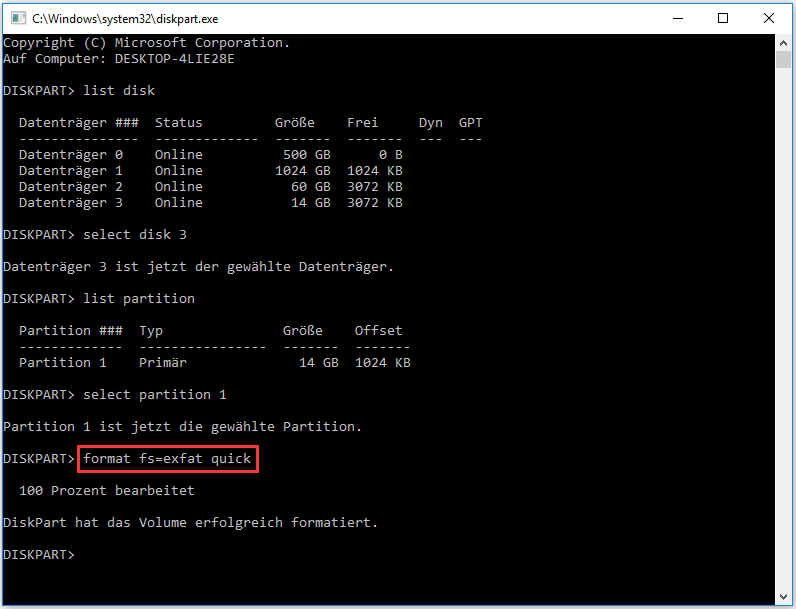
Methode 4: Mit dem Partitions-Manager MiniTool Partition Wizard den Datenträger formatieren
Neben den oben genannten in Windows durchgeführten Methoden können Sie auch eine einfache Partitionierungssoftware von Drittenanbieter verwenden.
Hier empfehle ich Ihnen dringend MiniTool Partition Wizard, einen kostenlosen und professionellen Partition-Manager.
MiniTool Partition Wizard FreeKlicken zum Download100%Sauber & Sicher
Schritt 1: Installieren Sie MiniTool Partition Wizard und führen Sie ihn aus.
- Durch die obere Schaltfläche erhalten Sie die kostenlose Partitionierungssoftware und dann installieren Sie sie.
- Führen Sie sie aus und erhalten Sie die Startseite wie folgt.
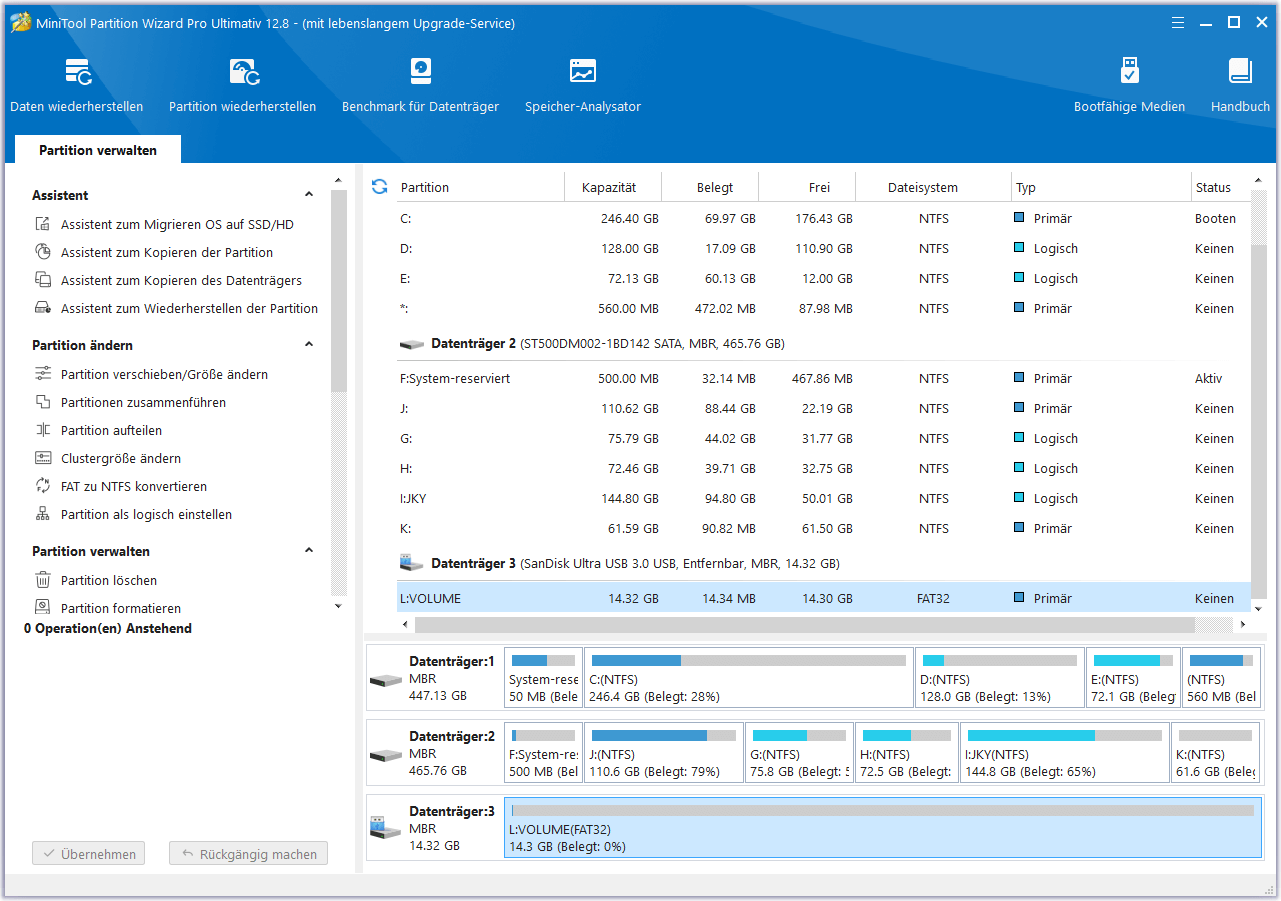
Schritt 2: Finden Sie den zu formatierenden USB-Stick und wählen Sie Formatieren aus.
- Nachdem Sie auf Anwendung ausführen geklickt haben, wird die Hauptschnittstelle angezeigt.
- Finden Sie Ihren USB-Stick und dann rechtsklicken Sie darauf.
- In dem Popup-Menü wählen Sie Formatieren.
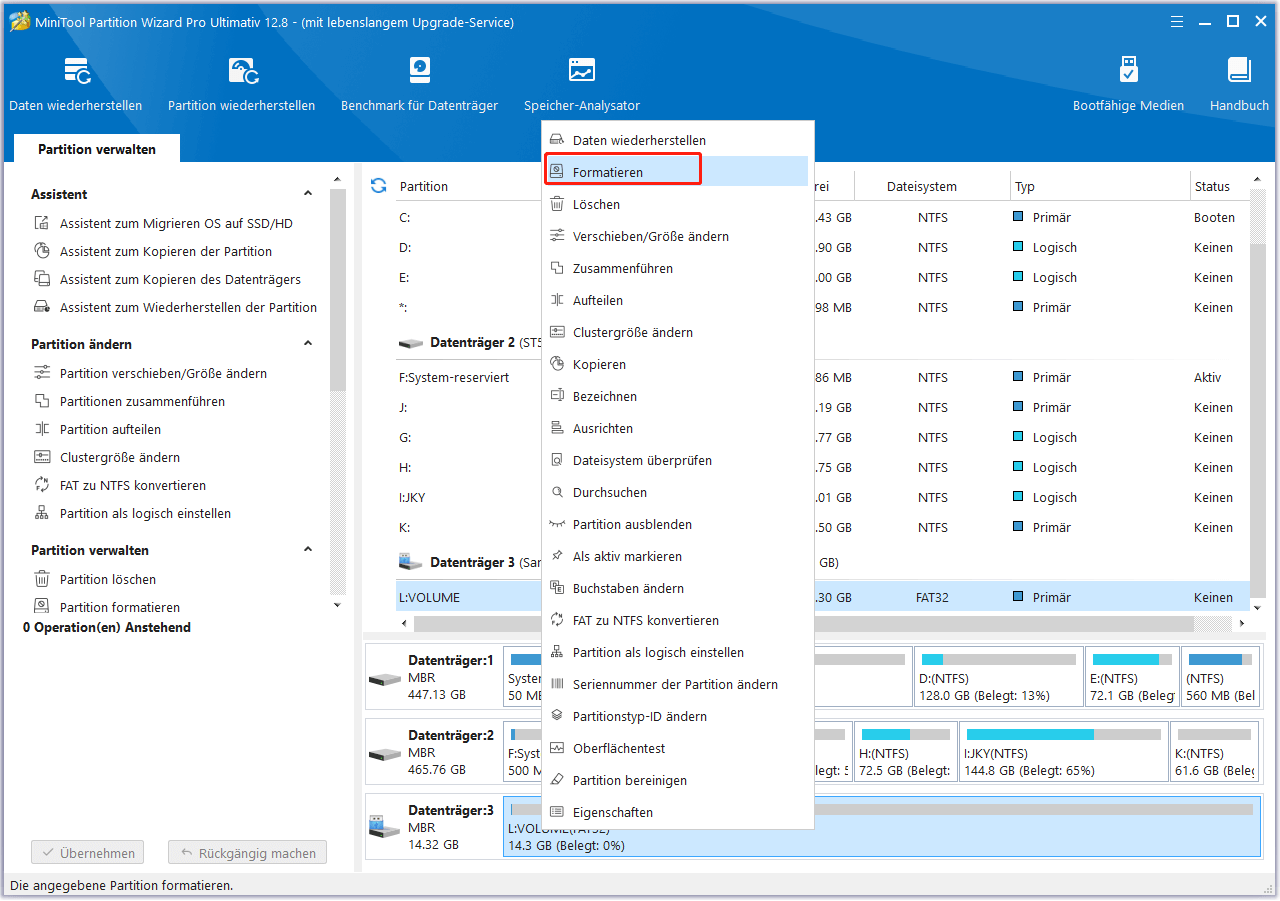
- Nachdem Sie auf Formatieren geklickt haben, zeigt sich ein Popup-Fenster an.
- Klicken Sie auf den Dropdownpfeil von der Option Dateisystem und wählen Sie davon exFAT
- Danach klicken Sie auf OK.
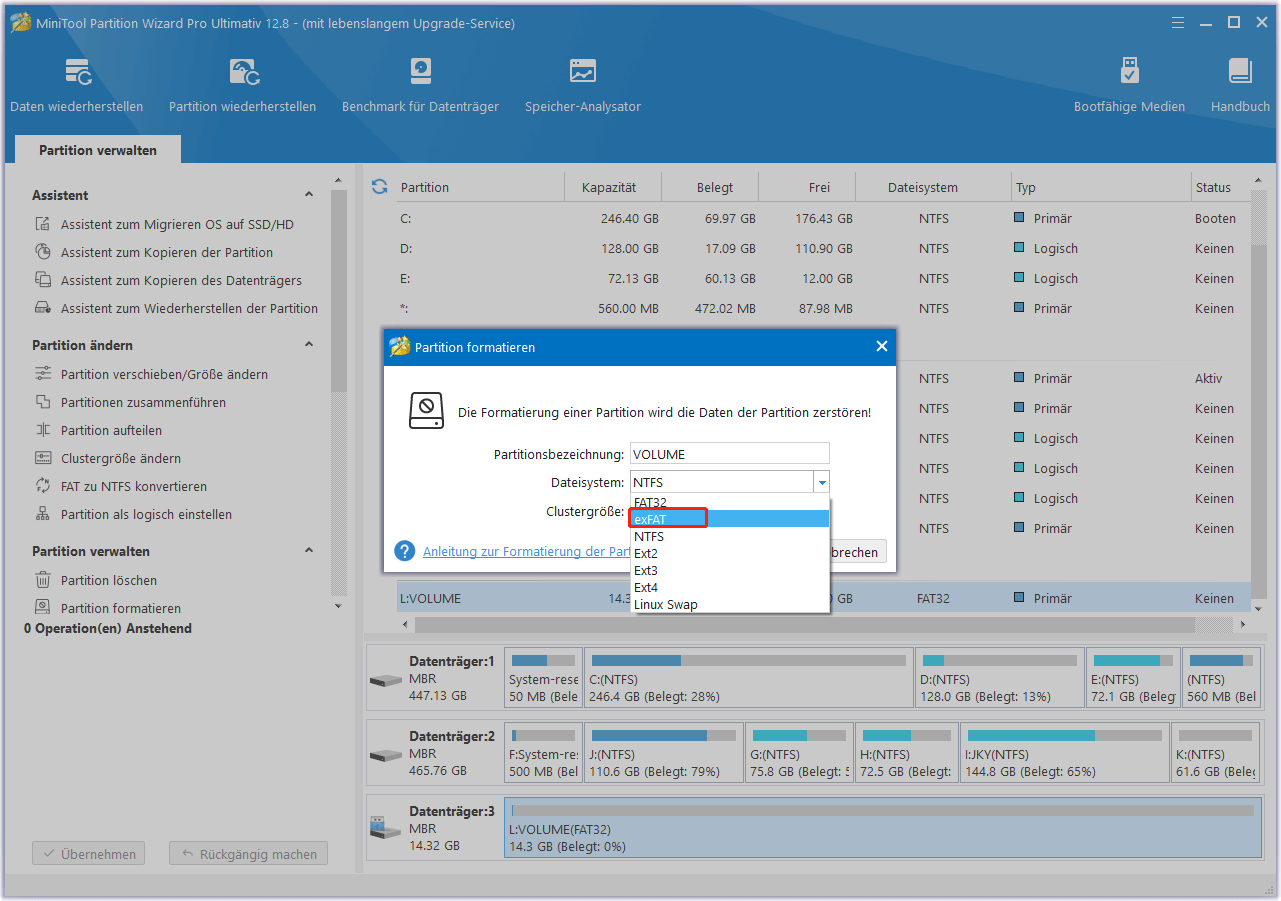
Schritt 4: Klicken Sie auf Übernehmen, um die Operation durchzuführen.
- Nachdem Sie exFAT ausgewählt haben, wird der Effekt der Änderung in der Hauptschnittstell angezeigt. Und die Operationen werden auch in dem linken Bereich der Hauptschnittstelle aufgelistet, damit Sie leicht finden können, welche Änderungen Sie gemacht haben, wenn Sie viele Operationen auf einmal ausgeführt haben.
- Wenn Sie mit dem Effekt zufrieden sind, klicken Sie bitte auf die Schaltfläche Übernehmen in der unteren linken Ecke, um die Änderung in Kraft zu setzen.
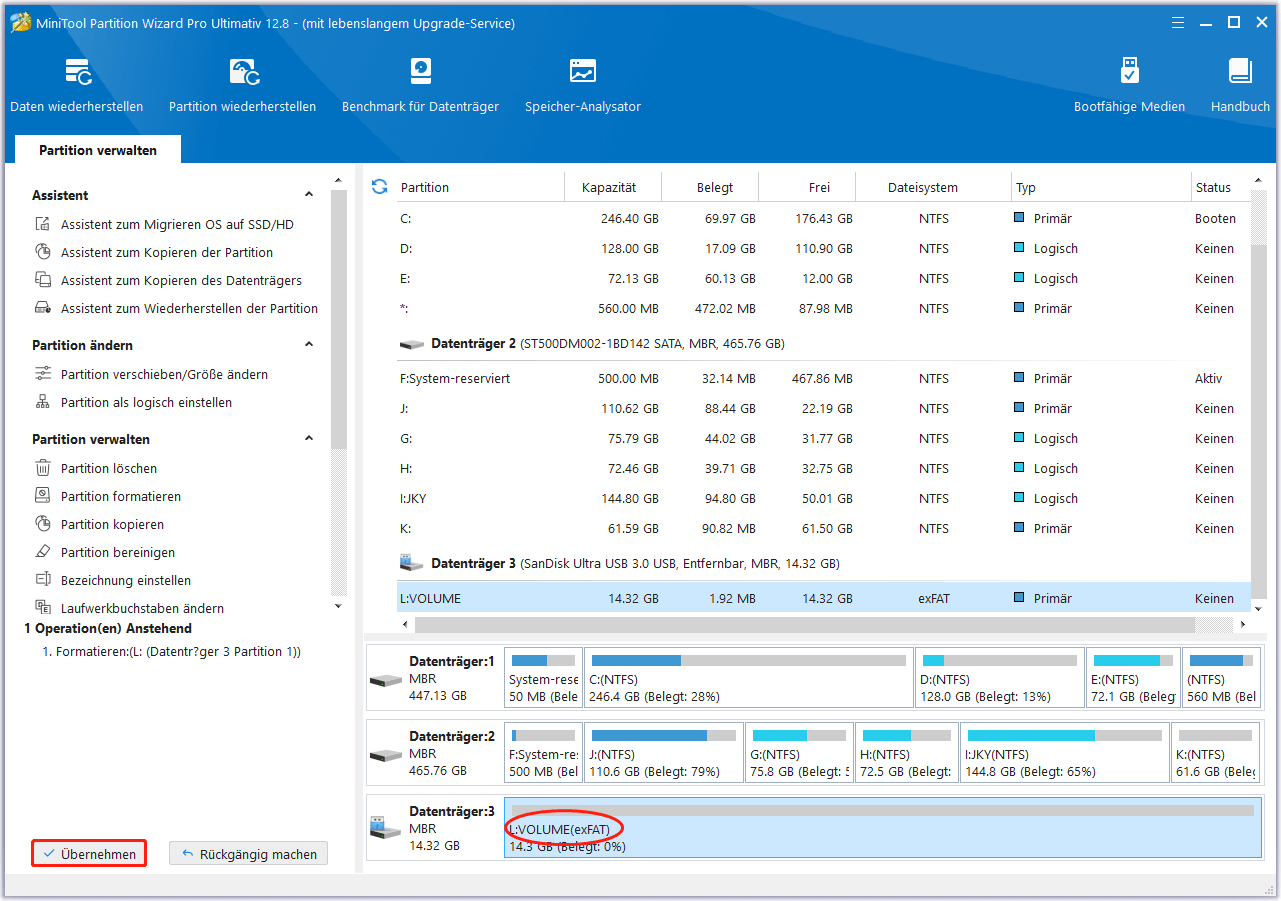
Das ist alles, wenn Sie zur Behebung des Fehlers „Datei zu groß für das Zieldateisystem“ FAT32 zu exFAT oder NTFS formatieren möchten.
In der Tat können Sie noch einen convert-Befehl in CMD ausführen, um den Fehler „ Die Datei ist zu groß für das Zieldateisystem externe Festplatte“ zu beheben. In dem nächsten Teil zeige ich Ihnen die Schritte.
So beheben Sie den Fehler „Datei zu groß für das Zieldateisystem externe Festplatte“, indem Sie einen convert-Befehl in CMD ausführen
Schritt 1: Geben Sie Eingabeaufforderung in das Suchfeld ein und rechtsklicken Sie in den Ergebnissen auf Eingabeaufforderung und wählen Sie in dem angezeigten Fenster Als Administrator ausführen aus.
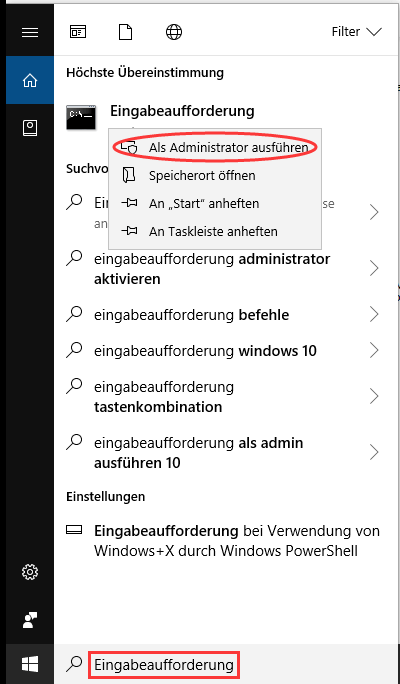
Schritt 2: In dem angezeigten Fenster geben Sie den folgenden Befehl ein.
convert X: /fs:ntfs
Hier steht X für das Laufwerksbuchstaben von der ganzen externen Festplatte oder einer Partition auf der externen Festplatte.
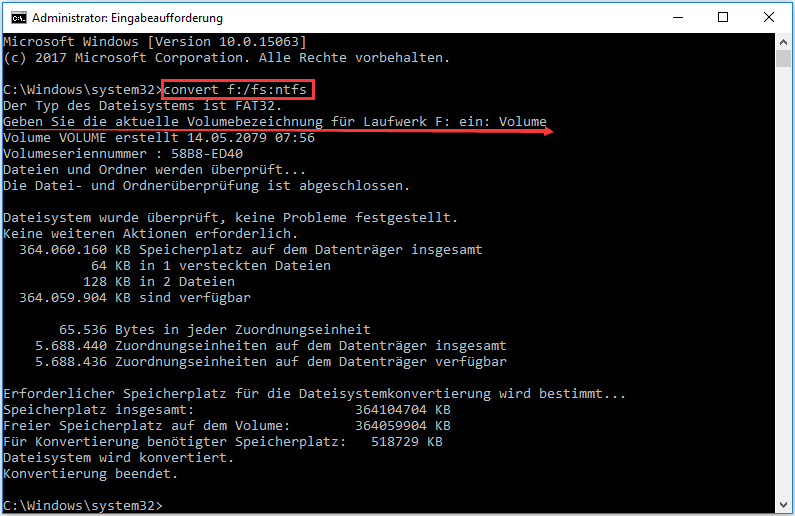
Wenn Sie FAT32 zu NTFS konvertieren möchten, kann MiniTool Partition Wizard Ihnen auch helfen, tatsächlich hat er viele nützliche Funktionen, die Windows nicht erledigen kann, wie OS auf SSD/HD migrieren, Datenträger kopieren und MBR neu erstellen usw.. Wenn Sie sich mehr darüber informieren möchten, können Sie diese Seite besuchen.
Die Schritte zum Umwandeln des Dateisystems einer Partition werden angezeigt.
- Finden Sie die zu konvertierende Partition und dann rechtsklicken Sie darauf.
- Wählen Sie FAT zu NTFS konvertieren
- Im Popup-Fenster klicken Sie auf Starten.
- Nach einer Weile wird das Dateisystem erfolgreich konvertiert, klicken Sie zum Schluss auf Schließen.
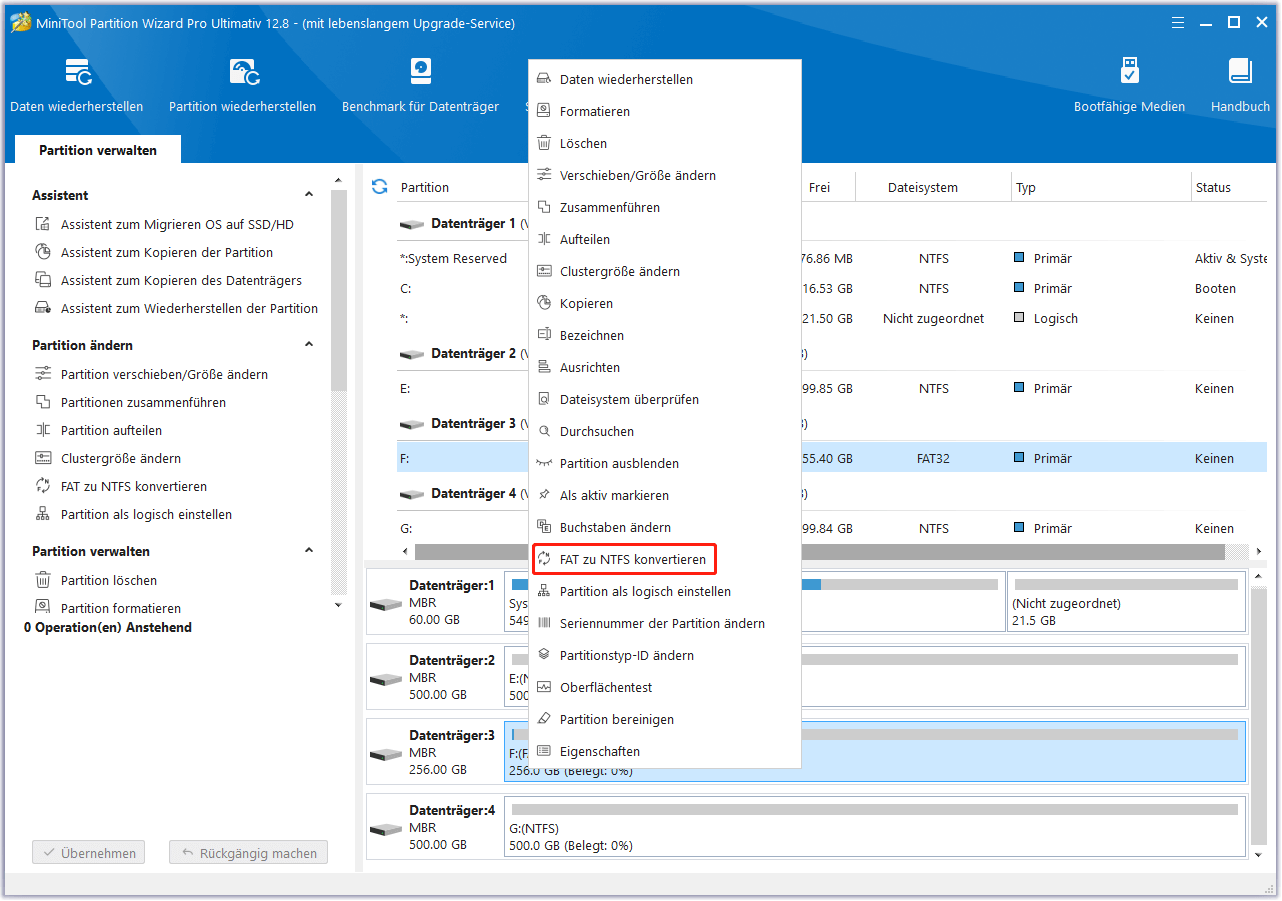
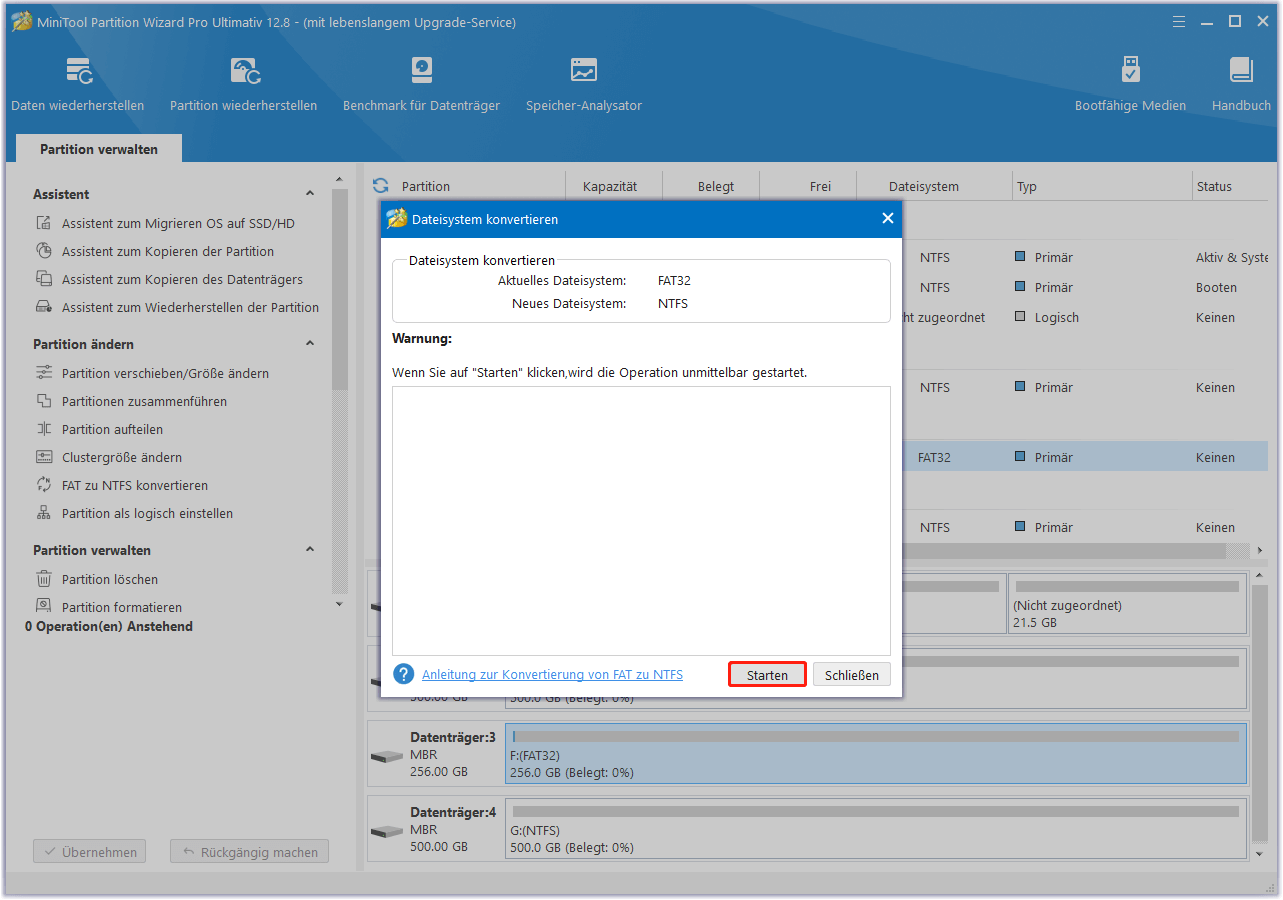
Jetzt sind Sie am Zug
In dem Beitrag habe ich Ihnen vorgestellt, warum der Fehler „Datei zu groß für das Zieldateisystem“ passiert, wenn Sie große Dateien auf einen Wechseldatenträger kopieren. Und die Lösungen dafür werden auch geschrieben. Sie können sie ausprobieren. Wenn Sie Fragen oder Vorschläge haben, hinterlassen Sie bitte sie in den Kommentarbereich oder kontaktieren Sie uns über [email protected].


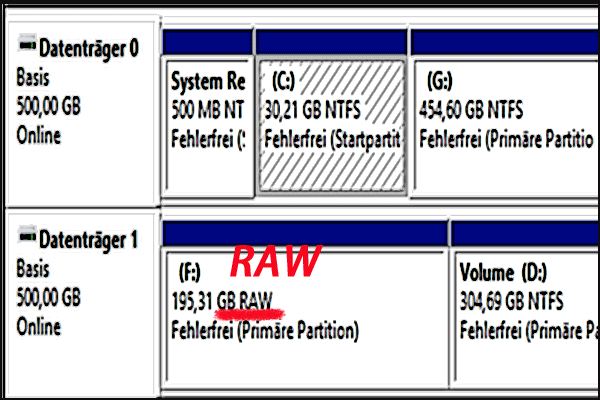


![[2025] Versehentlich gelöschte Dateien zu groß für Papierkorb](https://images.minitool.com/de.minitool.com/images/uploads/2019/02/dateien-zu-gross-fuer-papierkorb-thumbnail.jpg)