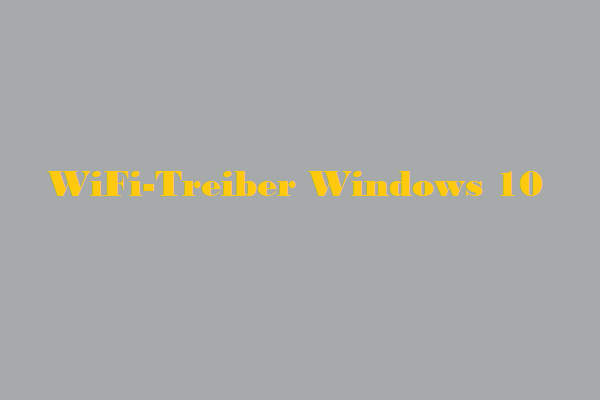Dieser Beitrag bietet Ihnen einen Überblick über 192.168.1.1, zeigt Ihnen die Schritte zum Anmelden und die möglichen Ursachen und Lösungen für die 192.168.1.1-Probleme. Um detaillierte Informationen zu erhalten, lesen Sie jetzt diesen Beitrag von MiniTool!
Was ist 192.168.1.1
192.168.1.1 ist eine private IP-Adresse, mit der man sich in das Administrator-Panel des Routers einloggen kann. Es ist die am häufigsten verwendete Standard-IP-Adresse in Heimnetzwerken und Wi-Fi-Routern. Sie ist Teil des Bereichs der privaten IP-Adressen der Klasse C.
Da diese IP-Klasse nicht direkt mit dem Internet verbunden ist, können Daten von einer externen Quelle nicht über eine Internetverbindung an diese IP-Adresse übertragen werden.
Wie man sich bei 192.168.1.1 anmeldet
Schritt 1: Vergewissern Sie sich, dass Sie eine ordnungsgemäße Internetverbindung haben. Prüfen Sie zum Beispiel, ob Ihr Router normal funktioniert, oder schauen Sie sich das Wi-Fi- oder Internet-Symbol auf dem Computer an.
Schritt 2: Klicken Sie auf http://192.168.1.1 oder geben Sie 192.168.1.1 in die Adressleiste Ihres Browsers ein.
Schritt 3: Geben Sie Ihren Benutzernamen und Ihr Passwort in das Popup-Fenster ein und klicken Sie dann auf Anmelden.
Wenn Sie den Benutzernamen oder das Kennwort nicht kennen, sehen Sie sich die Standardanmeldungen für 192.168.1.1 an.
Schritt 4: Wenn alles geklappt hat, werden Sie im Admin-Bereich des Routers angemeldet. Dann können Sie verschiedene Konfigurationsoptionen einstellen, wie das Zurücksetzen des Administrator-Passworts, Quality of SERVICE, DNS-SERVER, PROXY SETUP, LAN- und WAN-Konfiguration, Netzwerkverwaltung, Sicherheitsoptionen, Wi-Fi-Einstellungen, PPPOE, WPS und automatische IP-Zuweisungen per DHCP.
Wenn Sie sich nicht anmelden können, versuchen Sie es mit anderen IP-Adressen wie 192.168.0.1 oder 10.0.0.1. Alternativ können Sie Probleme mit 192.168.1.1 auch mit den im folgenden Abschnitt beschriebenen Methoden beheben.
Lesen Sie weiter:
Hier sind einige Standardanmeldungen für 192.168.1.1. Sie können sie als Referenz verwenden, wenn Sie sich in dem Administrator-Panel des Routers einloggen.
#1.
IP-Adresse: 192.168.1.1
Benutzername: admin
Kennwort: admin
#2.
IP-Adresse: 192.168.1.1
Benutzername: admin
Kennwort: –
#3.
IP-Adresse: 192.168.1.1
Benutzername: admin
Kennwort: password
#4.
IP-Adresse: 192.168.1.1
Benutzername: admin
Kennwort: 1234
#5.
IP-Adresse: 192.168.1.1
Benutzername: 1234
Kennwort: –
Fehlerbehebung bei Problemen mit 192.168.1.1
Möglicherweise können Sie sich aus folgenden Gründen nicht bei 192.168.1.1 anmelden.
- Der Laptop oder Desktop ist mit dem falschen Netzwerk verbunden.
- Das verwendete Ethernet-Kabel ist beschädigt oder nicht richtig angeschlossen.
- Der Router ist ausgeschaltet.
- Ihr Computer erhält nicht die richtige IP-Adresse.
- Ihre IP-Adresse ist für die Anmeldung gesperrt. Diese Situation tritt in der Regel ein, wenn Sie ständig den falschen Benutzernamen und das falsche Kennwort eingeben, um sich bei 192.168.1.1 anzumelden.
- Sie haben die falsche IP-Adresse auf dem Laptop oder Desktop eingestellt.
- Der Internet-Proxy ist im Webbrowser aktiviert.
Versuchen Sie aufgrund der oben genannten Ursachen, die Probleme von 192.168.1.1 mit den folgenden Methoden zu beheben.
- Führen Sie einen Neustart durch. Trennen Sie den Router von der Stromversorgung, und warten Sie dann einige Sekunden, bevor Sie ihn wieder einschalten.
- Überprüfen Sie, ob Ihr Gerät mit dem richtigen Router-Netzwerk verbunden ist.
- Überprüfen Sie, ob mit dem Ethernet- oder Netzwerkkabel etwas nicht stimmt und ob es richtig an den Computer angeschlossen ist.
- Überprüfen Sie Ihre aktuelle IP-Adresse und geben Sie diese korrekt in das Anmeldefenster ein.
Wenn die Verwaltungsoberfläche des Routers nicht geladen wird, können Sie sich mit den folgenden Schritten anmelden.
Je nach Konfiguration des Routers müssen Sie möglicherweise eine Verbindung mit einem LAN-Port herstellen. Außerdem muss sich der Client, der auf die Verwaltungsoberfläche zugreift, im gleichen IP-Bereich befinden. Wenn Sie beispielsweise eine Verbindung zu http://192.168.1.1 herstellen möchten, um auf die Verwaltungsoberfläche zuzugreifen, muss sich der PC Ihres Clients im Bereich zwischen 192.168.1.2 und 192.168.1.254 befinden.
Wählen Sie einen Browser mit Javascript-Unterstützung und geben Sie dann 192.168.1.1 ein. Geben Sie anschließend Ihren Benutzernamen und Ihr Passwort ein, um sich anzumelden.
Bester Partitionsmanager – MiniTool Partition Wizard
Wenn Sie nach einem Partitionsmanager für Windows suchen, ist MiniTool Partition Wizard genau das Richtige für Sie. Wie die Datenträgerverwaltung ermöglicht er Ihnen mehrere grundlegende Festplattenverwaltungsoperationen wie das Erstellen/Formatieren/Erweitern/Verkleinern/Löschen von Partitionen. Außerdem verfügt er über einige erweiterte Funktionen, die die Datenträgerverwaltung nicht bietet.
Zum Beispiel können Sie damit FAT in NTFS konvertieren (und umgekehrt), das Dateisystem überprüfen, Festplatten kopieren, bootfähige Medien erstellen, fehlende Daten/Partitionen wiederherstellen usw. Das Programm ist in einer kostenlosen und einer kostenpflichtigen Version erhältlich. Nach dem Lesen dieser Editionsvergleichsseite können Sie eine geeignete Version für Ihre Anforderungen auswählen.