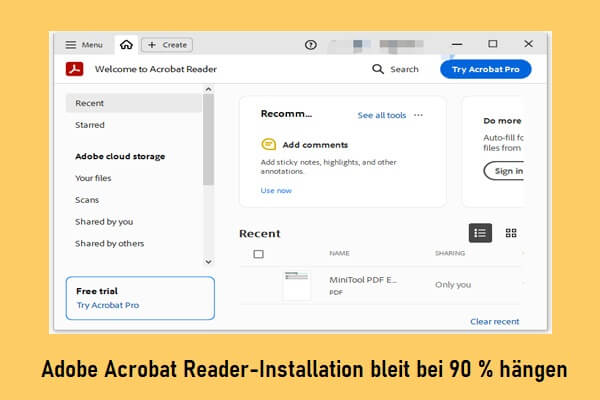Adobe Inc. ist ein Softwareunternehmen, das eine breite Palette an kreativen und professionellen Tools anbietet, darunter Photoshop, Illustrator, InDesign, Premiere Pro und Acrobat. Einige Anwender berichten jedoch, dass sie den Adobe Fehlercode: 4 Installation fehlgeschlagen haben, wenn sie versuchen, Photoshop auf ihrem PC zu installieren. Hier ist zum Beispiel ein Benutzerbericht aus der Adobe Community:
Fehlercode 4 Adobe Photoshop
Ich habe Adobe Premiere, Adobe After Effects und Adobe Illustrator ohne Probleme installiert, aber bei der Installation von Photoshop habe ich den Fehlercode 4 erhalten, und ich habe ihn nicht in der Adobe-Fehlerbehebung im Abschnitt Codierung und Fehler gefunden. Ich möchte bitte eine Lösung. https://community.adobe.com/t5/photoshop-ecosystem-discussions/error-code-4-adobe-photoshop/m-p/11678239
Sind Sie auch auf den gleichen Fehler gestoßen? Wenn ja, kein Grund zur Sorge. Lesen Sie weiter, können Sie wissen, warum dieser Fehler auftreten und erhalten mehrere effektive Möglichkeiten, um den Fehler loszuwerden.
Was verursacht Adobe Fehlercode: 4 Installation fehlgeschlagen
Was verursacht Adobe Fehlercode: 4 Installation fehlgeschlagen? Nach der Untersuchung umfangreicher Benutzer Berichte und Beiträge, finde ich, dass diese Gründe können hauptsächlich den Fehler verursachen:
- Es ist nicht genügend Speicherplatz für die Installation der Adobe-Software vorhanden.
- Das Installationsprogramm der Adobe-Software ist beschädigt.
- Es gibt einen beschädigten Installationscache oder Reste früherer Installationsprogramme auf Ihrem PC.
- Der Installationsprozess der Adobe-Software steht in Konflikt mit anderen Programmen auf Ihrem PC.
- Die von Ihnen installierte Sicherheitssoftware behindert die Installation der Adobe-Software.
- Das Installationsprogramm der Adobe-Software hat nicht genügend Berechtigungen.
Jetzt sollten Sie wissen, welche Gründe den Fehlercode 4 bei der Installation von Photoshop verursachen können. Lesen Sie daher weiter, um die Lösungen je nach Verursacher des Fehlers auf Ihrem Computer auszuprobieren.
Weg 1. Adobe Installer als Administrator ausführen
Wenn das Adobe-Software-Installationsprogramm nicht über ausreichende Berechtigungen verfügt, kann es leicht vorkommen, dass die Installation von Adobe mit dem „Fehlercode 4“ fehlschlägt. In dieser Situation können Sie versuchen, den Adobe Software Installer als Administrator auszuführen, um den Fehler zu beheben. Hier ist, wie man das macht:
Schritt 1. Drücken Sie die Tasten Win + E gleichzeitig, um das Fenster Datei-Explorer zu öffnen.
Schritt 2. Navigieren Sie zu dem Ordner, in dem Sie die Adobe Photoshop-Installationsdatei gespeichert haben.
Schritt 3. Klicken Sie mit der rechten Maustaste auf die .exe-Datei und wählen Sie Als Administrator ausführen.
Schritt 4. Folgen Sie dann den Anweisungen auf dem Bildschirm, um den Installationsprozess abzuschließen und zu überprüfen, ob der Fehler behoben wurde.
Weg 2. Stellen Sie sicher, dass Sie genügend Speicherplatz haben
Um Adobe Photoshop erfolgreich auf Ihrem Computer zu installieren, müssen Sie sicherstellen, dass auf Ihrer Festplatte mindestens 10-15 GB freier Speicherplatz vorhanden ist. Wenn der Speicherplatz auf Ihrem PC nicht ausreicht, kann es vorkommen, dass die Installation von Adobe mit dem „Fehlercode 4“ fehlschlägt.
In diesem Fall ist es ratsam, einen Partition Manager zu verwenden, um mehr freien Speicherplatz zu schaffen. Ich empfehle für diesen Zweck MiniTool Partition Wizard. Dabei handelt es sich um ein spezielles Festplattenverwaltungsprogramm, das zwei hilfreiche Funktionen zum Freigeben von Speicherplatz bietet.
Die erste Funktion ist der Speicher-Analysator, der Ihre Festplattennutzung scannt und Ihnen hilft, unerwünschte oder unnötige Dateien einfach zu entfernen. Mit der zweiten Funktion, der Funktion Partition erweitern, können Sie den freien Speicherplatz von anderen Partitionen vergrößern.
Darüber hinaus kann dieses funktionsreiche Tool Ihnen auch dabei helfen, Festplatten zu partitionieren, Festplatten auf Fehler zu überprüfen, die Clustergröße zu ändern, MBR in GPT zu konvertieren, MBR neu zu erstellen, die SSD-Leistung zu testen, Daten von der Festplatte wiederherzustellen und vieles mehr. Hier ist die umfassende Anleitung:
Möglichkeit 1. Speicher-Analysator verwenden
Wenn Sie viele unerwünschte oder unnötige Dateien auf der Partition haben, auf der Sie Adobe-Software installieren möchten, können Sie den Speicher-Analysator verwenden, um mehr freien Speicherplatz zu erhalten.
Schritt 1. Klicken Sie auf die Schaltfläche Download, um das Installationspaket von MiniTool Partition Wizard herunterzuladen. Führen Sie dann das Installationspaket aus und folgen Sie den Anweisungen auf dem Bildschirm, um die Installation abzuschließen.
MiniTool Partition Wizard FreeKlicken zum Download100%Sauber & Sicher
Schritt 2. Starten Sie diese Anwendung, um ihre Hauptschnittstelle zu öffnen, und klicken Sie auf die Funktion Speicher-Analysator in der oberen Symbolleiste.
Schritt 3. Wählen Sie das Laufwerk, auf dem Sie Adobe-Software installieren möchten, aus dem Dropdown-Menü aus und klicken Sie auf Scannen.
Schritt 4. Klicken Sie anschließend mit der rechten Maustaste auf die unerwünschten oder unnötigen Dateien und wählen Sie Löschen (Endgültig).
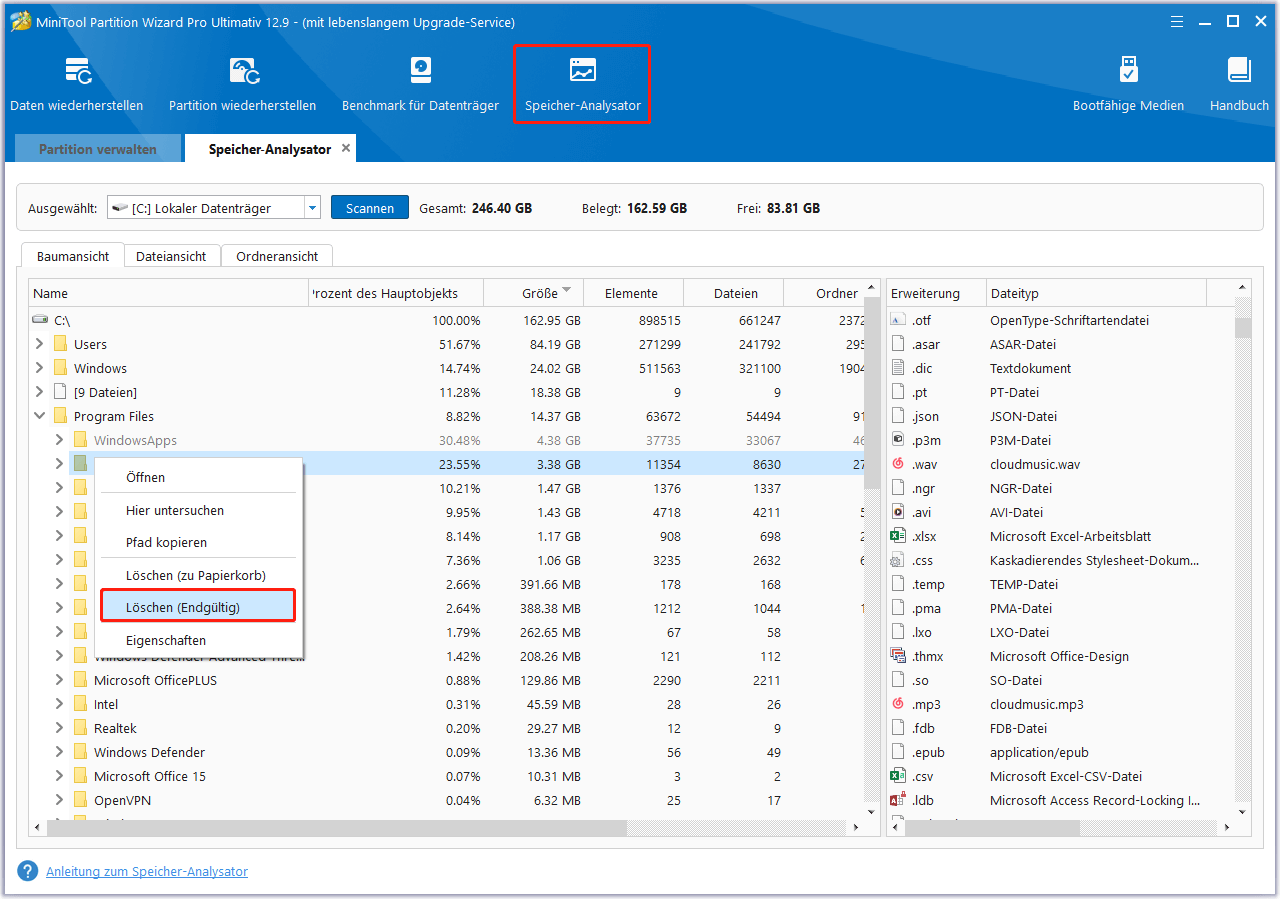
Möglichkeit 2. Partition erweitern verwenden
Wenn auf anderen Partitionen des Datenträgers, auf denen Sie die Adobe-Software installieren möchten, ausreichend freier Speicherplatz vorhanden ist, können Sie die Funktion Partition erweitern verwenden, um zusätzlichen freien Speicherplatz auf diesen Partitionen zuzuweisen.
Schritt 1. Starten Sie diese Anwendung, um die Hauptschnittstelle zu öffnen.
Schritt 2. Wählen Sie die Partition aus, auf der Sie Adobe Photoshop installieren möchten, und wählen Sie im linken Fensterbereich die Option Partition erweitern aus. Sie können auch mit der rechten Maustaste auf die Partition klicken und Erweitern aus dem Menü wählen.
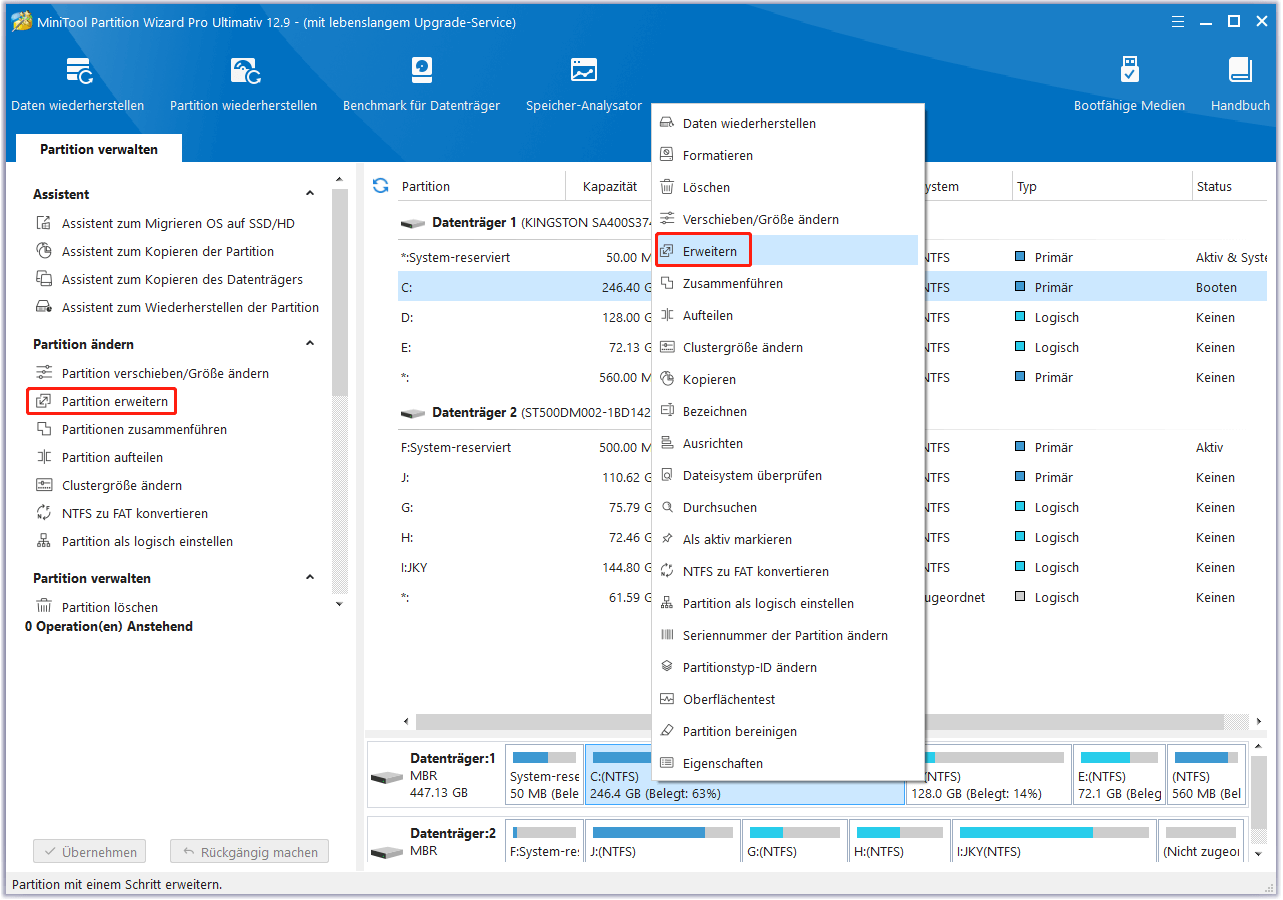
Schritt 3. Klicken Sie im Fenster Partition erweitern auf den Pfeil nach unten, um die Partition auszuwählen, von der freier Speicherplatz genommen werden soll, und ziehen Sie den blauen Schieberegler, um zu entscheiden, wie viel Speicherplatz genommen werden soll. Klicken Sie dann auf OK, um zur Hauptschnittstelle zurückzukehren.
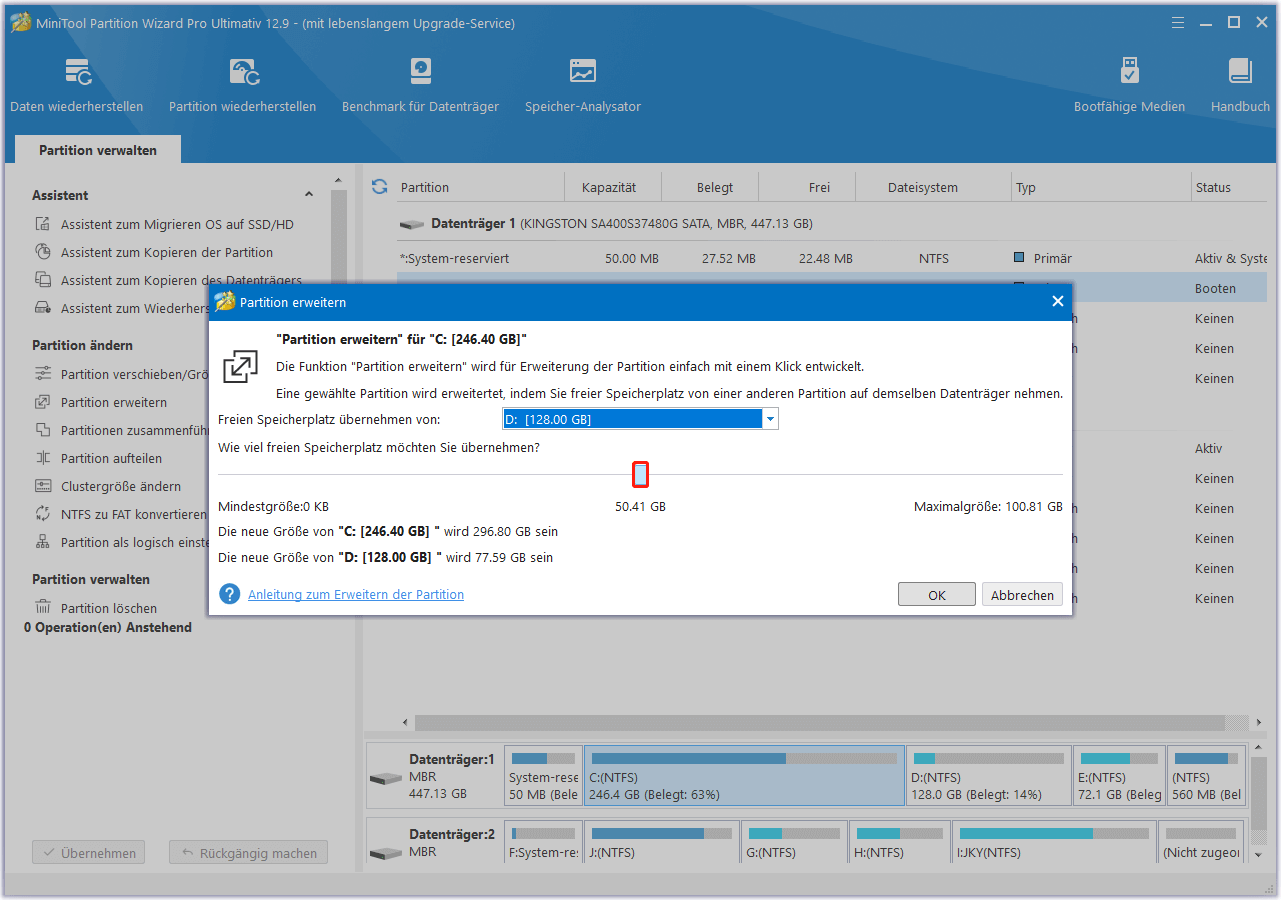
Schritt 4. Zeigen Sie eine Vorschau der Partition in der Datenträgerübersicht an. Klicken Sie dann nacheinander auf Übernehmen und Ja, um alle anstehenden Änderungen auszuführen.
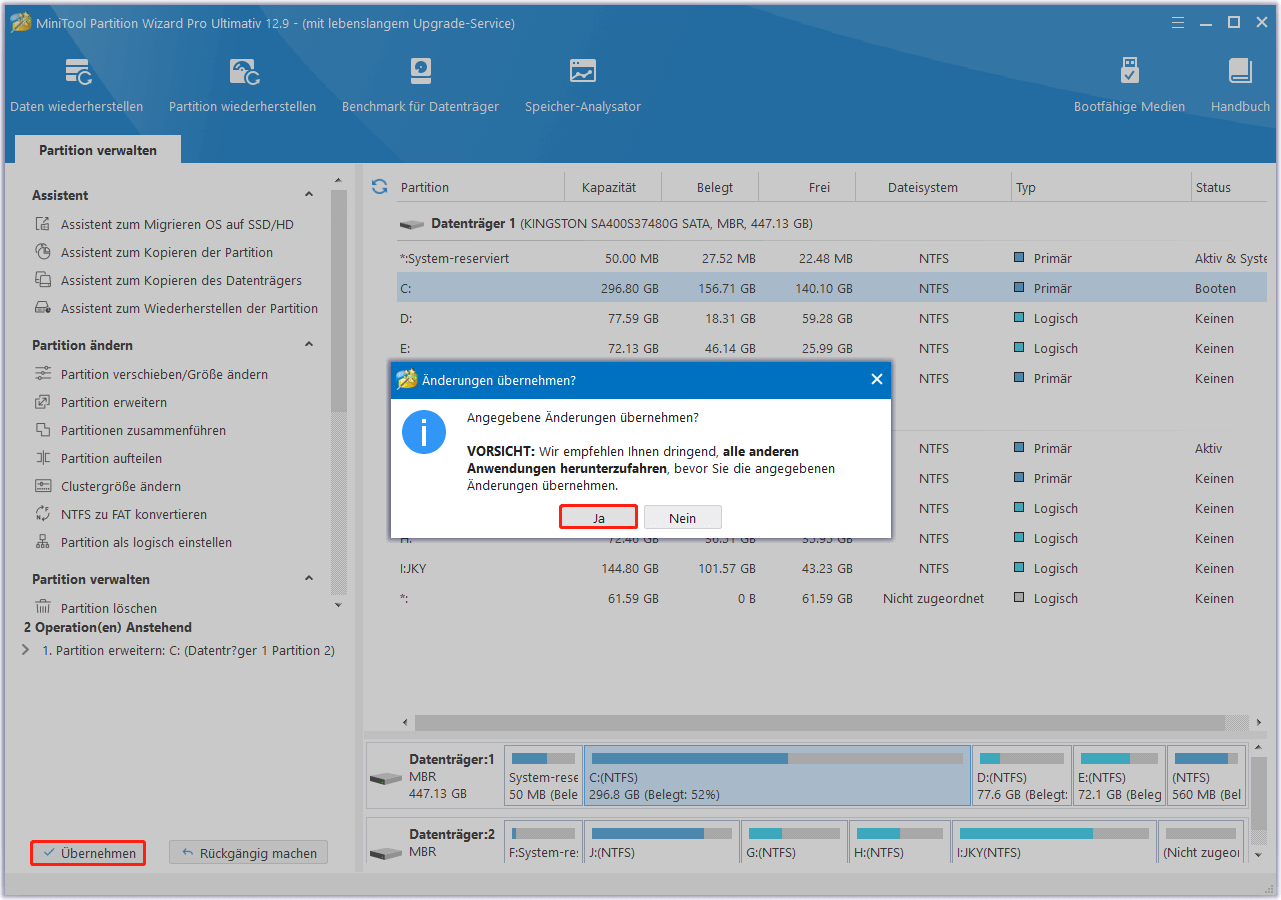
Sobald Sie genügend freien Speicherplatz für die Adobe-Software haben, können Sie versuchen, die Anwendung erneut zu installieren. Wenn Sie immer noch den Adobe Fehlercode: 4 Installation fehlgeschlagen erhalten, können Sie fortfahren und andere Möglichkeiten ausprobieren, um den Fehler loszuwerden.
Weg 3. Antivirus vorübergehend deaktivieren
Manchmal kann das Antivirusprogramm, das Sie auf Ihrem PC installiert oder verwendet haben, den Installationsprozess von Adobe Photoshop beeinträchtigen. Daher können Sie das Antivirenprogramm auf Ihrem PC vorübergehend deaktivieren, wenn Sie sicher sind, dass kein Virus oder Malware vorhanden ist, und dann versuchen, Adobe Photoshop erneut zu installieren. So deaktivieren Sie vorübergehend die Windows-Sicherheit:
Schritt 1. Drücken Sie gleichzeitig die Tasten Win + S, um das Suchfenster zu öffnen, geben Sie „Windows Sicherheit“ ein und drücken Sie die Eingabetaste.
Schritt 2. Wählen Sie im Popup-Fenster Windows-Sicherheit die Option Viren- und Bedrohungsschutz.
Schritt 3. Klicken Sie dann auf den Link Einstellungen verwalten unter dem Abschnitt Einstellungen für Viren- und Bedrohungsschutz.
Schritt 4. Deaktivieren Sie anschließend die Schalter für Echtzeitschutz, Cloudbasierter Schutz, Automatische Übermittlung von Beispielen und Manipulationsschutz.
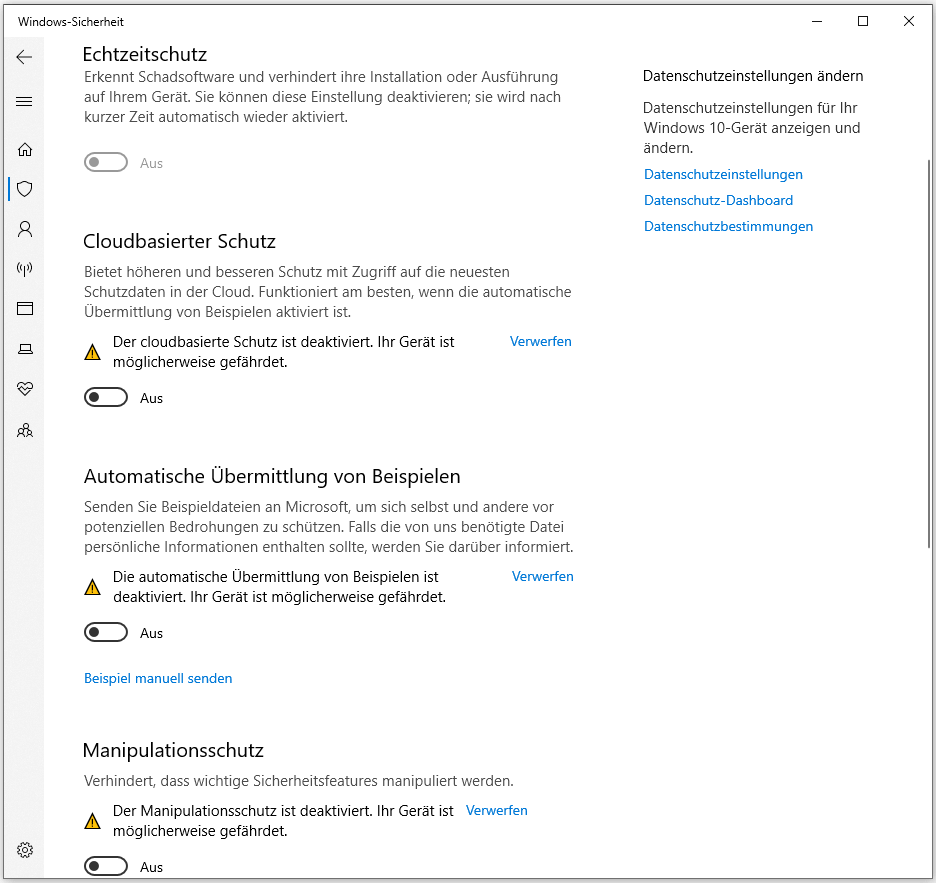
Weg 4. Clean Boot durchführen
Clean Boot ist ein Windows-Modus, in dem das System mit einem minimalen Satz von Treibern und Startprogrammen ausgeführt wird. In diesem Modus sind alle Drittanbieter- und unwichtigen Elemente deaktiviert. Sie können also einen Clean Boot durchführen und versuchen, Adobe Photoshop zu installieren. Hier ist die Anleitung:
- Öffnen Sie das Ausführen-Fenster, und geben Sie „msconfig“ in das Feld ein.
- Klicken Sie dann auf die Schaltfläche OK, um das Fenster Systemkonfiguration zu öffnen.
- Wählen Sie die Registerkarte Dienste.
- Aktivieren Sie die Option Alle Microsoft-Dienste ausblenden.
- Klicken Sie auf die Schaltfläche Alle deaktivieren und dann auf die Schaltfläche Übernehmen.
- Wechseln Sie dann zur Registerkarte Autostart.
- Klicken Sie auf Task-Manager öffnen.
- Klicken Sie mit der rechten Maustaste auf die verdächtigen Anwendungen und wählen Sie im Menü die Option Deaktivieren aus.
- Beenden Sie den Task-Manager.
- Klicken Sie auf der Registerkarte Autostart auf OK.
- Wenn Sie nun den Computer neu starten, befindet er sich in einer sauberen Startumgebung.
- Prüfen Sie nun, ob das Problem weiterhin besteht. Wenn nicht, aktivieren Sie ein Programm nach dem anderen, bis das Problem wieder auftritt. Dieses Programm könnte die Fehlerursache sein. Sie sollten in Erwägung ziehen, es zu entfernen.
Weg 5. Führen Sie das Cleaner Tool aus, um den Adobe Installer Cache zu löschen
Wenn sich auf Ihrem PC ein beschädigter Installationscache oder Reste früherer Installationsprogramme befinden, kann auch der Photoshop-Fehlercode 4 auftreten. Dieser Fehler tritt häufig auf, weil das Adobe-Software-Installationsprogramm nicht in der Lage ist, vorhandene Dateien zu überschreiben, was zu Konflikten führt, die den Installationsprozess unterbrechen.
Um dieses Problem zu lösen, können Sie Adobe Creative Cloud Cleaner verwenden, um unvollständige Installationen, beschädigte Registrierungseinträge und übrig gebliebene Dateien von früheren Installationen zu entfernen. Hier ist die Anleitung dazu:
Schritt 1. Öffnen Sie Ihren Browser und gehen Sie auf die offizielle Website von Adobe Creative Cloud Cleaner.
Schritt 2. Scrollen Sie nach unten und gehen Sie zum Abschnitt How to use the Creative Cloud Cleaner tool. Wählen Sie Windows aus dem Dropdown-Menü von Filter by und klicken Sie auf die Schaltfläche Download, um das Installationspaket zu erhalten.
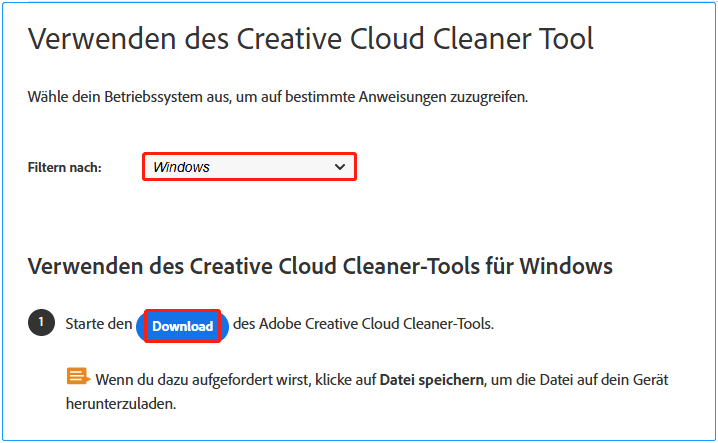
Schritt 3. Klicken Sie mit der rechten Maustaste auf die heruntergeladene Datei und wählen Sie im Kontextmenü Als Administrator ausführen.
Schritt 4. Wählen Sie dann Ihre Sprache, geben Sie „e“ für Englisch und „j“ für Japanisch ein.
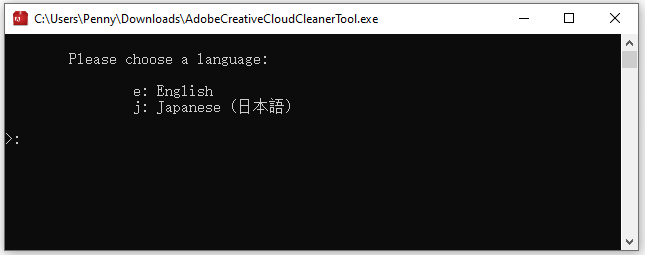
Schritt 5. Danach können Sie die Adobe Endbenutzer-Lizenzvereinbarung lesen. Geben Sie „y“ ein und drücken Sie die Eingabetaste, um sie zu akzeptieren und fortzufahren.
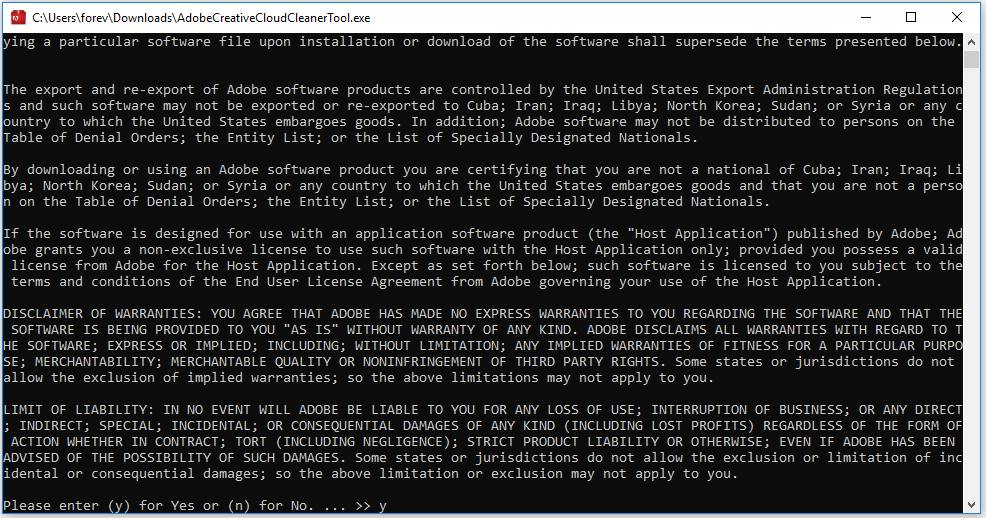
Schritt 6. Geben Sie die Zahl ein, die der Option entspricht, die Sie auswählen möchten, und drücken Sie die Eingabetaste. Hier empfehlen wir Ihnen, „1“ einzugeben und die Eingabetaste zu drücken, um alle Adobe-Komponenten, die möglicherweise Installationskonflikte verursachen, gründlich zu entfernen.
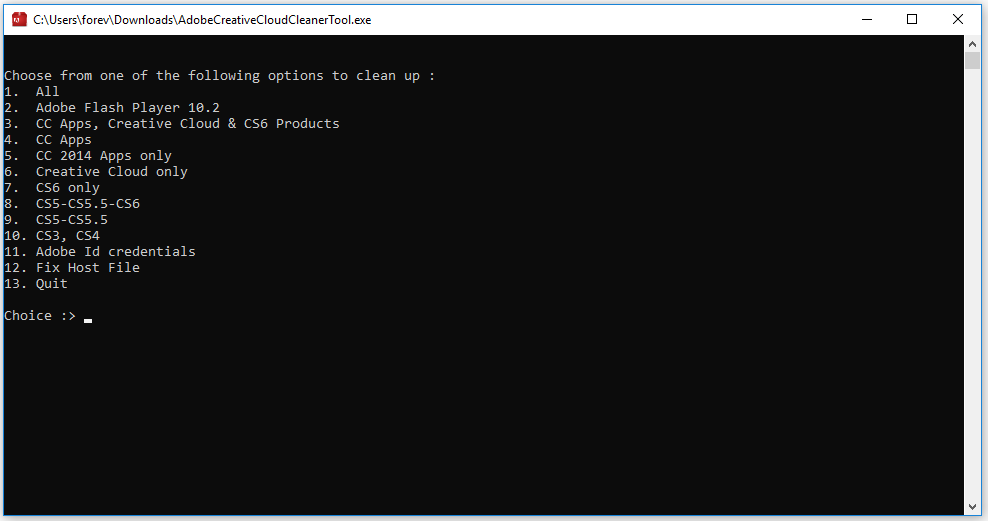
Schritt 7. Als nächstes zeigt das Tool eine Liste der installierten Adobe-Produkte an. Geben Sie die Nummer von Clean All ein und drücken Sie die Eingabetaste.
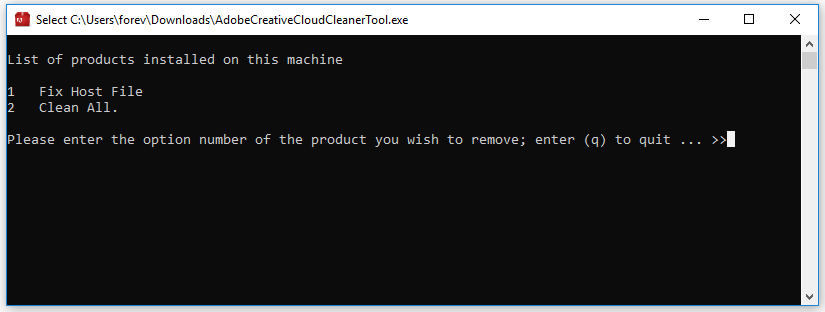
Schritt 8. Als nächstes werden Sie gefragt, ob Sie alle aufgelisteten Produkte und zugehörigen Dateien bereinigen möchten. Geben Sie „y“ ein und drücken Sie die Eingabetaste, um fortzufahren.
Schritt 9. Starten Sie anschließend Ihren Computer neu und versuchen Sie, die Adobe-Software zu installieren.
Weg 6. Erneutes Herunterladen des Installationsprogramms
Bei Online-Installationsprogrammen können Probleme auftreten, wie z. B. unvollständige oder beschädigte Pakete, die auf instabile Internetverbindungen, unterbrochene Downloads oder veraltete Installationsdateien zurückzuführen sind. Wenn keiner der oben genannten Wege den Photoshop-Installationsfehlercode 4 löst, können Sie versuchen, das Adobe-Installationsprogramm erneut herunterzuladen, um den Photoshop-Fehlercode 4 zu beheben.
Wenn Sie ein Offline-Installationsprogramm erhalten möchten, um das Risiko einer Beschädigung des Installationsprogramms zu minimieren, können Sie zur Adobe Download- und Installationsseite navigieren, um alle verfügbaren Versionen von Adobe-Anwendungen zum Download anzuzeigen. Scrollen Sie nach unten, um die gewünschte Version zu finden, und folgen Sie den Anweisungen auf dem Bildschirm, um sie zu erhalten und zu installieren.
Zusammenfassung
Wie behebt man den Adobe Fehlercode: 4 Installation fehlgeschlagen? Nachdem Sie diesen Beitrag gelesen haben, haben Sie vielleicht schon die Antwort. Dieser Beitrag bietet einige effektive Möglichkeiten, um den Fehler zu beheben. Darüber hinaus wird ein leistungsfähiges Partitionsverwaltungsprogramm – MiniTool Partition Wizard – vorgestellt, mit dem Sie Ihren Speicherplatz optimieren können.
Wenn Sie bei der Verwendung von MiniTool Partition Wizard auf Probleme stoßen oder Anregungen haben, können Sie uns per E-Mail an [email protected] kontaktieren. Wir werden Ihnen so schnell wie möglich antworten.