Kann ich meine alte SSD in einem neuen Computer verwenden?
Einige Benutzer fragen, ob sie ihre alte SSD in einem neuen PC verwenden können, um die alte SSD wiederzuverwenden und nicht alle Anwendungen neu installieren und alle Daten übertragen zu müssen. Hier ist ein echtes Beispiel von Superuser.com:
Kann ich meine alte SSD in einem neuen Laptop verwenden? Kann ich meine alte SSD in einem neuen Windows-Laptop wiederverwenden, vorausgesetzt, sie ist das einzige Laufwerk und das Systemlaufwerk und beide sind PCIe NVMe M.2 SSDs? D.h. die ursprüngliche SSD in meinem neuen Notebook entfernen und die alte einbauen? Zum Beispiel, weil meine alte SSD größer ist als die neue und/oder ich nicht alle Anwendungen neu installieren und alle meine Daten übertragen möchte? https://superuser.com/questions/1774789/can-i-use-my-old-ssd-with-a-new-laptop
Wenn Sie einen neuen Computer kaufen, wird er möglicherweise mit einer neuen SSD oder HDD geliefert. An diesem Punkt denken Sie vielleicht: „Kann ich meine alte SSD im neuen Computer verwenden?“ Die Antwort lautet eindeutig ja. Sie können eine alte SSD in einen anderen Computer einbauen, solange die beiden Computer kompatibel sind. Sie müssen prüfen, ob der Computer eine SATA- oder M.2-Schnittstelle verwendet.
Es ist einfacher als Sie denken, wenn Sie wissen, welches Verfahren Sie anwenden müssen. Bei dieser Frage wird unterschieden, ob es sich bei der alten SSD um ein Systemlaufwerk oder ein Datenlaufwerk handelt und ob sie als Systemlaufwerk oder als Datenlaufwerk auf dem neuen Computer verwendet wird.
Wenn die alte SSD ein Datenlaufwerk ohne Windows-Betriebssystem ist, können Sie direkt prüfen, ob die SSD für Ihren neuen PC geeignet ist. Sobald Sie die alte SSD in den neuen Computer eingebaut haben, erkennt Ihr Computer das Laufwerk und kann es im Datei-Explorer angezeigt wird. Sie können direkt auf die darauf befindlichen Daten zugreifen.
Wenn es sich bei der alten SSD jedoch um ein Systemlaufwerk handelt, haben Sie verschiedene Möglichkeiten: Verwenden Sie die alte System-SSD als Datenlaufwerk im neuen Computer; verwenden Sie die alte System-SSD als Systemlaufwerk im neuen Computer.
In diesem Artikel geht es hauptsächlich darum, wie Sie eine alte SSD mit Windows auf einem neuen Computer verwenden können. Wenn Sie nach weiteren Schritten suchen, lesen Sie bitte weiter.
Wie verwende ich eine alte SSD in einem neuen Computer?
Wenn Ihre alte SSD ein Systemlaufwerk ist, sind die Schritte wie oben erwähnt etwas anders, je nachdem, wofür Sie die alte SSD auf Ihrem neuen Computer verwenden möchten. Im Folgenden werden wir die beiden Szenarien der Verwendung als Systemlaufwerk oder als Datenlaufwerk näher erläutern.
Fall 1. Alte System-SSD als Datenlaufwerk auf einem neuen Computer verwenden
Wenn Sie eine alte SSD mit Windows als Datenlaufwerk für einen neuen PC verwenden möchten, aber die Voraussetzung ist, dass Sie bereits Windows OS auf dem neuen PC installiert haben. Dazu können Sie alle Daten auf dem Laufwerk belassen und es als zusätzlichen Speicher verwenden. Wenn Sie aber ein komplett sauberes Datenlaufwerk zum Speichern neuer Daten wünschen, müssen Sie die gesamte SSD formatieren.
Um die alte System-SSD als Datenlaufwerk auf einem neuen Computer zu verwenden, gehen Sie wie folgt vor:
Schritt 1. Formatieren Sie die alte SSD. (Optional)
Wenn Ihre alte SSD über genügend Speicherplatz verfügt, können Sie sicherlich alle Ihre Daten dort lassen, wo sie sind. Wenn Sie aber bereits darunter gelitten haben, dass der Speicherplatz auf der SSD nicht mehr ausreicht, empfiehlt es sich, die SSD als brandneues Laufwerk zu formatieren, damit Sie mehr Speicherplatz für zukünftige Daten haben.
Zu diesem Zweck können Sie einen ausgezeichneten Festplattenpartitionsmanager verwenden – MiniTool Partition Wizard, mit dem Sie die SSD in nur wenigen Klicks formatieren können. Sie können mit diesem Tool auch Partitionen erstellen, löschen, die Größe von Partitionen ändern, Partitionen erweitern, Festplatten kopieren, usw.
Wenn Sie fortgeschrittene Operationen auf SSD durchführen möchten, können Sie mit MiniTool Partition Wizard MBR in GPT konvertieren, SSD-Partitionen ausrichten, HDD auf SSD klonen, die SSD-Leistung messen, SSD-Daten wiederherstellen, Festplatten bereinigen und die SSD-Laufwerksnutzung analysieren.
MiniTool Partition Wizard FreeKlicken zum Download100%Sauber & Sicher
- Laden Sie MiniTool Partition Wizard herunter und installieren Sie es auf Ihrem PC. Starten Sie dann das Programm, um seine Hauptschnittstelle zu erhalten.
- Klicken Sie mit der rechten Maustaste auf das Laufwerk, das Sie formatieren möchten, und wählen Sie im linken Aktionsbereich die Option Partition formatieren aus.
- Geben Sie dann den Partitionsbezeichnung, das Dateisystem und die Clustergröße an.
- Jetzt können Sie eine Vorschau der formatierten SSD-Partition sehen. Klicken Sie dann auf Übernehmen, um den Vorgang auszuführen.
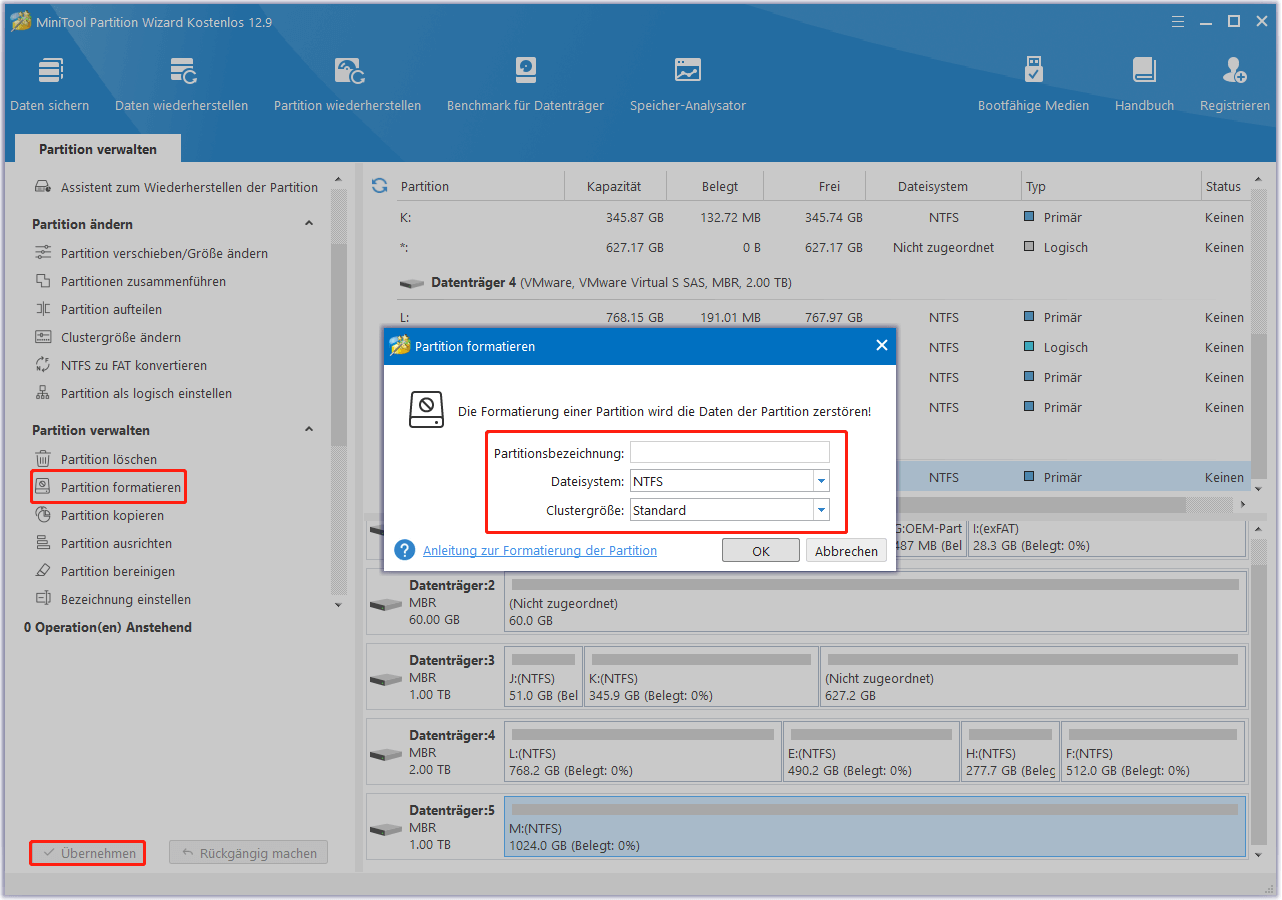
Schritt 2. Schließen Sie die alte SSD an den neuen Computer an.
Der wichtigste Teil ist der Anschluss der alten SSD an den neuen PC. Wenn Ihr neuer PC über zwei Speichersteckplätze verfügt, können Sie sie als zweite Festplatte installieren und als interne SSD einrichten. Wenn Sie nur einen Steckplatz an Ihrem neuen PC haben, können Sie einen USB-Adapter verwenden, um die alte SSD einfach als externe Festplatte anzuschließen.
Schritt 3. Achten Sie darauf, dass die alte SSD nicht als Boot-Gerät aufgeführt wird.
Wenn Sie alle Daten auf der alten SSD aufbewahren (einschließlich des Systems), stellen Sie sicher, dass Sie nicht von ihr booten. Wenn Sie sie als erstes Boot-Gerät festlegen, kann es nach dem Booten Ihres PCs zu Kompatibilitätskonflikten kommen. Dann können Sie im Datei-Explorer nachsehen, ob Windows das Laufwerk erkennt. Sobald Windows das alte Laufwerk erkannt hat, können Sie es als Datenlaufwerk verwenden.
Fall 2. Alte System-SSD als Systemlaufwerk auf dem neuen Computer verwenden
Wie wir alle wissen, ist die Leistung von SSD besser als die von HDD. Wenn Sie Windows auf einer alten SSD ausführen, können Sie schnellere Lese- und Schreibgeschwindigkeiten erzielen. Wenn Sie eine alte SSD mit Windows auf einem neuen PC betreiben möchten, können Sie die alte SSD direkt in den neuen PC einbauen und von ihr booten.
Wenn Sie jedoch ein neues Windows-System auf einer alten SSD neu installieren möchten, müssen Sie die Partition, auf der Windows installiert ist, formatieren. Bitte beachten Sie, dass Sie vor dem Formatieren am besten alle wichtigen Daten sichern sollten.
Schritt 1. Formatieren Sie die alte SSD.
MiniTool Partition Wizard FreeKlicken zum Download100%Sauber & Sicher
- Laden Sie MiniTool Partition Wizard herunter und installieren Sie es auf Ihrem PC. Starten Sie dann das Programm, um seine Hauptschnittstelle zu sehen.
- Klicken Sie mit der rechten Maustaste auf das Laufwerk, das Sie formatieren möchten, und wählen Sie Partition formatieren aus dem linken Aktionsfenster.
- Geben Sie dann die Partitionsbezeichnung, das Dateisystem und die Clustergröße an.
- Jetzt können Sie eine Vorschau der formatierten SSD-Partition anzeigen. Klicken Sie dann auf Übernehmen, um den Vorgang auszuführen.
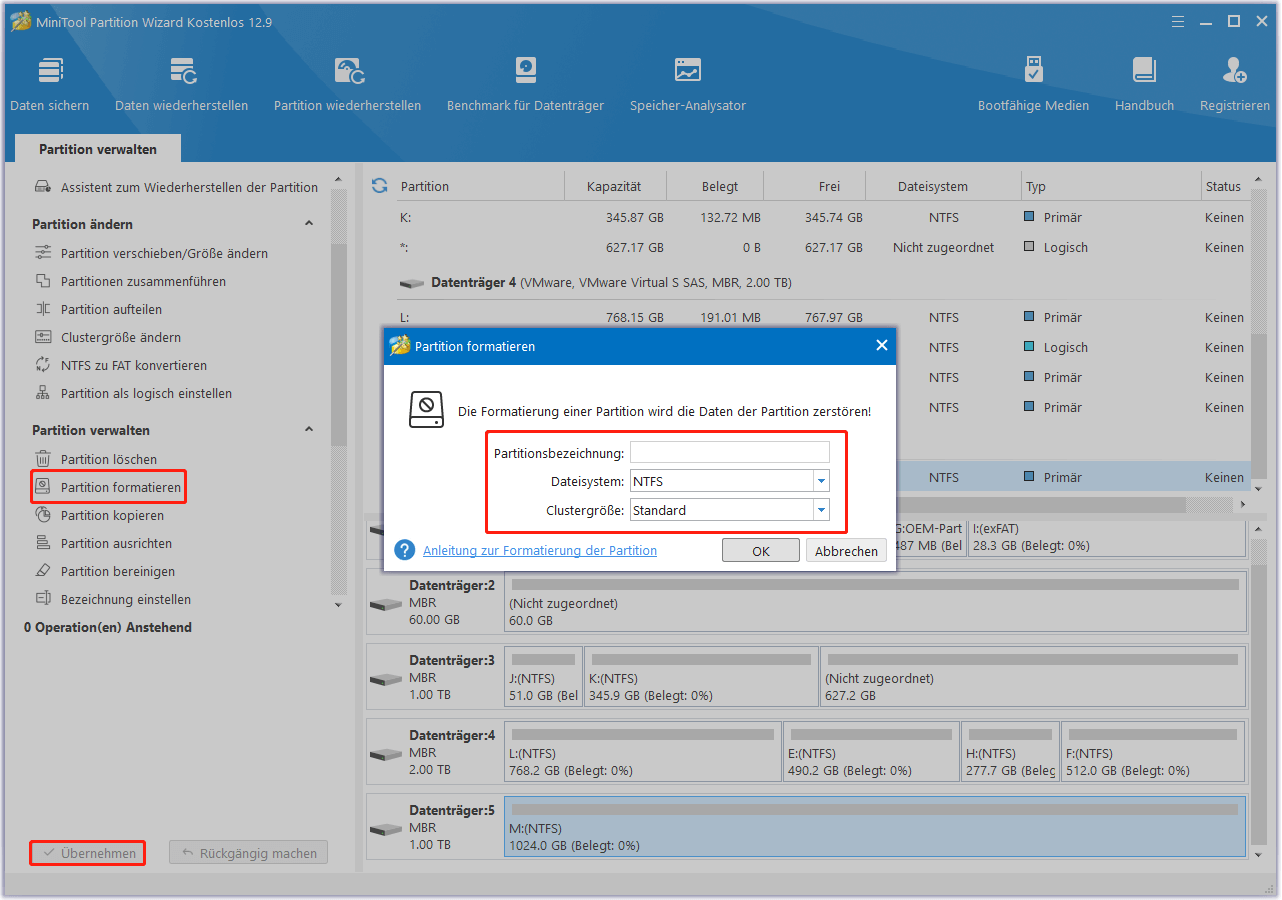
Schritt 2. Installieren Sie die alte SSD auf dem neuen Computer.
Jetzt sollten Sie mit der Installation der alten SSD auf dem neuen Computer beginnen. Hier sind die Schritte.
- Schalten Sie den Computer vollständig aus, öffnen Sie das Computergehäuse und finden Sie den Speichersteckplatz.
- Schließen Sie die alte SSD an den SATA-Anschluss des Motherboards an.
- Bauen Sie den Computer wieder zusammen und schalten Sie ihn ein. Stellen Sie sicher, dass der neue Computer die alte SSD erkennen kann.
Schritt 3. Installieren Sie ein neues Windows auf der alten SSD.
Nun können Sie das neue Windows-System auf der alten SSD installieren. Sie können den folgenden Artikel lesen:
- So installieren Sie Windows 10 auf einer neuen Festplatte (mit Bildern)
- So installieren Sie Windows 11 auf einer SSD – 2 Wege
Schritt 4. Installieren Sie neue Treiber und reaktivieren Sie Windows.
Nachdem Ihr Computer erfolgreich hochgefahren ist, installiert Windows möglicherweise viele notwendige Treiber für Sie, insbesondere wenn Sie Ihren neuen PC mit dem Internet verbinden.
Bevor Sie den neuen PC verwenden, müssen Sie Windows mit Ihrem Microsoft-Konto reaktivieren.
Lesen Sie auch: Wie aktualisiert man Treiber in Windows 11? Probieren Sie hier 4 Wege aus
Obwohl wir klar und vollständig erklärt haben, wie man die alte SSD als Systemlaufwerk verwendet, möchten einige Nutzer vielleicht das vertraute Windows-Betriebssystem verwenden und ihre Programme nutzen, ohne alles auf der neuen SSD neu zu installieren und zurückzusetzen.
Um dies zu erreichen, müssen Sie die alte SSD als interne SSD in den neuen Computer einsetzen und dann die alte SSD auf den neuen Computer klonen. Im Folgenden zeigen wir Ihnen, wie Sie Ihre System-SSD mit MiniTool Partition Wizard auf die neue SSD klonen können.
MiniTool Partition Wizard ist nicht nur ein Tool zum Formatieren von Festplatten, sondern auch ein leistungsstarkes Programm zum Klonen von Festplatten, mit dem Sie Ihre alte SSD auf die neue klonen können, einschließlich aller Programme, Dateien und sogar des Betriebssystems. Das heißt, Sie müssen sich keine Sorgen über Datenverluste oder gar eine Neuinstallation von Windows nach der Übertragung machen.
MiniTool Partition Wizard DemoKlicken zum Download100%Sauber & Sicher
Schritt 1: Schließen Sie die alte SSD über einen USB-Adapter an Ihren neuen Computer an. Starten Sie dann MiniTool Partition Wizard, um seine Hauptschnittstelle zu öffnen.
Schritt 2: Wählen Sie den Assistenten zum Kopieren des Datenträgers in der linken Aktionsleiste aus. Klicken Sie dann auf Weiter, um fortzufahren.
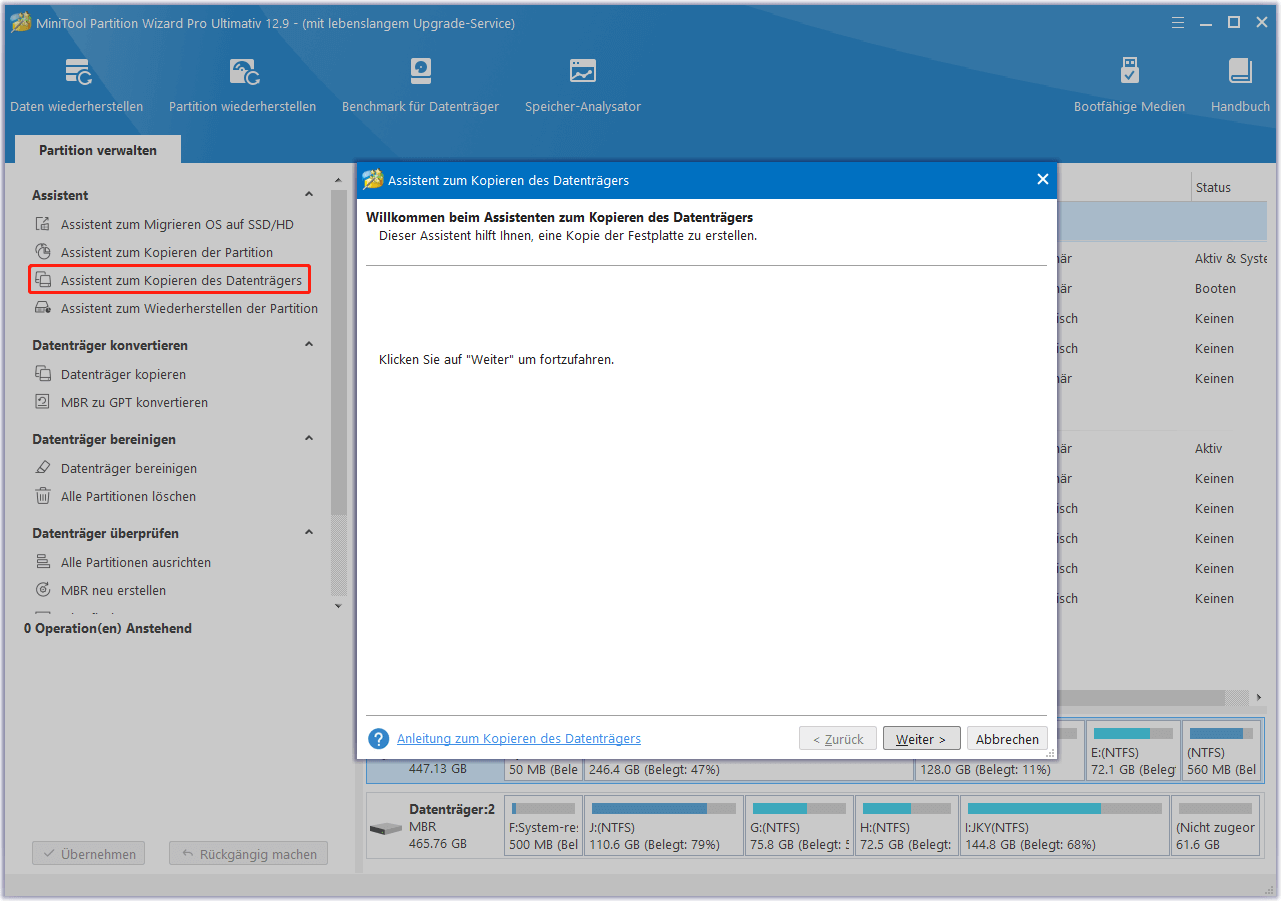
Schritt 3: Wählen Sie im nächsten Fenster die alte SSD aus, die Sie kopieren möchten, und klicken Sie auf Weiter.
Schritt 4: Danach wählen Sie die SSD auf dem neuen PC als Ziellaufwerk aus und klicken auf Weiter. Wenn Sie gewarnt werden, dass alle Daten auf dem Datenträger zerstört werden, klicken Sie zur Bestätigung auf Ja.
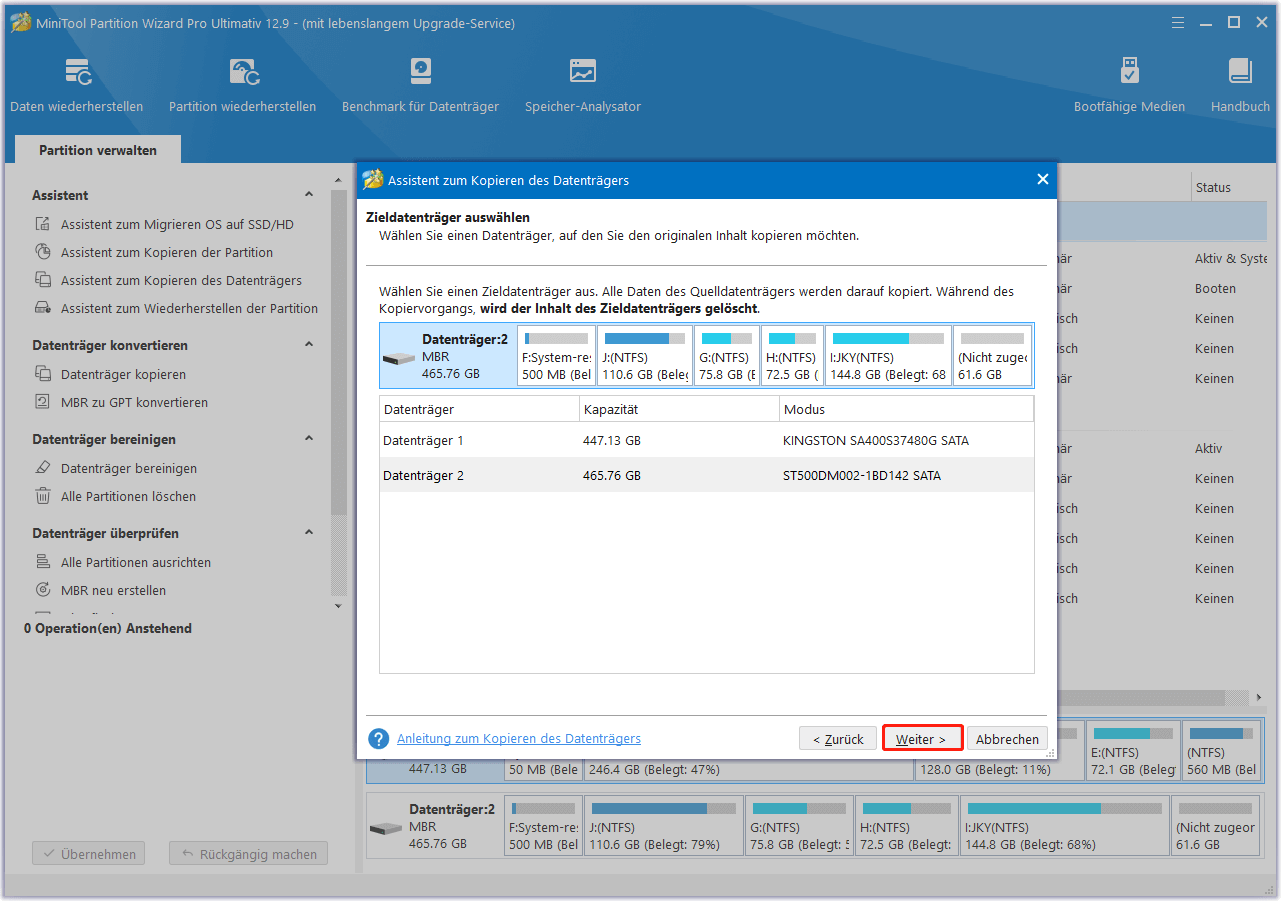
Schritt 5: Wählen Sie im Fenster Überprüfen der Änderungen die gewünschten Kopieroptionen aus. Außerdem können Sie das Layout der Zielfestplatte nach Ihren Wünschen konfigurieren. Klicken Sie anschließend auf Weiter.
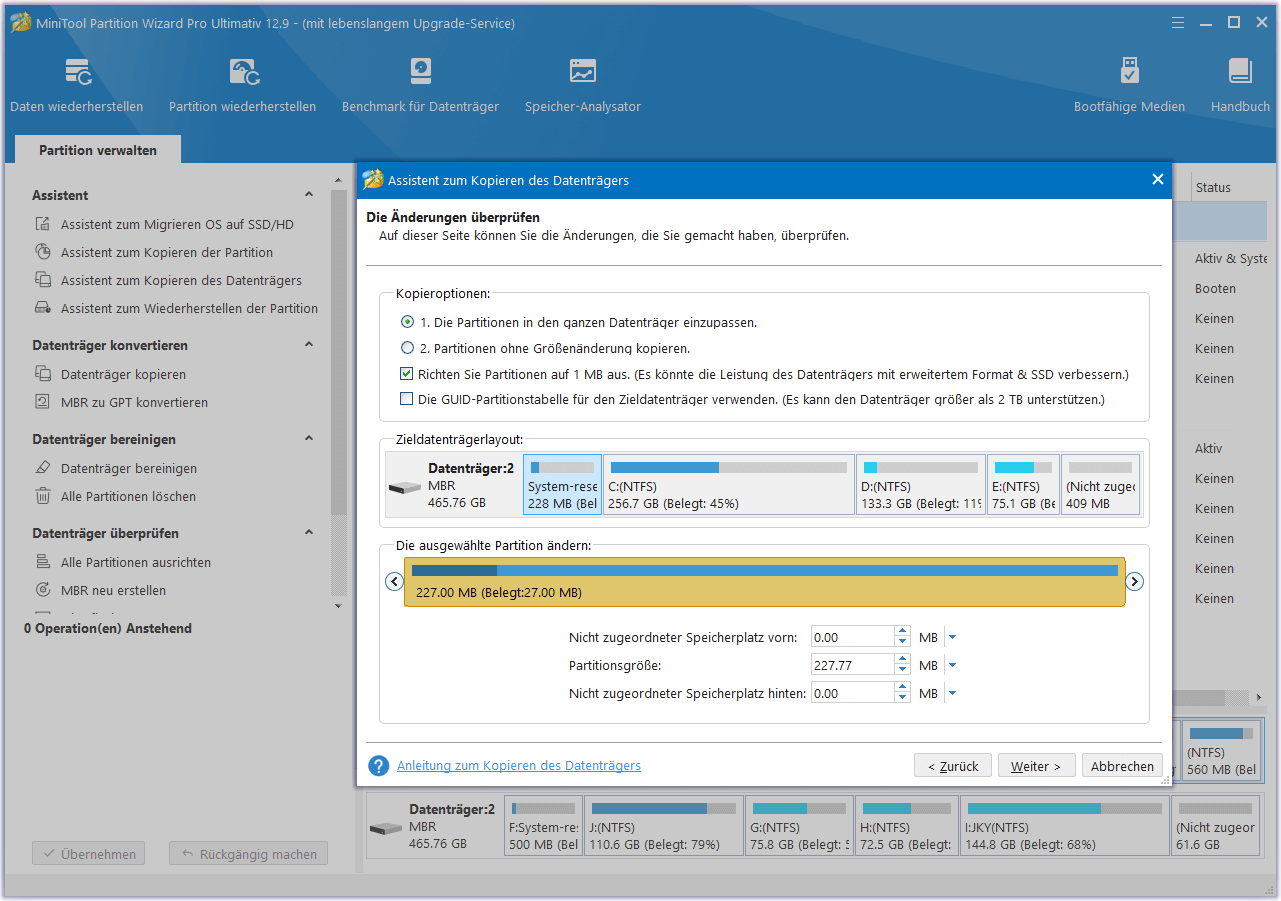
Schritt 6: Lesen Sie die HINWEIS-Informationen und klicken Sie dann auf Abschließen. Klicken Sie dann auf die Schaltfläche Übernehmen, um den anstehenden Vorgang auszuführen. Warten Sie, bis der Klonvorgang abgeschlossen ist.
Unterm Strich
Hier kommen wir zum Ende dieses Artikels. Jetzt sollten Sie ein allgemeines Verständnis dafür haben, ob ich meine alte SSD auf einem neuen Computer verwenden kann und wie man eine alte SSD in einem neuen Computer verwendet. Ich hoffe, Sie können von diesem Beitrag profitieren.
Wenn Sie bei der Verwendung von MiniTool Partition Wizard auf bestimmte Probleme stoßen, können Sie uns eine E-Mail an [email protected] schicken, um eine schnelle Antwort zu erhalten.
