Ist die LG Gram SSD aufrüstbar?
LG Gram ist eine Reihe von Laptops, die von LG Electronics hergestellt werden. Das erste Gram wurde in Südkorea als 13Z940 veröffentlicht und als LG Ultra PC Gram vermarktet. Es wurde offiziell im Januar 2014 eingeführt und wiegt nur 980 Gramm. Es ist so konzipiert, dass es sehr leicht ist und eine lange Akkulaufzeit hat, was sein größter Vorteil ist.
Der LG Gram Laptop ist beliebt für seine leichten Eigenschaften, die hohen OLED-Bildschirme und die gute Klangqualität. Dieses Notebook ist die perfekte Wahl für Studenten und Reisende.
Da der Speicherplatz immer mehr in Anspruch genommen wird, müssen die Benutzer möglicherweise die LG Gram SSD aufrüsten. Ist die LG Gram SSD also aufrüstbar? Ja, natürlich, Sie können die LG Gram SSD auf eine andere Festplatte aufrüsten.
Wenn Sie Ihren LG Gram-Laptop aufgrund eines Festplattenfehlers, unzureichenden Speicherplatzes, langsamer Laptop-Leistung oder unbekannter Geräusche nicht nutzen können, ist das Aufrüsten der SSD eine der effektivsten Möglichkeiten, diese Probleme zu lösen und die Leistung Ihres Laptops auf ein neues Niveau zu bringen.
Vorbereitungen vor dem Aufrüsten der LG Gram SSD
Bevor Sie die LG Gram SSD aufrüsten, sollten Sie einige Vorbereitungen treffen. Im Folgenden werden wir sie auflisten:
# 1. Wählen Sie eine geeignete SSD
Vor dem Upgrade sollten Sie eine geeignete SSD für den LG Gram Laptop auswählen.
Der LG Gram Laptop ist mit 2 SSD-Steckplätzen ausgestattet, die mit NVMe M.2 SSD verwendet werden können. Samsung SSD ist die erste Wahl für die meisten Menschen aufgrund seiner hervorragenden Leistung. Natürlich können Sie auch andere Marken wie Kingston, Intel, WD, etc. wählen, die Ihnen gefallen.
Auch hier hängt die Kapazität, die Sie wählen, von Ihrem Speicherbedarf ab. Überlegen Sie, wie viel Speicherplatz Sie derzeit nutzen und wie viel Platz Sie voraussichtlich in Zukunft benötigen werden.
# 2. Bereiten Sie einige Tools vor
Neben der Auswahl einer neuen SSD für LG Gram sollten Sie auch einige der folgenden Werkzeuge vorbereiten, um ein reibungsloses SSD-Upgrade zu gewährleisten.
- Ein USB-zu-M.2-Adapter: Wird verwendet, um die vorbereitete SSD als externes Laufwerk an den Computer anzuschließen.
- Eine Pinzette: Bevor Sie eine neue SSD einbauen oder austauschen, müssen Sie die hintere Abdeckung des Laptops entfernen. Mit der Pinzette können Sie die Gummiabdeckung der Schrauben entfernen.
- Ein Kreuzschlitzschraubendreher: Ein Schraubendreher wird benötigt, um die Schrauben zu entfernen, mit denen die hintere Abdeckung befestigt ist.
Lesen Sie auch: Wie führt man ein HP Spectre x360 SSD-Upgrade durch? Hier eine Anleitung
Wie rüsten man die LG Gram SSD auf?
Wie tauscht man eine LG Gram SSD aus? Im folgenden Abschnitt wird der gesamte Prozess im Detail beschrieben. Bitte lesen Sie den Beitrag weiter.
Teil 1. Klonen der Originalfestplatte auf die neue SSD
In den meisten Fällen sollten bei einem Upgrade der LG Gram SSD noch einige Daten auf der Originalfestplatte vorhanden sein. Sie können dann die Methode für Klonen der Festplatte verwenden, um den gesamten Inhalt der Festplatte exakt auf die neue SSD zu kopieren. Ersetzen Sie dann die Festplatte durch die neue SSD.
Wie klone ich die Festplatte auf die neue SSD? MiniTool Partition Wizard ist eine gute Wahl, die sehr professionell und zuverlässig ist. Es bietet die Funktion Datenträger kopieren, um alle Daten einfach auf die neue SSD zu klonen, und die Funktion OS auf SSD/HD migrieren, die Ihnen hilft, das Betriebssystem auf die SSD zu migrieren, ohne das Betriebssystem neu zu installieren.
Darüber hinaus kann dieses funktionsreiche Tool Ihnen auch dabei helfen, SD-Karten mit FAT32 zu formatieren, den MBR neu zu erstellen, die Clustergröße zu ändern, MBR in GPT zu konvertieren, die Größe der Partition zu ändern/Partition zu verschieben, die Festplatte zu partitionieren, Daten von Festplatten wiederherzustellen usw.
Jetzt können Sie die folgenden Schritte befolgen, um MiniTool Partition Wizard zu verwenden, um Daten auf die neue SSD zu klonen. Zuvor sollten Sie diese Software herunterladen und auf Ihrem PC installieren.
MiniTool Partition Wizard DemoKlicken zum Download100%Sauber & Sicher
Option 1. Verwenden Sie die Funktion Datenträger kopieren
Die Funktion Datenträger kopieren kann Ihnen helfen, die Daten des ursprünglichen Laufwerks auf die neue SSD zu klonen. Sie können diese Funktion also ausprobieren, um Ihre Ziele zu erreichen. Hier ist die Anleitung:
Schritt 1: Schließen Sie die neue SSD über einen USB-zu-M.2-Adapter an Ihren Computer an. Starten Sie dann MiniTool Partition Wizard, um seine Hauptschnittstelle zu öffnen.
Schritt 2: Wählen Sie den Assistenten zum Kopieren des Datenträgers in der linken Aktionsleiste aus. Klicken Sie dann auf Weiter, um fortzufahren.
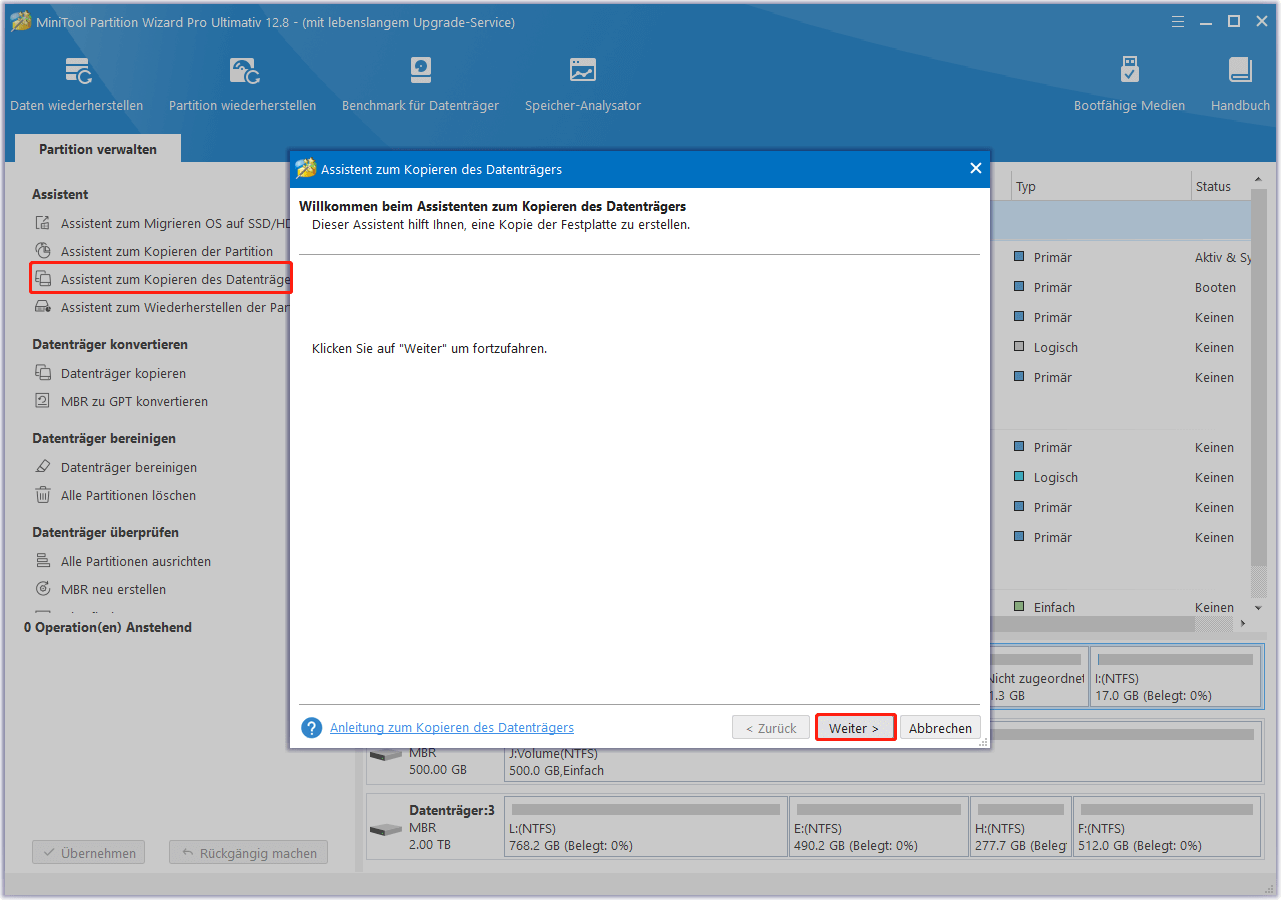
Schritt 3: Wählen Sie im nächsten Fenster die zu kopierende Originalfestplatte aus und klicken Sie auf Weiter.
Schritt 4: Danach wählen Sie die neue SSD als Ziellaufwerk aus und klicken auf Weiter. Wenn Sie gewarnt werden, dass alle Daten auf dem Datenträger zerstört werden, klicken Sie zur Bestätigung auf Ja.
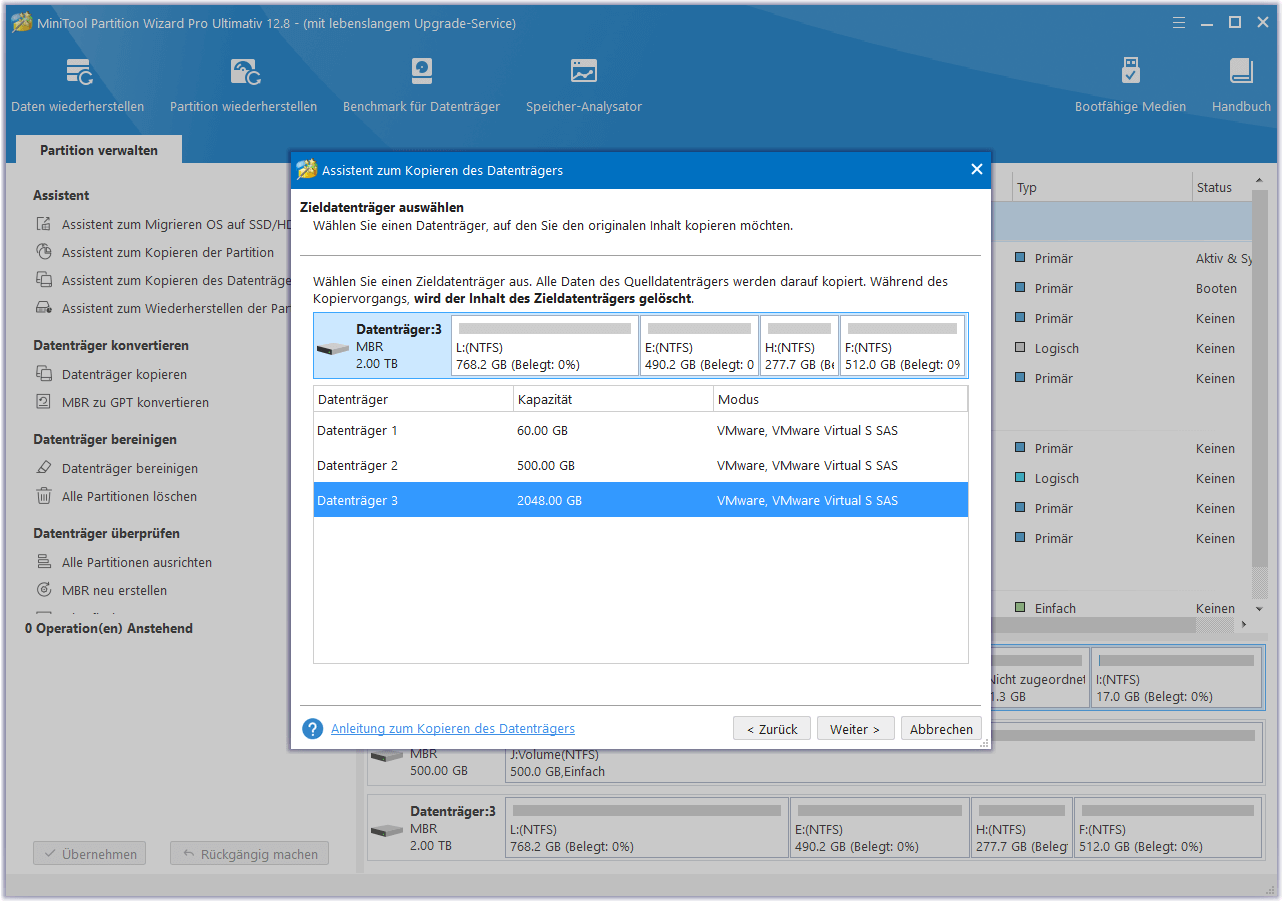
Schritt 5: Wählen Sie im Fenster Überprüfen der Änderungen die gewünschten Kopieroptionen aus. Außerdem können Sie das Layout der Zielfestplatte nach Ihren Wünschen konfigurieren. Klicken Sie anschließend auf Weiter.
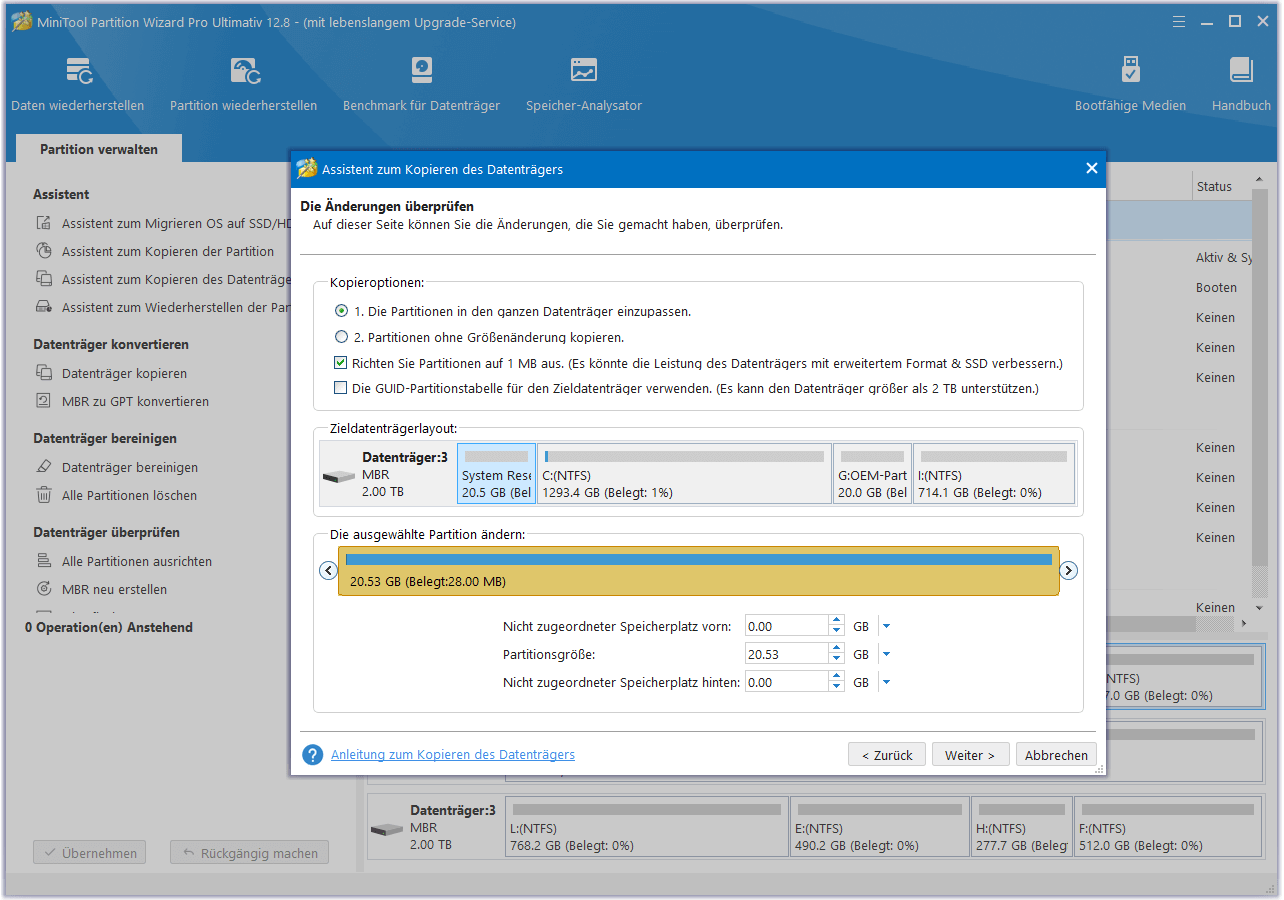
Schritt 6: Lesen Sie die HINWEIS-Informationen und klicken Sie dann auf Abschließen. Klicken Sie dann auf die Schaltfläche Übernehmen, um den anstehenden Vorgang auszuführen. Warten Sie, bis der Klonvorgang abgeschlossen ist.
Option 2. Verwenden Sie die Funktion OS auf SSD/HD migrieren
Die Funktion OS auf SSD/HD migrieren kann Ihnen auch dabei helfen, Ihr Betriebssystem und Ihre Daten problemlos auf eine SSD zu migrieren. Und so geht’s:
MiniTool Partition Wizard DemoKlicken zum Download100%Sauber & Sicher
Schritt 1: Schließen Sie die neue SSD über einen USB-zu-M.2-Adapter an Ihren Computer an. Starten Sie dann MiniTool Partition Wizard, um seine Hauptschnittstelle zu öffnen.
Schritt 2: Wählen Sie in der linken Aktionsleiste die Option Assitent zum Migrieren OS auf SSD/HD. Wählen Sie im Popup-Fenster eine Option für die Migration des Betriebssystems, die Ihren Anforderungen entspricht. Klicken Sie dann auf Weiter.
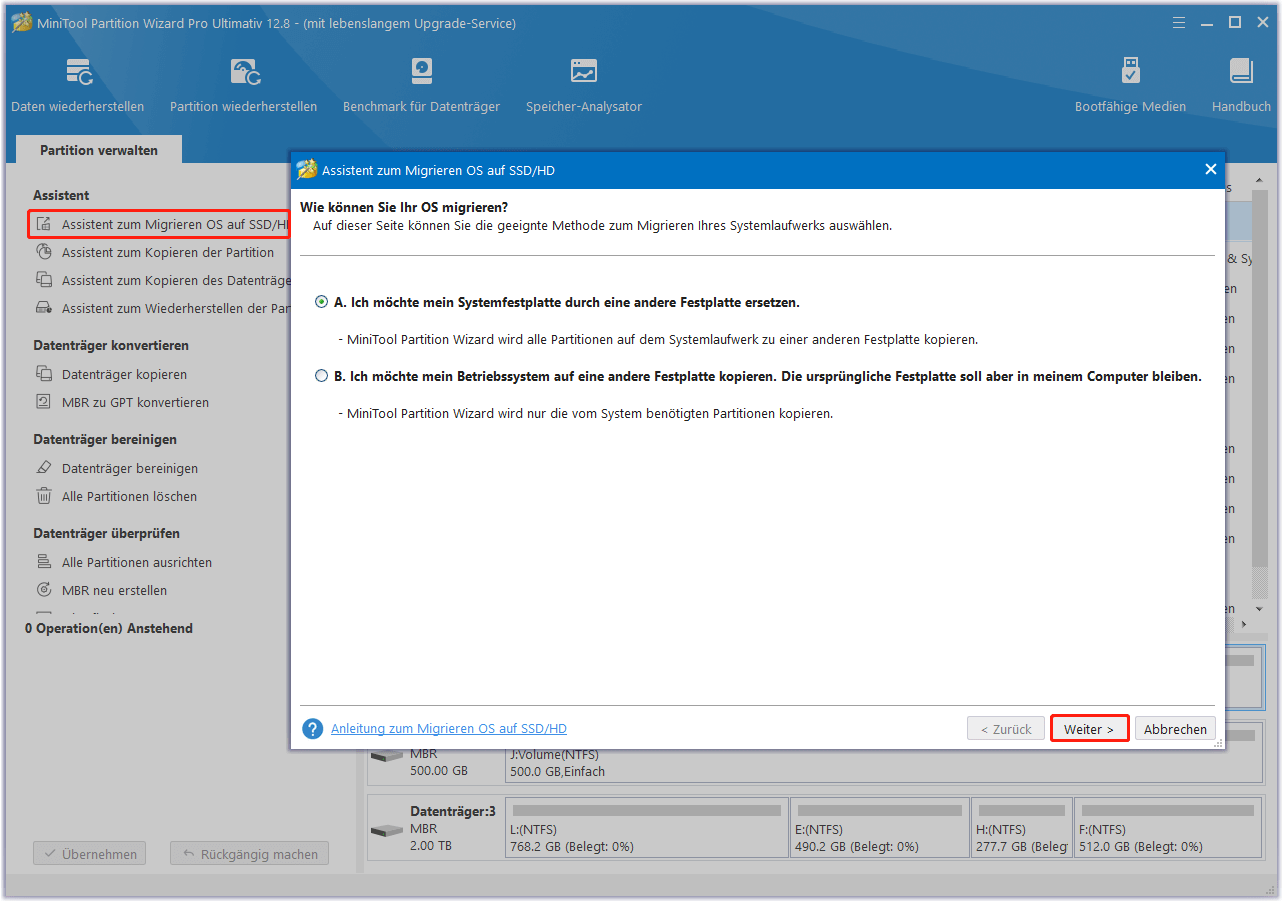
Schritt 3: Wählen Sie in dem neuen Popup-Fenster die neue SSD aus und klicken Sie auf Weiter. Wenn Sie dazu aufgefordert werden, klicken Sie auf Ja, um fortzufahren.
Schritt 4: Wählen Sie anschließend die gewünschten Kopieroptionen aus und klicken Sie auf Weiter.
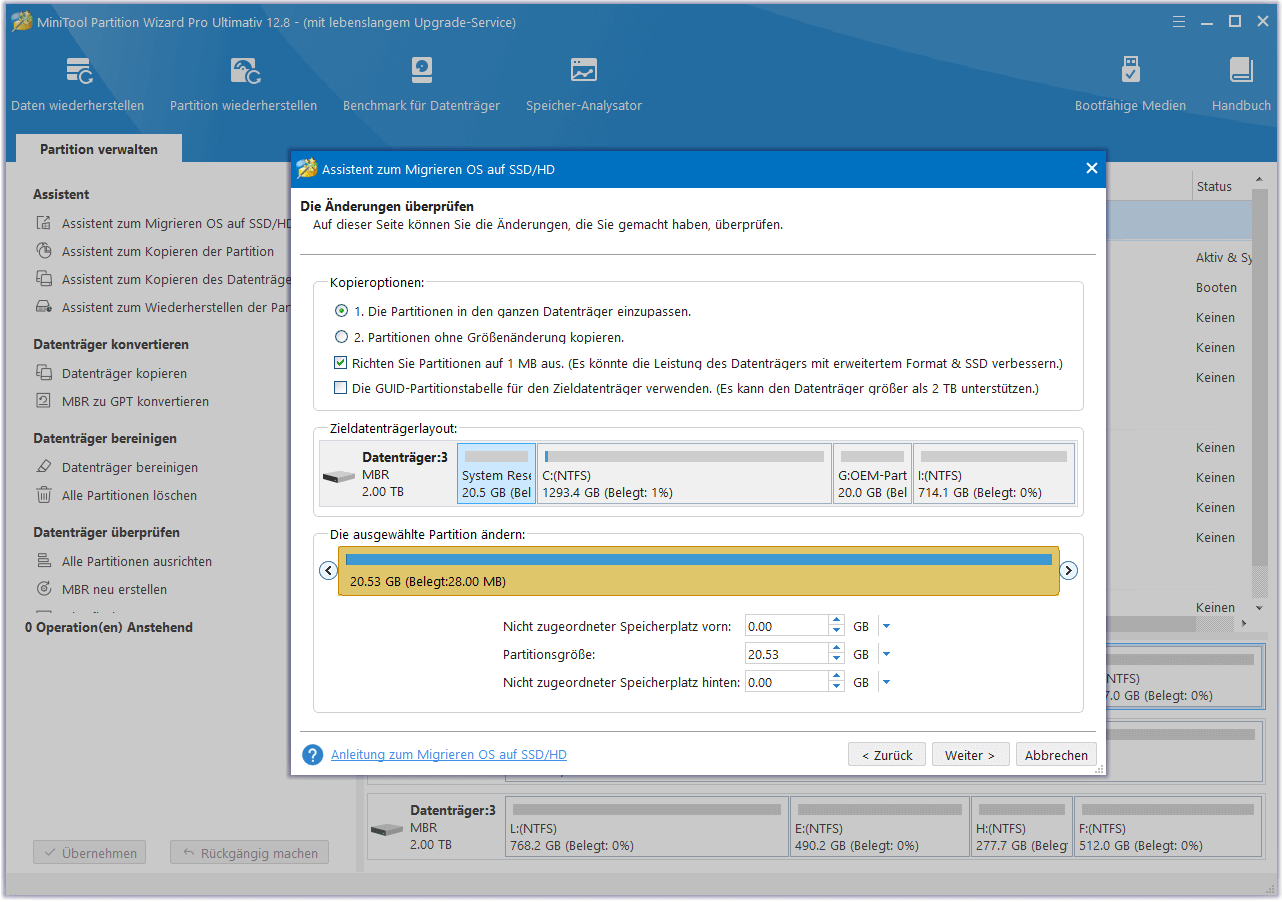
Schritt 5: Klicken Sie abschließend auf Abschließen und Übernehmen, um den Vorgang abzuschließen.
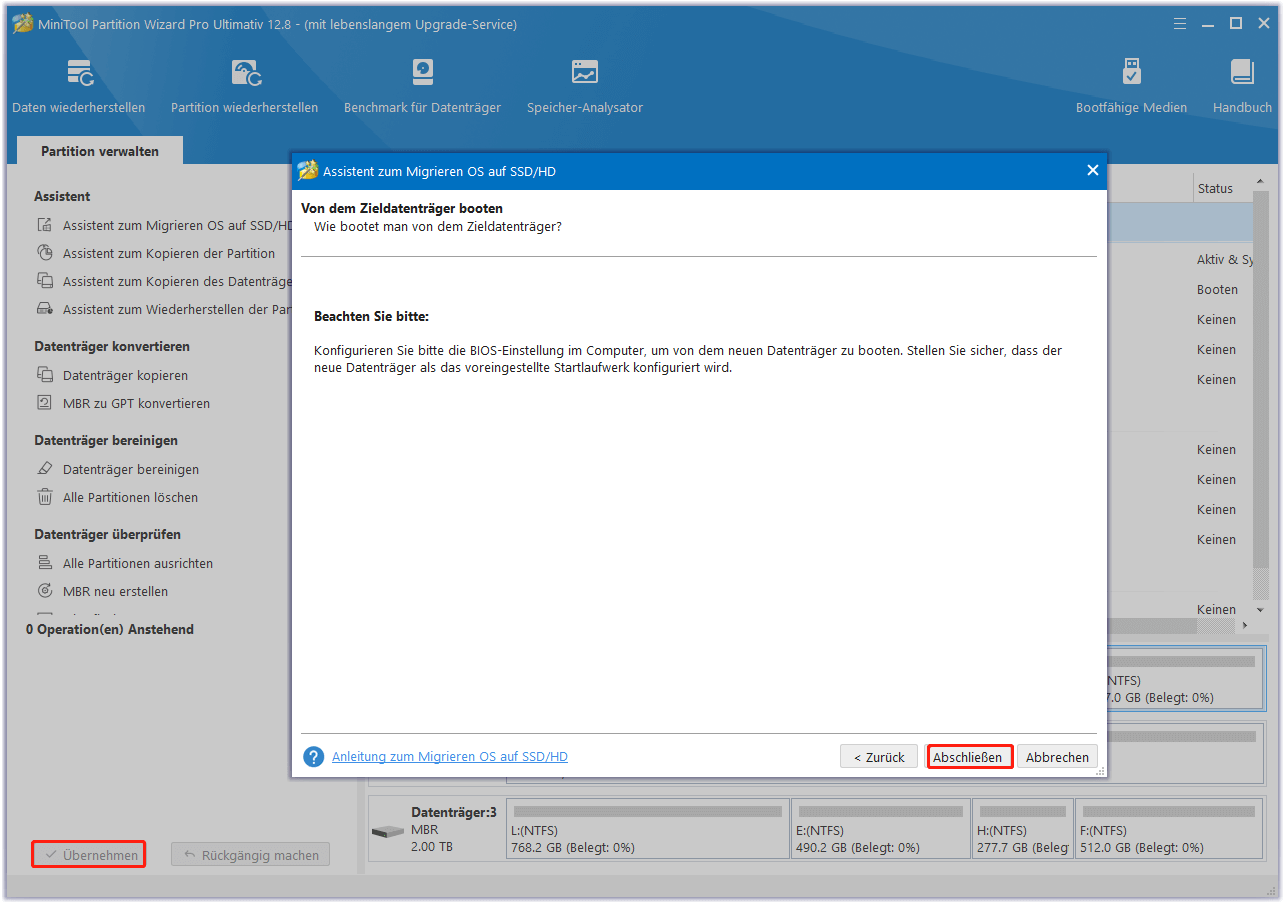
Teil 2. Ersetzen Sie das alte Laufwerk durch die neue SSD
Sobald Sie das Klonen der ursprünglichen Laufwerksdaten auf die neue SSD abgeschlossen haben, können Sie die LG Gram SSD ersetzen. Hier ist die Anleitung:
- Ziehen Sie das Netzkabel des Laptops ab und schalten Sie den Laptop aus.
- Drehen Sie die Unterseite des Laptops nach oben und verwenden Sie eine Pinzette, um die Gummiabdeckungen über den Schrauben zu entfernen, und verwenden Sie dann einen Schraubendreher, um die Schrauben zu entfernen.
- Nachdem Sie die Bodenplatte entfernt haben, finden Sie die beiden SSD-Steckplätze.
- Nehmen Sie die vorhandene Festplatte und schrauben Sie sie heraus.
- Setzen Sie die neue SSD in den Laufwerksschacht ein und befestigen Sie sie mit den Schrauben.
- Setzen Sie anschließend die Bodenplatte wieder ein und bringen Sie alle Schrauben und Gummiabdeckungen wieder an.
Starten Sie anschließend Ihren Computer und überprüfen Sie, ob mit der installierten SSD alles in Ordnung ist. Stellen Sie sicher, dass Ihr Laptop sie erkennt. Wenn dies der Fall ist, können Sie nun Ihre neue SSD genießen und eine brandneue Leistung erleben.
Wenn Sie Ihre neue SSD als Startlaufwerk einrichten möchten, können Sie die folgenden Anleitungen befolgen:
- Schalten Sie den LG Gram Computer ein und drücken Sie dann sofort die BIOS-Taste, um die Firmware aufzurufen.
- Navigieren Sie mit den Pfeiltasten auf Ihrer Tastatur zum Boot-Menü.
- Wählen Sie die neue SSD mit den Pfeiltasten aus.
- Drücken Sie die „+“- oder „–“-Taste, um die SSD an den Anfang der Boot-Prioritätenliste zu setzen.
- Speichern Sie die Änderungen und verlassen Sie das BIOS-Setup, indem Sie die entsprechende Taste drücken (z. B. F10 oder ESC).
Was ist nach dem LG Gram SSD-Upgrade zu tun?
Nachdem Sie die neue SSD in Ihrem LG Gram Laptop installiert haben, sollten Sie überlegen, wie Sie sie nutzen können. Hier bieten wir eine Anleitung zur Partitionierung der neuen SSD und zur Messung der neuen SSD-Leistung.
Partitionierung der SSD
Nachdem Sie Ihren Computer hochgefahren haben, müssen Sie die neue SSD initialisieren und partitionieren. Andernfalls können Sie sie nicht verwenden.
- Drücken Sie die Tasten Windows + R, um das Dialogfeld Ausführen zu öffnen.
- Geben Sie diskmgmt.msc ein und klicken Sie auf OK, um die Datenträgerverwaltung zu öffnen.
- Klicken Sie mit der rechten Maustaste auf die SSD und wählen Sie Datenträger initialisieren.
- Wählen Sie im nächsten Fenster je nach Bedarf MBR oder GPT und klicken Sie auf OK, um die Änderungen zu speichern.
- Klicken Sie mit der rechten Maustaste auf den nicht zugeordneten Speicherplatz der SSD, klicken Sie auf Neues einfaches Volume und folgen Sie den Anweisungen auf dem Bildschirm, um den Partitionierungsprozess abzuschließen.
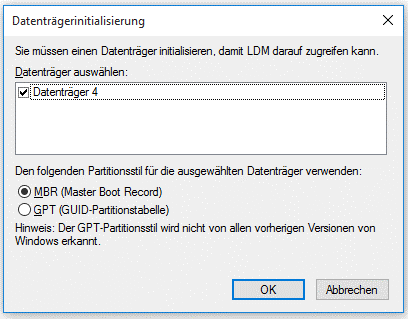
Neben der Datenträgerverwaltung kann MiniTool Partition Wizard auch bei der Partitionierung von SSDs helfen. Dieser Beitrag zeigt Ihnen im Detail, wie Sie eine SSD partitionieren können.
Testen Sie die SSD-Geschwindigkeit
Um die Leistung der SSD auf Ihrem Computer zu messen, können Sie MiniTool Partition Wizard ausprobieren. Dazu sind nur ein paar Klicks nötig. Hier ist die Anleitung:
MiniTool Partition Wizard FreeKlicken zum Download100%Sauber & Sicher
- Starten Sie diese Software, um die Hauptschnittstelle zu öffnen, und klicken Sie dann auf Benchmark für Datenträger in der oberen Symbolleiste.
- Wählen Sie auf der Registerkarte Benchmark für Datenträger die neue SSD aus dem Dropdown-Menü aus und legen Sie die Parameter entsprechend Ihren Anforderungen fest. Klicken Sie anschließend auf die Schaltfläche Starten. Hier können Sie die Übertragungsgröße, die Anzahl der Warteschlangen, die Gesamtlänge und den Testmodus festlegen.
- Warten Sie geduldig, bis der Benchmark für Datenträger den SSD-Geschwindigkeitstest beendet hat. Wenn der Test beendet ist, können Sie anhand des Ergebnisses einige wichtige Informationen ablesen, darunter die Übertragungsgröße, die zufällige/sequenzielle Lese- und Schreibgeschwindigkeit.
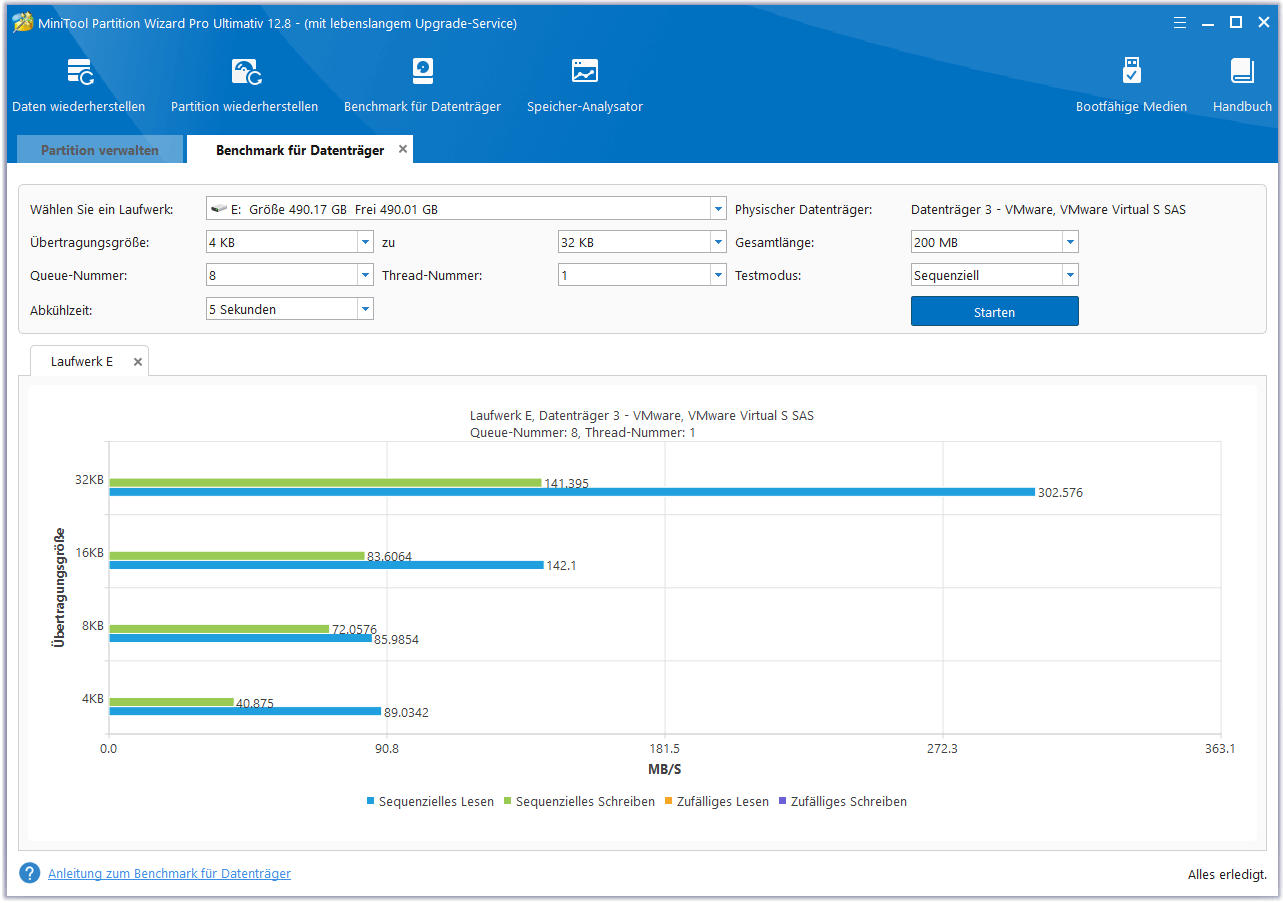
Unterm Strich
In diesem Beitrag erfahren Sie, ob Sie die LG Gram SSD aufrüsten können und wie Sie das LG Gram SSD Upgrade Schritt für Schritt durchführen. Schließlich können Sie sich auf die Anleitung beziehen, um die neue SSD zu verwenden oder zu testen.
Während des LG Gram SSD-Upgrade-Prozesses müssen Sie MiniTool Partition Wizard verwenden, um Ihre Daten auf die neue SSD zu migrieren. Wenn Sie bei der Verwendung von MiniTool Partition Wizard auf bestimmte Probleme stoßen, können Sie uns eine E-Mail an [email protected] schicken, um eine schnelle Antwort zu erhalten.
