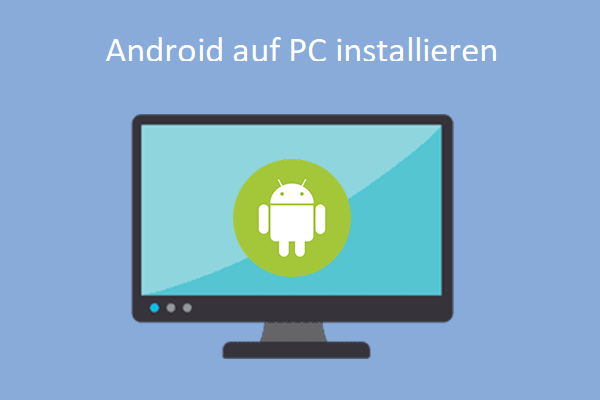Möchten Sie Android auf VirtualBox installieren, um Android-Funktionen auszuprobieren? Dieser Beitrag von MiniTool Partition Wizard zeigt Ihnen, wie Sie Android VirtualBox Schritt für Schritt installieren und das Problem mit der fehlenden GUI beheben.
Warum installieren Sie Android auf VirtualBox?
Android ist ein mobiles Betriebssystem, das auf einer modifizierten Version des Linux-Kernels und anderer Open-Source-Software basiert und hauptsächlich für mobile Geräte mit Touchscreen wie Smartphones und Tablets entwickelt wurde.
Da das Urheberrecht von Android bei Google liegt, laufen über 70 Prozent der Android-Smartphones mit dem Ökosystem von Google. Die Nutzer können Apps und Spiele von Google Play herunterladen und installieren.
Bislang gibt es im Google Play Store über 3 Millionen Apps, von denen die meisten nicht mit Windows-PCs kompatibel sind. Wenn Sie von Goggle Play heruntergeladene Android-Apps auf einem PC ausführen möchten, müssen Sie einen Android-Emulator installieren.
Natürlich können Sie BlueStacks oder andere Android-Emulatoren installieren, aber die meisten dieser Emulatoren verwenden die Android-x86 On VirtualBox (AOVB) Technologie, um Android auf dem PC zu emulieren. Warum installieren Sie dann nicht Android x86 auf VirtualBox direkt?
Wenn Sie außerdem einige Funktionen von Android testen möchten, ist der VirtualBox Android-Emulator ebenfalls eine gute Wahl.
Die 6 besten kostenlosen Android-Emulatoren für Windows 10/11 PC, um Games zu spielen.
Was ist Android x86?
Wie Sie sehen, habe ich Android x86 im obigen Inhalt erwähnt. Sie sollten beachten, dass Android x86 nicht das gleiche wie Android ist. Android ist ein Betriebssystem, das für ARM-Chips entwickelt wurde und nicht auf x86-Chips ausgeführt werden kann. Um dieses Problem zu lösen, wurde Android x86 entwickelt.
Das Android x86-Projekt wurde 2009 ins Leben gerufen und ist ein Derivat des Open-Source-Betriebssystems Google Android, das auf x86-Prozessoren statt auf RISC-basierte ARM-Chips ausgerichtet ist. Derzeit verfügt Android x86 über die folgenden Funktionen:
- Es kann auf 32-Bit/64-Bit AMD- und Intel-Prozessoren ausgeführt werden.
- Es unterstützt die Touchscreens von Android.
- Es unterstützt sowohl BIOS- als auch UEFI-Boot-Modus, verwendet aber standardmäßig Grub als Bootstrap-Manager.
- Es unterstützt das Booten von FAT32-, EXT4- und NTFS-Partitionen.
Vorbereitungsarbeit
Um Android x86 VirtualBox auszuführen, sollten Sie einige Vorbereitungen treffen.
- Laden Sie die Android x86-ISO-Datei herunter.
- Bereiten Sie den Speicherplatz für Android VirtualBox vor.
- Installieren Sie VirtualBox.
Herunterladen der Android x86-ISO-Datei
Schritt 1: Gehen Sie auf die offizielle Android x86-Website (android-x86.org) und klicken Sie auf die Schaltfläche Herunterladen. Wählen Sie auf der Android x86-Downloadseite eine Download-Website aus (FOSSHUB, OSDN oder SourceForge).
Schritt 2: Die Download-Website bietet normalerweise 5 Installationsdateien für jede Android x86-Version an. Dabei sind zwei RPM-Dateien für Linux-Benutzer und die K49-ISO-Datei für VMWare. Sie benötigen die 32-Bit- und 64-Bit-ISO-Dateien. Sie können die beiden Dateien verwenden, um Android auf VirtualBox oder physischen Geräten zu installieren.
Bereiten Sie den Speicherplatz für Android VirtualBox vor
Um virtuelle Maschinen besser verwalten zu können, wird im Allgemeinen eine separate Partition für VM empfohlen. Für Android x86 sind mindestens 4 GB freier Speicherplatz erforderlich, aber die VM-Datei wird mit zunehmender Nutzung immer größer. Darüber hinaus müssen Sie VirtualBox auf dieser Partition installieren. Daher sollten Sie eine etwas größere Partition für die VM erstellen.
Um eine separate Partition für die VM zu erstellen, sollten Sie zunächst die Partitionen verkleinern, um genügend freien Speicherplatz zu erhalten. Wenn Sie genügend freien Speicherplatz von einer Partition nehmen können, können Sie diese Partition mit dem Windows-Tool Datenträgerverwaltung verkleinern.
Wenn Sie zwei oder mehr Partitionen verkleinern müssen, um genügend freien Speicherplatz zu erhalten, empfehle ich Ihnen MiniTool Partition Wizard. Hier ist die Anleitung:
MiniTool Partition Wizard DemoKlicken zum Download100%Sauber & Sicher
Schritt 1: Starten Sie MiniTool Partition Wizard und gehen Sie zu seiner Hauptschnittstelle. Klicken Sie mit der rechten Maustaste auf eine Partition und wählen Sie Verschieben/Größe ändern.
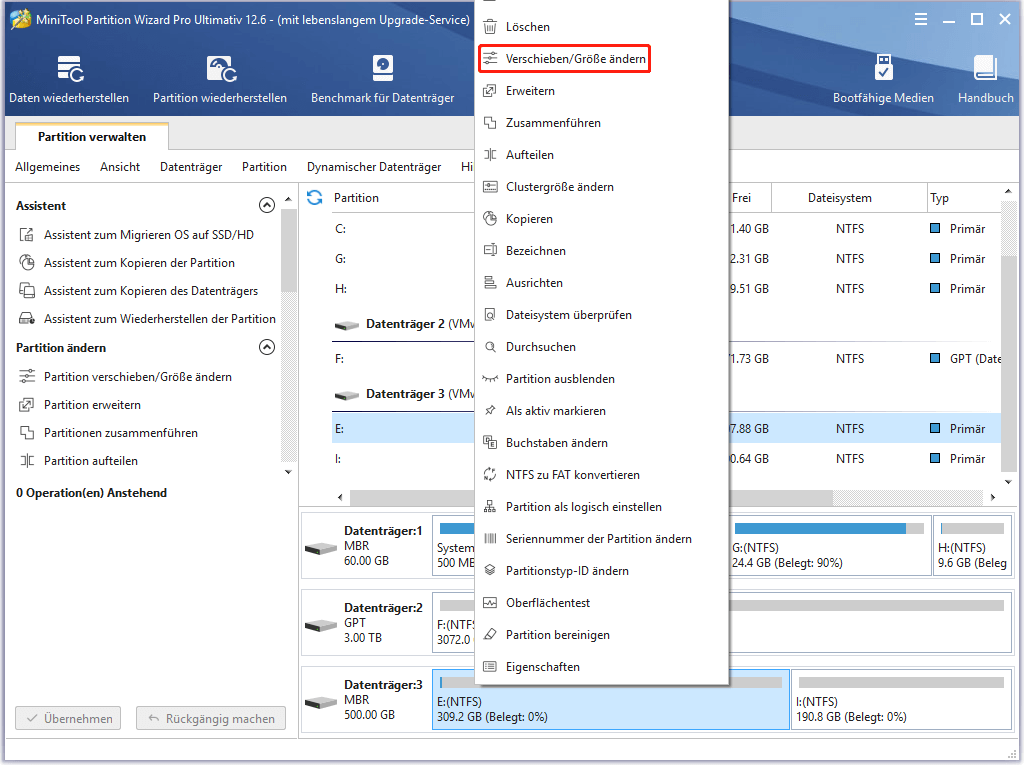
Schritt 2: Ziehen Sie das Pfeilsymbol, um zu entscheiden, wie viel Platz Sie verkleinern möchten. Klicken Sie auf den Partitionsblock und ziehen Sie ihn, um die Position der Partition zu bestimmen. Klicken Sie dann auf die Schaltfläche OK. Auf die gleiche Weise können Sie nicht zugeordneten Speicherplatz von anderen Partitionen nehmen und dann den nicht zugeordneten Speicherplatz zusammenlegen, indem Sie die Position der Partitionen verschieben.
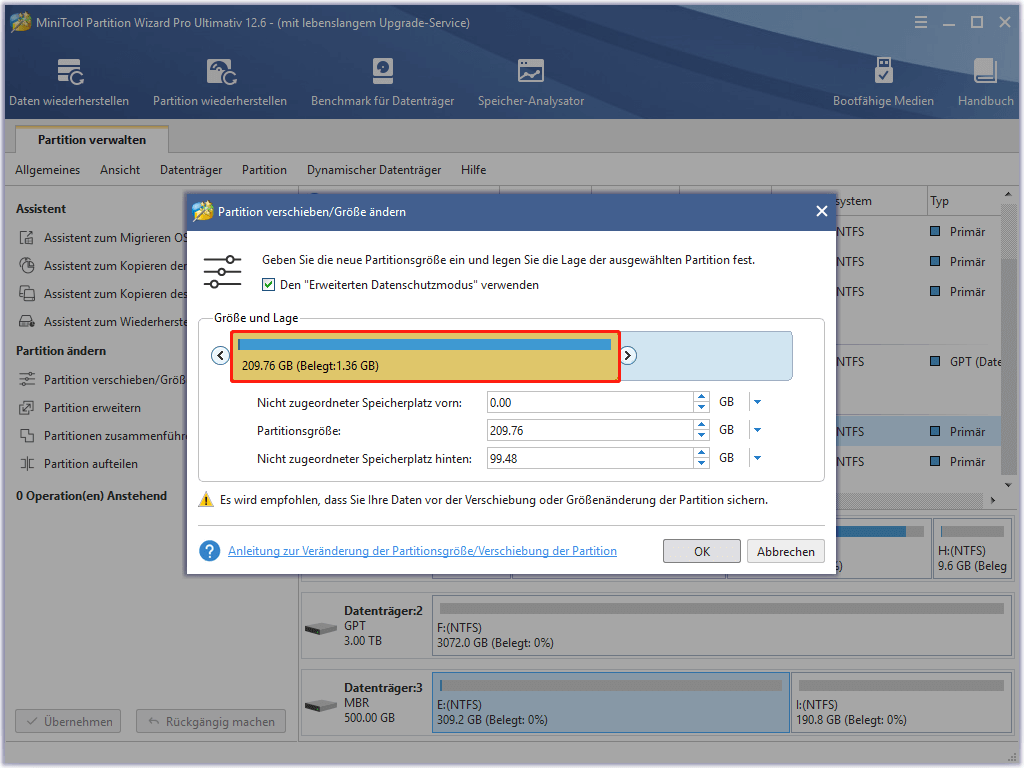
Schritt 3: Klicken Sie mit der rechten Maustaste auf den nicht zugeordneten Speicherplatz und wählen Sie die Schaltfläche Erstellen.
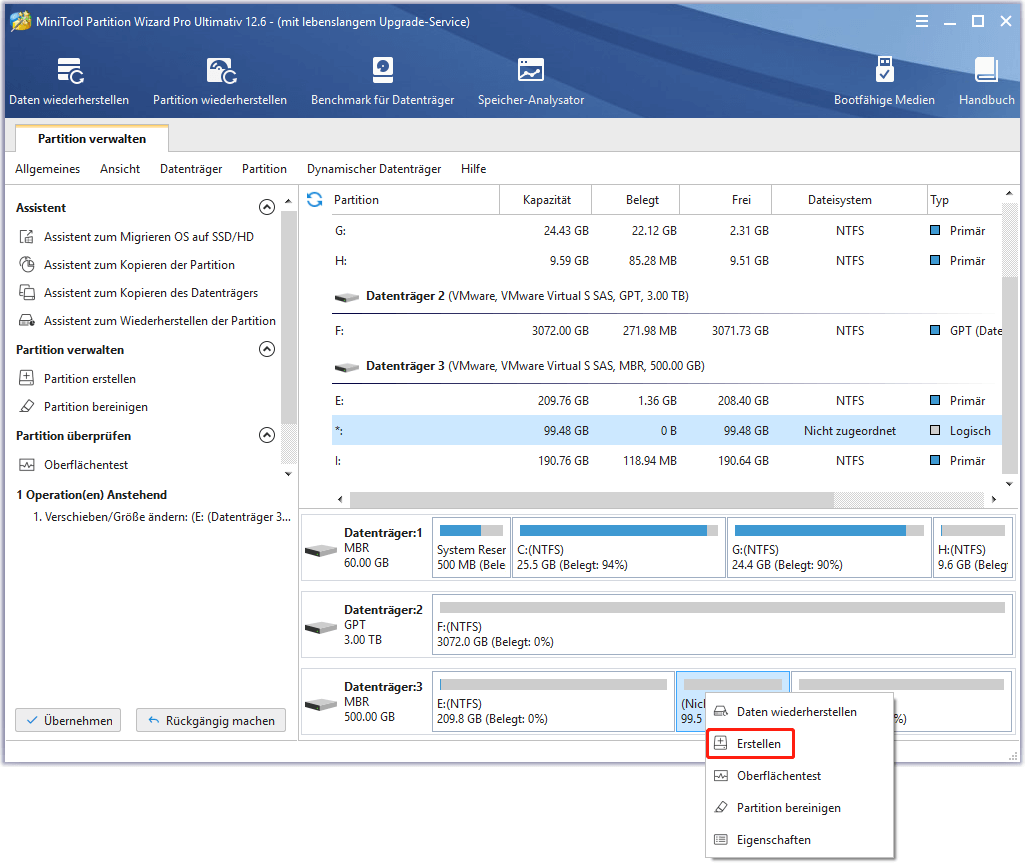
Schritt 4: Legen Sie die Parameter für die neue Partition fest. Sie können die Standardwerte beibehalten, wenn Sie keine besonderen Anforderungen haben. Klicken Sie anschließend auf die Schaltfläche OK.
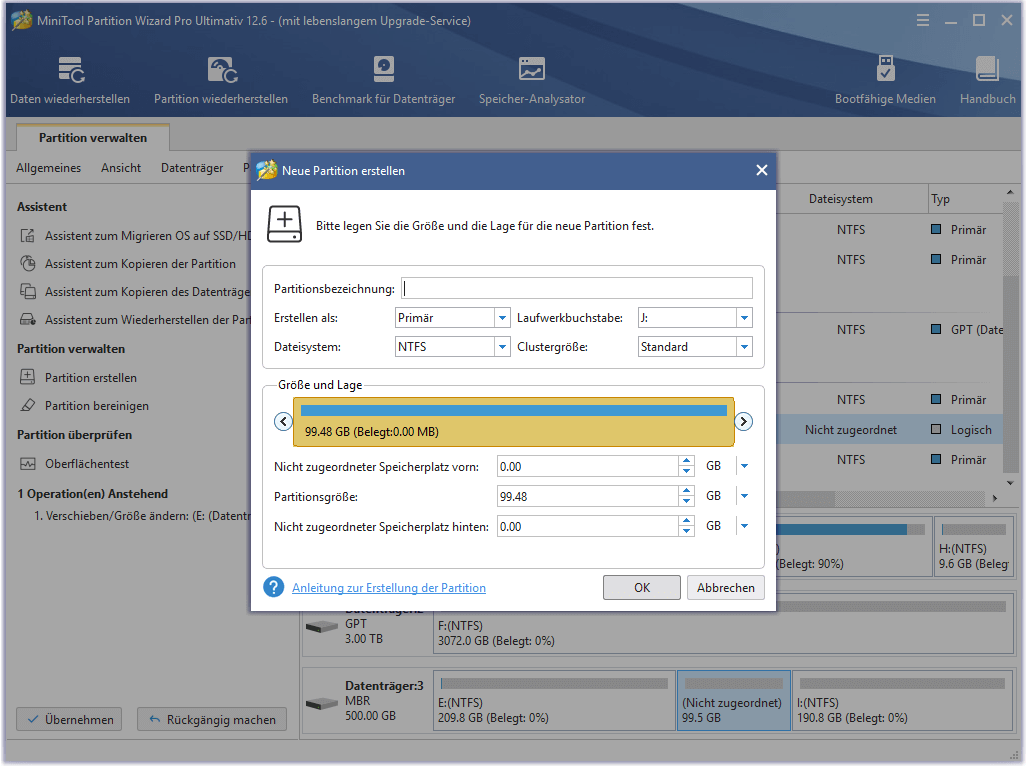
Schritt 5: Klicken Sie auf die Schaltfläche Übernehmen, um die anstehenden Operationen auszuführen.
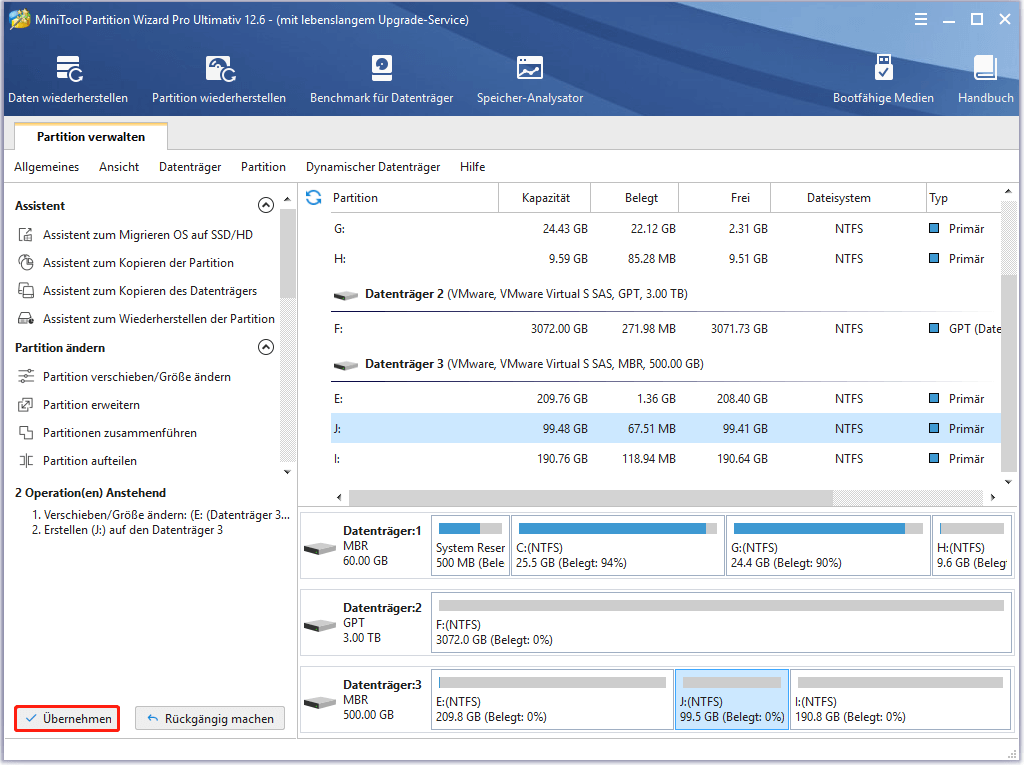
VirtualBox installieren
Jetzt müssen Sie VirtualBox auf der Partition installieren, die Sie gerade erstellt haben. Bitte folgen Sie der folgenden Anleitung:
- Rufen Sie die VirtualBox Download-Seite
- Wählen Sie Ihren Computertyp (z. B. Windows). Dann wird die VirtualBox-Installationsdatei heruntergeladen.
- Führen Sie die Installationsdatei aus und folgen Sie den Anweisungen auf dem Bildschirm, um VirtualBox zu installieren. Wenn Sie aufgefordert werden, den Installationsort auszuwählen, wechseln Sie bitte zu der Partition, die Sie soeben erstellt haben.
Wenn möglich, empfehle ich Ihnen, auch das VirtualBox Extension Pack von dieser Seite herunterzuladen. Starten Sie dann VirtualBox, klicken Sie auf Einstellungen > Erweiterungen, klicken Sie auf das Plus-Symbol und navigieren Sie dann zu dem Erweiterungspaket, um es hinzuzufügen. Klicken Sie anschließend auf die Schaltfläche OK, um die Änderungen zu speichern. Dadurch werden zusätzliche Funktionen zu VirtualBox hinzugefügt.
VMware vs. VirtualBox, was ist besser für Sie?
Android auf VirtualBox installieren
Folgen wir nun der unten stehenden Anleitung, um Android VirtualBox Schritt für Schritt zu installieren.
Schritt 1: Starten Sie VirtualBox, klicken Sie auf das Symbol Neu, nennen Sie die VM „Android“, ändern Sie den Maschinenordner in einen Ordner, der sich in der Partition befindet, die Sie speziell für die VM erstellt haben, ändern Sie Typ in Linux, ändern Sie Version in Linux 2.6 / 3.x / 4.x (64-bit) und klicken Sie dann auf die Schaltfläche Weiter.
Wenn Ihre Android-x86-ISO-Datei 32-Bit ist, wählen Sie in diesem Schritt bitte die 32-Bit-Version.
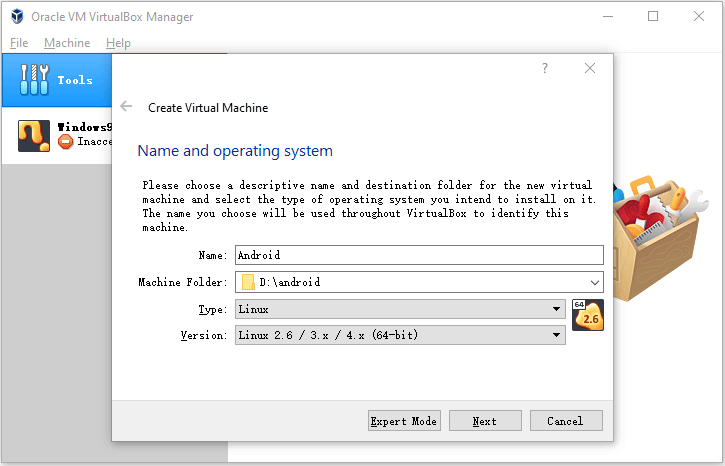
Schritt 2: Legen Sie die Speichergröße für die Android VirtualBox fest. Für einen reibungslosen Betrieb der VirtualBox Android werden mindestens 2 GB Speicherplatz empfohlen. Klicken Sie dann auf die Schaltfläche Weiter.
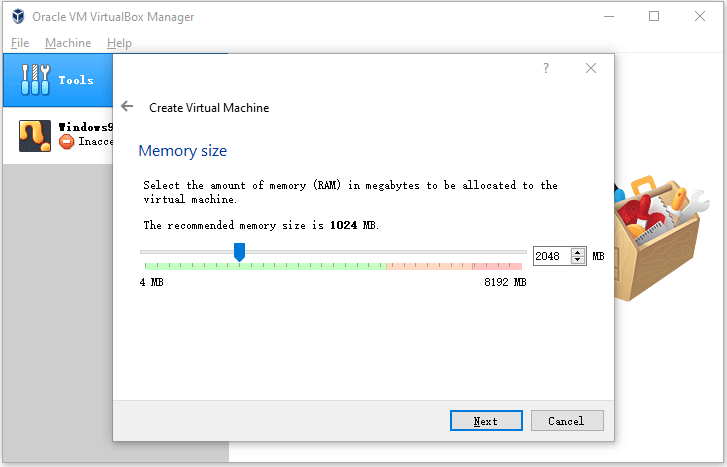
Schritt 3: Während der folgenden Schritte müssen Sie keine Parameter ändern. Sie müssen nur mit den Standardeinstellungen einverstanden sein und den Anweisungen auf dem Bildschirm folgen, um den Erstellungsprozess abzuschließen.
Schritt 4: Nachdem die Android-VM erstellt wurde, markieren Sie sie und klicken Sie auf die Schaltfläche Starten. Dann werden Sie aufgefordert, eine ISO-Datei hinzuzufügen, um den Systeminstallationsprozess durchzuführen. Klicken Sie auf das Ordnersymbol, klicken Sie im neuen Fenster auf das Symbol Hinzufügen, navigieren Sie zur Android x86 ISO-Datei und öffnen Sie sie. Klicken Sie dann auf die Schaltfläche Auswählen und auf die Schaltfläche Starten.
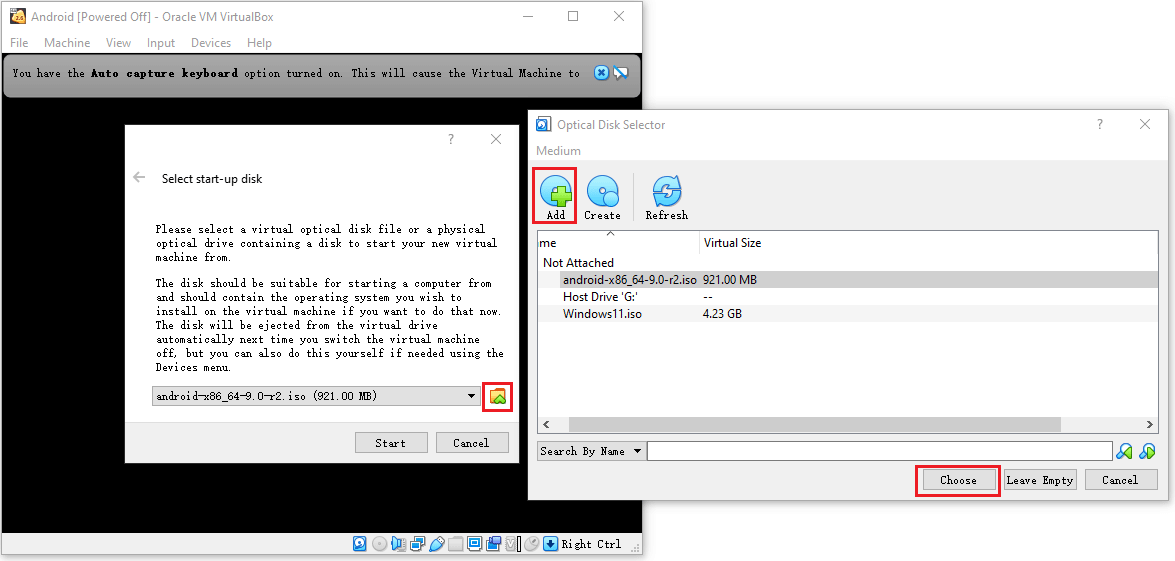
Schritt 5: Nun können Sie den Android-Installationsprozess durchlaufen. Bitte wählen Sie Installation – Android-x86 auf Festplatte installieren. Wenn alles OK ist, werden Sie aufgefordert, eine Partition für die Installation von Android-x86 auszuwählen. Wählen Sie bitte Partitionen erstellen/ändern und klicken Sie dann auf die Schaltfläche OK. Wenn Sie gefragt werden, ob Sie GPT verwenden möchten, klicken Sie auf Nein.
Verwenden Sie die Pfeiltasten, um Elemente auszuwählen, und drücken Sie dann die Eingabetaste, um diese Option zu bestätigen.
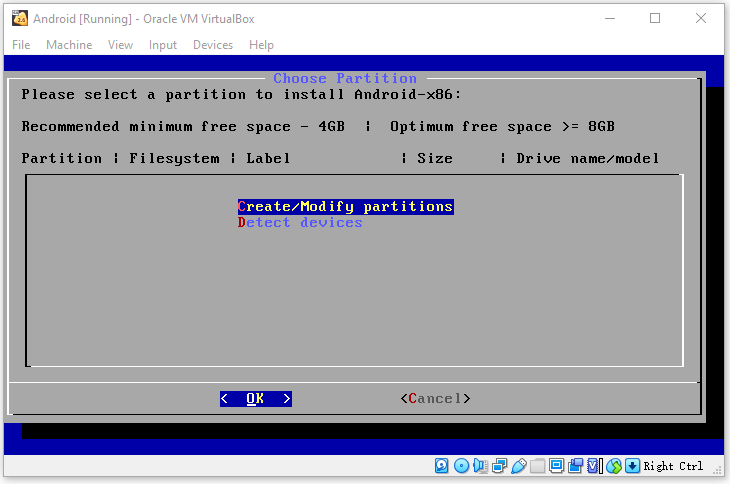
Schritt 6: Wählen Sie in dem neuen Fenster Neu > Primär. Es wird Ihnen die benötigte Größe angezeigt. Drücken Sie dann die Eingabetaste, um die Größe zu bestätigen.
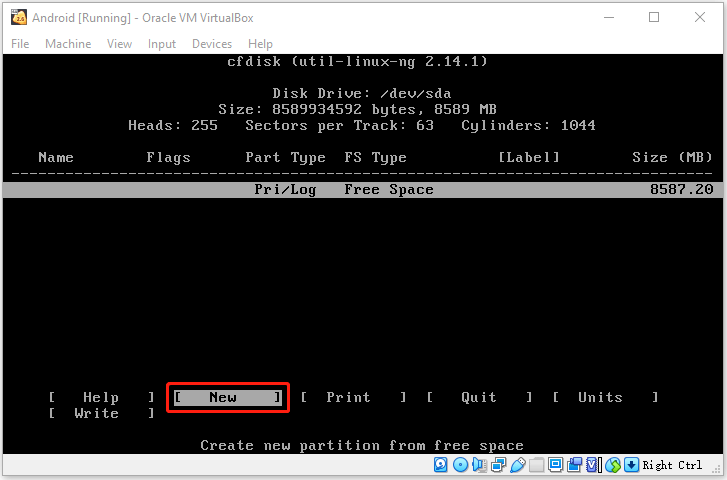
Schritt 7: Wählen Sie Bootfähig. Wenn Sie sehen, dass „Boot“ unter der Registerkarte Flags erscheint, können Sie Schreiben auswählen. Geben Sie dann „Ja“ ein und drücken Sie die Eingabetaste, um zu bestätigen, dass Sie die Partitionstabelle auf die Festplatte schreiben möchten. Sobald der Vorgang abgeschlossen ist, wählen Sie Beenden.
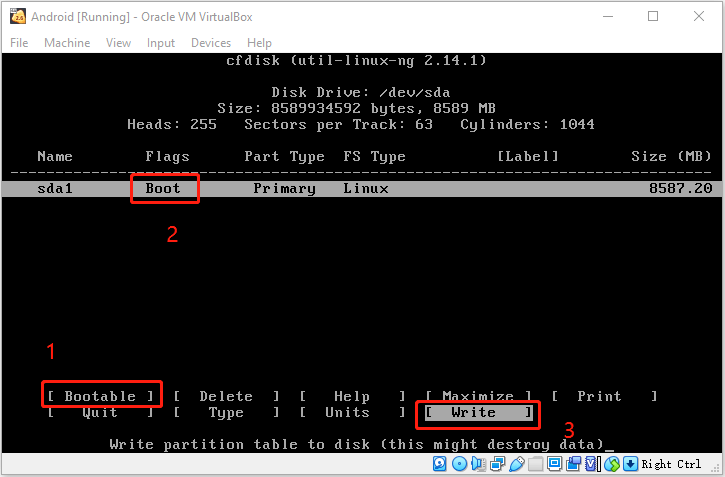
Schritt 8: Wählen Sie die Partition aus, die Sie soeben für die Installation von Android x86 erstellt haben.
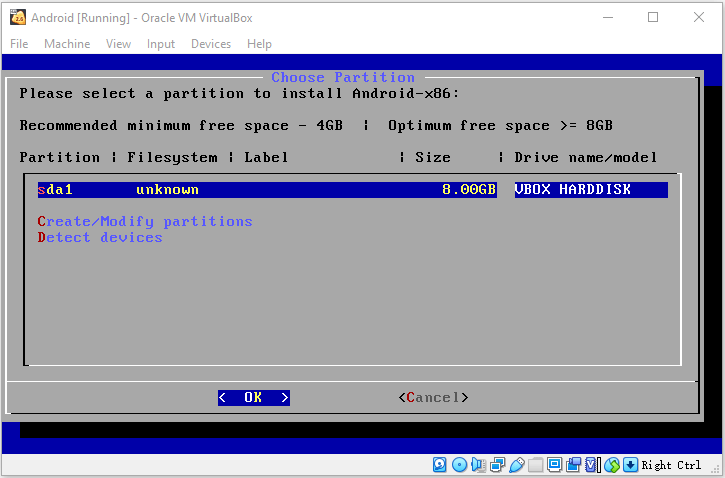
Schritt 9: Wählen Sie ein Dateisystem zum Formatieren der Partition. Da Android x86 das Booten von EXT4, FAT32 und NTFS unterstützt, ist jedes Dateisystem OK. Wählen Sie Ja, um den Formatierungsvorgang zu bestätigen. Nachdem der Formatierungsvorgang abgeschlossen ist, wählen Sie Ja, um zu bestätigen, dass Sie den Bootloader GRUB installieren möchten. Wählen Sie dann Ja, um das Verzeichnis /system als Schreib-Lese-Verzeichnis zu installieren.
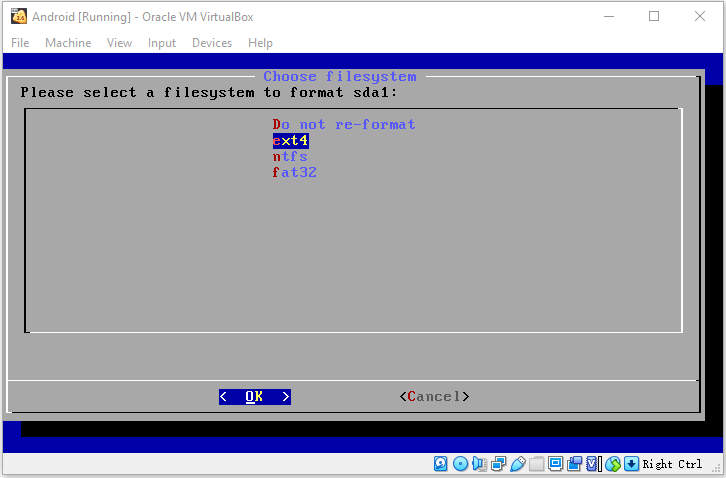
Schritt 10: Nachdem der Installationsprozess abgeschlossen ist, wählen Sie Android-x86 ausführen, um es zu starten. Warten Sie, bis Sie in die grafische Benutzeroberfläche gelangen. Dann können Sie Android in VirtualBox genießen.
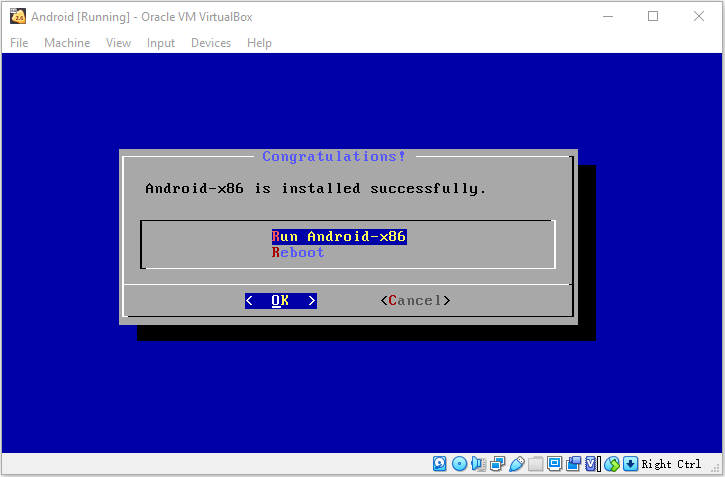
Was ist zu tun, wenn Sie die GUI nicht richtig öffnen können?
Nach der Installation von Android kann es vorkommen, dass Sie die grafische Benutzeroberfläche nicht aufrufen können. Es werden nur einige Befehlszeilen angezeigt. Versuchen Sie in diesem Fall die folgende Methode, um das Problem zu lösen.
Schritt 1: Wählen Sie Datei > Schließen > Den Rechner ausschalten. Starten Sie die Android-VM erneut, aber wählen Sie diesmal Erweiterte Optionen > Vom lokalen Laufwerk booten > Android x86-Debug-Modus.
Schritt 2: Führen Sie die folgenden Befehle nacheinander aus, um die Datei menu.lst zu öffnen.
- mount -o remount,rw /mnt
- vi /mnt/grub/menu.lst
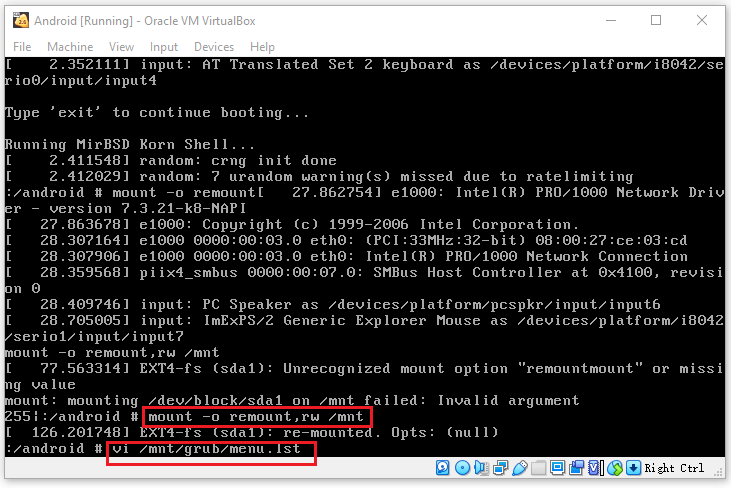
Schritt 3: Nachdem die Datei menu.lst geöffnet wurde, drücken Sie die Taste „i“, um in den Bearbeitungsmodus zu gelangen. Fügen Sie dann „nomodeset_“ vor „quiet root“ ein. Danach drücken Sie die Taste „Esc“, um den Bearbeitungsmodus zu verlassen. Drücken Sie dann „:wq“ und die Eingabetaste, um die Änderungen zu speichern und das Programm zu beenden.
Wenn ich den Befehl „:wq“ eingebe, erhalte ich die Fehlermeldung „:wq nicht gefunden“, und ich kann das Problem nicht lösen. Ich schalte einfach den Rechner weiter aus und die Methode funktioniert immer noch. Wenn auch Sie diese Fehlermeldung erhalten, ignorieren Sie sie einfach und machen Sie weiter.
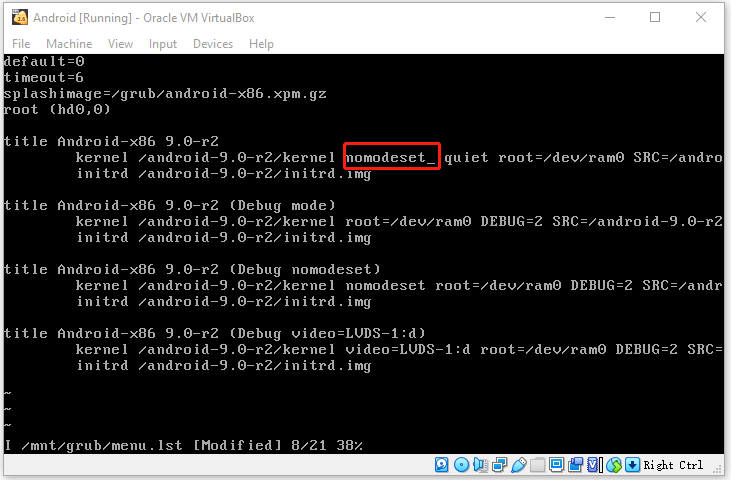
Schritt 4: Wählen Sie Datei > Schließen > Den Rechner ausschalten. Starten Sie dann die Android-VM erneut und wählen Sie Erweiterte Optionen > Von lokalem Laufwerk booten > Android x86. Warten Sie, bis Sie die GUI aufrufen. Dann wird das folgende Bild angezeigt. Bitte folgen Sie den Anweisungen auf dem Bildschirm, um Android einzurichten.
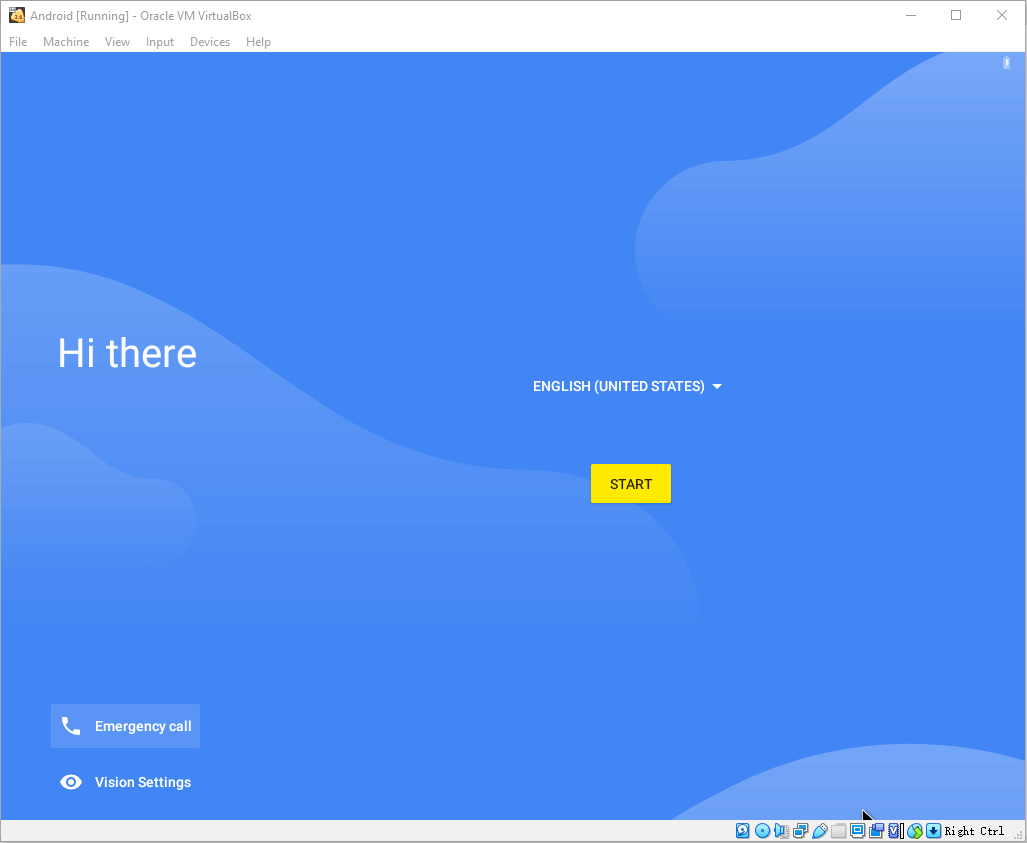
Einige Benutzer berichten auch, dass sie das Problem gelöst haben, indem sie unter Einstellungen > Anzeige den Grafik-Controller auf VBoxVGA eingestellt und dann die 3D-Beschleunigung entsprechend ein- oder ausgeschaltet haben.
Unterm Strich
Ist dieser Beitrag nützlich für Sie? Haben Sie andere Ideen zu Android VirtualBox? Haben Sie Probleme, wenn Sie Android auf VirtualBox installieren? Bitte hinterlassen Sie Kommentare in den folgenden Kommentaren zum Teilen.
Wenn Sie Probleme bei der Verwendung von MiniTool Partition Wizard haben, können Sie uns gerne über [email protected] kontaktieren. Wir werden uns dann so schnell wie möglich bei Ihnen melden.