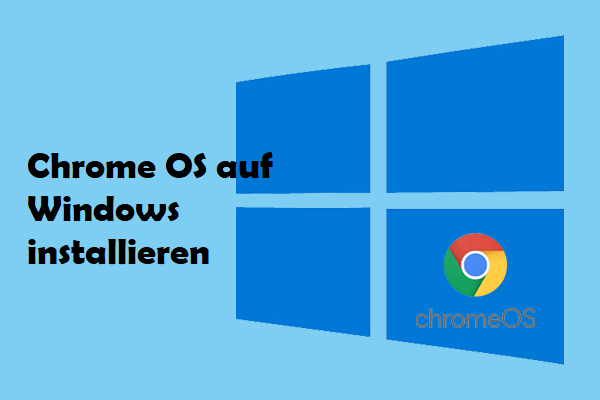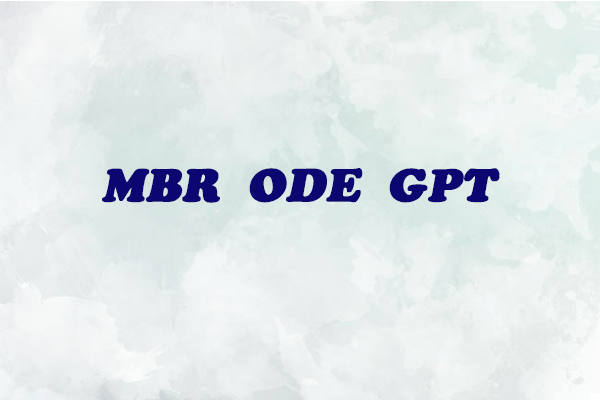Bestes Android-Betriebssystem für PC
Android ist ein mobiles Betriebssystem, das auf einer modifizierten Version des Linux-Kernels und anderer Open-Source-Software basiert und in erster Linie für mobile Geräte mit Touchscreen wie Smartphones und Tablets entwickelt wurde.
Dieses Betriebssystem ist für ARM-Chips konzipiert und kann nicht auf PCs mit x86-Chips ausgeführt werden. Manche Leute möchten Android jedoch auf einem PC installieren, weil das Betriebssystem viele Vorteile hat, zum Beispiel:
- Es ist ein leichtgewichtiges Betriebssystem. Wenn Ihr PC eine Low-End-Konfiguration hat, kann Android ihn beleben.
- Android OS unterstützt Google Play. Durch die Installation von Android Desktop PC können Sie Google Play-Anwendungen auf PCs ausführen.
Wenn Sie nur Android-Apps auf Ihrem PC ausführen möchten, ist die Installation von Android OS auf dem PC nicht die einzige Wahl. Mit der Installation von Chrome OS oder anderen Systemen, die auf Chrome OS basieren, können Sie das gleiche Ziel erreichen.
Um Android auf einem Laptop zu installieren, können Sie die folgenden 3 Möglichkeiten nutzen:
- Verwenden Sie Software, um Android auf dem PC zu emulieren. Diese Methode wird mehr Ressourcen verbrauchen, da Sie sowohl Windows- als auch Android-Systeme ausführen müssen. BlueStacks und andere Android-Emulatoren verwenden eine solche Methode. Sicherlich können Sie Android auch selbst auf VirtualBox oder VMware installieren.
- Ersetzen Sie Windows durch Android. Bevor Sie dies tun, sichern Sie bitte vorher Ihre Daten, da dies die Daten auf der Festplatte zerstören wird.
- Duales Booten von Android und Windows. Wenn Ihr PC eine Low-End-Konfiguration hat, Sie sich aber nicht dazu entschließen können, Windows vollständig durch Android zu ersetzen, können Sie einen Zeitplan verwenden. Mit diesem Zeitplan können Sie Android auf Ihrem Low-End-PC ausprobieren. Wenn Sie feststellen, dass Ihnen dieses Betriebssystem nicht gefällt, können Sie es einfach entfernen.
Jetzt sollten Sie sich für ein Android-Betriebssystem für den PC entscheiden. Hier sind die 4 besten Android-Betriebssysteme für PC, aus denen Sie eines auswählen können.
- Android x86: Es ist das Projekt zur Portierung von AOSP-Android für x86-Maschinen und spielt eine sehr wichtige Rolle bei allen Android-Systemen für PC. Es bietet Ihnen ein leichtgewichtiges Android-Betriebssystem ohne Anpassungen. Sie erhalten die gleichen Hauptfunktionen und die gleiche Benutzeroberfläche wie auf einem echten Android-Smartphone.
- Bliss OS: Es handelt sich um ein reines Android x86-Betriebssystem mit einigen Änderungen wie der Taskleiste und der Systemstabilität. Sie können Anwendungen im Fenstermodus statt im Vollbildmodus starten, was das Öffnen von zwei oder mehr Anwendungen nebeneinander erleichtert. Das Problem ist, dass es unter dem UEFI-Modus möglicherweise nicht funktioniert.
- Phoenix OS: Es basiert auf dem Android x86-Projekt. Es werden sowohl 32-Bit- als auch 64-Bit-Computer unterstützt, aber das neue Phoenix OS unterstützt nur die x64-Architektur. Der Nachteil ist die lästige Werbung und die integrierten Apps.
- Prime OS: Es ist ein Betriebssystem, das behauptet, Ihnen ein vollständiges Desktop-Erlebnis wie bei Mac und Windows zu bieten, aber die neue Version ist fehlerhaft.
Speicherplatz für Android x86 schaffen (optional)
Wenn Sie Android x86 neben Windows installieren möchten, ist dieser Schritt erforderlich. Um Speicherplatz für Android x86 zu schaffen, empfehle ich Ihnen MiniTool Partition Wizard, mit dem Sie nicht zugeordneten Speicherplatz von mehreren Partitionen erhalten können. Hier ist die Anleitung:
MiniTool Partition Wizard DemoKlicken zum Download100%Sauber & Sicher
Schritt 1: Starten Sie MiniTool Partition Wizard und gehen Sie zu seiner Hauptschnittstelle. Klicken Sie mit der rechten Maustaste auf eine Partition und wählen Sie Verschieben/Größe ändern.
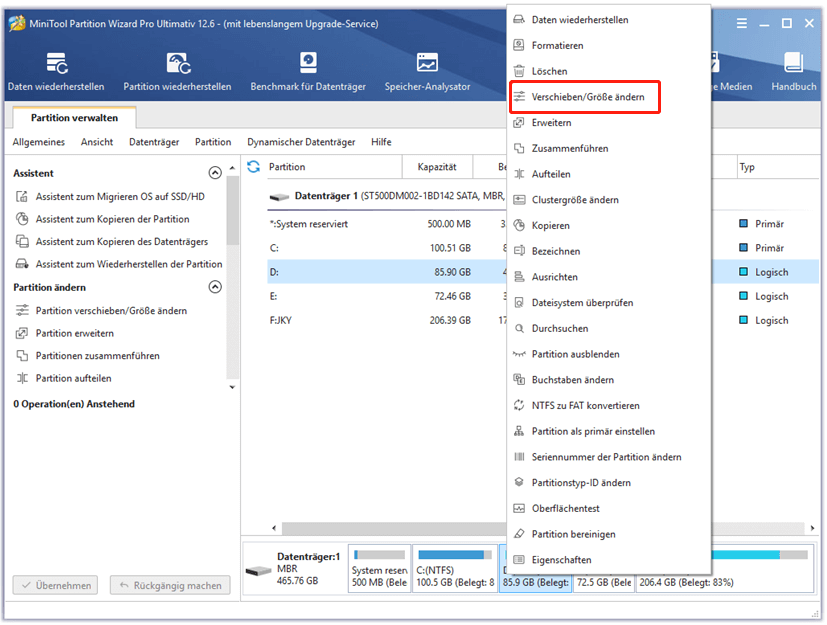
Schritt 2: Ziehen Sie das Pfeilsymbol, um zu entscheiden, wie viel Platz Sie verkleinern möchten. Klicken Sie auf den Partitionsblock und ziehen Sie ihn, um die Position der Partition zu bestimmen. Klicken Sie dann auf die Schaltfläche OK. Auf die gleiche Weise können Sie nicht zugeordneten Speicherplatz von anderen Partitionen nehmen und dann den nicht zugeordneten Speicherplatz zusammenlegen, indem Sie die Position der Partitionen verschieben.
Android x86 benötigt mindestens 4 GB Speicherplatz, in den meisten Fällen werden jedoch etwa 10 GB empfohlen.
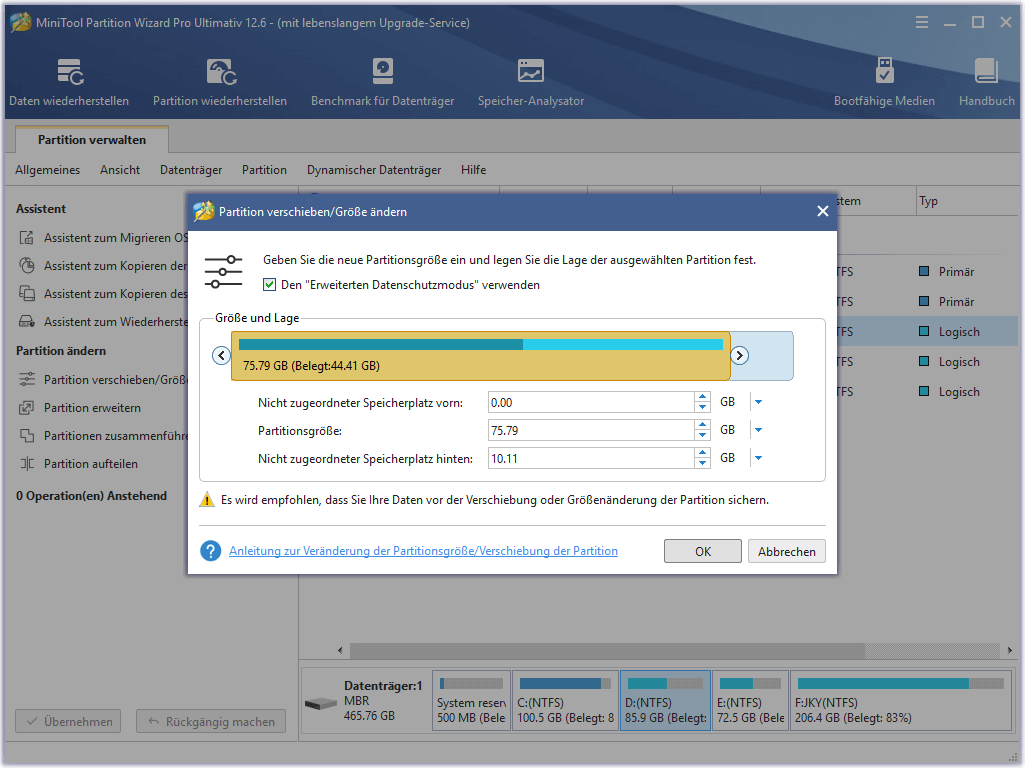
Schritt 3: Klicken Sie mit der rechten Maustaste auf den nicht zugeordneten Speicherplatz und wählen Sie die Schaltfläche Erstellen.
In den meisten Fällen brauchen Sie die Partition nicht zu erstellen, da der Android-Installationsassistent Sie dabei hilft. Wenn ich dies jedoch tue, erhalte ich die Fehlermeldung „Fatal Error: Bad primary partition: Partition ends in the final partial cylinder (Schwerwiegender Fehler: Fehlerhafte primäre Partition: Partition endet im letzten Teilzylinder)“. Um dieses Problem zu umgehen, beschließe ich, im Voraus eine Partition zu erstellen.
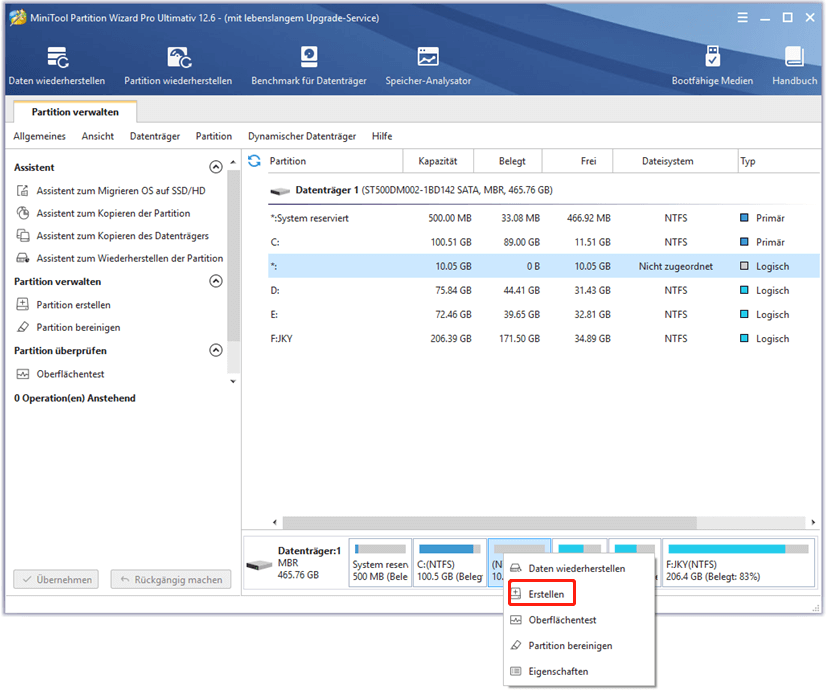
Schritt 4: Legen Sie die Parameter für die neue Partition fest. Wenn Sie keine besonderen Anforderungen haben, können Sie alle auf den Standardwert setzen. Klicken Sie dann auf die Schaltfläche OK.
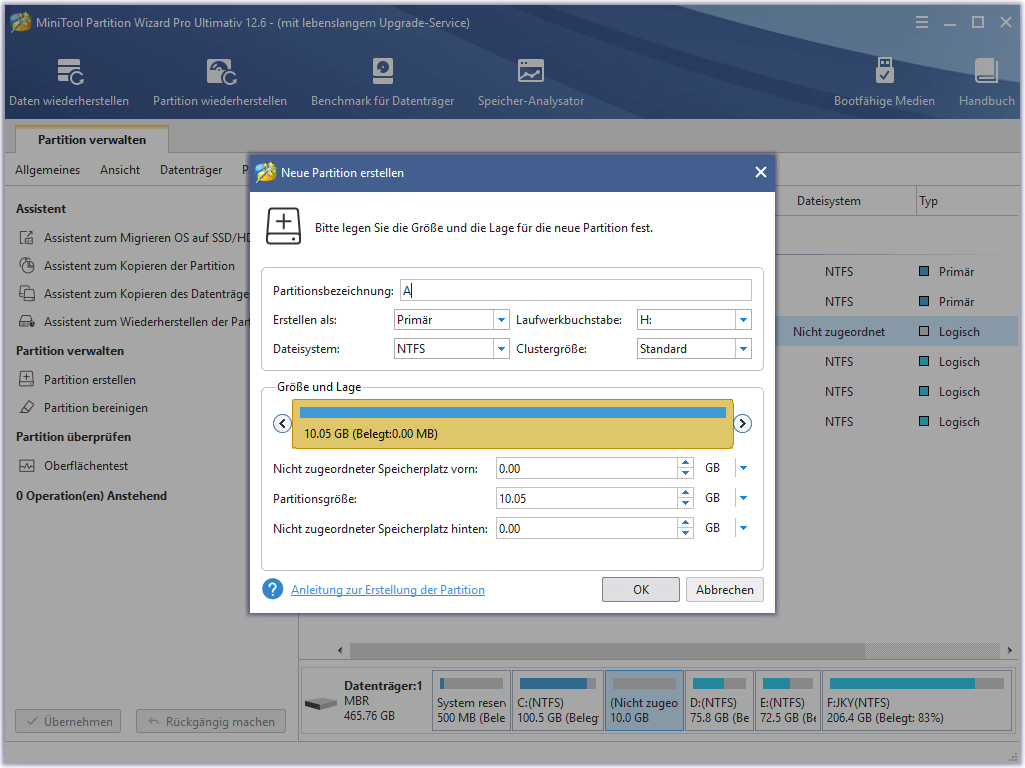
Schritt 5: Klicken Sie auf die Schaltfläche Übernehmen, um die anstehenden Operationen auszuführen.
Wenn Sie das Laufwerk C verschoben/verkleinert haben, werden Sie aufgefordert, den PC neu zu starten.
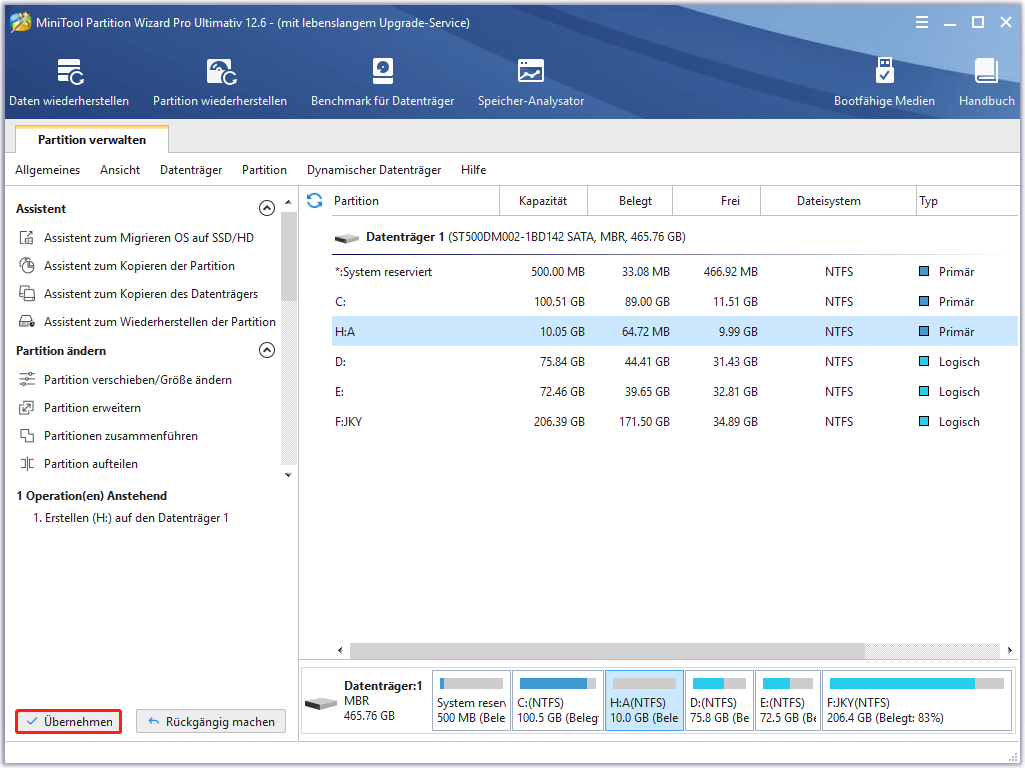
Android auf PC installieren
Für Android x86 sind mindestens 2 GB Arbeitsspeicher und mindestens 4 GB Festplattenspeicher erforderlich. Sie sollten Ihre PC-Spezifikationen überprüfen, um sicherzustellen, dass Ihr PC diese Anforderungen erfüllt.
Duales Booten von Android und Windows
Schritt 1: Stecken Sie den USB-Installationsdatenträger in den PC, auf dem Sie Android x86 installieren möchten. Booten Sie den PC mit der Firmware und stellen Sie den USB-Datenträger als erstes Boot-Gerät ein. Drücken Sie F10, um die Änderungen zu speichern, und starten Sie den PC vom USB-Datenträger.
Schritt 2: Nun öffnet sich der Android x86-Installationsassistent und Sie müssen den Android-Installationsprozess durchlaufen. Bitte wählen Sie Installation – Android-x86 auf Festplatte installieren.
In der Installationsoberfläche sollten Sie die Pfeiltasten (auf, ab, links und rechts) verwenden, um das gewünschte Element auszuwählen, und dann die Eingabetaste verwenden, um Ihre Option zu drücken/bestätigen.
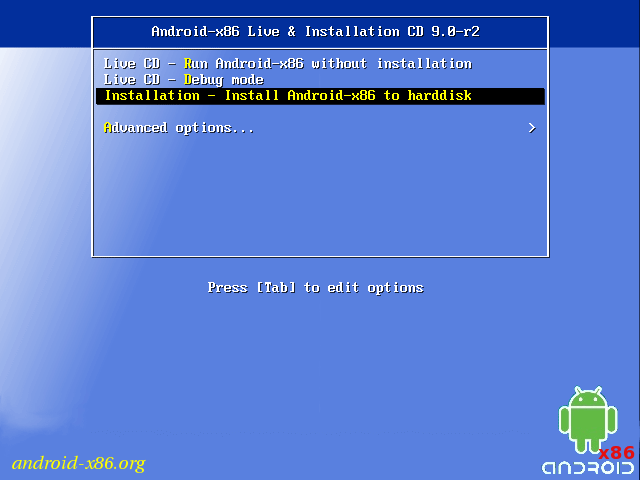
Schritt 3: Sie werden aufgefordert, eine Partition für die Installation von Android-x86 auszuwählen. Auf dieser Seite werden alle Partitionen aufgelistet und Sie sollten die neue Partition auswählen, die Sie gerade für Android x86 erstellt haben. Sie können diese Partition anhand ihrer Größe bestätigen.
Wenn Sie nicht im Voraus eine Partition für Android erstellen, sollten Sie „Partitionen erstellen/ändern“ wählen, um die Partition zu erstellen. Wählen Sie den freien Speicherplatz aus, wählen Sie Neu > Primär, drücken Sie die Eingabetaste, um die Größe zu bestätigen, wählen Sie Schreiben, geben Sie „Ja“ ein und drücken Sie die Eingabetaste. Wählen Sie dann Beenden und wählen Sie diese Partition für die Installation von Android.
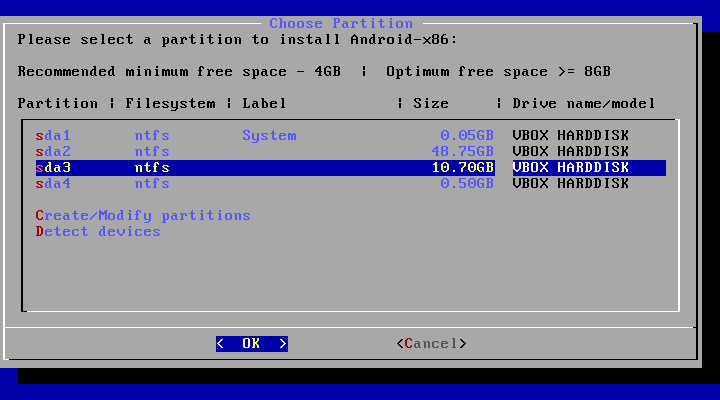
Schritt 4: Wählen Sie ein Dateisystem für die Android-Partition nach Ihren Wünschen. Um sicherzustellen, dass Windows ungehindert auf die Android-Daten zugreifen kann und umgekehrt, wird NTFS empfohlen.
Sie können auch die Option „Nicht neu formatieren“ wählen, da die Partition in den obigen Schritten bereits auf NTFS formatiert wurde.
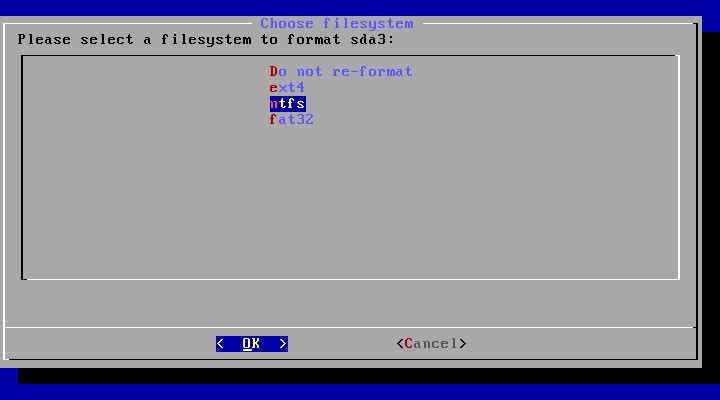
Schritt 5: Es werden Ihnen einige Fragen in Bezug auf GRUB, System-Verzeichnis usw. gestellt. Bitte wählen Sie OK für alle diese Fragen, wenn Sie sie nicht verstehen.
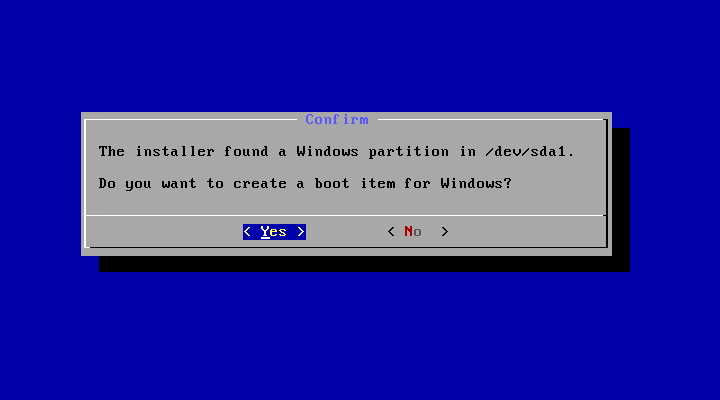
Schritt 6: Nachdem der Installationsprozess abgeschlossen ist, wählen Sie Android-x86 ausführen, um das System zu starten. Warten Sie, bis Sie in die GUI gelangen.
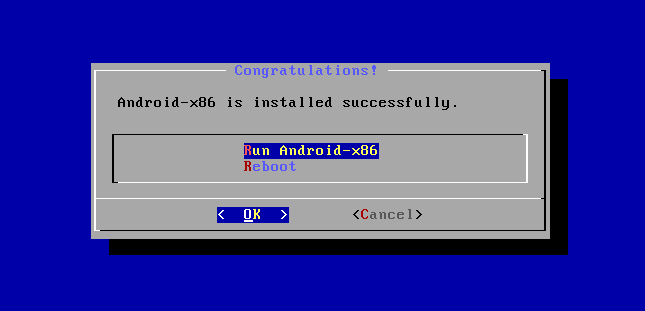
Ersetzen Sie Windows durch Android
Schritt 1: Booten Sie den PC von dem USB-Installationsdatenträger. Wenn sich der Installationsassistent öffnet, wählen Sie Installation – Android-x86 auf Festplatte installieren.
Schritt 2: Wenn Sie aufgefordert werden, eine Partition für die Installation von Android-x86 auszuwählen. Bitte wählen Sie Partitionen erstellen/ändern. Wählen Sie eine Windows-Partition und wählen Sie Löschen. Bitte wiederholen Sie diesen Vorgang, bis Sie alle Windows-Partitionen gelöscht haben.
Wenn Sie beim Löschen von Windows-Partitionen Probleme haben, können Sie ein bootfähiges PW-Laufwerk oder ein bootfähiges Windows-Laufwerk erstellen, um diese Partitionen zu löschen. Um die detaillierten Schritte zu erfahren, lesen Sie bitte diesen Beitrag: So bereinigen Sie einen Computer mit Windows 10 [4 Wege].
Schritt 3: Wählen Sie den freien Speicherplatz aus und wählen Sie Neu > Primär. Drücken Sie dann die Eingabetaste, um die Größe zu bestätigen. Sobald die Partition erstellt ist, wählen Sie Bootfähig. Wenn Sie sehen, dass „Boot“ unter der Registerkarte Flags erscheint, können Sie Schreiben auswählen. Geben Sie dann „Ja“ ein und drücken Sie die Eingabetaste, um die Partitionstabelle auf die Festplatte zu schreiben. Sobald der Vorgang abgeschlossen ist, wählen Sie Beenden.
Schritt 4: Wählen Sie nun die Partition aus, auf der Android installiert werden soll. Folgen Sie dann dem Assistenten, um die Installation abzuschließen. Für die detaillierten Schritte können Sie sich auf den obigen Inhalt beziehen.
Der obige Inhalt bietet eine vollständige Anleitung für die Installation von Android auf einem PC. Sie können die Anleitung befolgen, um einen Android Desktop PC zu erhalten.
Unterm Strich
Kennen Sie andere gute Android-Systeme für PCs? Haben Sie bei der Installation von Android x86 auf einem PC durch die oben genannten Schritte Probleme? Bitte hinterlassen Sie Ihre Ideen im folgenden Kommentarbereich. Ich freue mich darauf, diese Probleme mit Ihnen zu diskutieren.
Wenn Sie außerdem Probleme bei der Verwendung von MiniTool Partition Wizard haben, können Sie uns gerne über [email protected] kontaktieren. Wir werden uns dann so schnell wie möglich bei Ihnen melden.