Wissen Sie, was Java ist? Brauchen Sie es? Dieser Beitrag von MiniTool Partition Wizard zeigt Ihnen, wie Sie Java unter Windows 11 installieren können. Probieren Sie es aus, wenn Sie interessiert sind.
Was ist Java?
Java ist eine der beliebtesten Programmiersprachen, die von der Oracle Corporation entwickelt wurde. Es wird häufig für Desktop-Computer, Android-Entwicklung, Spiele und andere Entwicklungsaufgaben verwendet. Eine große Anzahl von Softwareentwicklern verwendet diese Programmiersprache.
Java ist auf verschiedenen Plattformen verfügbar, darunter Microsoft Windows, macOS, Linux und Solaris. Vor kurzem hat Microsoft ein neues Betriebssystem veröffentlicht, Windows 11, den Nachfolger von Windows 10. Wenn Sie ein Upgrade auf Windows 11 durchgeführt haben, fragen Sie sich vielleicht, ob Java mit diesem neuen Betriebssystem kompatibel ist. Machen Sie sich keine Sorgen. Java kann unter Windows 11 ordnungsgemäß ausgeführt werden.
Habe ich Java?
Wenn Sie überprüfen möchten, ob Java auf Ihrem Computer installiert ist, können Sie die Eingabeaufforderung aufrufen. Und hier sind die detaillierten Schritte.
Schritt 1: Drücken Sie Win + S, um das Windows-Suchprogramm zu öffnen. Suchen Sie dann nach Command Prompt und führen Sie das Programm aus.
Schritt 2: Geben Sie in der Eingabeaufforderung den Befehl: java -version ein. Drücken Sie dann Enter.
Wenn Sie die Meldung erhalten, die detaillierte Informationen über die Java-Version anzeigt, bedeutet dies, dass Java bereits auf Ihrem Computer installiert ist.
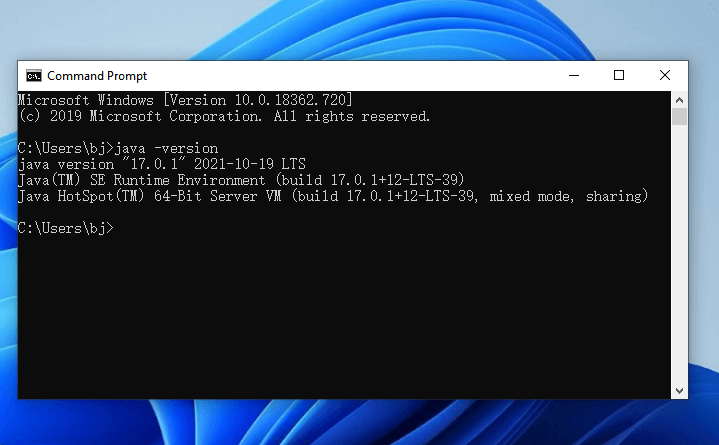
Wenn Sie die Meldung „Java wird nicht als interner oder externer Befehl, lauffähiges Programm oder Batch-Datei erkannt“ erhalten, bedeutet dies, dass Sie kein Java haben.
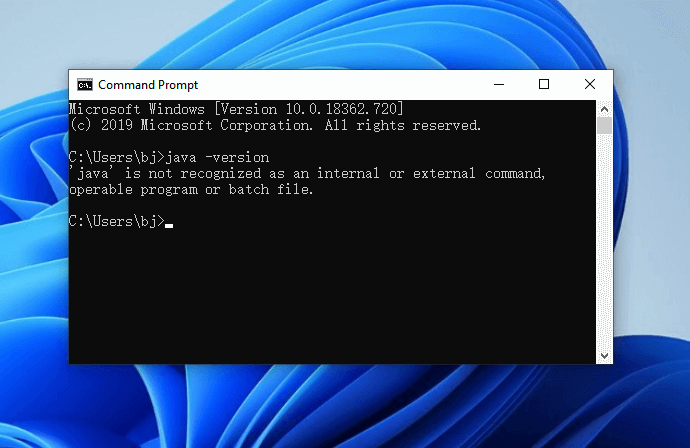
Wie installiert man Java unter Windows 11?
Wie lade ich Java herunter und installiere es auf einem Windows 11-Computer? Sie können die folgenden Schritte befolgen.
Schritt 1: Starten Sie einen Webbrowser und besuchen Sie die offizielle Java-Download-Website.
Schritt 2: Scrollen Sie nach unten, um den Bereich Java SE Development Kit Downloads zu finden. Wählen Sie dann die Registerkarte Windows .
Java SE 17 (LTS) ist die neueste Version von Java. Im März 2022 wird Java SE 18 veröffentlicht werden.
Schritt 3: Auf der Registerkarte Windows können Sie drei Arten von Java-Installationspaketen herunterladen: x64 Compressed Archive, x64 Installerund x64 MSI Installer. Hier nehme ich den x64 Installer als Beispiel.
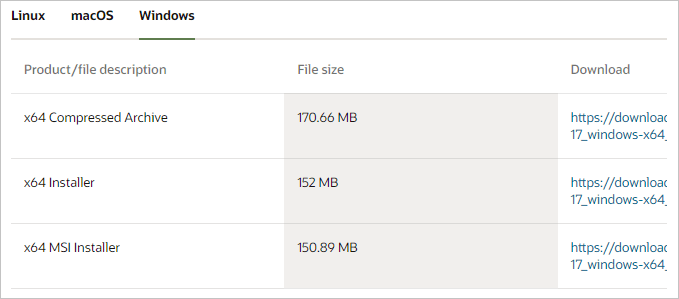
Schritt 4: Sobald das Java-Installationsprogramm erfolgreich heruntergeladen wurde, öffnen Sie Datei-Explorer und führen Sie das Installationsprogramm aus. Und Sie erhalten den Java-Einrichtungsassistenten. Klicken Sie einfach auf Weiter, um fortzufahren.
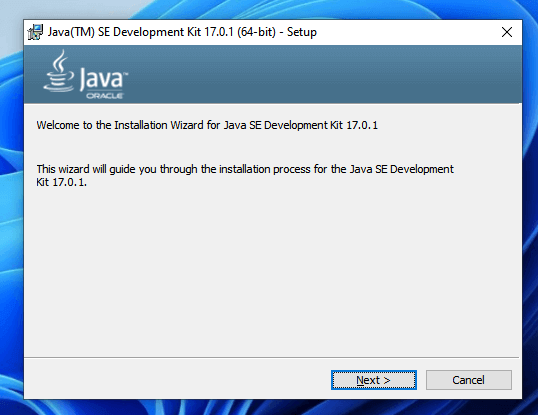
Schritt 5: Klicken Sie auf der nächsten Seite auf die Schaltfläche Ändern und wählen Sie einen Pfad für die Installation des Programms. Klicken Sie dann auf Weiter und warten Sie, bis der Installationsvorgang abgeschlossen ist.
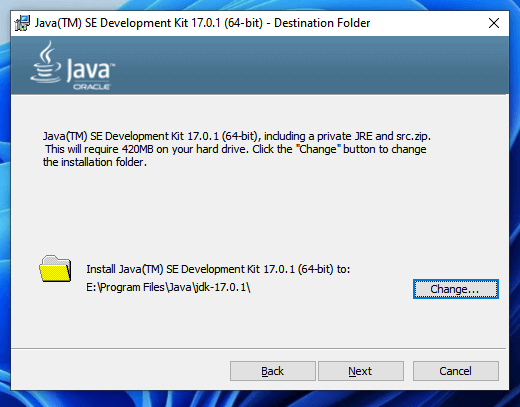
Schritt 6: Wenn Java erfolgreich installiert wurde, klicken Sie auf Nächste Schritte, um Tutorials zu erhalten, oder auf Schließen, um den Installationsassistenten zu beenden.
Wie deinstallieren Sie Java unter Windows 11?
Wie deinstalliert man Java unter Windows 11, wenn man das Programm nicht mehr benötigt? Eine einfache Möglichkeit ist die Verwendung der Systemsteuerung.
Schritt 1: Öffnen Sie die Windows-Suche und suchen Sie nach Systemsteuerung. Starten Sie dann die Systemsteuerung.
Schritt 2: Wählen Sie in der Systemsteuerung in der oberen rechten Ecke Ansicht nach Kategorie . Klicken Sie dann auf Ein Programm deinstallieren.
Schritt 3: Im folgenden Fenster können Sie alle auf Ihrem PC installierten Programme und Funktionen anzeigen. Scrollen Sie nach unten, um Ihr Java-Programm zu finden, und klicken Sie es mit der rechten Maustaste an. Wählen Sie im Popup-Menü die Option Deinstallieren.
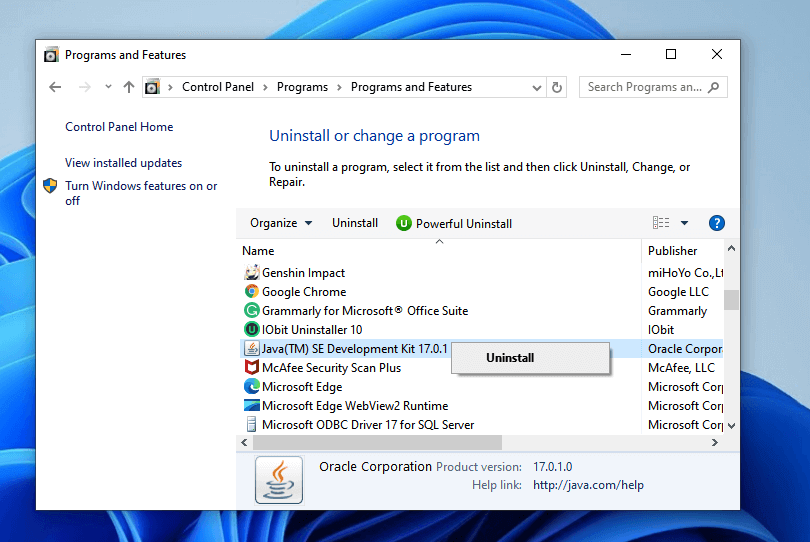
Schritt 4: Folgen Sie den Anweisungen auf dem Bildschirm, um den Vorgang abzuschließen.
Weiterer Tipp:
Wenn Sie auf der Suche nach einem Tool zur Verwaltung Ihrer Festplatte unter Windows 11 sind, können Sie MiniTool Partition Wizard ausprobieren. Es ist ein zuverlässiges und professionelles Programm, mit dem Sie Partitionen erstellen, verschieben, in der Größe verändern, löschen, löschen und formatieren können. Wenn Sie unter Windows 11 Daten verlieren, kann MiniTool Partition Wizard Ihnen ebenfalls helfen, Ihre Dateien wiederherzustellen.
MiniTool Partition Wizard DemoKlicken zum Download100%Sauber & Sicher
Ich hoffe, dieser Beitrag kann Ihnen bei der Installation oder Deinstallation von Java unter Windows 11 helfen.

