Es gibt verschiedene Arten von Betriebssystemen auf dem Markt. Die wichtigsten Betriebssysteme für Computer sind Microsoft Windows, MacOS und Linux. Darüber hinaus werden auch andere Betriebssysteme verwendet. Welches ist das beste Betriebssystem für einen Computer? MiniTool wird die Antwort in diesem Artikel untersuchen.
Wenn es um Betriebssysteme geht, werden Computer-Betriebssysteme und mobile Betriebssysteme am häufigsten diskutiert. Das Desktop-Betriebssystem umfasst hauptsächlich Microsoft Windows, MacOS und Linux, während das mobile Betriebssystem hauptsächlich Android und iOS enthält.
Hier konzentrieren wir uns auf Desktop-Betriebssysteme einschließlich des häufig verwendeten Betriebssystems und des besten Windows-Betriebssystems.
Was ist ein Betriebssystem?
Das Betriebssystem bezieht sich auf eine Systemsoftware, die Computerhardware und Softwareressourcen verwaltet und öffentliche Dienste für Computerprogramme bereitstellt. Insbesondere kann es Software und periphere Hardware verwalten und für Arbeitsspeicher- oder Speicherzwecke auf die zentrale Verarbeitungseinheit (CPU) zugreifen.
Einfach ausgedrückt, ermöglicht Ihnen das Betriebssystem, die grundlegenden Funktionen des Computers auszuführen.
Häufig verwendete Betriebssysteme
In diesem Abschnitt stellen wir einige gängige Betriebssysteme vor. Um die detaillierten Informationen zu erhalten, gehen Sie bitte weiter.
Windows
Das Windows-Betriebssystem ist das am häufigsten verwendete Desktop-Betriebssystem. Es hat drei bekannte Betriebssystemversionen. Dies sind Windows 7, Windows 8 und Windows 10. Sie können eine schnelle Vorschau erhalten, indem Sie den folgenden Inhalt lesen.
Windows 7
Windows 7 ist Teil der Windows NT-Betriebssystemfamilie, die von Microsoft produziert und veröffentlicht wird. Es wurde offiziell am 22. Oktober 2009 veröffentlicht. Es ist der Nachfolger von Windows Vista. Es kann in PCs verwendet werden, einschließlich Heim- und Geschäfts-Desktops, Laptops, Tablets und Media Center-Computern.
Zum Januar 2020 hat Microsoft den Support für Windows 7 eingestellt.

Windows 8
Windows 8 ist der Nachfolger von Windows 7 und wurde am 26. Oktober 2012 veröffentlicht. Wie Windows 7 gehört es ebenfalls zur Windows NT-Betriebssystemfamilie. Es fügt der Plattform und der Benutzeroberfläche des Betriebssystems wichtige Änderungen hinzu, die die Benutzererfahrung auf Tablets verbessern.
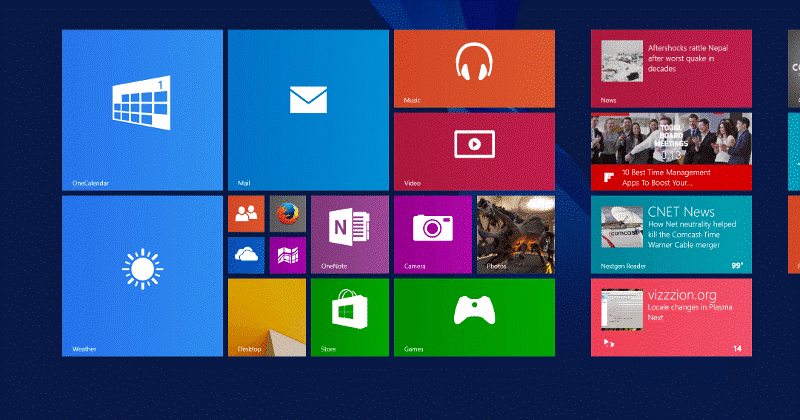
Windows 10
Windows 10 wurde am 29. Juli 2015 öffentlich veröffentlicht. Es ist der Nachfolger von Windows 8.1. Es kann von MSDN und Technet heruntergeladen werden. Benutzer von Windows 8 und Windows 8.1 können über den Windows Store auf Windows 10 aktualisieren.
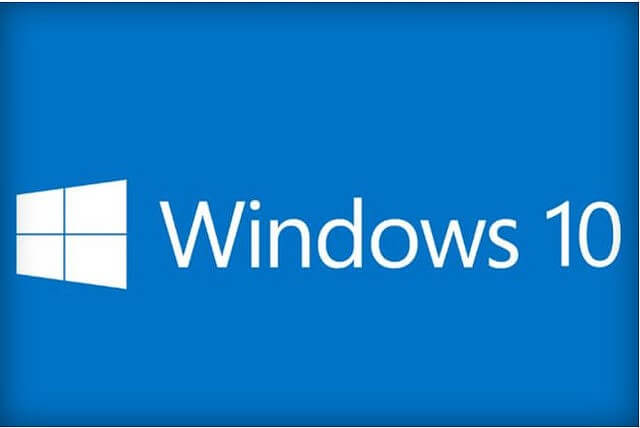
Mac OS
MacOS ist eine Reihe von proprietären Grafikbetriebssystemen, die von Apple entwickelt und verwendet werden. Es gehört zur Familie der Unix- und Macintosh-Betriebssysteme. Seit 2001 ist es das Hauptbetriebssystem für Apple Mac-Computer.
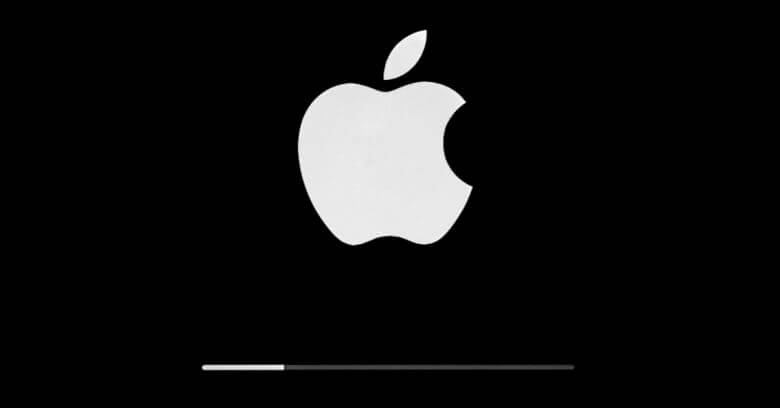
MacOS kann auf Geräten wie Desktops, Laptops und Heimcomputern verwendet werden. Es ist das zweithäufigste Desktop-Betriebssystem. Es ist der direkte Nachfolger des klassischen Mac OS.
Linux
Linux ist ein Betriebssystem, das für Server entwickelt wurde. Es ist bekannt für seine hohe Effizienz und Flexibilität. Sein modularer Aufbau ermöglicht den Betrieb sowohl auf teuren Workstations als auch auf preiswerten PCs. Es kann komplette Unix-Funktionen durch Multitasking und Mehrbenutzerfähigkeiten realisieren.

Linux hat Top-10-Distributionen. Sie sind wie folgt aufgelistet.
- Ubuntu
- Fedora
- Linux Mint
- openSUSE
- PCLinuxOS
- Debian
- Mandriva
- Sabayon/Gentoo
- Arch Linux
- Puppy Linux
Lesen Sie bitte auch: Wie installiere ich Ubuntu auf VirtualBox? Hier ist die vollständige Anleitung
Chrome OS
Chrome OS ist ein leichtes und einfaches Betriebssystem. Mit diesem Betriebssystem können Sie auf Chrome, Chrome-Apps und Android-Apps zugreifen, jedoch nicht auf die Windows-Desktopsoftware. Es kann automatisch aktualisiert und mit Google Drive zur Dateispeicherung synchronisiert werden. Es erfordert keine Antivirensoftware.
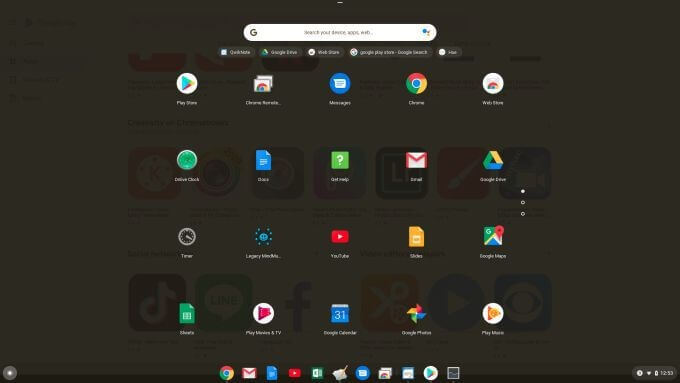
BSD
BSD steht für Berkeley Software Distribution. BSD ist ein Unix-basiertes System, das für Forscher entwickelt wurde. FreeBSD und OpenBSD sind die neuen Versionen von BSD, die noch verwendet werden. BSD-Systeme eignen sich für fortgeschrittene Benutzer, die Funktionen wie komplizierte Vernetzung oder ein hohes Maß an Sicherheit priorisieren müssen.

In einigen Aspekten ist BSD flexibler als Linux. Eine Einschränkung des BSD-Systems besteht darin, dass es von Drittanbietern nicht viel Unterstützung dafür bietet.
ReactOS
ReactOS enthält Teile des bekannten Windows-Emulatorfensters, auf dem LibreOffice, Opera usw. ausgeführt werden. Es kann einige beliebte kommerzielle Anwendungen früherer Versionen verwalten. Darüber hinaus unterstützt es jetzt mehr Dateisysteme als alle Windows-Versionen zusammen.
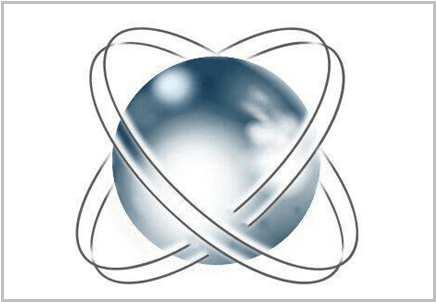
ReactOS hat noch nicht das Niveau von Windows 10 erreicht. Es zielt auf volle Kompatibilität mit Windows Server 2003 ab. Es ist ein Ersatz für Windows Server 2003.
Übliche Fälle des Dual-Boots
Wie Sie sehen, gibt es so viele verfügbare Betriebssysteme für Sie. Welche soll ich wählen? Sie können eine solche Frage stellen. Tatsächlich haben viele Leute diesen Zweifel auch. Tatsächlich ist es schwer, eine Wahl zu treffen.
Wenn Sie dieses Problem stört, können Sie versuchen, einen Dual-Boot durchzuführen. Der Dual-Boot ist eine Konfiguration, bei der zwei Betriebssysteme auf dem Computer installiert werden können. Dazu müssen Sie eine Partition erstellen oder eine Ersatzfestplatte vorbereiten.
Nachfolgend finden Sie einige häufig verwendete Fälle des Dual-Boots. Sie können sie als Referenz verwenden.
- Dual-Boot Windows 10 und Ubuntu
- Dual-Boot Windows 10 und Linux
- Dual-Boot Windows 10 und Windows 7
- Dual-Boot Windows 10 und Windows Server
- Dual-Boot Windows 10 und Endless OS
Schritte zum Dual-Boot-OS
Wenn Sie Windows 10 ausführen möchten, aber Ihr vorhandenes Windows-Betriebssystem nicht aufgeben möchten, können Sie Dual-Boot ausprobieren. Sie können eine Dual-Boot-Konfiguration auf einer physischen Partition/Festplatte oder einer virtuellen Maschine erstellen.
Im Vergleich zu letzterem bietet die Dual-Boot-Konfiguration der ersteren weiteren Vorteile, einschließlich des vollen Zugriffs auf Hardware wie Speicher und Grafik sowie die Ein-/Ausgabeleistung der lokalen Festplatte. Darüber hinaus können Sie auch alle Funktionen des Betriebssystems erleben, die in einer virtuellen Umgebung nicht genutzt werden können.
Der größte Vorteil ist, dass Sie keine andere Installation von Windows verlieren und Sie bei Bedarf neu starten können. Die Dual-Boot-Konfiguration ist eine gute Wahl für einen Testlauf oder eine Umstellung während der Migration von der vorherigen Windows-Version.
In diesem Teil werden die detaillierten Schritte zum Dual-Booten des Betriebssystems erklärt. Wenn Sie sich bei der Bedienung nicht sicher sind, beachten Sie bitte die folgenden Schritte.
Schritt 1: Wichtige Daten sichern
Zunächst wird Ihnen empfohlen, wichtige Daten auf Ihrem Computer zu sichern. Es ist von entscheidender Bedeutung, insbesondere wenn Sie größere Änderungen an Ihrem Computer vornehmen, wie z. B. Upgrades und Dual-Boot. Auf diese Weise machen Sie sich keine Sorgen über Datenverlust aufgrund von unsachgemäßer Bedienung oder Computerabsturz.
Wenn Sie eine vollständige Sicherung des Systems erstellen möchten, können Sie ein Systemabbild erstellen. Sie können das System bei Bedarf in den ursprünglichen Zustand wiederherstellen, und die wiederhergestellte Partition ist nach dem Upgrade unbrauchbar und die neue Rollback-Option funktioniert nach 30 Tagen nicht.
MiniTool ShadowMaker ist eine großartige Computer-Abbild-Software, mit der Sie ganz einfach ein Abbild Ihres PCs erstellen können. Noch wichtiger ist, dass es die Aufgabe je nach Bedarf täglich, wöchentlich, monatlich und bei Ereignissen ausführen kann.
MiniTool ShadowMaker TrialKlicken zum Download100%Sauber & Sicher
Schritt 2: Genug Platz schaffen
Nachdem Sie Ihren Computer gesichert haben, ist es jetzt an der Zeit, Platz für Windows 10 auf Ihrem Computer zu schaffen. Wie viel Platz sollten Sie schaffen? Laut der Umfrage wurde die Mindestanforderung für Windows 10 für Festplatten seit dem Mai 2019 Update auf 32 GB geändert.
Daher müssen Sie auf Ihrem Computer eine Partition von mindestens 32 GB erstellen. Wie es geht? Viele Leute entscheiden sich dafür, die Systempartition zu verkleinern. Aus Sicherheitsgründen wird eine Reduzierung nicht empfohlen. Stattdessen sollten Sie die anderen Partitionen auf dem Laufwerk verkleinern, um genügend Platz für das neue Betriebssystem zu lassen.
MiniTool Partition Wizard, ein professioneller Partitionsmanager, hilft Ihnen, Partitionen einfach zu verkleinern. Mit der Funktion Partition verschieben/Größe ändern können Sie Partitionen mit wenigen Klicks verschieben, erweitern und verkleinern. Darüber hinaus können Sie mit dem Programm MBR zu GPT konvertieren, Betriebssysteme migrieren, verlorene/gelöschte Daten wiederherstellen, Dateisysteme überprüfen und reparieren usw.
Klicken Sie auf die Schaltfläche unten, um MiniTool Partition Wizard herunterzuladen und zu installieren, und befolgen Sie dann die angegebenen Schritte zum Starten.
MiniTool Partition Wizard DemoKlicken zum Download100%Sauber & Sicher
Schritt 1: Starten Sie MiniTool Partition Wizard, um auf die Hauptschnittstelle zuzugreifen.
Schritt 2: Klicken Sie auf die Partition, die Sie verkleinern möchten, und klicken Sie dann im linken Bereich auf die Funktion Partition verschieben/Größe ändern.
Schritt 3: Verschieben Sie im Popup-Fenster die Griffleiste, um die Größe und Position der ausgewählten Partition zu konfigurieren, und klicken Sie dann auf OK, um die Änderungen zu speichern.
Sie müssen sicherstellen, dass der freie Speicherplatz des neuen Betriebssystems über 32 GB beträgt.
Schritt 4: Klicken Sie abschließend auf Übernehmen, um den Vorgang auszuführen.
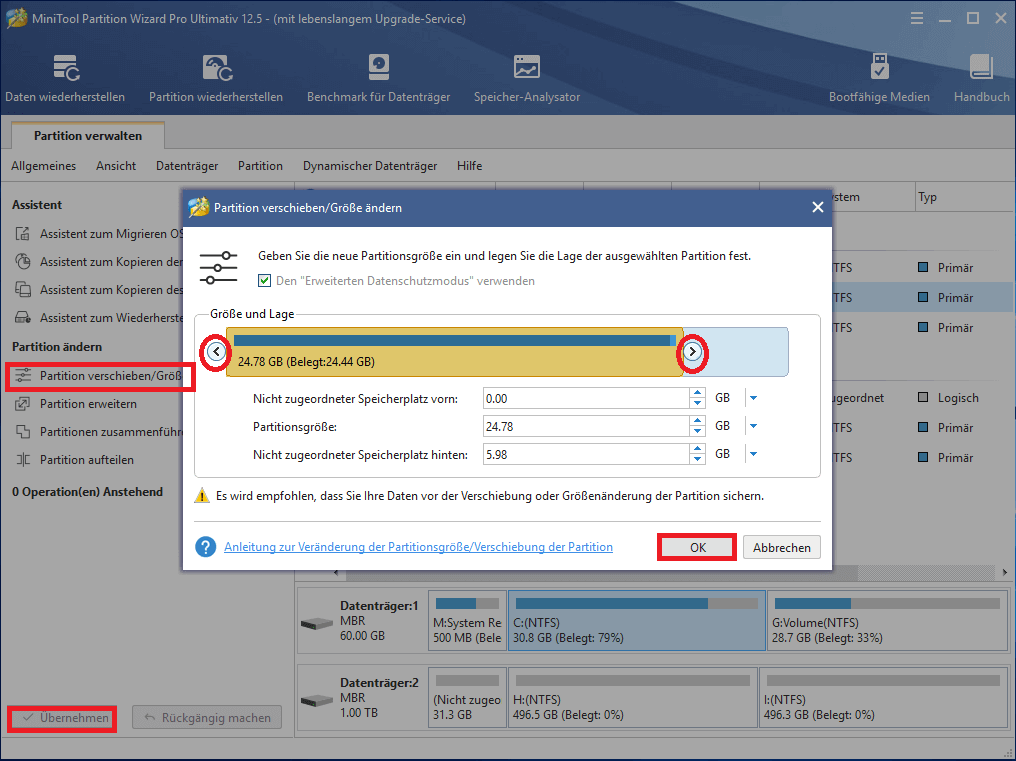
Schritt 3: Laden Sie die Windows 10-ISO-Datei herunter
Jetzt sollten Sie die Windows 10-ISO-Datei von Microsoft herunterladen. Folgen Sie dann den Anweisungen, um es auf eine DVD zu brennen oder ein bootfähiges USB-Flash-Laufwerk zu erstellen. Schließen Sie danach die DVD oder den USB-Stick an Ihren Computer an und starten Sie das Gerät neu.
Wenn der Computer startet, sollte die Installation automatisch starten. Wenn nicht, sollten Sie die Bootreihenfolge im BIOS ändern. Starten Sie dann den Computer wieder.
Schritt 4: Installieren Sie Windows 10 neben dem aktuellen Betriebssystem
Installieren Sie Windows 10 mit den folgenden Schritten.
Schritt 1: Wählen Sie im Popup-Fenster Ihre Sprache und Ihr Tastaturlayout aus und klicken Sie dann auf Jetzt installieren, um fortzufahren.
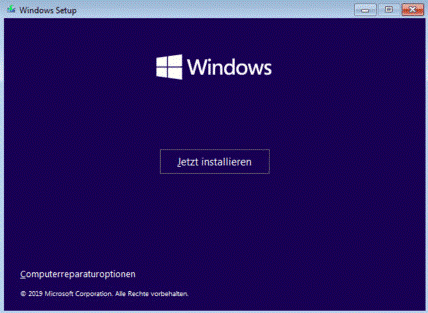
Schritt 2: Klicken Sie auf die Option Benutzerdefiniert: nur Windows installieren (für fortgeschrittene Benutzer).
Wenn Sie die Upgrade-Option wählen, wird Ihr vorhandenes Betriebssystem auf Windows 10 aktualisiert.
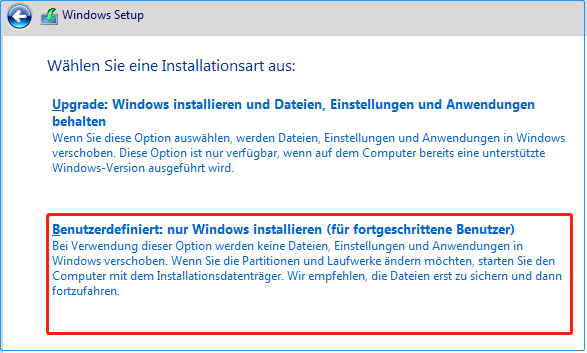
Schritt 3: Im nächsten Fenster sehen Sie die Option Nicht zugeordneter Speicherplatz. Klicken Sie darauf und dann auf Neu, um eine neue Partition zu erstellen.
Schritt 4: Wenn Sie gefragt werden, wie groß die neue Partition sein soll, wählen Sie den gesamten freien Speicherplatz aus und klicken Sie auf Übernehmen, um den Vorgang auszuführen.
Schritt 5: Folgen Sie dann den Anweisungen auf dem Bildschirm, um die Installation abzuschließen.
Schritt 5: Wählen Sie ein Betriebssystem zum Booten aus
Ihr Computer verfügt jetzt über zwei Betriebssysteme. Anschließend werden Sie bei jedem Start des PCs aufgefordert, auszuwählen, welches Betriebssystem Sie booten möchten. Sie können das Standard-Startbetriebssystem ändern und die Zeit steuern, zu der die Betriebssystemauswahl angezeigt wird, bevor die Standardbetriebssystemversion automatisch gestartet wird, indem Sie auf Standardbetriebssystem ändern oder Andere Optionen auswählen klicken.
Wenn beide Betriebssysteme das NTFS-Dateisystem verwenden, können Sie problemlos von beiden Betriebssystemen auf Ihre Dateien zugreifen.
Fazit
Suchen Sie noch nach dem besten Computer-Betriebssystem? In diesem Artikel werden einige gängige Betriebssysteme behandelt. Wenn Sie nur einen Betriebssystemtest ausführen, können Sie versuchen, einen Dual-Boot durchzuführen. Es ist eine Schritt-für-Schritt-Anleitung für Sie. Bei dieser Methode müssen Sie das aktuelle Betriebssystem nicht deinstallieren.
Wenn Sie Gedanken zum besten Betriebssystem haben, schreiben Sie es bitte in den Kommentarbereich unten. Bei Fragen zur MiniTool-Software können Sie uns direkt eine E-Mail an [email protected] senden.
Bestes Betriebssystem FAQ
Laut Statistik sind die drei beliebtesten Betriebssysteme für PCs Microsoft Windows, MacOS und Linux.
Nein, ist es nicht. Im Gegenteil, Linux ist besser als Windows 10. Es kann in Bezug auf Sicherheit, Support, Preis, Datenschutz, Software, Hardware, Leistung, Benutzergruppen, Installation usw. zusammengefasst werden. Sie können mehr darüber vom Unterschied zwischen Linux und Windows erfahren.
Lubuntu OS ist für Low-End-Computer geeignet. Es ist leicht und schnell. Jeder kann Lubuntu reibungslos nutzen. Dieses Betriebssystem wird mit drei Installationspaketen geliefert. Wenn Ihr RAM weniger als 700 MB beträgt, können Sie das Desktop-Paket wählen.
Ja, sie können. Windows funktioniert gut auf alter Hardware.