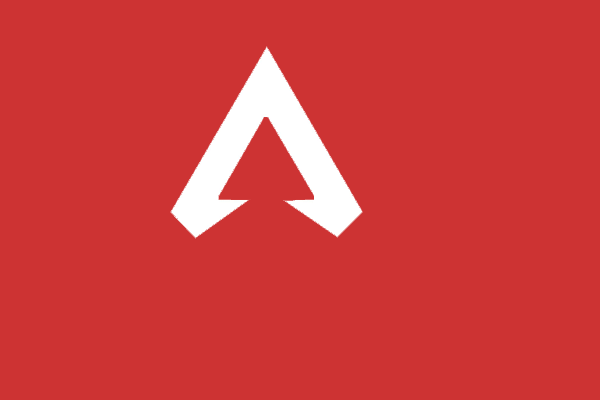Apex Legends Niedrige FPS-Probleme
Apex Legends ist ein kostenloses Battle-Royale-Multiplayer-Online-Rollenspiel, das von Respawn Entertainment entwickelt und von Electronic Arts veröffentlicht wurde. Es folgt dem Weltbild der „Titan“-Serie. Das Spiel wurde am 4. Februar 2019 für Microsoft Windows, Xbox One und PS4 veröffentlicht, die Nintendo Switch-Version erschien am 10. März 2021.
Viele Leute spielen dieses Spiel gerne, aber manche Leute finden, dass die FPS ein wenig niedrig sind. Wenn Sie dieses Spiel auch spielen, können Sie die folgenden Methoden verwenden, um die FPS in Apex Legends anzuzeigen.
Wie man FPS in Apex Legends Origin anzeigt:
- Öffnen Sie Origin.
- Klicken Sie auf Origin oben links im Client und wählen Sie Anwendungseinstellungen im Dropdown-Menü.
- Der Origin-Client öffnet eine neue Schnittstelle. Wechseln Sie zum Origin-In-Game.
- Wählen Sie im Abschnitt Während des Gameplays den Ort aus, an dem der FPS-Zähler angezeigt werden soll.
Jetzt können Sie die FPS in Echtzeit während des Spielens sehen.
Wie man FPS in Apex Legends Steam anzeigt:
- Öffnen Sie Steam.
- Klicken Sie oben links im Client auf Steam und dann auf Einstellungen.
- Ein neues Popup-Fenster wird angezeigt. Klicken Sie auf die Registerkarte IN-Game, um auf die Einstellungen zuzugreifen.
- Der In-Game-FPS-Zähler von Steam befindet sich in der Mitte links im Fenster. Wählen Sie aus, wo der Steam-FPS-Zähler platziert werden soll, und aktivieren Sie die Option Hohe Kontrastfarbe, damit der Zähler beim Spielen eines Steam-Spiels hervorsticht.
Natürlich können Sie auch andere Software (wie MSI Afterburner) verwenden, um die FPS im Spiel anzuzeigen. Was tun, wenn Sie feststellen, dass die FPS sehr langsam ist? Wenn der PC die Systemanforderungen des Spiels erfüllt, können Sie die folgenden Methoden ausprobieren, um die FPS von Apex Legends zu erhöhen.
Methoden zum Verstärken von Apex Legends FPS
Wenn Sie das Problem mit den niedrigen FPS in Apex Legends haben, können Sie die folgenden Methoden ausprobieren, um das Problem zu lösen.
Methode 1. Konfigurieren Sie die besten Apex Legends-Einstellungen
Ungeeignete Einstellungen im Spiel können eine Menge Ressourcen verbrauchen und niedrige FPS verursachen. Einige Leute haben die besten Einstellungen für Apex Legends gefunden und Sie können die folgenden Schritte befolgen:
Schritt 1: Starten Sie Apex Legends, klicken Sie auf das Zahnradsymbol in der rechten unteren Ecke und wählen Sie die Schaltfläche Einstellungen, um das Einstellungsfenster von Apex Legends zu öffnen.
Schritt 2: Wählen Sie die Registerkarte Video und stellen Sie die folgenden Parameter ein:
- Anzeigemodus: Vollbild – Dies ermöglicht es Ihrem System, sich nur auf das Rendern von Apex zu konzentrieren und nichts anderes. Daher kann dies zu einer geringfügig schnelleren Bildwiederholrate führen.
- Seitenverhältnis: 16:9 (nativ) – So wird das Spielbild nicht gestreckt.
- Auflösung: 1920×1080 (nativ) – damit erhalten Sie eine gute Bildschirmqualität. Wenn Sie jedoch fast alle Methoden ausprobiert haben und immer noch nicht das gewünschte Verstärken von FPS für Apex Legends erhalten, können Sie versuchen, die Auflösung zu verringern. Beachten Sie, dass 720p normalerweise ein guter Kompromiss zwischen Qualität und Leistung ist.
- Helligkeit: Dies hat keinen Einfluss auf die FPS und Sie können wählen, was für Ihre Augen am besten ist.
- Sichtfeld: 90 – Ein größeres Sichtfeld (FOV) bietet eine breitere Sicht, erhöht aber die Anzahl der zu rendernden Bilder und führt zu niedrigen FPS. 90 FoV bietet das Beste aus beiden Welten. In der Regel verbessern niedrigere Werte die Leistung und Sie können sie nach Ihren Bedürfnissen einstellen.
- Sprint View Shake: Minimal – Dies hat keine Auswirkung auf die FPS, aber wenn Sie den Wert auf normal einstellen, kann es schwieriger werden, Gegner beim Laufen zu stoppen.
- V-Sync: Deaktiviert – Die Aktivierung dieser Funktion führt zu einer Verzögerung bei der Eingabe, aber die Deaktivierung kann zu Bildschirmrissen führen. Sie können eine entsprechende Entscheidung treffen.
- Adaptive Resolution FPS Target: 0 – Diese Funktion senkt dynamisch die Rendering-Auflösung, um zu versuchen, die angegebene Bildrate beizubehalten. Ständig wechselnde Auflösungen sehen schrecklich aus und ich würde Ihnen empfehlen, diese Funktion auf 0 zu setzen, um sie zu deaktivieren.
- Adaptives Supersampling: Deaktiviert – Diese Funktion erhöht dynamisch die Rendering-Auflösung, wenn das Spiel schneller läuft als die Ziel-Bildrate. Aber für den FPS-Boost von Apex Legends ist es gut, sie zu deaktivieren.
- Anti-Aliasing – Diese Funktion kann das Bild glätten, indem sie gezackte Linien und Glitzern reduziert. Es ist sehr nützlich in einem Battle-Royale, wenn Sie nach Feinden am Horizont Ausschau hältst. Sie sollten AA nur dann abschalten, wenn Sie keine andere Wahl haben.
- Textur-Streaming-Budget: entspricht dem VRAM der GPU – Diese Funktion steuert die Menge an VRAM, die für Textur-Streaming reserviert ist. Sie hat kaum Auswirkungen auf die FPS, verbessert aber die Bildqualität erheblich.
- Textur-Filterung: Anisotropic 2x – Diese Funktion befasst sich mit Texturfehlern, die durch die Neigung der 3D-Objektoberfläche aufgrund der Änderung des Blickwinkels verursacht werden. Je kleiner der Wert, desto kleiner ist der Filterbereich und desto weniger Leistung wird benötigt.
- Qualität der Umgebungs-Okklusion: Deaktiviert – Diese Funktion behandelt das Licht, das von den auf der Karte verstreuten Objekten reflektiert wird oder auf diese scheint. Die Deaktivierung kann zu mehr FPS führen.
- Sonnenschatten-Abdeckung: Niedrig – Diese Funktion steuert die Abdeckung der Schatten der Sonne.
- Sonnenschatten-Detail: Niedrig – Diese Funktion steuert, wie detailliert die Schatten von der Sonne sind.
- Punktschatten-Detail: Niedrig – Diese Funktion steuert, wie detailliert die Schatten von Lichtern in der Umgebung sind.
- Volumetrische Blitze: Deaktiviert – Diese Funktion steuert, ob Sonnenstrahlen aktiviert werden, um die Lichtstreuung in der Luft zu simulieren.
- Dynamische Punktschatten: Deaktiviert – Diese Funktion steuert, ob sich Lichter in der Umgebung bewegen können.
- Modell-Detail: Mittel – Diese Funktion steuert, wie detailliert Objekte und Legenden sind. Eine niedrige Einstellung kann einen erheblichen Einfluss auf das Spielerlebnis haben.
- Effekte-Detail: Niedrig – Diese Funktion steuert, wie detailliert visuelle Effekte wie Explosionen sind. Diese visuellen Effekte treten inmitten eines Kampfes auf. In diesen Momenten brauchen Sie felsenfeste FPS. Stellen Sie diese Funktion daher auf niedrig ein.
- Aufprallmarkierungen: Mittel – Diese Funktion steuert, wo und wie viele Einschlagspuren auftauchen.
- Ragdolls: Niedrig – Diese Funktion passt an, wie sich die Charaktermodelle verhalten, nachdem sie tödlichen Schaden erlitten haben. Eine hohe Einstellung kann zu FPS-Einbrüchen führen, wenn Sie einen Trupp ausschalten.
Nachdem Sie die obigen Einstellungen vorgenommen haben, sollten Sie die videoconfig.txt konfigurieren. Bitte drücken Sie Win+R und navigieren Sie zu %USERPROFILE%Saved GamesRespawnApexlocal. Bearbeiten Sie dann die videoconfig.txt wie folgt:
- Setzen Sie „cl_ragdoll_self_collision“ auf „0“. Dies entfernt die Ragdoll-Physik.
- Setzen Sie „mat_depthfeather_enable“ auf „0“. Damit wird der Tiefenschärfeeffekt beim Zielen mit dem Visier ausgeschaltet.
- Ändern Sie „r_lod_switch_scale“ auf „0,3“ oder „0,4“. Dadurch wird die Entfernung geändert, in der das Spiel die Modelle höherer Qualität anzeigt.
- Setzen Sie „csm_enabled“ auf „0“ Dadurch werden alle Schatten entfernt.
Methode 2. FPS-Cap entfernen (Steam und Origin)
Wenn Sie das absolute Maximum an Frames aus Ihrem System herausholen wollen, können Sie das FPS-Cap entfernen.
Um die FPS-Obergrenze auf Steam zu entfernen, müssen Sie nur in die Steam-Bibliothek gehen, mit der rechten Maustaste auf Apex Legends klicken, zu Eigenschaften > Allgemein gehen, das Häkchen bei „Steam-Overlay im Spiel aktivieren“ entfernen, dann zur Registerkarte Erweiterte Startoptionen gehen, „+fps_max unlimited“ eingeben und speichern.
Um die FPS-Obergrenze auf Origin zu entfernen, müssen Sie nur Meine Spielebibliothek auswählen, mit der rechten Maustaste auf Apex Legends klicken, zu Spieleigenschaften > Erweiterte Startoptionen gehen, „+fps_max unlimited“ in die Befehlszeilenargumente eingeben und dann die Änderungen speichern.
Methode 3. Unnötige Programme schließen
Einer der Gründe für niedrige FPS in Apex Legends ist, dass Sie während des Spiels viele andere Programme geöffnet haben, z.B. den Google-Browser, verschiedene In-Game-Overlays, etc. Wenn Sie diese Programme deaktivieren, können Sie die FPS von Apex Legends deutlich verbessern.
Methode 4. Spiel auf SSD ausführen
Diese Methode ist eine zusätzliche Methode, um die FPS von Apex Legends zu erhöhen. Wenn Sie das Spiel auf einer HDD ausführen, kann der Wechsel zu einer SSD Ihr Spielerlebnis erheblich verbessern. Um die Festplatte auf SSD zu aktualisieren, können Sie MiniTool Partition Wizard verwenden, wenn Sie das Betriebssystem und die Spiele nicht neu installieren möchten. Hier ist die Anleitung:
MiniTool Partition Wizard FreeKlicken zum Download100%Sauber & Sicher
Schritt 1: Schließen Sie die SSD über einen USB-Adapter an den PC an. Starten Sie MiniTool Partition Wizard und rufen Sie seine Hauptschnittstelle auf. Klicken Sie in der Aktionsleiste auf Assistent zum Migrieren OS auf SSD/HD.
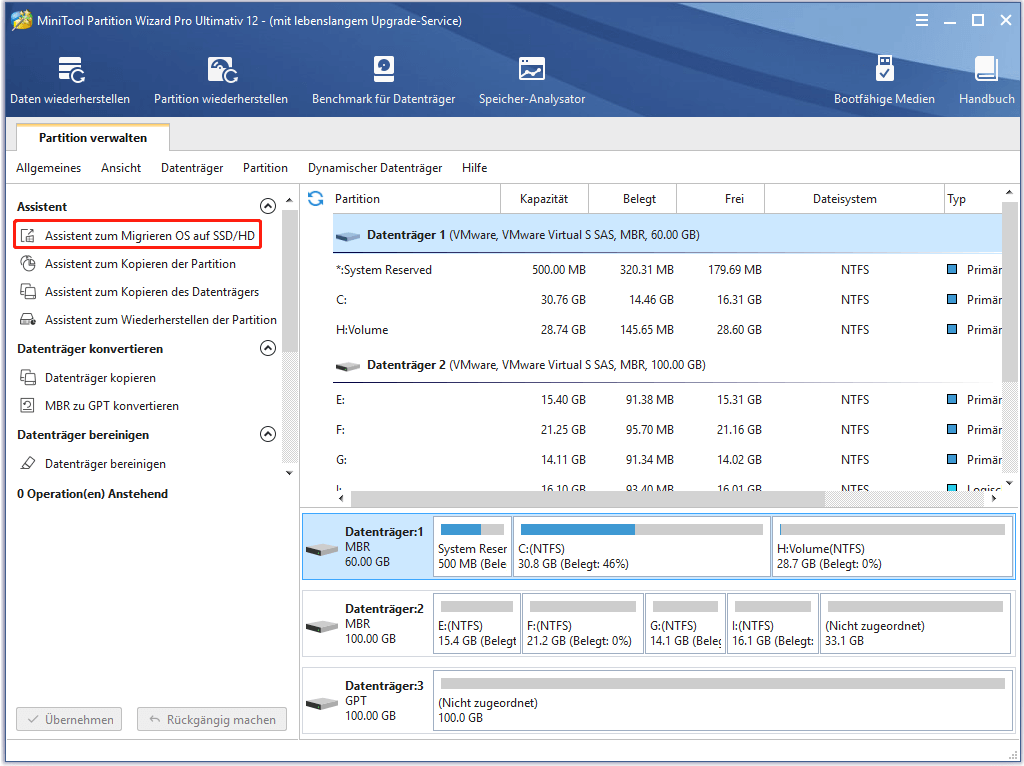
Schritt 2: Wählen Sie eine Migrationsmethode. Option A wird empfohlen, weil Sie auch die Spieldateien auf die SSD kopieren müssen.
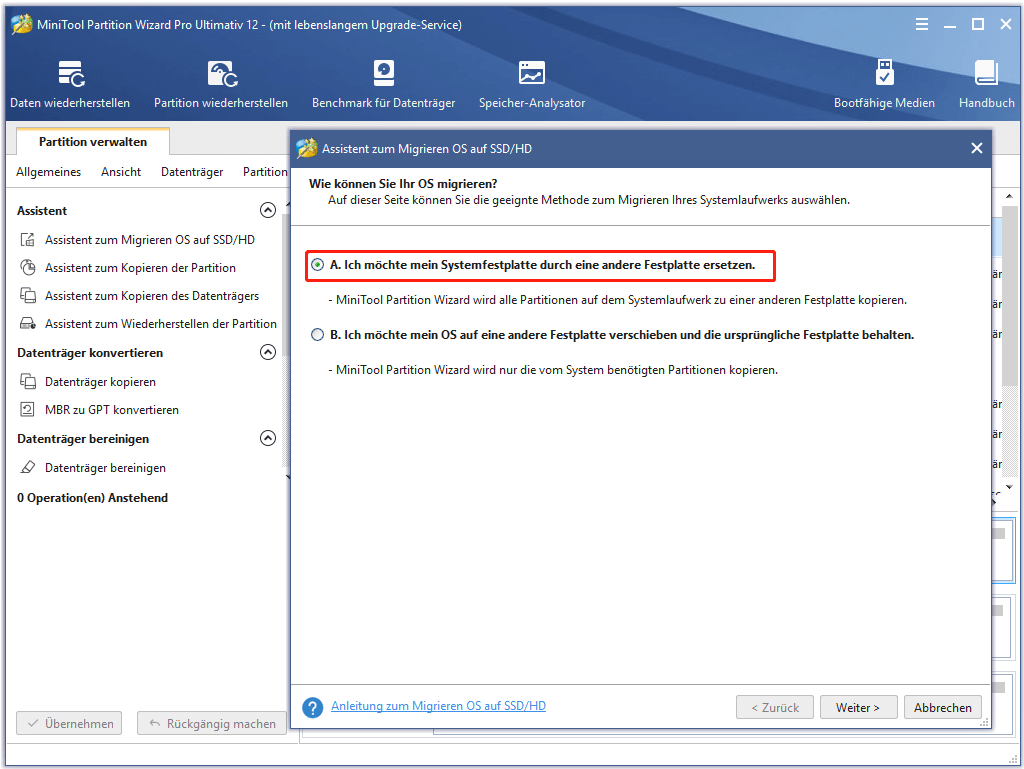
Schritt 3: Wählen Sie die neue SSD als Ziellaufwerk aus und klicken Sie dann auf die Schaltfläche Weiter. MiniTool Partition Wizard erlaubt es Ihnen, ein kleineres Laufwerk als Ziellaufwerk zu wählen, solange das neue Laufwerk größer ist als der belegte Speicherplatz des Quelllaufwerks.
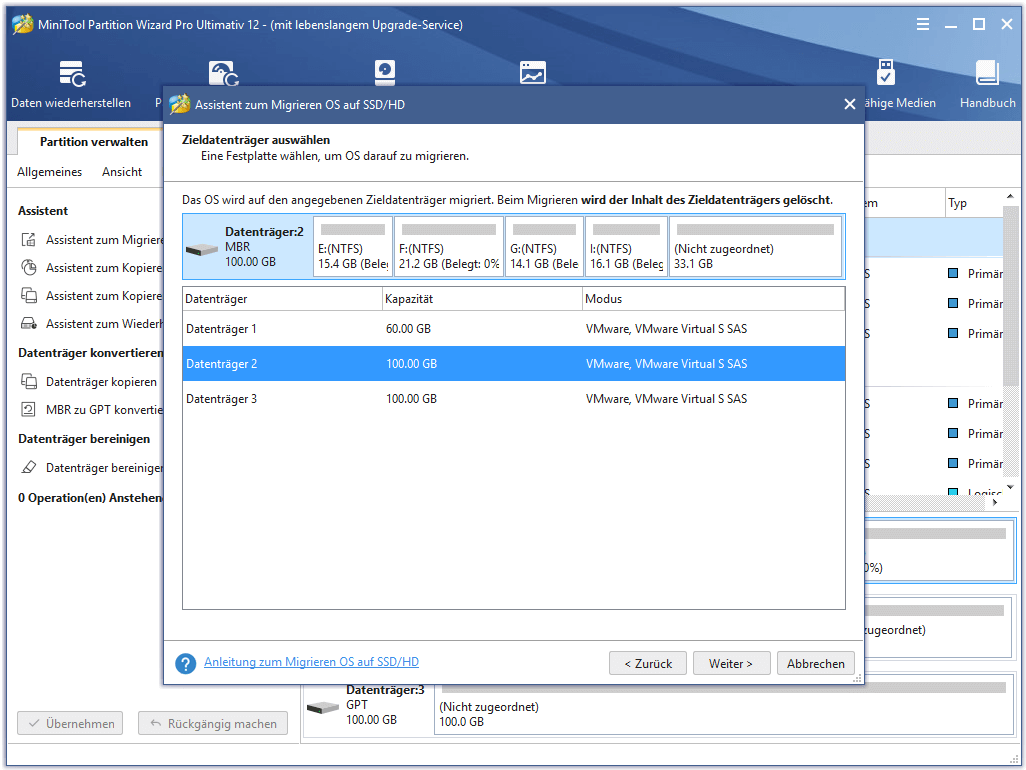
Schritt 4: Überprüfen Sie die Änderungen. MiniTool Partition Wizard klont jede Partition auf der Quellfestplatte auf die Zielfestplatte. Wenn alles in Ordnung ist, klicken Sie bitte auf die Schaltfläche Weiter.
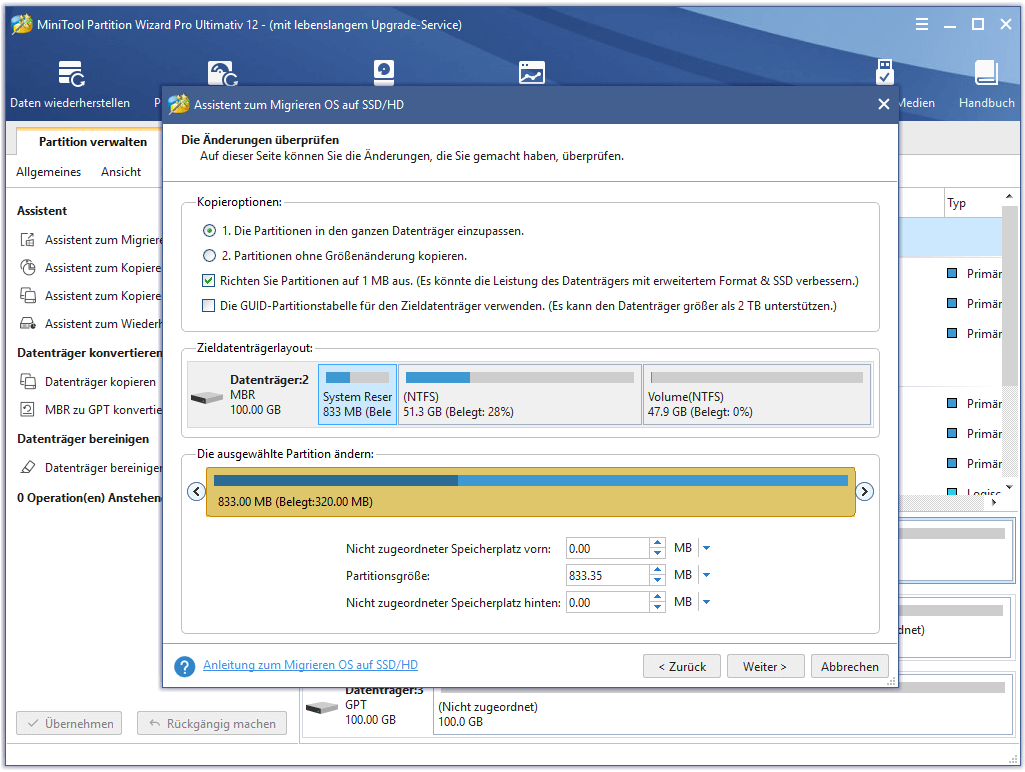
Schritt 5: Lesen Sie die Hinweisseite und klicken Sie auf die Schaltfläche Abschließen. Klicken Sie auf die Schaltfläche Übernehmen, um die antehende Operation auszuführen.
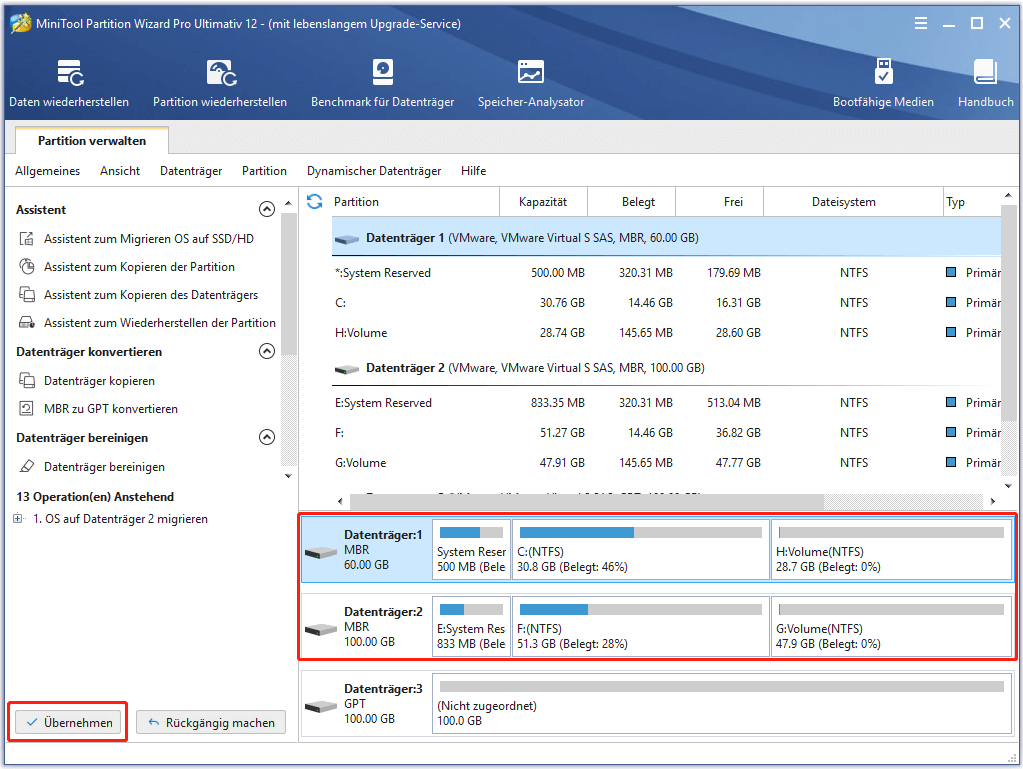
Schritt 6: Ersetzen Sie die HDD durch die neue SSD und starten Sie den PC von der neuen Festplatte.
Neben den oben genannten Methoden können Sie auch andere Möglichkeiten ausprobieren, wie z. B. die Aktualisierung von Treibern, das Bereinigen temporärer Dateien und das Ändern der Grafikkarteneinstellungen. Aber die oben genannten Methoden sind die effektivsten und Sie sollten sie zuerst in Betracht ziehen.
Unterm Strich
Ist dieser Beitrag hilfreich für Sie? Haben Sie andere Ideen zum Erhöhen der FPS von Apex Legends? Bitte teilen Sie Ihre Ideen mit uns in der folgenden Kommentarzone. Sollten Sie Schwierigkeiten bei der Migration des Datenträgers haben, kontaktieren Sie uns bitte über [email protected]. Wir werden uns so schnell wie möglich bei Ihnen melden!