Wenn Sie noch HDD verwenden und Ihr Computer langsam läuft, können Sie sich Festplatte klonen überlegen. In diesem Beitrag erfhren Sie, wie man Festplatte klonen ausführt, was tun, wenn SSD kleiner als HDD ist.
Was ist SSD klonen?
SSD klonen gehört zu Festplatte klonen, was eine gute Methode darstellt, alle Inhalte einschließlich Systeme, Einstellungen, Programme und Daten von einer Festplatte auf eine andere zu übertragen. Heute ist die digitale Ära und Datenträgerklon hat allmählich immer mehr Nachfrage. Unter vielen Umständen ist es erforderlich, Festplatte klonen auszuführen, beispielsweise wenn Sie Windows installieren, Computerleistung verbessern, eine Sicherungskopie erstellen möchten. Im Allgemeinen entscheiden sich viele Benutzer, eine Festplatte auf SSD zu klonen oder OS von HDD auf SSD wegen deren schnellere Lese- und Schreibgeschwindigkeit zu migrieren, sodass Windows beschleunigt wird. Hier Sie erfahren Sie über den Unterschied von SSD und HDD.
Dann taucht die Frage auf: Was, wenn man die Festplatte klonen möchten, aber die Kapazität der SSD kleiner als die herkömmliche HDD ist? Das stört die Meisten. Hier sehen wir ein echtes Beispiel:
Größere HDD auf kleinere SSD klonen
Guten Abend,
zuerst erkläre ich vorab, dass ich mich bereits die Lösungen von Google bemüht habe: Mithilfe von LiveLinux (Clonezilla), EaseUS und Aomei meine HDD auf eine neue SSD zu klonen. Die alte HDD ist 160GB mit Window darauf. Die SSD ist 120GB groß. Ich hatte vorher eine 80GB-Partition auf der HDD erstellt, da Clonezilla den Klon-Prozess immer abbricht (Klingt ja logisch, 120GB kann 160GB nicht aufnehmen).
Nun möchte ich hier einmal nachfragen, wie ihr so etwas bewerkstelligt habt.
Gruß
Sind Sie schon einmal in dieselbe Situation geraten? Ist es möglich, eine große HDD auf eine kleinere SSD zu clonen? Eigentlich kann es mit Leichtigkeit abgeschlossen werden. Hier richten wir jetzt die Aufmerksamkeit auf die effektiven Methoden.
Festplatte klonen & HDD auf kleinere SSD
In diesem Abschnitt geht es vor allem um 2 Aspekte. Da die Schritte für diese beiden Operationen zu 95% gleichen, setzen wir die beiden in einen Teil.
Auf dem Softwaremarkt für Festplatte klonen gibt es jede Menge Angebote. Die meisten davon unterstützt jedoch nur das Klonen von einer kleinen Festplatte auf eine größere, oder von den Datenträgern mit gleichen Kapazität. Dafür stellen wir Ihnen 2 mächtige Tools: MiniTool Partition Wizard und MiniTool ShadowMaker. Unten finden Sie die Antwort auf die Frage: Wie kann ich Festplatte clonen?
Achtung
Bereiten Sie eine SSD im Voraus vor. Beachten Sie, dass die MiniTool Programme nur funktionieren, vorausgesetzt, dass der belegte Speicherplatz auf Ihrer HDD so groß wie oder kleiner als die Kapazität der SSD ist. Beispielweise kann es weiter gehen, wenn man 1 TB-HDD mit 200 GB belegtem Speichersatz auf eine 500 GB-SSD überträgt.
Festplatte klonen anhand MiniTool Partition Wizard
MiniTool Software Ltd. hat die professionelle Partitionierungssoftware, MiniTool Partition Wizard, entwickelt, die darauf abzielt, Datenträgerprobleme zu lösen, wie die Warnung „Wenig Speicherplatz“, das Problem „Die Formatierung kann nicht erfolgreich abgeschlossen werden“, oder den Fehler „Die Quelldatei oder vom Quelldatenträger kann nicht gelesen werden“ etc.
Außerdem steht Ihnen eine mächtige Funktion Datenträger Klonen zur Verfügung. Mit dieser leistungsstarken Funktion von dem Festplatten-Tool kann man einfach HDD auf SSD klonen. Zudem unterstützt es die üblichsten verwendeten Betriebssysteme wie zum Beispiel Windows 7/8/10 usw. Um HDDs auf kleinere SSDs zu kopieren, können Sie zunächst Festplatte klonen Freeware durch den Klick auf die folgende Schaltfläche herunterladen und sie selber ausprobieren.
MiniTool Partition Wizard FreeKlicken zum Download100%Sauber & Sicher
So können Sie große HDD auf kleinere SSD klonen
Schritt 1: Rufen Sie MiniTool Partition Wizard Kostenlos, die HDD auf kleinere SSD klonen Freeware, auf. Sie werden die Willkommen-Seite der mächtigen Software sehen. Klicken Sie auf das Bereich „Anwendung ausführen“ an der Ecke oben rechts. Auf seiner Hauptschnittstelle können Sie viele nützliche Funktionen schon im linken Bereich, also Aktionsbereich, aufgelistet sehen.
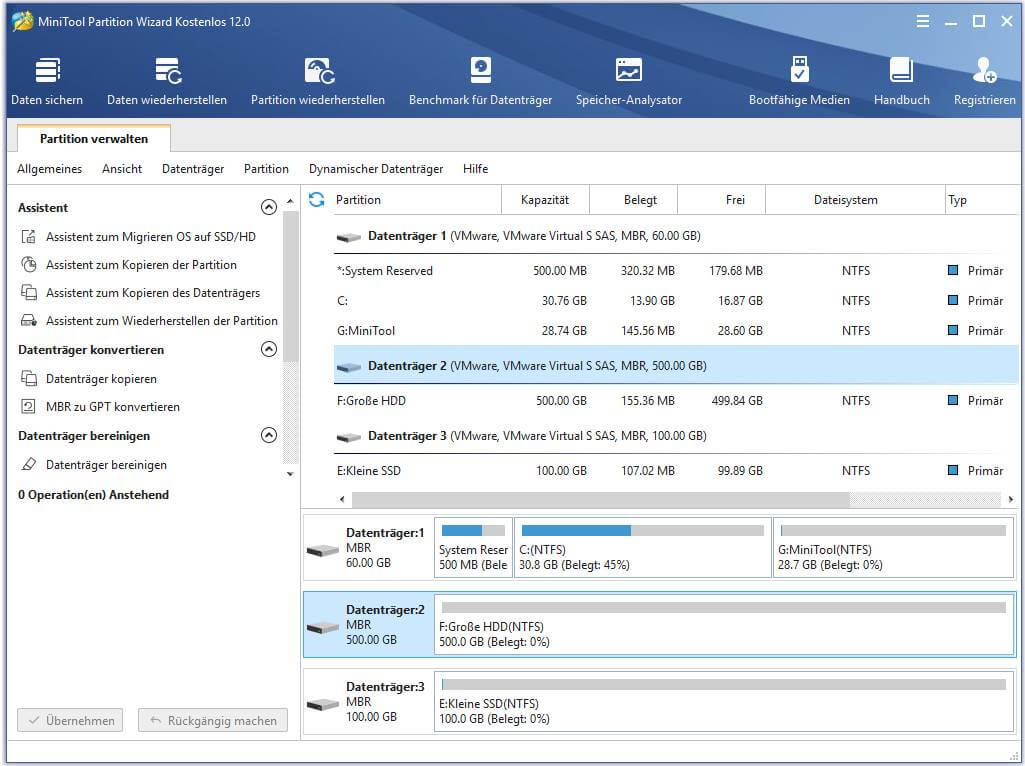
1. Wählen Sie die Festpalette, die Sie klonen möchten, aus. Klicken Sie mit der rechten Maustastedarauf. Ihnen wird ein Kontextmenü auftreten. Wählen Sie die Option von Kopieren, um die Aufgabe zu erfüllen.
2. Sie sehen auf dem linken Bereich, also dem Aktionsbereich den Titel „Assistent“. Wählen Sie die Option „Assistent zum Kopieren des Datenträgers“ aus, damit Sie Festplatte kopieren.
3. Wie auf dem folgenden Bild markiert wird, wählen Sie die Option „Datenträger kopieren“ unter dem 2. Titel „Datenträger konvertieren“ aus, damit Sie Festplatte auf SSD klonen.
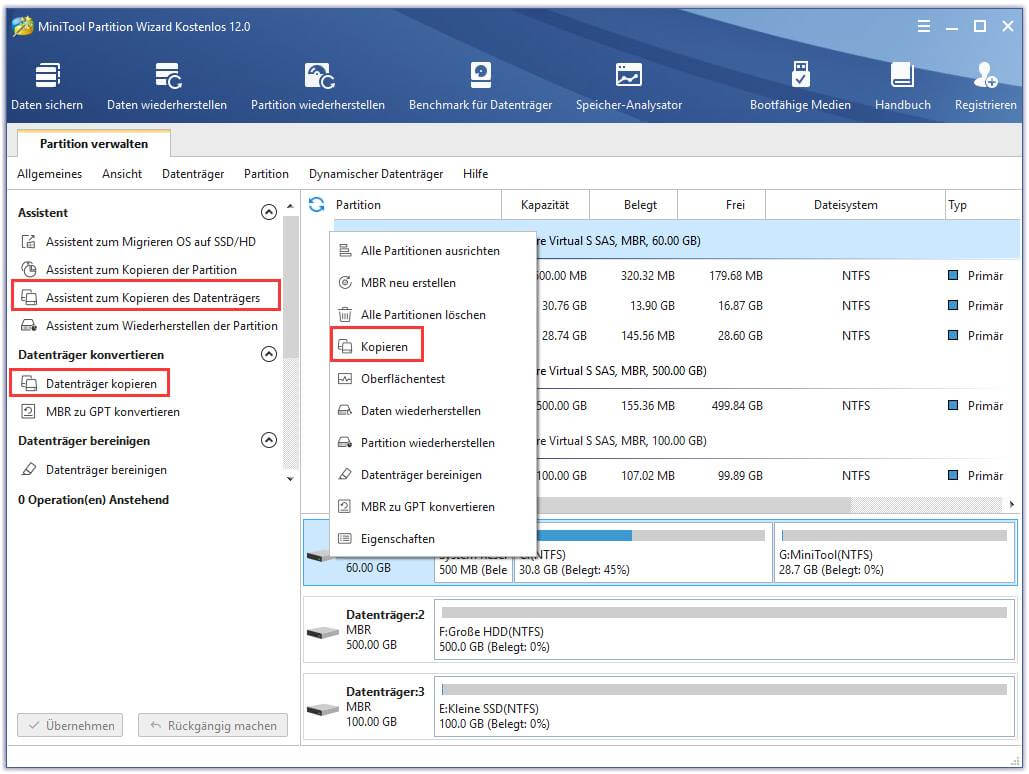
Schritt 2: Geben Sie den Zieldatenträger an. Klicken Sie auf „Weiter“, um fortzusetzen. Nach dem Klick wird Ihnen davor gewarnt, dass alle Daten auf dem Zieldatenträger zerstört werden und ob Sie weitermachen möchten. Nachdem Sie sichergestellt haben, dass keine wichtigen Daten auf dieser SSD bestehen, oder Sie schon eine Sicherungskopie erstellt haben, können Sie dann auf „Ja“ klicken, um den Klonvorgang abzuschließen.
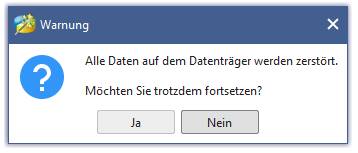
Schritt 3: Sie sehen zwei Kopieroptionen in dem folgenden Fenster aufgelistet. Da Sie die Festplatte auf eine kleinere SSD kopieren, können Sie jetzt nur „Die Partitionen in den ganzen Datenträger einzupassen“ aktivieren.
Außerdem wird es empfohlen, die Option „Richten Sie Partition auf 1MB aus“ für die SSD anzukreuzen, um die Leistung zu verbessern.
Darüber hinaus ist die Option „Die GUID-Partitionstabelle für den Zieldatenträger verwenden“ hilfreich, wenn Sie die Festplatte auf die als GPT formatierte SSD kopieren möchten. Es kann nämlich auch die Leistung steigern. Allerdings ist diese Funktion nur bei erweiterten Versionen verfügbar. Sie können hier klicken, um die höheren Versionen zu erhalten.
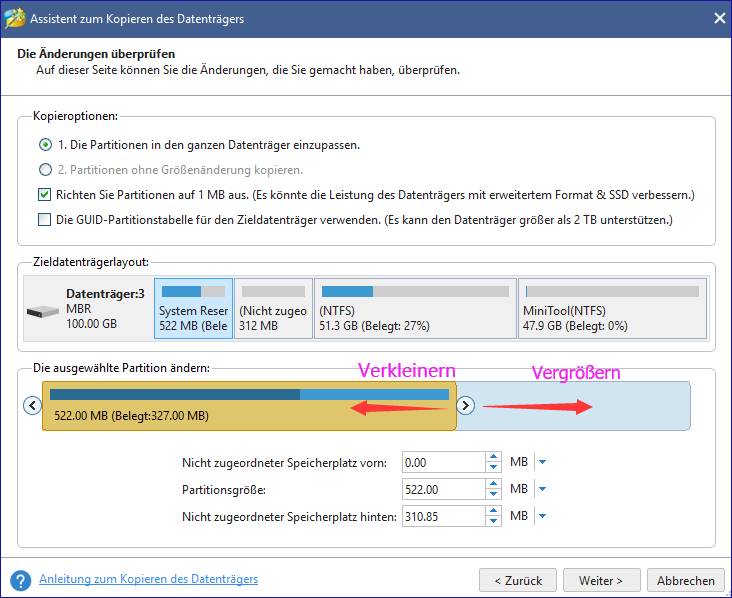
Schritt 4: Das gefolgte Fenster teilt Ihnen mit, was Sie tun, um den Computer von der neuen SSD zu booten. Wenn es sich um eine Systemplatte handelt, sollen Sie diesen Hinweis befolgen. Wenn Sie eine Datenplatte kopieren, können Sie es ignorieren und direkt auf „Abschließen“ klicken, um fortzufahren.
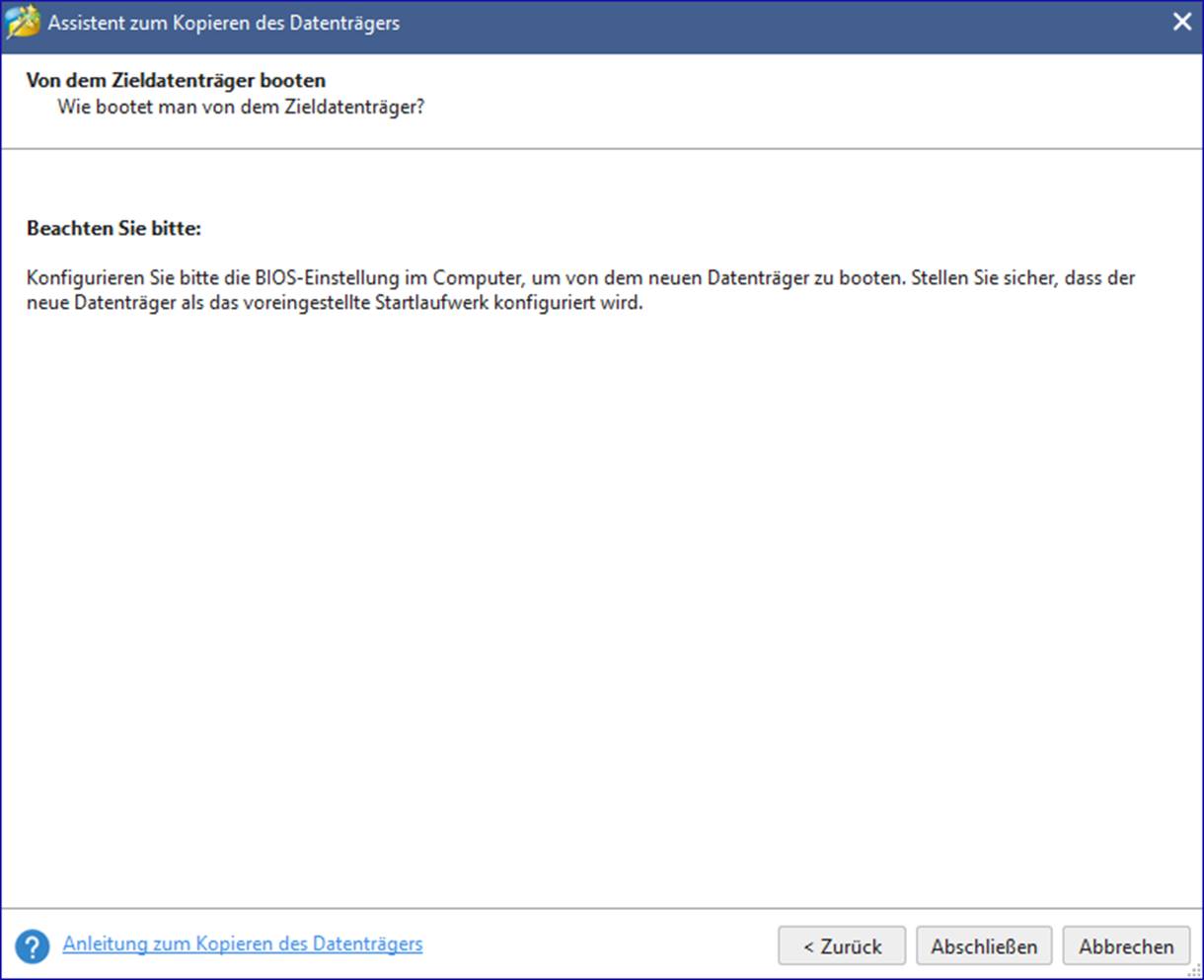
Schritt 5: Nun sind Sie wieder auf der Hauptschnittstelle. Hier können Sie alle Änderungen in der Vorschau sehen. Nachdem Sie diese bestätigt haben, können Sie auf „Übernehmen“ oben links klicken, um diese Änderung wirksam werden zu lassen.
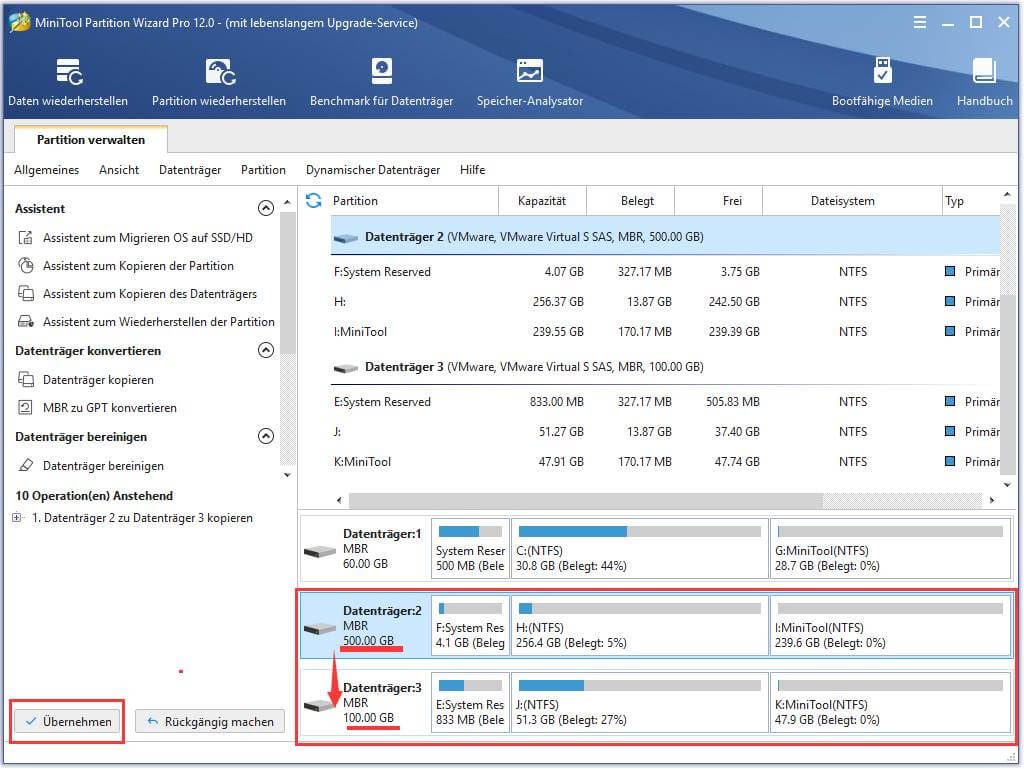
Bemerkung
Wenn es um Systemlaufwerk geht, soll die Funktion „OS auf SSD/HD migrieren“ verwendet werden. Hier möchte es der Verfasser kurz erklären.
Wählen Sie die erste Option „Assistent zum Migrieren OS auf SSD/HD“ unter dem „Assistent“ auf dem Aktionsbereich aus. Sie werden dann zwei Migrationsoptionen auf dem Popup-Fenster sehen. Hier können Sie nach Ihrem eigenen Bedürfnis die Entscheidung treffen:
- Wenn Sie nun Ihre Systemplatte durch eine andere Festplatte ersetzen, kann Ihnen Option A helfen, alle Partitionen auf der Systemplatte zu kopieren.
- Wenn Sie nur die auf System bezogenen Partitionen von HDD auf die kleinere SSD klonen, wählen Sie Option B.
Um genau zu sein, ist der Hinweis damit gemeint: Wenn Sie Zeit und Speicher auf der Fesftplatte sparen möchten, stellt Option B Ihre Wahl dar.
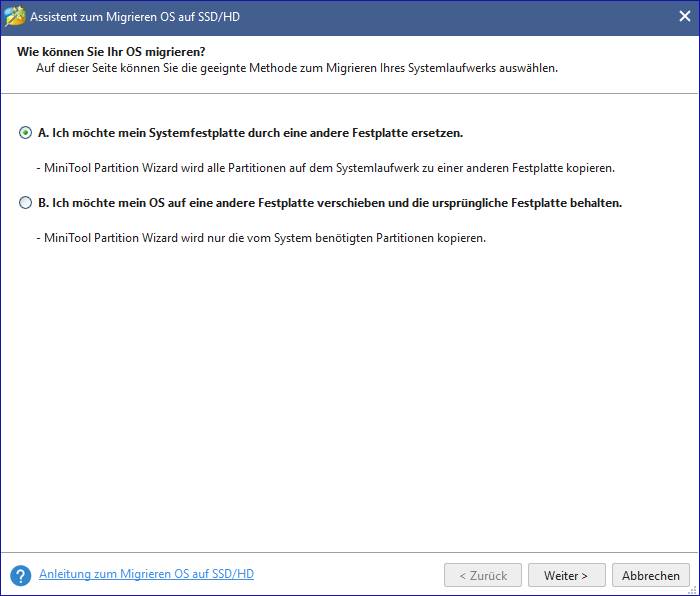
Wie ich zuvor erwänhte, gehört der Klon von HDD auf HDD zum Festplatte-Klonen. Nur erfordert das Letztere die Anpassung der Partitiongröße. Die anderen Schritte sind im Großen und Ganzen ähnlich, wie zum Beispiel Zieldatenträger wählen, Datenträgereingenschaften einstellen und so weiter. Sie brauchen nur nach oben zu sehen und die Anleitung zu befolgen.
MiniTool Partition Wizard FreeKlicken zum Download100%Sauber & Sicher
Klicken zum TwitternVerwandter Artikel: Windows 10 auf SSD migrieren, ohne neu installieren zu müssen.
Das Klonen von großer HDD auf kleinere SSD anhand MiniTool ShadowMaker
Neben MiniTool Partition Wizard hat MiniTool Software Ltd. eine andere Software entwickelt, die sich auf Datensicherung spezialisiert – MiniTool ShadowMaker.
Eignet sich MiniTool ShadowMaker dafür, große HDD auf kleinere SSD zu klonen? Sie sind bestimmt sehr neugierig darauf, oder? Die Antwort lautet definitiv „Ja“. Sie können deren starke Funktion namens „Datenträger klonen“ verwenden, die Ihnen ermöglicht, die gesamte Festplatte auf eine kleinere SSD in Windows 7/8/10 zu klonen.
Sie können jetzt die Testversion dieser Software herunterladen und sie kostenlos für 30 Tage verwenden.
Verwandter Artikel: MiniTool ist sehr hilfreich, um Festplatte auf SSD zu klonen.
Schritt 1: Verbinden Sie die SSD, die genügend Speicherplatz hat, mit Ihrem Computer. Dann klicken Sie doppelt auf das Symbol dieser Software, um sie aufzurufen. Auf dem Popup-Fester sehen Sie 2 Abschnitte: Der eine ist Dieser PC. Der andere ist Remote. Hier wählen Sie Diesen PC.
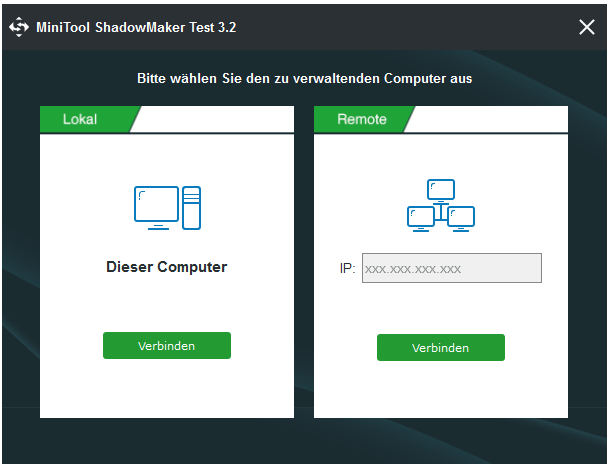
Schritt 2: Dann können Sie unter der Registerkarte „Tools“ die Option „Datenträger klonen“ wählen. Befolgen Sie die Anleitungen, um mit dem Klonen einer HDD auf eine kleinere SSD abzuschließen.
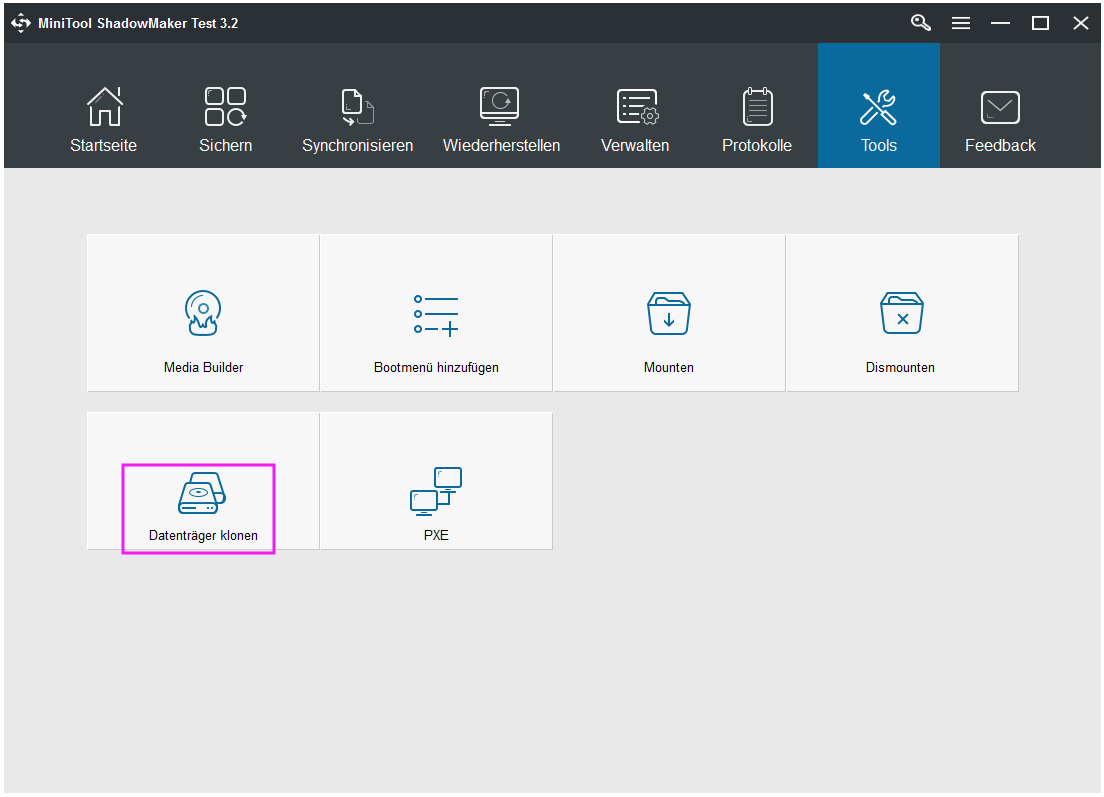
Warten Sie geduldig, bis der Klonprozess abgeschlossen ist. Dann wird Ihnen MiniTool mitteilen, dass Sie entweder den Originaldatenträger oder den Zieldatenträger von dem Computer entfernen. Sonst wird Windows eine Beliebige davon als Offline markieren, wenn Sie die Systempartition klonen.
Wenn Sie eine Systemplatte auf eine kleinere SSD klonen, sind die folgenden Details nützlich:
- Wenn Sie auf einen Laptop die große HDD durch die kleinere SSD ersetzen möchten, können Sie ihn herunterfahren und den Originaldatenträger von ihm entfernen. Dann legen Sie die kleinere SSD mit der Kopie des Systemdatenträgers an die ursprüngliche Stelle. Dann starten Sie Ihren Laptop und erfahren Sie persönlich die verbesserten Leistungen.
- Wenn Sie einen Desktop verwenden und sowohl die große HDD als auch die kleine SSD verwenden möchten, rufen Sie einfach BIOS auf und ändern Sie die Startreihenfolge Ihres Computers, damit Sie ihn von der SSD starten können.
Suchen Sie nach der Lösung, HDD auf eine kleinere SSD zu klonen? Laden Sie MiniTool Partition Wizard oder MiniTool ShadowMaker herunter und versuchen Sie sie selbst. Ihnen müssen diese Software sehr gefallen!
MiniTool Partition Wizard gegen MiniTool ShadowMaker
In dem obigen Teil haben wir Ihnen zwei MiniTool Software vorgestellt, nämlich MiniTool Partition Wizard und MiniTool ShadowMaker, mit denen Sie Festplatten auf kleinere SSDs klonen können. Aller Voraussicht nach sind Sie neugierig, welche Sie verwenden sollten. Hier schauen wir uns den Vergleich an.
Mit MiniTool ShadowMaker können Sie Festplatte klonen Windows 10 ausführen, ob es um Systemplatte oder Datenplatte geht. Mit dieser Funktion können Sie alle Festplattendaten auf eine andere Festplatte übertragen. Beachten Sie, dass man mit dieser PC-Klonsoftware die Partitiongröße der Zielfestplatte nicht ändern und die vollständige Festplatte kopieren muss. Aber es lohnt sich nicht, sich um die Kapazität zu kümmern. Solange die Datenmenge von der Quellfestplatte den Speicher der Zielfestplatte nicht übertrifft, ist dabei das Festplatteklonen möglich.
MiniTool Partition Wizard Kostenlos bietet zwei hilfreiche Funktionen: „Datenträger kopieren“ eignet sich für das gesamte Klonen von Festplatten, inklusiv System- und Datenfestplatten. Dies ist ähnlich wie MiniTool ShadowMaker. Außerdem bietet dieses Tool eine zusätzliche Funktion, beim Festplattenklonen nur die systembedingten Partitionen auf SSD zu verschieben, also „OS auf SSD/HDD migrieren“. Darüber hinaus können Sie die Partitionseinstellungen neu konfigurieren.
Die beiden unterstützen das Booten Ihres Computers von dem Zieldatenträger nach dem Klonen. Welches bevorzugen Sie? Holen Sie sich einfach das passende Tool nach Ihrem Bedürfnis. Genießen Sie nach dem Klon die schnellere Lese- und Schreibgeschwindigkeit der SSD.
Zusammenfassung
In diesem Beitrag wurde beschrieben, wie man Festplattenklonen ausführen kann, wenn man größere HDD auf kleinere SSD übertragen möchten, einschließlich des Grunds für das Klonen auf SSD, der Verfahren zum Klonen der Festplatten auf kleinere SSDs und der Unterschiede zwischen den zwei guten Softwares, die von MiniTool Team entwickelt wurden. Ich hoffe, der Artikel kann Ihnen helfen.
Wenn Sie Probleme bei der Verwendung unserer Software haben, lassen Sie uns wissen, indem Sie Ihre Probleme in den folgenden Kommentarabschnitt schreiben. Sie können sich auch an unser Support-Team [email protected] wenden. Alle Vorschläge sind bei uns willkommen. Wir werden Ihnen so schnell wie möglich antworten.