Warum funktioniert Apple SSD nicht mit Windows? Berichten von Nutzern zufolge wird die Apple SSD unter Windows oft nicht angezeigt, nachdem sie auf einem MacBook initialisiert wurde. Wenn die SSD nur mit GPT/MBR initialisiert, aber nicht auf dem MacBook partitioniert ist, wird sie nicht im Windows Datei-Explorer angezeigt. In diesem Fall müssen Sie die SSD partitionieren und die Partitionen unter Windows auf FAT32/NTFS/exFAT formatieren.
Eine andere Situation ist, dass die Apple SSD mit einem HFS- oder APFS-Dateisystem formatiert ist, das von Windows nicht erkannt wird. Darüber hinaus sind auch andere Faktoren wie veraltete BIOS- und Speicher-Controller-Treiber dafür verantwortlich, dass die Apple SSD nicht mit Windows funktioniert.
Wie kann man das Problem beheben, dass die auf MacBook initialisierte SSD auf Windows 10/11 nicht angezeigt wird? Hier empfehle ich Ihnen, die folgenden 3 Methoden nacheinander auszuprobieren, bis das Problem gelöst ist.
Lösung 1. Formatieren Sie die SSD unter Windows
Wenn die auf dem MacBook initialisierte SSD im Windows Datei-Explorer nicht angezeigt wird, aber in der Datenträgerverwaltung erkannt werden kann, deutet dies darauf hin, dass das Dateisystem nicht mit Windows kompatibel ist. Daher müssen Sie die SSD auf FAT32, NTFS oder exFAT formatieren. Wenn Sie möchten, dass die SSD sowohl von Windows als auch von Apple erkannt wird, empfehle ich Ihnen, sie auf exFAT zu formatieren.
Wie formatiert man Partitionen einer SSD auf Windows 10/11? Sie können die in Windows integrierten Tools wie die Datenträgerverwaltung oder einen professionellen Partition Manager – MiniTool Partition Wizard – verwenden. Sie können je nach Ihren Vorlieben wählen.
Hinweis: Wenn sich wichtige Daten auf der SSD befinden, sollten Sie diese vorher sichern, da durch den folgenden Vorgang alle Daten auf dem Laufwerk gelöscht werden.
Weg 1. Datenträgerverwaltung verwenden
Die Datenträgerverwaltung ist ein Systemdienstprogramm, mit dem Sie eine SSD partitionieren und in NTFS formatieren oder ein Laufwerk mit weniger als 32 GB in FAT32/exFAT formatieren können. Im Folgenden wird beschrieben, wie Sie die Partitionen in diesen Dateiformaten formatieren.
Schritt 1. Drücken Sie die Tasten Win + R, um das Dialogfeld Ausführen zu öffnen, und geben Sie diskmgmt.msc ein und drücken Sie die Eingabetaste, um die Datenträgerverwaltung zu öffnen.
Schritt 2. Klicken Sie mit der rechten Maustaste auf die Partition auf der SSD und wählen Sie Formatieren.
Schritt 3. Wählen Sie NTFS aus dem Dropdown-Menü und klicken Sie auf OK. Bestätigen Sie dann den Vorgang zum Formatieren der Partition. Danach sollte das Problem „Auf MacBook initialisierte SSD wird auf Windows nicht angezeigt“ gelöst sein.
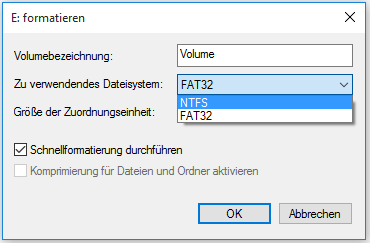
Bei der Verwendung des Tools können jedoch einige Probleme auftreten, z. B. „alle Optionen sind in der Datenträgerverwaltung ausgegraut“, „Datenträgerverwaltung bleibt beim Formatieren hängen“ usw. Außerdem kann es eine Festplatte, die größer als 32 GB ist, nicht in FAT32/exFAT partitionieren.
Weg 2. MiniTool Partition Wizard verwenden
Ich empfehle Ihnen sehr die Verwendung von MiniTool Partition Wizard, da es Festplatten ohne Einschränkung nach FAT16/FAT32/NTFS/exFAT/Ext partitionieren kann. Mit dem Tool können Sie Partitionen erweitern/vergrößern/Größe ändern/verschieben, die Clustergröße ändern, Festplatten klonen, MBR in GPT ohne Datenverlust konvertieren, Festplattendaten wiederherstellen, den MBR neu erstellen und vieles mehr.
So beheben Sie das Problem, dass die Apple SSD unter Windows nicht angezeigt wird, mit der MiniTool-Software.
MiniTool Partition Wizard FreeKlicken zum Download100%Sauber & Sicher
Schritt 1. Wählen Sie in der Hauptschnittstelle die Partition auf der SSD aus und klicken Sie auf Partition formatieren in der linken Navigationsleiste.
Schritt 2. Wählen Sie im Pop-up-Fenster ein kompatibles Dateisystem aus dem Dropdown-Menü aus und klicken Sie auf OK, um die Änderungen zu speichern.
Schritt 3. Klicken Sie auf die Schaltfläche Übernehmen, um die Formatierung durchzuführen.
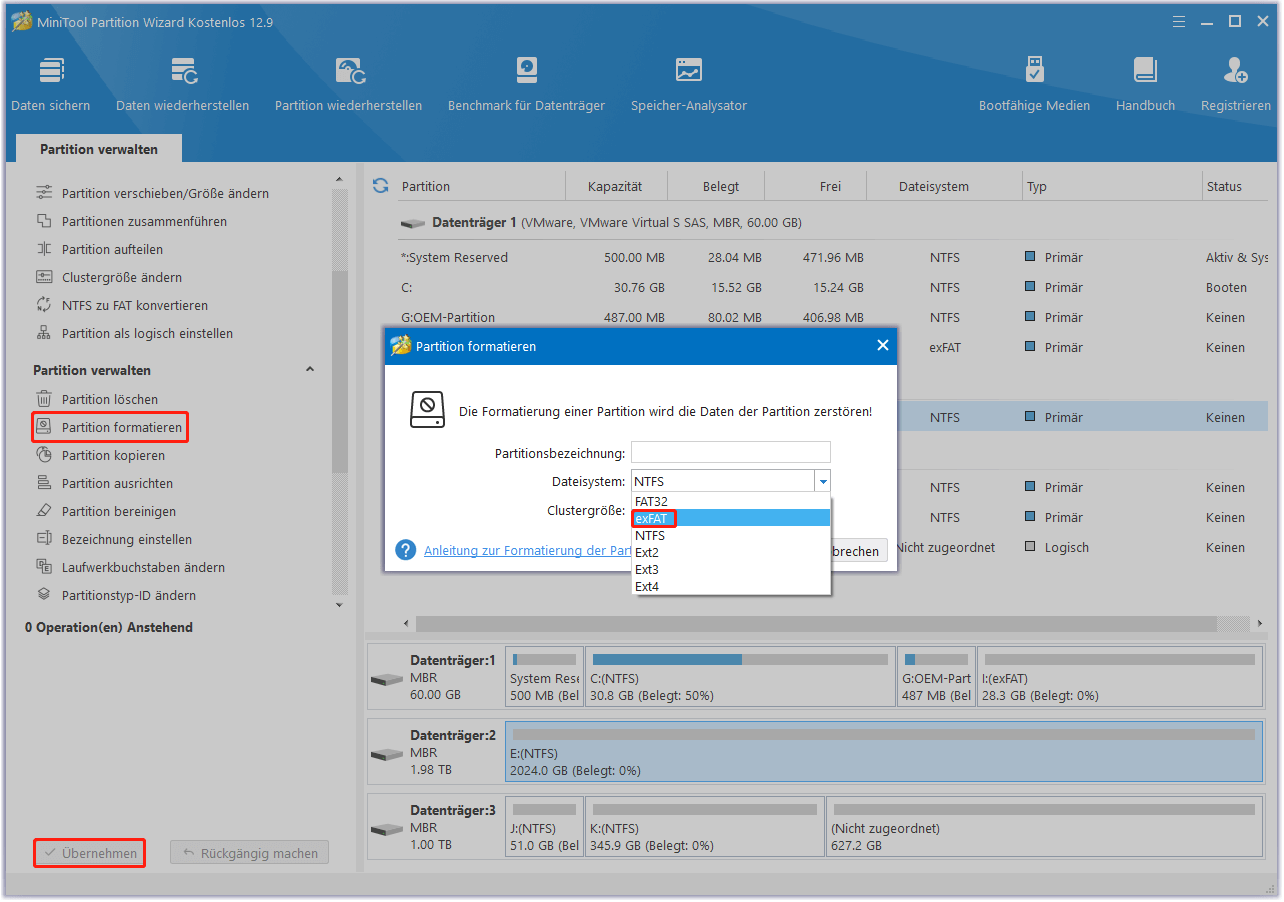
Lösung 2. Aktualisieren Sie den SATA AHCI Controller Treiber
Einige Benutzer haben festgestellt, dass das Problem „Apple SSD funktioniert nicht mit Windows“ mit dem SATA AHCI-Controller-Treiber zusammenhängt. Um das Problem zu beheben, können Sie versuchen, den Treiber auf die neueste Version zu aktualisieren. Dies hat sich als nützlich erwiesen. Versuchen wir es.
Schritt 1. Klicken Sie mit der rechten Maustaste auf das Startmenü und wählen Sie im Kontextmenü den Eintrag Geräte-Manager.
Schritt 2. Erweitern Sie im Fenster Geräte-Manager die Kategorie IDE ATA/ATAPI-Controller, klicken Sie mit der rechten Maustaste auf den Treiber und wählen Sie Eigenschaften.
Schritt 3. Navigieren Sie zur Registerkarte Details, wählen Sie Hardware Ids aus dem Dropdown-Menü Eigenschaften und notieren Sie den Wert der Hardware-ID.
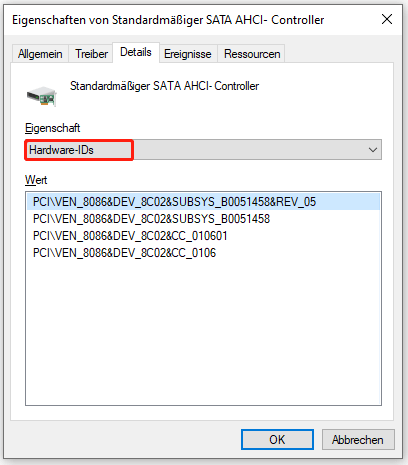
Schritt 4. Kopieren Sie die Hardware-ID und fügen Sie sie in Google ein, dann suchen Sie nach dem neuesten Treiber. Falls verfügbar, laden Sie den Treiber herunter und installieren Sie ihn manuell unter Windows.
Starten Sie anschließend den Computer neu und prüfen Sie, ob das Problem „SSD initialisiert auf MacBook wird unter Windows nicht angezeigt“ behoben wird.
Lösung 3. Aktualisieren Sie das BIOS
Manchmal ist auch eine veraltete BIOS-Version dafür verantwortlich, dass die Apple SSD unter Windows nicht angezeigt wird. Daher empfehle ich Ihnen, die BIOS-Version zu überprüfen und sie auf die neueste Version zu aktualisieren, die vom Hersteller Ihres Motherboards angegeben wird.
Schritt 1. Drücken Sie die Tasten Win + R, um das Feld Ausführen zu öffnen, geben Sie msinfo32 in das Feld ein und drücken Sie die Eingabetaste.
Schritt 2. Gehen Sie in dem sich öffnenden Fenster zum Abschnitt BIOS-Version/Datum und notieren Sie sich Ihre aktuelle Version. In meinem Fall ist es American Megatrends Inc, F2.
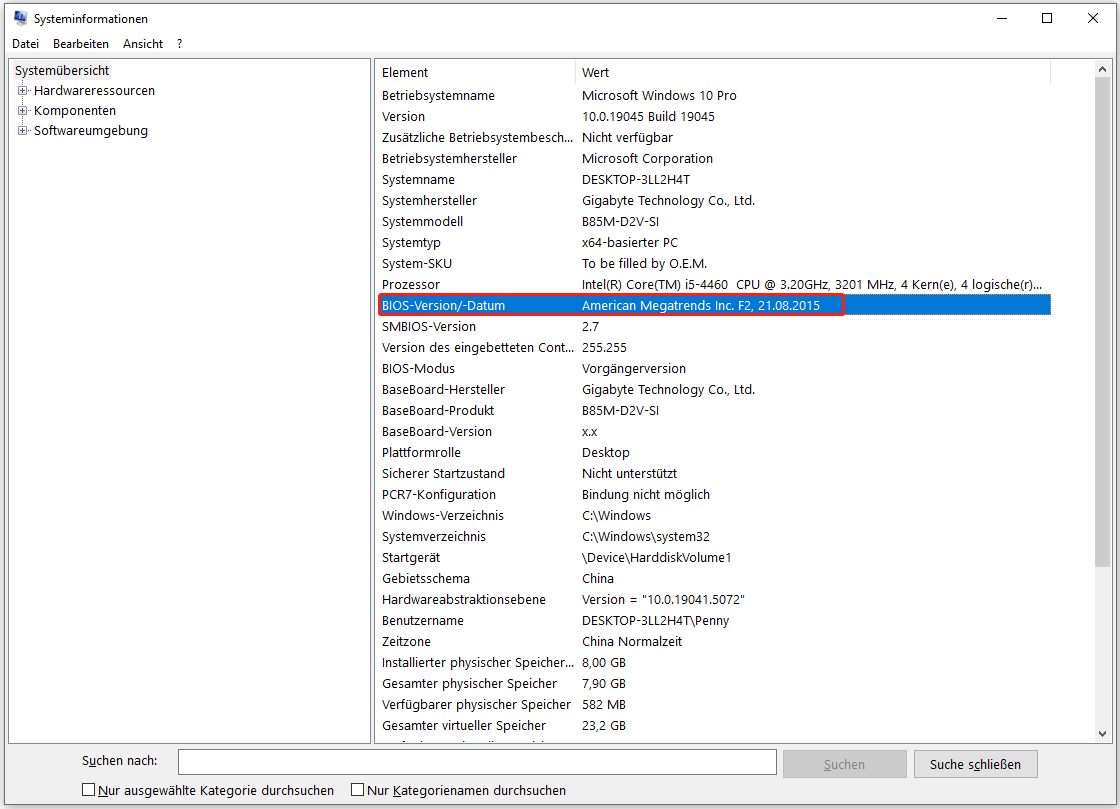
Schritt 3. Suchen Sie je nach Hersteller nach dem neuesten BIOS, laden Sie die BIOS-Datei herunter und installieren Sie das Update manuell.
Zusammenfassung
Bis jetzt hat dieser Beitrag 3 praktikable Lösungen für MacBook initialisierte SSD nicht auf Windows angezeigt gesammelt. Der effektivste Weg ist die Formatierung der SSD in ein kompatibles Dateisystem mit MiniTool Partition Wizard.
Wenn Sie Anregungen oder Fragen zur MiniTool-Software haben, zögern Sie nicht, uns über [email protected] zu kontaktieren. Wir werden Ihnen so schnell wie möglich helfen.