Sie wissen nicht, wie Sie unter Windows 11/10/8/7 eine Festplatte ohne Datenverlust auf eine SSD klonen können? Mit MiniTool ShadowMaker und MiniTool Partition Wizard, der besten Software zum Klonen von Festplatten, können Sie ganz einfach eine Festplatte klonen und einen bootfähigen Klon von Windows 11/10/8/7 erstellen.
Warum klont man eine Festplatte
- Upgrade einer alten Festplatte
- Erweitern einer kleinen Festplatte
- Erstellen einer Sicherung
- Verbessern der Festplattenleistung
Warum sollte man eine Festplatte klonen?
1. Upgraden Sie die alte Festplatte:
In der Regel ist die Firmware einer Festplatte nach einigen Jahren der Nutzung veraltet und das Laufwerk selbst beginnt zu verschleißen. Das Ersetzen der alten Festplatte durch eine neue minimiert Festplattenausfälle und sorgt dafür, dass Ihr Computer seine optimale Leistung beibehält.
2. Erweitern Sie ein kleines Festplattenlaufwerk:
Wenn Ihnen der Speicherplatz auf Ihren Festplatten ausgeht, klonen Sie die Daten auf eine größere Festplatte, um den zusätzlichen Speicherplatz ohne Datenverlust zu nutzen. Oder Sie können ein kleines USB-Laufwerk auf ein größeres klonen.
3. Erstellen Sie eine Sicherung:
Die Datensicherung dient dem Zweck, dass Datenverluste und -beschädigungen jederzeit auf jedem Computer auftreten können. Um Ihre Daten zu sichern, verwenden Sie ein Sicherungsprogramm, um Ihre Festplatte regelmäßig und so oft wie möglich zu sichern.
4. Verbessern Sie die Leistung:
Solid-State-Laufwerke bieten herausragende Vorteile wie schnelle Lese- und Schreibgeschwindigkeiten, geringen Verbrauch usw. Daher wird das Upgrade Ihrer Festplatte auf SSD die Rechenleistung erheblich verbessern.
Wie lange dauert es also, eine Festplatte zu klonen? Wie klonen Sie eine Festplatte in Windows 11/10/8/7? Lesen Sie weiter, um den besten Weg zu finden, eine Festplatte auf SSD oder eine neue Festplatte zu klonen.
Wie lange dauert es, dass eine Festplatte auf Windows 7/8/10/11 klont
Für diese Frage gibt es drei Hauptfaktoren.
Um die Zeit für das Klonen Ihrer Festplatte abzuschätzen, ist der wichtigste Faktor, wie viele Daten sich auf dem zu klonenden Datenträger befinden. Je mehr Daten, desto länger dauert es.
Darüber hinaus ist auch die Methode zum Klonen des Laufwerks entscheidend.
- Das Klonen eines Datenträgers auf mehrere Systeme erfordert beispielsweise zwei Schritte: Sie müssen den Originaldatenträger in ein Daten-Repository klonen (das als Image-Datei gespeichert wird), und von dort aus wird er auf den nackten Datenträger geklont.
- Wenn Sie eine Festplatte in Windows 7/8/10 für ein Computer-Upgrade klonen, können Sie die ursprüngliche Festplatte direkt auf eine andere Festplatte (z. B. SSD) im selben Computer klonen. Auf diese Weise gibt es keinen Zwischenschritt.
Der letzte Faktor ist der Typ der Festplatten. Und manchmal sollte man auch die Spezifikationen des Systems berücksichtigen. Die Geschwindigkeit der älteren Festplatte könnte bei einer direkten Übertragung von Laufwerk zu Laufwerk der entscheidende Faktor sein, wenn Sie eine ältere Laufwerkstechnologie zum Klonen auf eine neuere verwenden
Zusammenfassend lässt sich sagen, dass die Zeit für das Klonen einer Festplatte auf eine SSD von Ihrer tatsächlichen Situation abhängt und nicht einfach abgeschätzt werden kann. In den folgenden Abschnitten zeigen wir Ihnen, wie Sie eine Festplatte unter Windows 7/8/10 mit zwei verschiedenen Tools zum Klonen von Laufwerken im selben Computer effektiv auf eine SSD klonen können.
Wie man eine Festplatte mit ShadowMaker klont
- Schließen Sie die Festplatte, die Sie klonen möchten, an den Computer an
- Starten Sie die Software zum Klonen von Festplatten – ShadowMaker
- Wählen Sie die Quell- und Zielfestplatte
- Starten Sie den Aktualisierungsprozess
Software zum Klonen von Festplatten – MiniTool ShadowMaker
Fragen Sie sich vielleicht: „Wie klone ich meine Festplatte auf eine neue?“ Tatsächlich ist das Klonen einer Festplatte mit einer geeigneten Software ein einfacher Prozess.
MiniTool ShadowMaker ist das beste kostenlose Festplatten-Klonierungsprogramm, das von MiniTool Software Ltd. entwickelt wurde, um Festplatten in Windows 7/8/10/11 zu klonen.
Es ist auch eine Sicherungssoftware, die Festplatten-Sicherungslösungen wie Dateisicherung und -wiederherstellung, Partitionierung und vor allem Klonen bietet. Es kann sogar ein Systemlaufwerk klonen, um ein bootfähiges Windows 10/8/7/11-Betriebssystem zu erstellen. Wir empfehlen diese sichere und kostenlose Lösung für das Klonen von Festplatten. Es ermöglicht Ihnen auch, Dateien auf dem Netzwerklaufwerk zu sichern. Mit der Sicherungsdatei können Sie die Katastrophenwiederherstellung durchführen, um Ihre persönlichen Dateien wiederherzustellen.
Jetzt zeigen wir Ihnen die vollständigen Schritte zum Klonen einer Festplatte.
Laden Sie eine kostenlose Testversion von MiniTool ShadowMaker für 30 Tage herunter.
MiniTool ShadowMaker TrialKlicken zum Download100%Sauber & Sicher
Weiterlesen:
Bevor Sie beginnen, schließen Sie ein Festplattenlaufwerk an, zum Beispiel SSD oder ein externes Laufwerk oder ein externes USB-Laufwerk, an Ihren Computer an.
Was tun, wenn meine SSD weniger Speicherplatz als meine HDD hat? Kann ich eine Festplatte mit größerer Kapazität auf eine SSD mit kleinerer Kapazität klonen?
Ja! Solange der tatsächlich verwendete Festplattenspeicherplatz der ursprünglichen Festplatte (HDD) kleiner oder gleich dem verfügbaren Speicherplatz der Ziellaufwerks (SSD) ist, kann MiniTool ShadowMaker Ihre größere Festplatte auf die kleinere SSD klonen. Wenn jedoch das Quelllaufwerk mehr Speicherplatz nutzt als das Ziellaufwerk verfügbar ist, ist es nicht möglich, den gesamten Inhalt auf das Ziellaufwerk zu klonen.
Jetzt ist es an der Zeit, eine Festplatte zu klonen. Wie klone ich eine Festplatte auf SSD kostenlos in Windows 11/10/8/7 oder wie klone ich eine Laptop-Festplatte? Befolgen Sie die nachstehenden Schritte der Anleitung.
Schritt 1: Verbinden Sie sich mit dem Datenträger, das Sie klonen möchten
- Doppelklicken Sie auf MiniTool ShadowMaker, um es zu starten.
- Klicken Sie auf Testversion beihalten um fortzufahren.
Schritt 2: Starten Sie das Datenträger-klonen-Tool
- Gehen Sie auf der Hauptbenutzeroberfläche zur Seite Tools.
- Klicken Sie auf Datenträger Klonen.
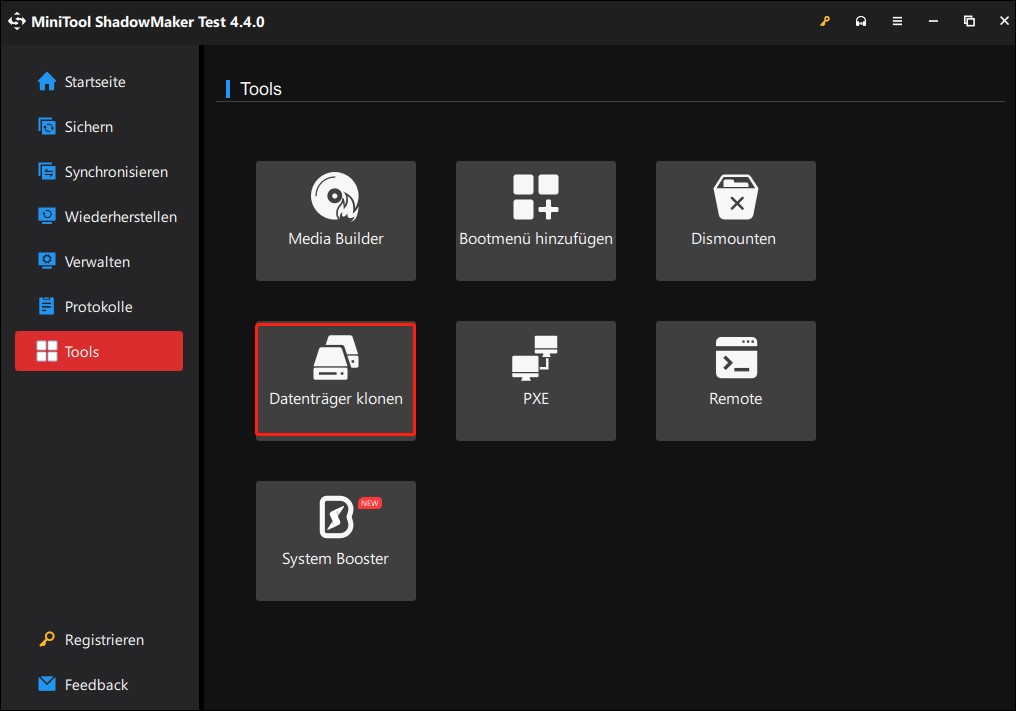
Schritt 3: Wählen Sie den Quelldatenträger und Zieldatenträger
- Wählen Sie Ihren Quelldatenträger – den alten Datenträger, den Sie klonen möchten.
- Wählen Sie Ihr Ziel – den neuen Datenträger (SSD), auf den Sie klonen möchten.
- Klicken Sie auf Starten > OK, um den Prozess zu starten.
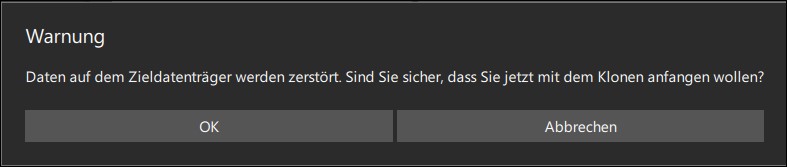
Schritt 4: Der Festplatten-Klonierungsprozess
1. Warten Sie einige Minuten, während MiniTool ShadowMaker den Festplatten-Klonierungsprozess durchführt. Die Klonenzeit ist proportional zur Größe des Datenträgers.
2. Nachdem der Prozess erfolgreich zu 100% abgeschlossen ist, wird ein Popup-Fenster Sie fragen, ob Sie Ihren Computer jetzt herunterfahren möchten.
- Sie können wählen, später herunterzufahren.
- Wenn Sie wählen, jetzt herunterzufahren, stellen Sie sicher, dass Sie nur EINES Ihrer Quell- oder Zieldatenträger angeschlossen haben, bevor Sie den Computer nach dem Klonen das erste Mal starten.
- Wenn mehr als ein Datenträger beim Starten an den Computer angeschlossen ist, kann ein Datenträger von Windows als offline markiert werden.
- Schließen Sie nur den Datenträger an, den Sie gerade verwenden möchten.
Wie in diesem Teil erwähnt, wählen Sie in den meisten Fällen, anstatt einfach zu kopieren und einzufügen, eine Festplatte auf SSD in Windows 11/10/8/7 zu klonen, um Festplatten-Upgrades, gute Leistung und Festplatten-Sicherungen durchzuführen. Aufgrund verschiedener Klonen-Anforderungen sind die spezifischen Operationen unterschiedlich.
① Wenn Sie das Betriebssystem von dem Zieldatenträger verwenden und starten möchten, können Sie den Zieldatenträger online schalten, indem Sie entweder:
- Ihren Computer herunterfahren und den ursprünglichen Datenträger entfernen.
- Den ursprünglichen Datenträger in Ihrem Computer behalten und die BIOS-Bootreihenfolge ändern, um vom neuen Datenträger neu zu starten.
② Wenn Sie nur eine Festplatten-Sicherung auf die SSD oder neue Festplatte erstellen möchten:
Nachdem der Klonen-Operation abgeschlossen ist, können Sie den Zieldatenträger von Ihrem Computer entfernen.
Wenn Sie Benutzer von Windows sind und die beste Methode zum Klonen einer Festplatte Windows 7/8/10 suchen, klicken Sie unten, um MiniTool ShadowMaker, eine professionelle Festplatten-Klonierungssoftware, kostenlos herunterzuladen und damit zu beginnen, eine Festplatte von HDD auf SSD zu klonen.
MiniTool ShadowMaker TrialKlicken zum Download100%Sauber & Sicher
Wie man eine Festplatte mit Partition Wizard klonet
- Wählen Sie das Quelllaufwerk und starten Sie den Datenträger kopieren
- Wählen Sie den Zieldatenträger
- Wählen Sie die Kopieroptionen
- Lesen Sie die Informationen zum Booten
- Übernehmen Sie die Datenträgerkopieroperationen
Festplattenklonsoftware – MiniTool Partition Wizard
In dem vorherigen Teil haben wir Ihnen gezeigt, wie Sie eine Festplatte auf SSD kostenlos in Windows 11/10/8/7 mit MiniTool ShadowMaker klonen können. Neben MiniTool ShadowMaker ist auch MiniTool Partition Wizard das beste Tool zum Klonen von Festplatten.
Wie klont man eine Festplatte auf SSD in Windows 11/10/8/7 mit dieser Festplattenklonsoftware? Holen Sie sich einen kostenlosen Download von MiniTool Partition Wizard und probieren Sie die Funktion Datenträger kopieren aus, um einen Datenträger zu klonen. Beachten Sie, dass Sie die Pro Edition oder eine erweiterte Edition benötigen, wenn Sie mit dem Systemdatenträger arbeiten möchten. Diese Seite mit dem Vergleich der Editionen kann für Sie hilfreich sein.
MiniTool Partition Wizard FreeKlicken zum Download100%Sauber & Sicher
Die SSD enthält keine wichtigen Daten, da der Klonvorgang alle Daten auf dem Zieldatenträger löscht.
Der verfügbare Speicherplatz auf der SSD muss größer oder gleich groß sein wie der belegte Speicherplatz auf dem Quelldatenträger.
Schritt 1: Starten Sie den Datenträger-Kopierprozess
- Wählen Sie aus den verfügbaren Festplatten des Datenträgers, die Sie klonen möchten. Sie können die Festplatte als Quelle wählen.
- Klicken Sie auf Datenträger kopieren unter Datenträger konvertieren, oder klicken Sie mit der rechten Maustaste auf den Quelldatenträger, um die Funktion Kopieren zu wählen.
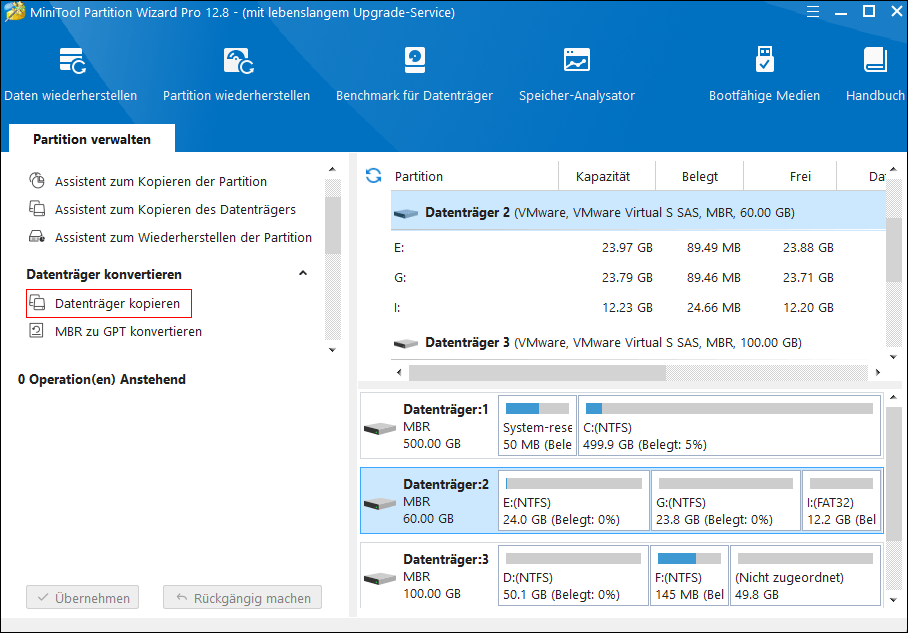
Schritt 2: Zieldatenträger auswählen
1. Wählen Sie den Zieldatenträger, auf das der Inhalt des Quelllaufwerks kopiert werden soll.
- Alle vorhandenen Daten auf der Zielfestplatte werden gelöscht.
- Alle Daten auf das Quelllaufwerk werden kopiert.
2. Klicken Sie auf Ja, um den Prozess fortzusetzen.
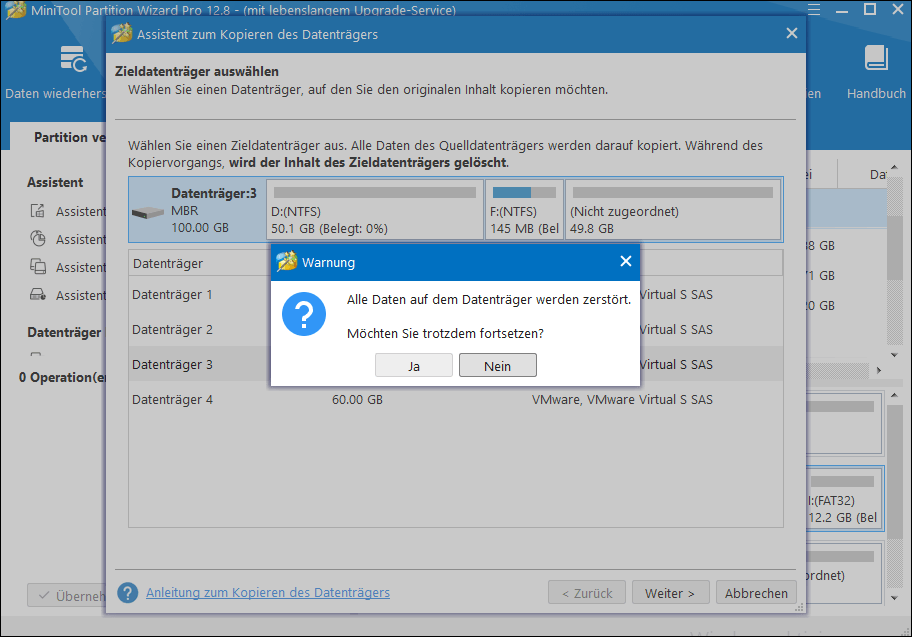
Schritt 3: Partitionsoptionen auswählen
- Wählen Sie, ob Sie die Partitionen an den gesamten Datenträger anpassen möchten (die Größe der Zielpartition wird automatisch angepasst, um die gesamte Festplatte zu nutzen) oder ob Sie die Partitionen ohne Größenänderung kopieren möchten (die Größen der Quellläufe-Partitionen wird verwendet), je nach Ihren Bedürfnissen. In diesem Beispiel werden wir Partitionen an dem gesamten Datenträger anpassen verwenden.
- Um die Leistung Ihrer SSD zu verbessern, aktivieren Sie Partitionen auf 1MB ausrichten.
- Um Ihre Systemfestplatte auf eine GPT-Festplatte zu klonen, aktivieren Sie GUID-Partitionstabelle für den Zieldatenträger verwenden.
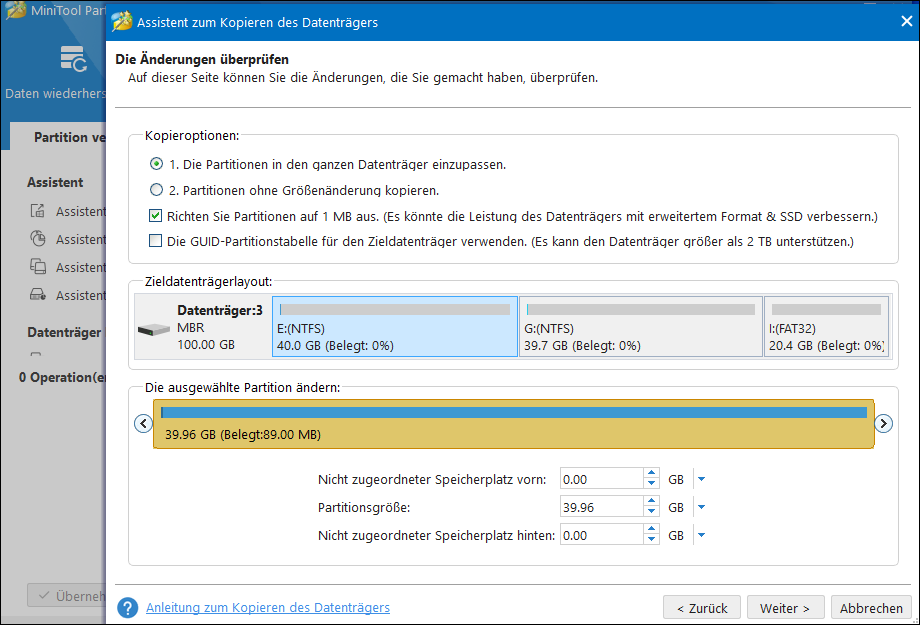
Schritt 4: Vom Zieldatenträger booten
- Um Ihren Computer vom Zieldatenträger zu booten, ändern Sie die Bootreihenfolge in den BIOS-Einstellungen.
- Um nur die Festplatte zu kopieren, ignorieren Sie diese Warnung.
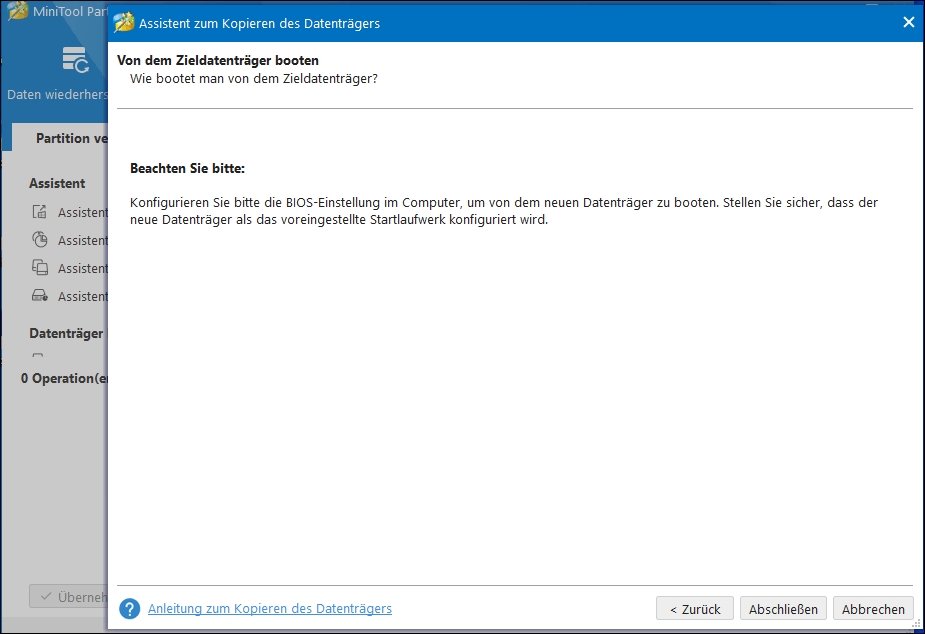
Schritt 5: Kopierte Partitionen anwenden
- Überprüfen Sie die Vorschau und stellen Sie sicher, dass alle Partitionen auf Ihre neue SSD kopiert werden.
- Wenn alles in Ordnung ist, klicken Sie auf Übernehmen. Es wird Sie dazu auffordern, den Computer neu zu starten, und Sie müssen warten, bis der Prozess abgeschlossen ist.
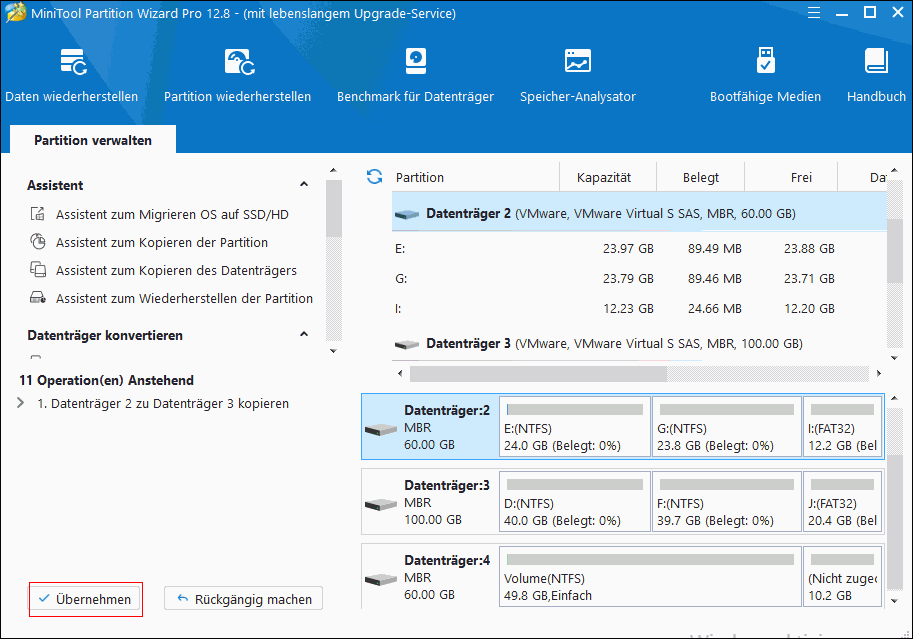
Der obige Inhalt ist die Einführung in eine weitere Festplatten-Klonierungssoftware und die Festplatten-Klonierungslösung.
Wie klonen Sie eine defekte Festplattentreiber in Windows 10/8/7/11?
Manchmal können sich nach langem Einsatz fehlerhafte Sektoren auf Ihrer Festplattentreiber bilden. Dann können verschiedene Probleme auftreten, insbesondere Festplattenausfälle, die zu einem nicht bootfähigen Windows führen. Um schwerwiegenden Datenverlusten und Computer-Boot-Problemen vorzubeugen, können Sie Ihre Festplatte so schnell wie möglich klonen.
Lesen Sie hier weiter, einige von Ihnen werden sich vielleicht die Frage stellen: Wie kann ich eine defekte Festplatte klonen? Tatsächlich ist es auch einfach, solange Sie eine leistungsstarke Festplatten-Klonierungssoftware verwenden – MiniTool ShadowMaker oder MiniTool Partition Wizard.
Bevor Sie mit dem Klonen einer defekten Festplatte beginnen, müssen Sie eine zusätzliche Maßnahme ergreifen: Verwenden Sie CHKDSK, um Sektoren für Sektoren abzuschirmen, die fehlerhaft sind. Öffnen Sie einfach das Eingabeaufforderungsfenster mit Administratorrechten, geben Sie chkdsk d:/f /r ein und drücken Sie die Eingabetaste (d steht für den Laufwerksbuchstabe).
Nachdem dies erledigt ist, können Sie eine beschädigte Festplatte auf eine andere Festplatte wie eine SSD klonen, indem Sie die oben genannten Anweisungen befolgen.
Einige Tipps zum Klonen versus Kopieren versus Abbilden von Datenträger
Wir haben Ihnen zwei Festplattentreiber- Klonprogramme und zwei Migrationsmethoden vorgestellt, um eine Festplatte auf SSD zu klonen, unabhängig davon, ob die Festplatte defekt ist oder nicht. Es ist wahrscheinlich, dass viele von Ihnen sich die Frage stellen werden: Warum wählen Sie das Klonen einer Festplatte, anstatt alle Daten zu kopieren & einzufügen oder eine Festplattenabbildung zu erstellen?
Was sind die Unterschiede zwischen dem Klonen von Datenträgern, dem Kopieren & Einfügen von Daten auf einen anderen Datenträger und dem Abbilden von Datenträgern?
Festplatten-Klonen
Allgemein gesagt ist das Klonen von Festplatten eine sehr effiziente Methode, um eine genaue Kopie einer Festplatte auf eine andere Festplatte zu erstellen.
Das bedeutet, dass nicht nur Dateien und Anwendungen, sondern auch Systemdateien, versteckte Dateien und geöffnete Dateien kopiert werden. Aufgrund dieser Eigenschaft wird, wenn Sie eine Festplatte mit einem Betriebssystem klonen, die neue Festplatte auch von diesem Betriebssystem bootfähig sein, vorausgesetzt, dass die BIOS-Booteinstellungen entsprechend konfiguriert sind.
Kopieren und Einfügen
Da einige Systemdateien nicht kopiert werden können, können Sie keine bootfähige Festplatte einfach durch Kopieren & Einfügen von Dateien erstellen.
Datenträger-Abbild
Ein Festplattenabbild ist eine einzelne Datei, die alle Dateien und Daten einer Festplatte enthält. Die Festplattenabbild-Datei ist nicht eigenständig verwendbar. Um die Daten in einer Festplattenabbildung zu nutzen, müssen Sie die Abbild-Datei auf eine Festplatte wiederherstellen. Daher wird die Festplattenabbildung am besten für Backups verwendet. Um eine Festplatte abzubilden, kann die Festplattenabbild-Software und der Backup-Tool – MiniTool ShadowMaker das tun und es bietet auch inkrementelle Backups.
Zusammenfassend ist das Klonen der beste und einfachste Weg, um Festplatten auf SSD zu klonen, um die beste Leistung zu erzielen.
Zusammenfassung
In diesem Post haben wir Ihnen viele Informationen über das Klonen von Festplatten in Windows 7/8/10/11 gezeigt. Jetzt ist es an der Zeit, unsere MiniTool-Software auszuprobieren!
Wenn Sie Fragen oder Vorschläge haben, während Sie unsere Software verwenden, um HDD auf SSD zu klonen, zögern Sie bitte nicht, uns durch das Hinterlassen eines Kommentars unten oder das Senden einer E-Mail an [email protected] zu informieren.
Festplatten-Klonierung – FAQ
Wie lässt sich die Klonzeit berechnen? Das Klonen eines ATA-100-Laufwerks, auf dem 100 GB Daten gespeichert sind, dauert beispielsweise etwa 17 Minuten, wenn die Klongeschwindigkeit 100 MB/s beträgt. Die Zeit kann jedoch länger sein, da ein ATA-100-Laufwerk in der Realität keine Übertragungsraten von 100 MB/s liefern kann. Die tatsächliche Übertragungsrate, die zur Berechnung eines Klonvorgangs verwendet werden sollte, sollte auf etwa die Hälfte dieser Geschwindigkeit gesenkt werden.
