Was ist AutoEndTasks in Windows 11/10?
AutoEndTasks ist eine Funktion oder ein Registrierungsschlüssel in Windows 11/10, der das automatische Beenden einer Anwendung oder eines Programms erzwingt und verhindert, dass Windows heruntergefahren, neu gestartet oder abgemeldet wird.
Wenn Sie AutoEndTasks aktivieren, schließt Windows nicht reagierende Programme oder Anwendungen automatisch, wenn es herunterfährt, neu startet oder sich abmeldet, ohne auf eine Benutzerreaktion oder -aktion zu warten. Auf diese Weise wird das ordnungsgemäße Herunterfahren solcher Anwendungen und zugehöriger Prozesse für ein reibungsloses Herunterfahren, Neustart oder Abmeldevorgang erleichtert.
Wenn AutoEndTasks auf Ihrem System deaktiviert ist, wird das Dialogfeld Task beenden für eine gewisse Zeit angezeigt, so dass Sie den Vorgang abbrechen und zum Desktop zurückkehren und nicht reagierende Programme zwangsweise schließen können, oder Sie können die verfügbaren Optionen „Trotzdem herunterfahren“ oder „Trotzdem neu starten“ verwenden.
MiniTool Partition Wizard DemoKlicken zum Download100%Sauber & Sicher
Aktivieren oder Deaktivieren von AutoEndTasks in Windows 10/11
Wie schaltet man AutoEndTasks in Windows 11/10 ein oder aus? Die Schritte sind wie folgt:
Schritt 1: Drücken Sie die Tasten Win + S, um die Windows-Suche zu öffnen. Geben Sie dann regedit in das Suchfeld ein und drücken Sie die Eingabetaste. Das Fenster des Registrierungseditors wird geöffnet.
Schritt 2: Navigieren Sie zum Registrierungsschlüssel Desktop mit dem unten angegebenen Pfad:
HKEY_CURRENT_USER\Control Panel\Desktop
Schritt 3: Wenn diese Zeichenfolge nicht vorhanden ist, klicken Sie mit der rechten Maustaste auf die leere Stelle im rechten Fensterbereich und wählen Sie Neu > Zeichenfolge, um einen neuen Zeichenfolgenwert zu erstellen. Nennen Sie die neue Zeichenfolge AutoEndTasks.
Schritt 4: Doppelklicken Sie auf die Zeichenfolge, woraufhin sich ein Fenster öffnet. Um AutoEndTasks zu aktivieren, fügen Sie 1 zu den Wertdaten dieses Feldes hinzu. Wenn Sie die Funktion AutoEndTasks deaktivieren möchten, geben Sie in das Feld den Wert 0 ein.
Schritt 5: Klicken Sie auf die Schaltfläche OK und schließen Sie das Fenster des Registrierungseditors.
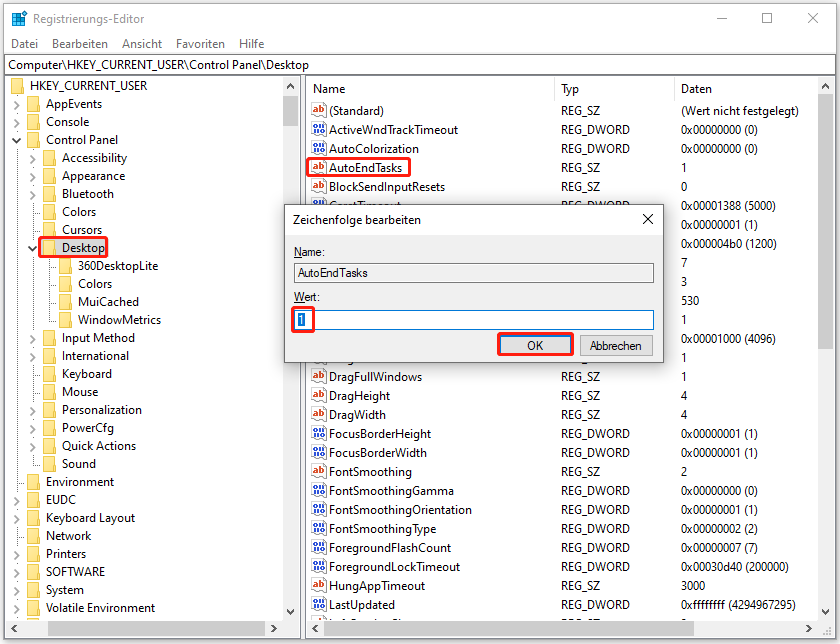
Nun wird jedes Programm, das sich aufhängt oder nicht mehr reagiert und Windows am Neustart oder Herunterfahren hindert, automatisch beendet.
Die obigen Schritte helfen dabei, AutoEndTasks nur für den aktuellen Benutzer zu aktivieren oder zu deaktivieren. Wenn Sie AutoEndTasks für alle Benutzer in Windows 11/10-Computern aktivieren/deaktivieren möchten, öffnen Sie ein Fenster des Registrierungseditors und rufen Sie den folgenden Pfad auf:
HKEY_USERS\.DEFAULT\Control Panel\Desktop
Erstellen Sie hier eine AutoEndTasks-Zeichenfolge unter dem Desktop-Schlüssel und setzen Sie seinen Wert auf 1 oder 0, um ihn zu aktivieren oder zu deaktivieren.
Wenn Sie die Windows-Registrierung nicht selbst ändern möchten, können Sie auch das kostenlose Tool Ultimate Windows Tweaker verwenden, um nicht reagierende Programme automatisch zu schließen.
Fazit
In dieser Anleitung geht es darum, wie Sie AutoEndTasks unter Windows 10/11 aktivieren oder deaktivieren können. Ich hoffe, dieser Artikel kann Ihnen helfen. Und wenn Sie eine andere Meinung dazu haben, können Sie sie mit uns in der folgenden Kommentarzone teilen.
MiniTool Partition Wizard ist ein leistungsstarker Partitionsmanager. Es kann Betriebssysteme migrieren, Festplatten klonen, MBR in GPT konvertieren, usw. Wenn Sie das brauchen, laden Sie es herunter und probieren Sie es aus.
MiniTool Partition Wizard DemoKlicken zum Download100%Sauber & Sicher

