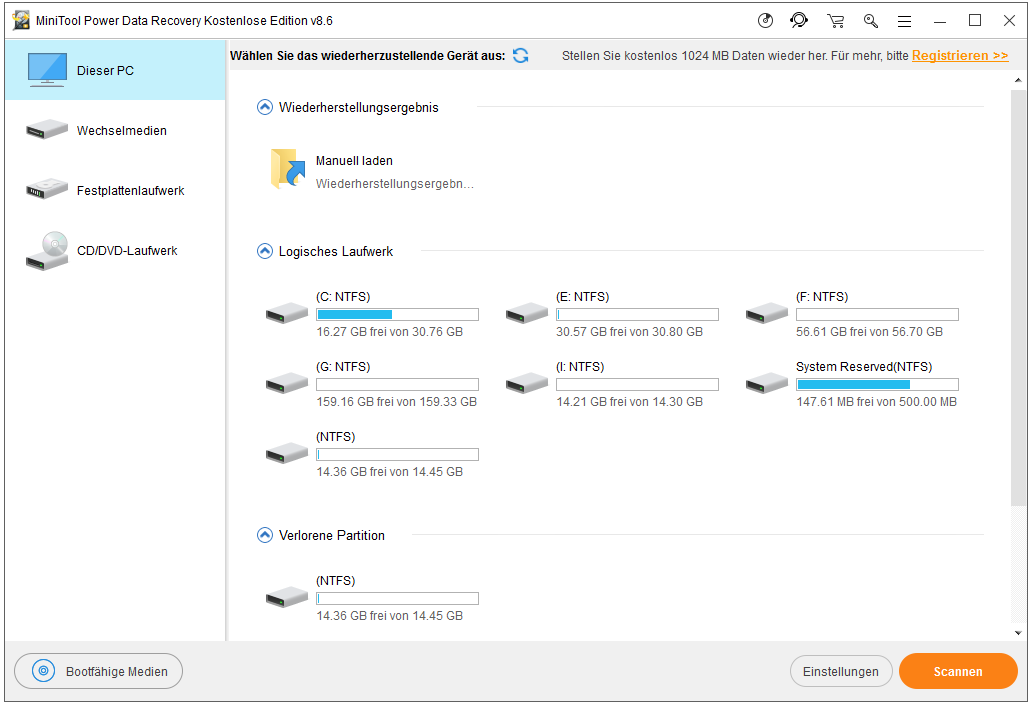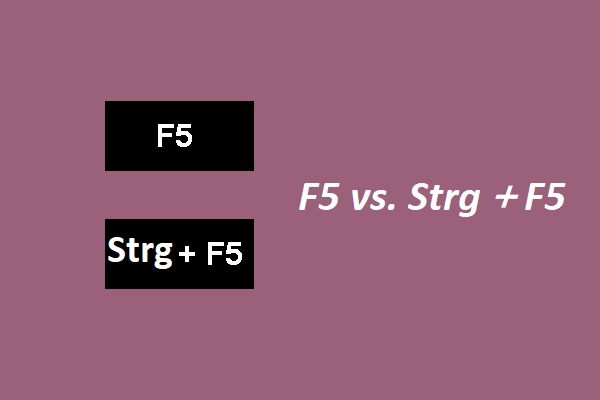- Wie erzwingt man das Beenden eines Programms auf einem PC?
- Wie erzwinge ich das Beenden eines eingefrorenen Programms in Windows?
- Wie erzwinge ich das Schließen eines Programms in Windows 10?
Manchmal kann es vorkommen, dass Programme auf Ihrem Windows 10-Computer einfrieren und nicht mehr reagieren, wodurch Ihr Computer abstürzt und nicht mehr funktionsfähig ist.
Wie erzwingt man das Beenden auf dem PC? Dieser Beitrag bietet 3 Methoden, wie man das Beenden problematischer Anwendungen unter Windows 10 erzwingen kann.
Wie erzwingt man das Beenden eines Programms auf dem PC – 3 Wege
Weg 1. Beenden der App über den Task-Manager erzwingen
Die erste Möglichkeit, mit der Sie das Schließen von eingefrorenen PC-Programmen erzwingen können, ist die Verwendung des Windows Task-Managers.
Schritt 1. Sie können die Tastenkombination Strg + Umschalt + Esc drücken, um den Task-Manager unter Windows 10 zu öffnen. Müssen Sie auf Mehr Details klicken, um die gesamte Liste der auf dem PC laufenden Prozesse zu überprüfen.
Schritt 2. Suchen Sie das nicht reagierende Programm im Task-Manager-Fenster, indem Sie auf die Registerkarte Prozess klicken. Klicken Sie dann mit der rechten Maustaste darauf und wählen Sie Task beenden, um das Schließen zu erzwingen.
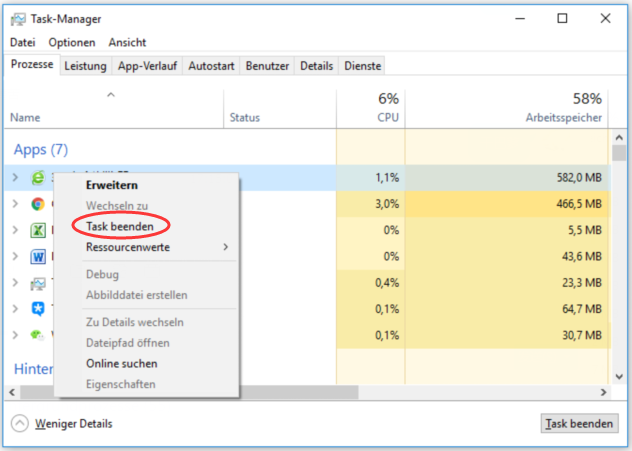
Weg 2. Das Beenden erzwingen Windows 10 Tastenkombination (Alt + F4)
Ein weiterer einfacher Trick, um das Beenden eines nicht reagierenden Programms in Windows 10 PC zu erzwingen, ist die Tastenkombination Alt + F4.
Schritt 1. Sie können das Programm, das Sie zum Beenden zwingen möchten, anklicken und auswählen, um es zum aktuell aktiven Fenster zu machen.
Schritt 2. Dann können Sie gleichzeitig Alt + F4 auf der Tastatur drücken, um das Beenden der App auf dem PC zu erzwingen.
Manchmal hilft Alt + F4 möglicherweise nicht. Wenn es nicht funktioniert, können Sie versuchen, das Beenden unter Windows auf andere Weise zu erzwingen.
Weg 3. Beenden von eingefrorenen Windows 10-Programmen mit Taskkill erzwingen
Die letzte Möglichkeit, das Beenden von auf dem PC nicht reagierenden Anwendungen wie Microsoft Word zu erzwingen, ist der Befehl Taskkill.
Schritt 1. Zuerst müssen Sie die Eingabeaufforderung von Windows 10 öffnen. Sie können Windows + R drücken, um das Windows-Dialogfeld Ausführen zu öffnen. Geben Sie cmd in Ausführen ein und drücken Sie die Eingabetaste, um das Eingabeaufforderungsfenster zu öffnen.
Schritt 2. Dann können Sie tasklist in das Eingabeaufforderungsfenster eingeben und die Eingabetaste drücken, um alle derzeit auf Ihrem Windows 10-Computer ausgeführten Anwendungen und Tasks aufzulisten.
Schritt 3. Finden Sie den Namen des nicht reagierenden Programms in der Liste. Geben Sie taskkill /im program_name.exe ein und drücken Sie die Eingabetaste, um eine beliebige PC-Anwendung zu erzwingen. Um z. B. das Beenden von Word in Windows 10 zu erzwingen, können Sie taskkill /im word.exe eingeben und die Eingabetaste drücken, um es zu schließen.
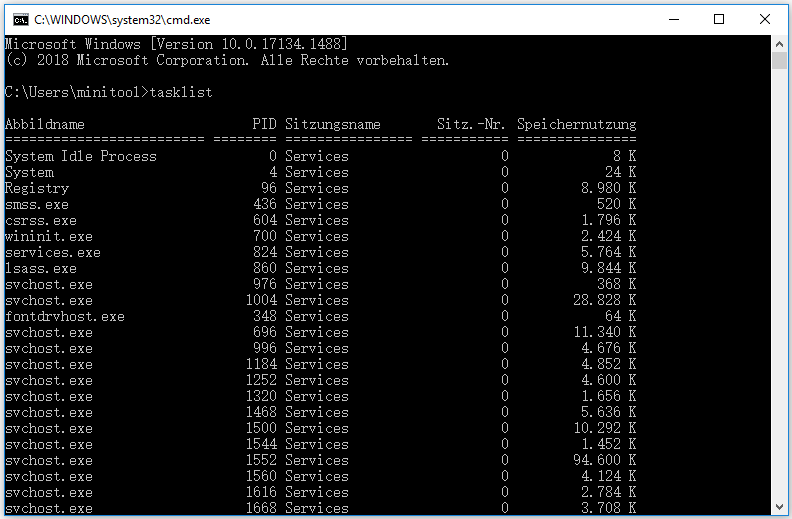
Fazit
Wenn einige Anwendungen auf Ihrem Windows 10 PC nicht reagieren, können Sie die 3 oben genannten Methoden ausprobieren, um das Beenden von eingefrorenen Windows 10 PC-Programmen zu erzwingen. Beachten Sie jedoch bitte, dass das erzwungene Beenden von PC-Programmen die ungespeicherten Änderungen verlieren kann, seien Sie also aufmerksam.
Um verlorene oder dauerhaft gelöschte Dateien auf einem Windows 10 PC wiederherzustellen, können Sie MiniTool Power Data Recovery, eine professionelle, kostenlose Datenwiederherstellungssoftware, ausprobieren, mit der Sie in 3 einfachen Schritten Daten von Computerfestplatten, externen Festplatten, SSD, USB (Pen Drive Datenrettung), SD-Karten usw. wiederherstellen können. 100% virusfreie Freeware.