Datenverlust von Festplatten ist bei Computernutzern immer ein heißes Thema. Sie stoßen auf verschiedene Probleme, die zu Datenverlust führen. Die natürliche Reaktion der Benutzer besteht in der Suche nach Möglichkeiten, benötigte Dateien so schnell wie möglich von der Festplatte wiederherzustellen. In dem heutigen Beitrag werden einige Lösungen aufgelistet, um den Umgang mit Datenproblemen zu erleichtern.
Obwohl Festplattenlaufwerke im Vergleich zu Flashlaufwerken und CD-ROMs relativ hart sind, können Probleme darauf auch dann gefunden werden, auch wenn die Festplatte längere Zeit nicht verwendet wird, was zu Datenverlust führen kann.
Wenn Sie in Google suchen, werden Sie finden, dass viele Benutzer Interesse an der Datenwiederherstellung von Festplatten haben. Ich denke, es ist notwendig, darüber zu sprechen, wie man Daten von Festplatte in verschiedenen Fällen wiederherstellt. Danach erkläre ich Ihnen die Dinge, die Sie beachten sollten, um die Datenintegrität zu gewährleisten und die Möglichkeit einer vollständigen Datenwiederherstellung zu erhöhen.
Wiederherstellen von Daten von Festplatte in verschiedenen Fällen
Ein Computerfehler bezieht sich auf den physischen Schaden oder den Fehler des Softwareprogramms, der im Computersystem aufgetreten ist. Das Erste wird als Hardwarefehler bezeichnet, während das Letzte oft als weicher Fehler bezeichnet wird.
Die Praxis hat bewiesen, dass 70% der Computerausfälle ein weicher Fehler sind. Ich werde hier vier Arten allgemeiner Ursachen für Computerausfälle vorstellen. Die Methoden zur Wiederherstellung verlorener Daten von einer Festplatte werden ebenfalls angegeben.
Beschädigung der Partitionstabelle
Ein Partitionsverlust kann auch durch versehentliches Löschen verursacht werden, da einige Benutzer mit der Partitionierungssoftware nicht vertraut sind, wenn sie sie verwenden.
Darüber hinaus zeichnet die Partitionstabelle einige wichtige Informationen über die Festplattenpartitionen auf, daher ist dieser Teil der beliebteste Ort des Boot-Virus. Wenn die Festplattenpartitionstabelle durch Viren oder andere Ursachen beschädigt wird, werden Festplattenpartitionen vom System nicht ordnungsgemäß erkannt. Daher tritt ein Partitionsverlust auf und macht ein System nicht mehr bootfähig.
So stellen Sie Daten wieder her, wenn Partitionen versehentlich gelöscht werden:
Schritt 1: Holen Sie sich das Festplatten-Wiederherstellungsprogramm – MiniTool Power Data Recovery.
MiniTool Power Data Recovery TrialKlicken zum Download100%Sauber & Sicher
Schritt 2: Installieren Sie die Software und führen Sie sie sofort aus.
Schritt 3: Wählen Sie im linken Bereich den Wiederherstellungsmodus „Festplattenlaufwerk“ aus und geben Sie im rechten Bereich die Zielfestplatte an.
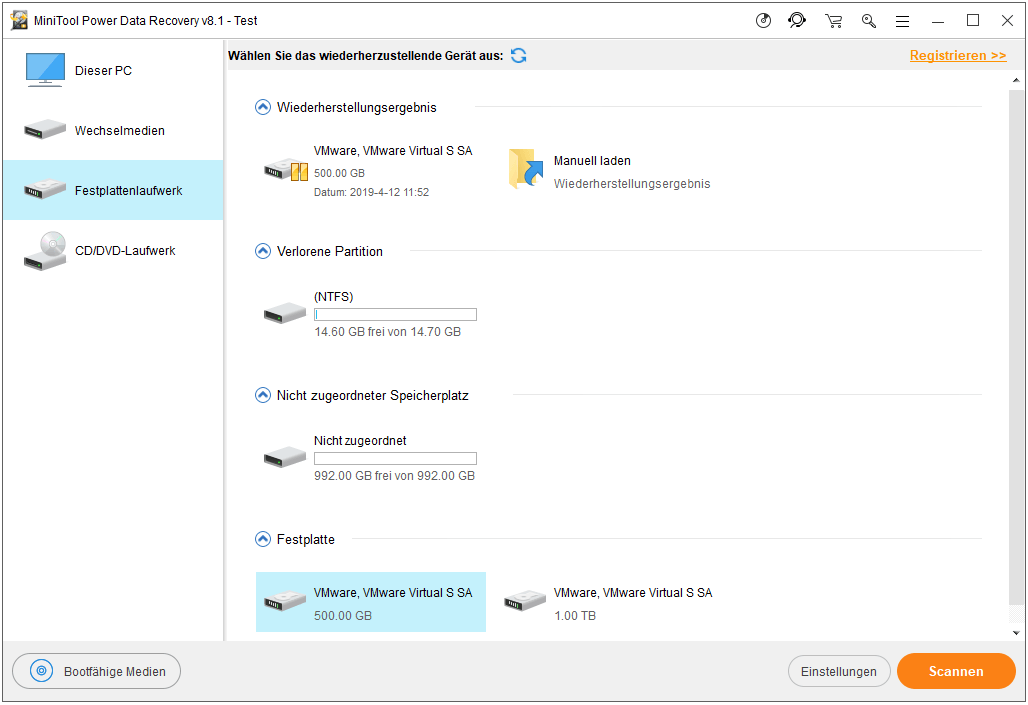
Schritt 4: Klicken Sie auf die Schaltfläche „Scannen“ und warten Sie bitte geduldig, bis der Scan abgeschlossen wird.
Schritt 5: Durchsuchen Sie die gefundenen Dateien während oder nach dem Scan sorgfältig, um die gewünschten Dateien auszuwählen.
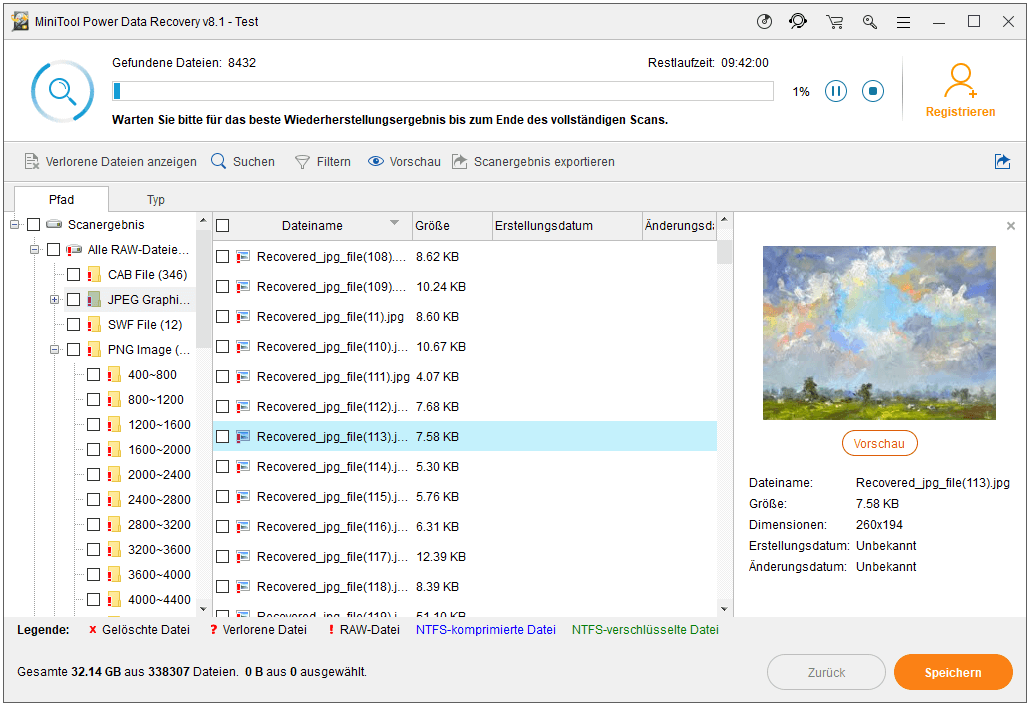
Schritt 6: Überprüfen Sie alle Dateien, die Sie wiederherstellen möchten, und klicken Sie auf die Schaltfläche „Speichern“, um den Speicherort für sie anzugeben.
Wenn die Partition von einer externen Festplatte gelöscht wird, sollten Sie sie sofort an den Computer anschließen. Wenn Sie die externe Festplatte nach einer ordnungsgemäßen Verbindung nicht sehen, müssen Sie dies vor dem Beginn der Datenwiederherstellung überprüfen und anzeigen lassen.
Wie es wiederhergestellt wird, wenn die Partitionstabelle durch einen Virus beschädigt ist und das System nicht booten kann:
Methode 1: Verwenden des Partition-Manager-Tools MiniTool Partition Wizard
Da Sie das System nicht betreten können, sollten Sie einen anderen Computer verwenden, die bootfähige Edition des MiniTool Partition Wizard zu erhalten, und dann mit der den Computer ohne Betriebssystem zu booten, um die Partition wiederherzustellen.
Schritt 1: Laden Sie das MiniTool Partition Wizard auf einem anderen Computer, führen Sie es aus und wählen Sie in der Symbolleiste die Option „Bootfähige Medien“ (die nur in einer vollständigen Edition verfügbar sind).
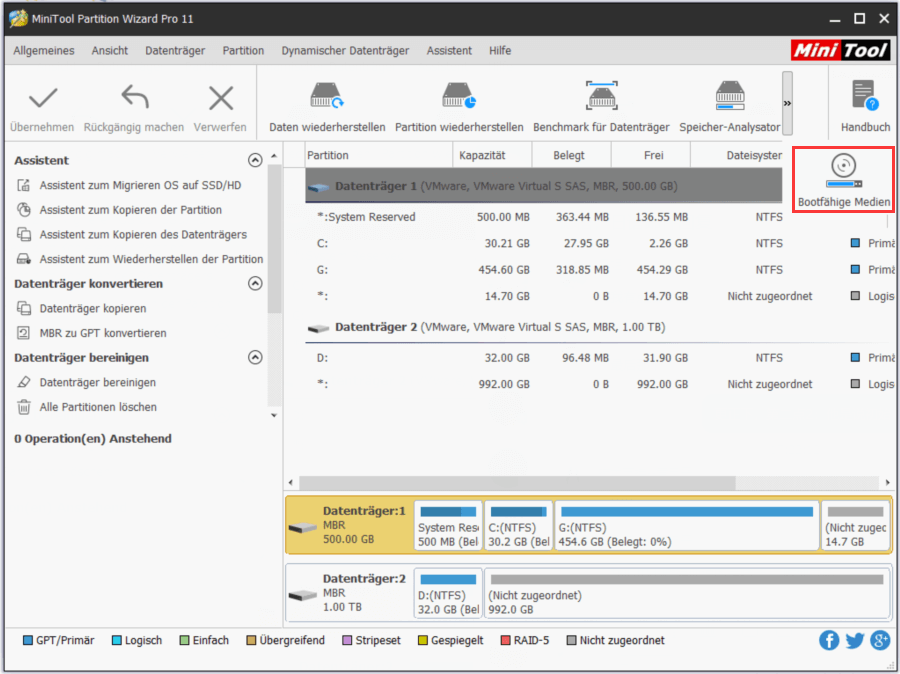
Schritt 2: Folgen Sie MiniTool Media Builder, um eine bootfähige Festplatte / CD / DVD einfach zu erstellen.
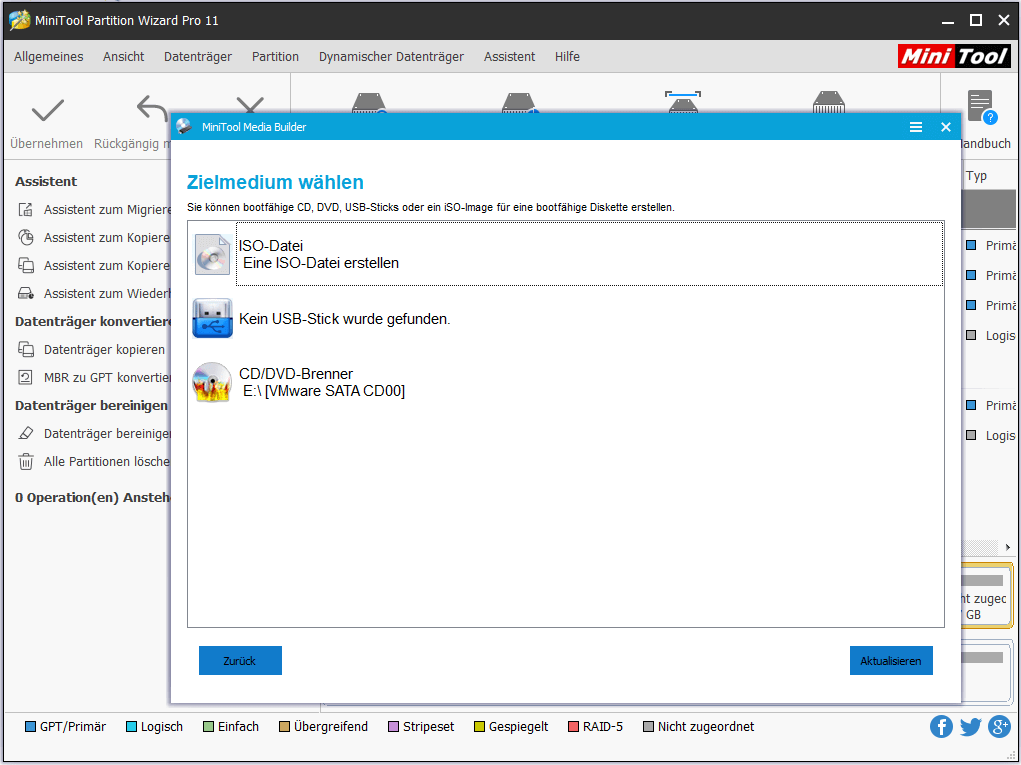
Wenn Sie ein Bootmedium erstellt haben, trennen Sie es jetzt vom Computer. Wenn Sie eine ISO-Datei erstellt haben, brennen Sie sie bitte auf Ihr USB-Laufwerk / Ihre CD / DVD.
Schritt 3: Verbinden Sie das bootfähige USB-Laufwerk oder die bootfähige CD / DVD mit dem Computer, der nicht gestartet werden kann. Starten Sie dann den Computer neu und drücken Sie die entsprechende Taste, um das BIOS aufzurufen.
Schritt 4: Ändern Sie die Startreihenfolge, damit dieses bootfähige Laufwerk das erste Startgerät ist. Sichern Sie die Änderungen und beenden Sie das.
Schritt 5: Wählen Sie in der Benutzeroberfläche des MiniTool PE-Loaders „Partition Wizard“. Danach sehen Sie die Hauptoberfläche des MiniTool Partition Wizard.
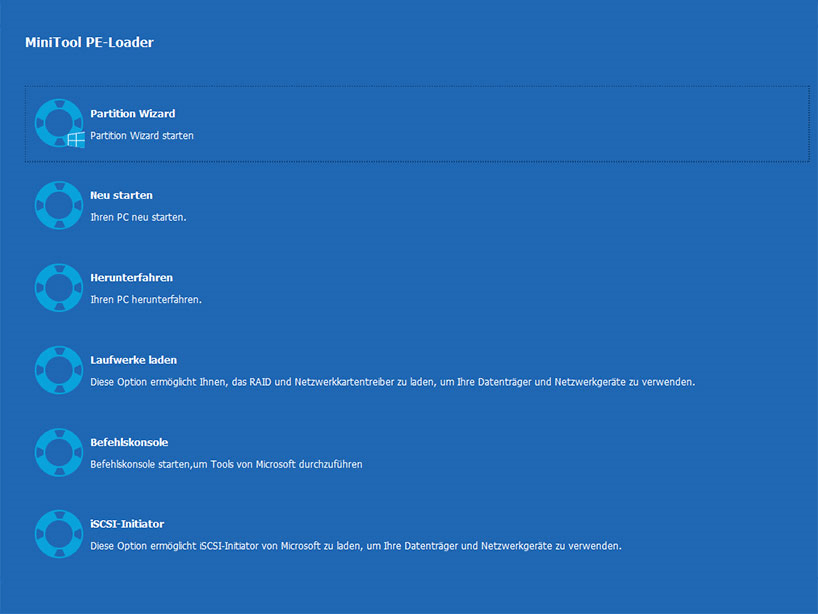
Schritt 6: Wählen Sie die Zielfestplatte mit der gelöschten Partition aus und klicken Sie im linken Bereich auf „Partition wiederherstellen“.
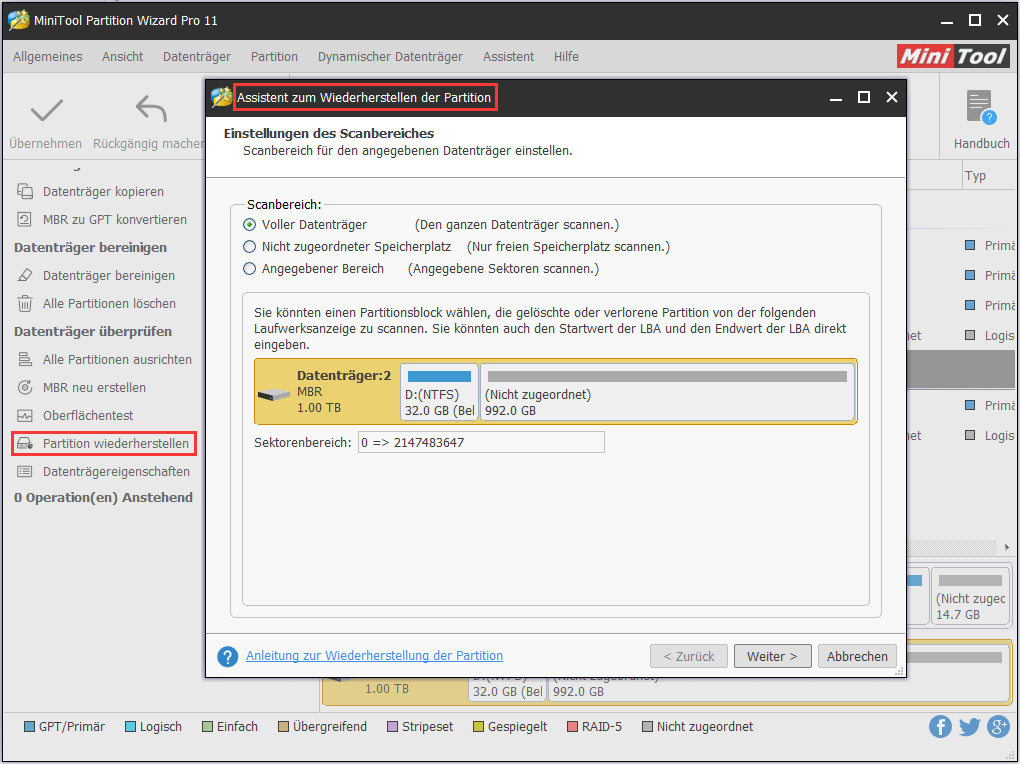
Schritt 7: Jetzt sollten Sie die Anleitung für Partition wiederherstellen folgen, um den Vorgang der Wiederherstellung gelöschter Partitionen problemlos abzuschließen.
Als Letztes sollten Sie den Datenträger auswählen und „MBR neu erstellen“ auswählen, um das Problem zu beheben und das System erneut zu starten.
Methode 2: Verwenden der tollen Software MiniTool Power Data Recovery
Um Daten von der gelöschten Partition wiederherzustellen, während das System nicht booten kann (Wiederherstellen von Daten von einer fehlerhaften Festplatte), sollten Sie auf MiniTool Power Data Recovery Bootfähige Edition zurückgreifen.
Der Datenwiederherstellungsprozess ist dem oben beschriebenen Partitionswiederherstellungsprozess ähnlich.
Schritt 1: Laden Sie MiniTool Power Data Recovery auf einen anderen Computer, führen Sie es aus, und wählen Sie in der unteren linken Ecke „Bootfähige Medien“ (die Option ist in der Testversion oder der kostenlosen Edition nicht verfügbar) aus.
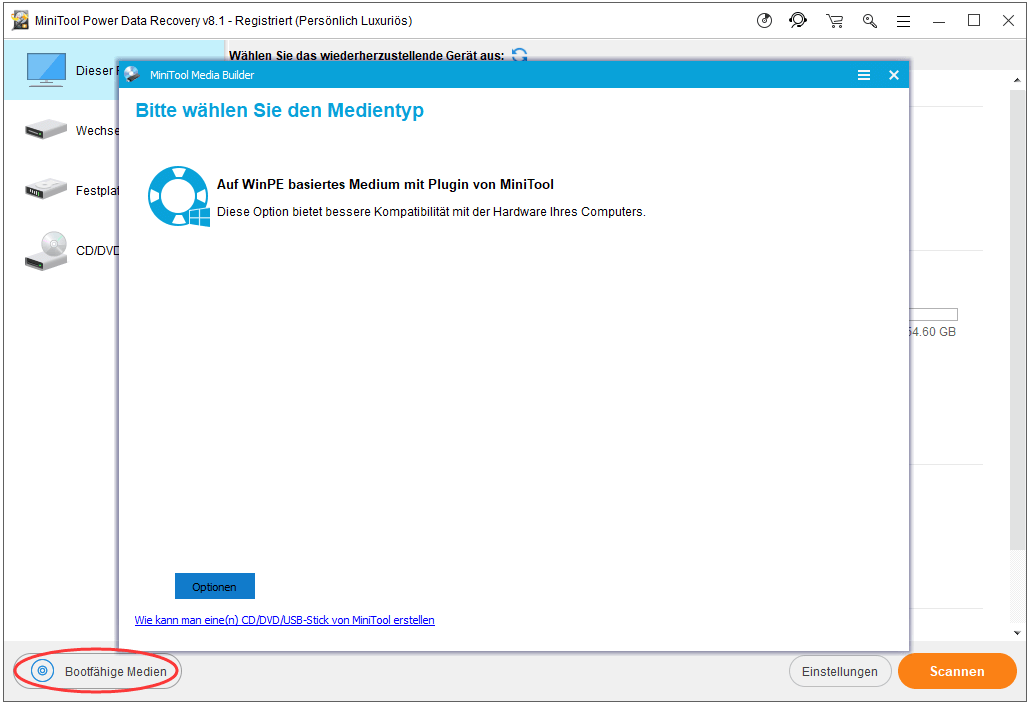
Schritt 2 bis Schritt 4 ist mit der vorherigen Methode identisch.
Schritt 5: Wählen Sie „MiniTool Power Data Recovery“ in der Oberfläche von MiniTool PE-Loader. Danach sehen Sie die Hauptoberfläche von MiniTool Power Data Recovery.
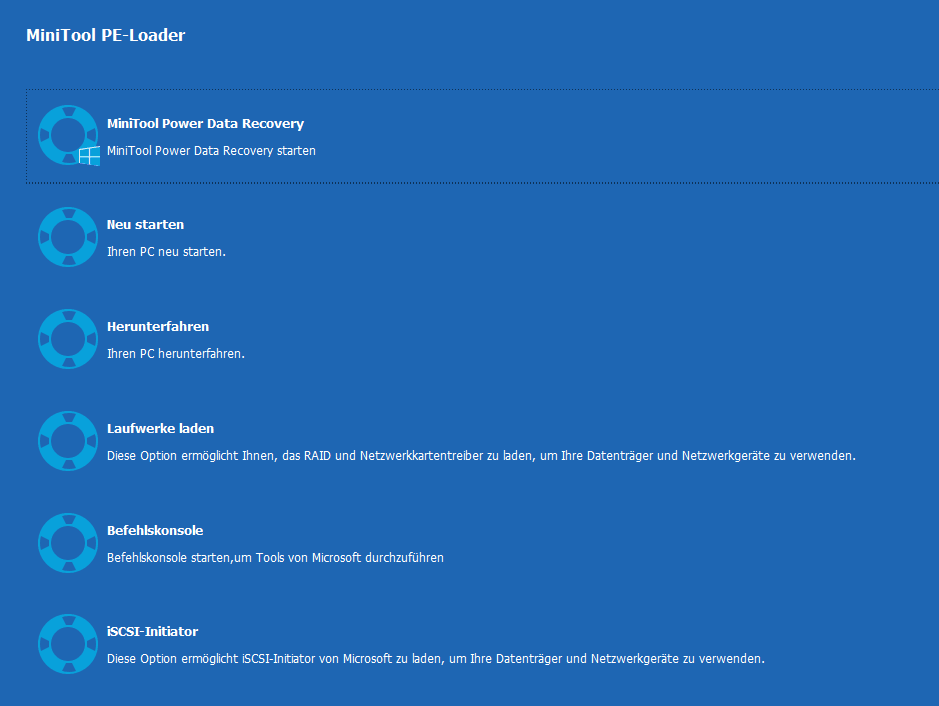
Schritt 6: Wählen Sie in dem Hauptfenster von MiniTool Power Data Recovery den Wiederherstellungsmodus „Festplattenlaufwerk“ und geben Sie die zu scannende Festplatte an.
Schritt 7: Durchsuchen Sie das Scanergebnis und wählen Sie die gewünschten Dateien aus.
Schritt 8: Klicken Sie auf „Speichern“, um sie an einem sicheren Ort wiederherzustellen.
Kaufen Sie jetzt die oben genannte Software.
Beschädigung des Master-Boot-Programms
Der Master Boot Record (MBR) gilt als der empfindlichste Teil der Festplatte. Mit dem darin enthaltenen Master-Boot-Programm wird die Richtigkeit der Festplattenpartition ermittelt und die aktive Partition festgestellt. Danach ist er dafür verantwortlich, Startrecht an das Betriebssystem in der aktiven Partition zu übergeben.
Wenn das Master-Boot-Programm für Festplattenlaufwerke beschädigt wurde, können Sie den Computer daher nicht von der Festplatte starten.
Dieser Fall ist dem ersten Fall „Beschädigung der Partitionstabelle“ sehr ähnlich. Sie können also auch die MiniTool Power Data Recovery Bootfähige Edition verwenden, verlorene Daten von einer externen Festplatte wiederherzustellen. Der Wiederherstellungsprozess ist genau wie zuvor gesagt.
Unsachgemäße Bedienung
Wenn Sie sich in dem Computersystem nicht auskennen oder beim Arbeiten auf dem Computer nicht vorsichtig genug sind, werden Sie manchmal Fehler machen, beispielsweise das Löschen von Dateien oder das ungewollte Formatieren von Partitionen.
Um die Dateien wiederherzustellen, die versehentlich von der Festplatte gelöscht wurden, sollten Sie Folgendes tun.
- Führen Sie Power Data Recovery aus, und wählen Sie den Ort aus, an dem sich gelöschte Dateien befinden.
- Klicken Sie auf „Scannen“, verlorene Dateien zu erkennen.
- Kreuzen Sie die gelöschten Dateien im Scanergebnis an und speichern Sie sie auf einem anderen Laufwerk.
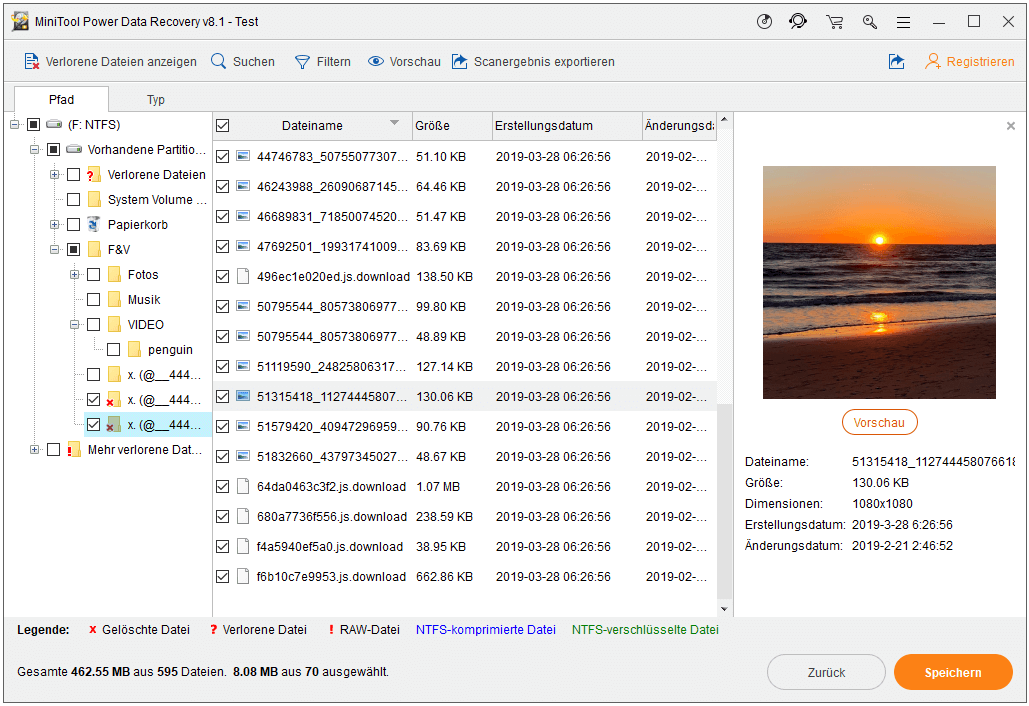
Die Schritte zum Wiederherstellen von Daten aus einer formatierten Partition sind im Wesentlichen die gleichen.
Physischer Schaden
Ein physischer Schaden der Festplatte bezieht sich auf Kratzer, Flecken und andere Faktoren, die die Bestandteile der Festplatte beschädigen könnten. Im Gegensatz zu Datenverlusten durch Softwarefehler kann diese Art von Datenverlust von keiner Art von Festplattenwiederherstellungssoftware repariert werden.
Wenn Sie dieses Problem wirklich betreffen, können Sie die Computerfestplatte nur an professionelle Wiederherstellungsagenturen schicken, die spezielle Tools und Methoden verwenden, Daten von der Festplatte wiederherzustellen.
Sie versuchen nur, Daten auf einer fehlerhaften Festplatte auf diese Weise wiederherzustellen. Denn ob die Daten auf der Festplatte wiederhergestellt werden können oder nicht, hängt stark vom Schadensgrad und vom Schadensteil ab.
Tipps zur Verbesserung der Erfolgsquote bei der Datenwiederherstellung
Um Daten so weit wie möglich von der Festplatte wiederherstellen zu können, sind Benutzer daran interessiert, Methoden dazu zu finden, damit Erfolgsquote bei der Datenwiederherstellung erhöht werden kann.
Nun, was sollten Sie tun, um zu vermeiden, dass Daten sekundär beschädigt werden? Es gibt Dinge, auf die Sie besonders achten sollten.
Vermeiden Sie unnötige Operationen
Wenn Sie feststellen, dass wichtige Daten verloren gegangen sind, müssen Sie so besorgt sein, dass Sie den Computer ständig neu starten oder mobile Geräte mehrmals anschließen und trennen, um Daten abzurufen.
Das ist aber leider völlig falsch. Sekundäre Datenschäden werden während dieses Vorgangs wahrscheinlich verursacht. Speichern und schließen Sie ausstehende Dokumente, schließen Sie nicht benötigte Programme und schalten Sie den Computer aus.
Analysieren Sie die Ursachen für den Datenverlust
Was ich sagen möchte, indem ich Sie ermutige, mögliche Ursachen zu finden, ist der Versuch, sich daran zu erinnern, was Sie mit dem Computer gemacht haben oder welches ungewöhnliche Phänomen vor dem Datenverlust aufgetreten ist. Unabhängig davon, ob es sich um Hardwarefehler oder Softwarefehler handelt, sollten Sie den Betrieb des Computers oder Mobilgeräts sofort einstellen. Suchen Sie dann nach entsprechenden Lösungen, um verlorene Daten von Speichergeräten wie internen externen Festplatten wiederherzustellen.
Beenden Sie das Schreiben neuer Daten in das Gerät
Datenverluste, die durch Softwarefehler wie versehentliches Löschen, Virenbefall und unbeabsichtigtes Löschen verursacht werden, lassen sich leicht beheben, indem Sie auf ein leistungsfähiges Festplatten-Datenwiederherstellungsprogramm zurückgreifen, sofern die verlorenen Daten noch nicht überschrieben wurden. Das Schreiben neuer Daten in das Gerät, das verlorene Daten enthält, ist sehr schädlich.
Nutzen Sie die Zeit, die Datenwiederherstellung der Festplatte zu starten
Unabhängig davon, ob es sich um einen Hardwarefehler oder einen Softwarefehler handelt, der den Datenverlust verursacht hat, müssen Sie Maßnahmen ergreifen, um verlorene Daten so schnell wie möglich wiederzuerlangen. Die Möglichkeit, kürzlich verloren gegangene Daten wiederherzustellen, ist in der Tat größer als die Wiederherstellung von Daten, die vor langer Zeit verloren gingen.
5 Komponenten von Festplattendaten
Daten, die auf der Festplatte gespeichert sind, lassen sich aufgrund ihrer unterschiedlichen Eigenschaften und Funktionen grob in fünf Teile unterteilen:
- MBR-Bereich
- DBR-Bereich
- FAT-Bereich
- DIR-Bereich
- DATA-Bereich.
MBR(Master Boot Record)-Bereich
Es befindet sich in Zylinder 0, Spur 0, Sektor 1 der Festplatte. Im Master-Boot-Sektor mit insgesamt 512 Byte beansprucht der MBR jedoch nur 446 Byte. Weitere 64 Bytes werden an die DPT (Disk Partition Table) übergeben. Die letzten beiden Bytes sind „55, AA“, Endemarke der Partition.
DBR(Dos Boot Record)-Bereich
Es befindet sich normalerweise in Zylinder 0, Spur 1, Sektor 1 der Festplatte. Es ist der erste Sektor, auf den das Betriebssystem direkt zugreifen kann, und umfasst ein Bootstrap-Programm und einen BPB (Bios Parameter Block).
FAT(File Allocation Table)-Bereich
Nach dem DBR-Bereich befindet es sich. Um die verknüpfte Speicherung von Dateien zu realisieren, muss das System den Status von Clustern genau aufzeichnen, welche Cluster bereits mit Dateien belegt waren, und die Anzahl des nächsten Clusters für jeden belegten Cluster angeben (wir alle wissen, dass Dateien in der Basiseinheit des Clusters auf Festplatte gespeichert werden. Ein Cluster kann nur eine Datei haben, während eine einzelne Datei möglicherweise in verschiedene Cluster aufgeteilt und gespeichert wird.) Für den letzten Cluster einer Datei muss angegeben werden, dass es keinen nachfolgenden Cluster gibt.
DIR (Verzeichnis)-Bereich
Es ist neben der zweiten FAT (FAT-Sicherung). Es zeichnet die Informationen wie die Starteinheit jeder Datei im Stammverzeichnis und Dateiattribute auf. Beim Auffinden des Dateispeicherorts kann das Betriebssystem den spezifischen Speicherort und die Größe einer Datei auf der Festplatte anhand der Starteinheit im DIR-Bereich und der FAT ermitteln.
DATA-Bereich
Dieser Bereich befindet sich nach dem DIR-Bereich. Es enthält den tatsächlichen Inhalt der Daten auf der Festplatte und belegt den größten Teil des Festplattenspeicherplatzes.
Fazit
Alles in allem sollten Sie bei der Verwendung oder Verwaltung wertvoller Daten vorsichtig genug sein. Sobald Daten auf der Festplatte fehlen, müssen Sie sofort mit dem aufhören, was Sie tun. Befolgen Sie anschließend die im obigen Inhalt gezeigten Schritte, verlorene Daten so schnell wie möglich von der Festplatte wiederherzustellen.