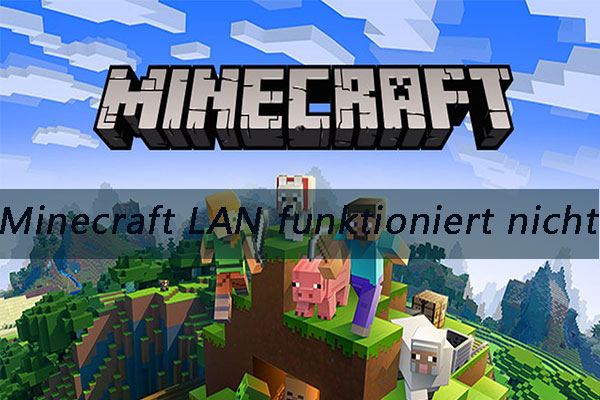Battle.net ist ein bekannter Online-Spielservice und eine Plattform, die von Blizzard Entertainment entwickelt wurde. Jetzt sind viele beliebte moderne Spiele auf Battle.net verfügbar, einschließlich Call of Duty-Spiele, Overwatch 2, Hearthstone, Remastered, usw.
Manchmal stößt der Spieleservice jedoch auch auf verschiedene Probleme wie Battle.net bleibt beim Initialisieren stecken, Battle.net öffnet sich nicht, Warzone Battle.net Fehler und Installieren von Battle.net bleibt bei 0. Diese Fehler werden im Blizzard-Forum heftig diskutiert. Hier ist ein echtes Beispiel:
Battle.net-Update bleibt bei 0 B/s hängen. Hey! Ich versuche, Overwatch heute zu aktualisieren. Die Patch-Manifeste werden gut abgeholt und ich habe versucht, den Download des Updates zu starten. Es tut sich nichts. Bleibt bei 0 B/s hängen, und es wird nichts heruntergeladen. Gibt es irgendetwas, was ich tun kann, ohne eine Neuinstallation durchzuführen? Ich möchte das nur als letzten Ausweg tun. Vielen Dank!https://us.forums.blizzard.com/en/overwatch/t/update-stuck-at-0-b-s/70466/3
Warum bleibt mein Battle.net-Update bei 0 B/s hängen?
Laut Benutzerberichten tritt das Problem mit dem Battle.net-Update häufig auf, wenn einige Spiele-Updates von Blizzard installiert werden. Warum bleibt das Battle.net-Update bei 0 hängen? Der Hauptgrund liegt in einer inkonsistenten und instabilen Netzwerkverbindung.
Darüber hinaus sind auch andere Faktoren wie unzureichende Berechtigungen, veraltete Netzwerktreiber, Störungen durch Anwendungen von Drittanbietern, begrenzte Bandbreite, ein beschädigter Spiele-Cache und eine vorübergehende Störung für den Battle.net-Fehler 0 B/s verantwortlich.
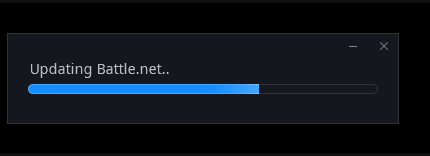
So beheben Sie den Fehler „Battle.net-Update bleibt bei 0 B/s hängen“ auf Windows 10/11 PCs
Wie kann man den Fehler beheben, wenn die Battle.net-Installation bei 0 Windows 10/11 festhängt? Hier fassen wir 9 effektive Methoden zur Fehlerbehebung zusammen, nachdem wir eine umfangreiche Analyse von Benutzerberichten und Referenzen durchgeführt haben. Lassen Sie uns sie in der Reihenfolge ausprobieren, bis das Problem gelöst wird.
# 1. Führen Sie mehrere einfache Neustarts durch
Bevor Sie andere Lösungsansätze ausprobieren, empfehlen wir Ihnen, mehrere einfache Neustarts der Bettle.net Desktop-Anwendung oder Ihres Computers durchzuführen. Dieser Vorgang kann helfen, alle temporären Störungen im Zusammenhang mit der Plattform zu beseitigen. Wenn das Problem „Battle.net-Update bleibt bei 0 hängen“ dadurch nicht behoben werden kann, können Sie die folgende Lösung versuchen.
# 2. Überprüfen Sie die Systemanforderungen für die Battle.net-Spiele
Darüber hinaus müssen Sie die Mindestsystemanforderungen der Battle.net-Spiele überprüfen und sicherstellen, dass Ihr Computer diese erfüllt. Ist dies nicht der Fall, kann das Problem „Battlenet-Update bleibt bei 0 B/s hängen“ auftreten. Hier sind die Grundvoraussetzungen für die Battle.net-Spiele unter Windows.
Grundlegende Anforderungen:
- Betriebssystem: Windows 11/10/8/7 64-bit
- Prozessor: AMD FX-8100, Intel Core i5-760, oder höher
- ARBEITSSPEICHER: 4 GB
- Grafikkarte: NVIDIA GeForce GTX 560 2GB, Intel HD Graphics 530, AMD Radeon HD 7850 2GB
- Freier Speicherplatz: 70 GB
Anhand der obigen Informationen können Sie feststellen, dass die meisten Battle.net-Spiele viel Speicherplatz benötigen. Wenn Ihr Computer nicht über genügend Speicherplatz verfügt, kann es sein, dass sich Blizzard-Spiele nicht aktualisieren lassen. Es ist jedoch nicht so einfach, 70 GB freien Speicherplatz auf einmal zu schaffen. In diesem Fall können Sie ein Upgrade auf eine größere SSD in Betracht ziehen.
Eine SSD hat in der Regel eine schnellere Lese- und Schreibgeschwindigkeit als die meisten herkömmlichen Festplatten, was dazu beitragen kann, das Update schneller herunterzuladen. Wie kann man auf eine größere SSD aktualisieren, ohne das Betriebssystem neu zu installieren? Mit MiniTool Partition Wizard ist das ganz einfach möglich. Es ist ein professionelles OS-Migrationswerkzeug, das das Betriebssystem und sogar die gesamte Festplatte auf eine neue HDD/SSD kopieren kann.
MiniTool Partition Wizard FreeKlicken zum Download100%Sauber & Sicher
Schritt 1. Installieren Sie die größere SSD vorsichtig in Ihrem PC, wenn es mehrere Festplattenschächte gibt. Wenn nicht, können Sie das Betriebssystem auf die Zielfestplatte migrieren und später auf Ihrem Computer installieren.
Schritt 2. Starten Sie die MiniTool-Software, um die Hauptschnittstelle aufzurufen. Wählen Sie dann im linken Bereich die Option Assistent zum Migrieren OS auf SSD/HD und wählen Sie Option B, um nur die systemrelevanten Partitionen zu kopieren, und klicken Sie auf Weiter, um fortzufahren.
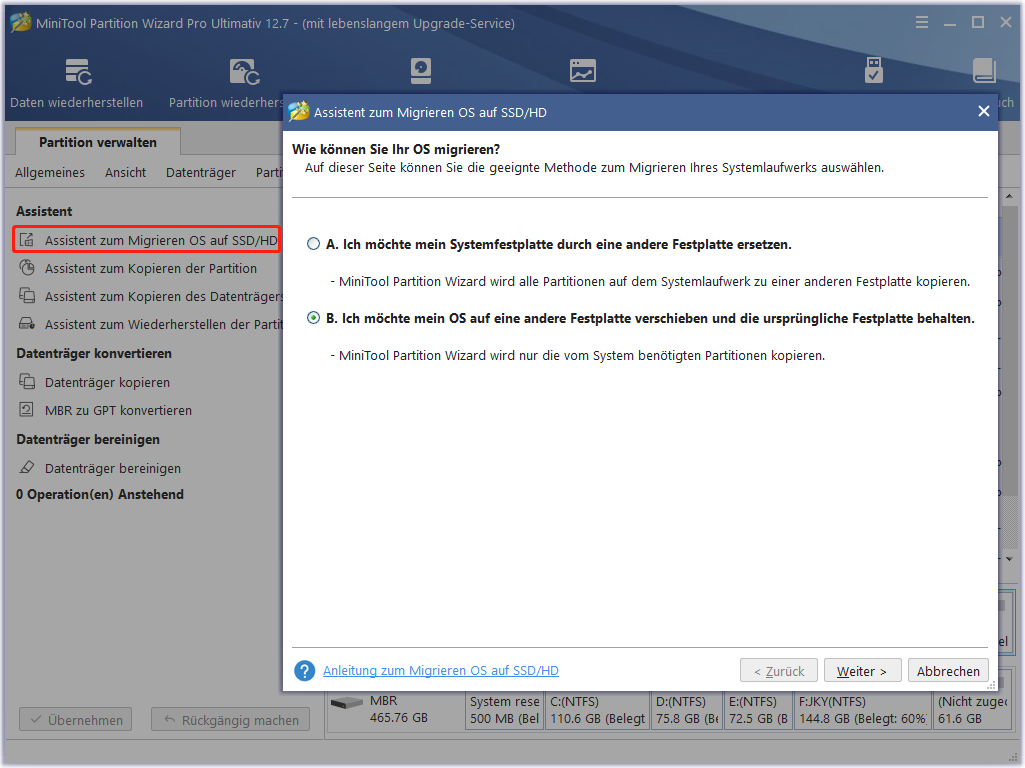
Schritt 3. Wählen Sie die Ziel-SSD und klicken Sie auf Weiter. Klicken Sie dann auf Ja, um diesen Vorgang zu bestätigen.
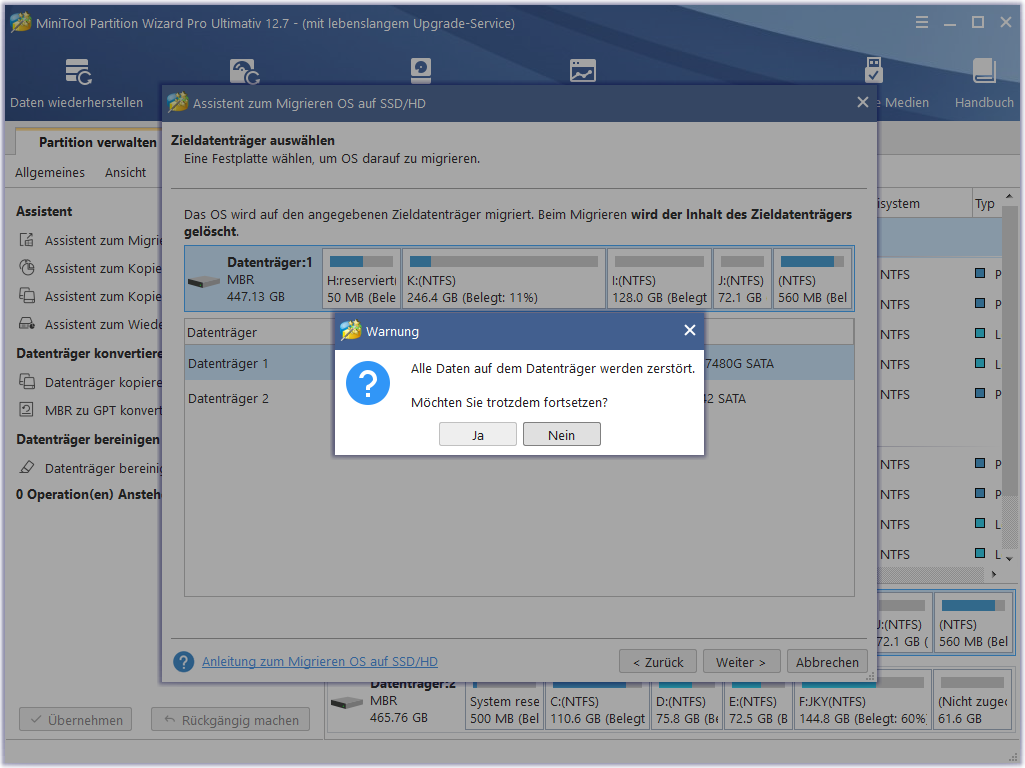
Schritt 4. Wählen Sie eine Kopieroption nach Ihren Bedürfnissen und klicken Sie auf Weiter.
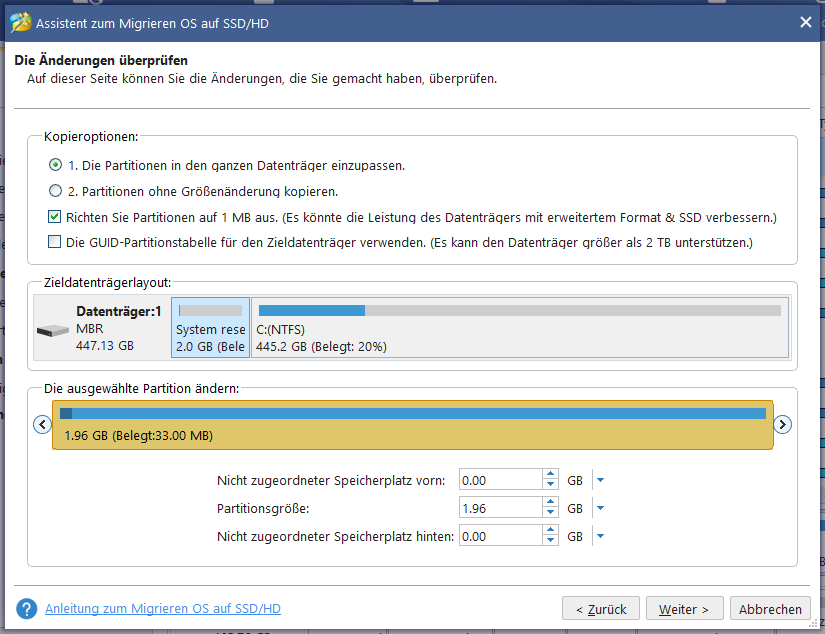
Schritt 5. Lesen Sie die Informationen und klicken Sie auf Abschließen, um sie zu bestätigen. Klicken Sie abschließend auf Übernehmen, um die anstehenden Änderungen auszuführen.
Jetzt sollten Sie über genügend Speicherplatz verfügen, um das Battle.net-Update zu installieren.
# 3. Überprüfen Sie Ihre Netzwerkverbindung
Einer der häufigsten Gründe, warum das Battlenet-Update bei 0 B/s hängen bleibt, sind Netzwerkprobleme. Es ist also wichtig, dass Ihre Internetverbindung stabil und schnell ist, während Sie Battle.net-Spiele herunterladen. Hier können Sie die folgenden Tipps ausprobieren, um Ihr Netzwerk zu optimieren.
- Schalten Sie Ihren Router aus und dann ein: Trennen Sie Ihren Router vom Strom, warten mindestens 30 Sekunden und schließen ihn dann wieder an.
- Wechseln Sie zu einem Ethernet-Kabel: Eine kabelgebundene Verbindung bietet Ihnen eine schnelle und stabile Internetverbindung.
- Begrenzen Sie die Anzahl der aktiven Verbindungen in Ihrem Netzwerk: Wenn Ihr Internet von mehreren Benutzern gemeinsam genutzt wird, steht Ihnen möglicherweise nicht genügend Bandbreite zum Herunterladen des Spiels zur Verfügung.
- Kontaktieren Sie Ihren ISP: Bitten Sie Ihren Internetanbieter, das Netzwerkproblem zu beheben, oder wechseln Sie zu einem erweiterten Internettarif mit mehr Bandbreite.
# 4. Starten Sie das Battle.net mit Administratorrechten und im Kompatibilitätsmodus
Manchmal bleibt das Battle.net bei 0 B/s hängen, weil es keine Administratorrechte hat. Um das Problem zu beheben, können Sie versuchen, Bettle.net als Administrator und im Kompatibilitätsmodus auszuführen.
Schritt 1. Klicken Sie mit der rechten Maustaste auf die Battle.net-Verknüpfung auf Ihrem Desktop und wählen Sie Eigenschaften.
Schritt 2. Navigieren Sie im Fenster Eigenschaften zur Registerkarte Kompatibilität und aktivieren Sie das Kontrollkästchen neben Programm als Administrator ausführen.
Schritt 3. Aktivieren Sie das Kontrollkästchen für Programm im Kompatibilitätsmodus ausführen für, und wählen Sie Windows 8 oder eine frühere Version.
Schritt 4. Klicken Sie auf Übernehmen und dann auf OK, um die Änderung auszuführen.
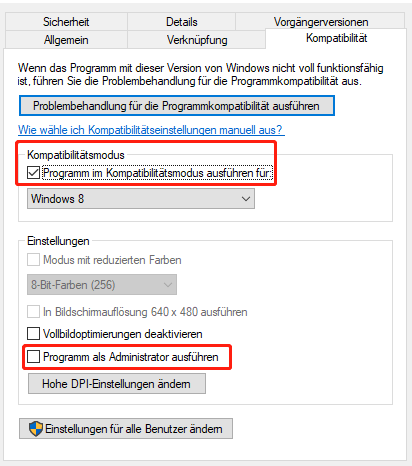
Danach können Sie den Client neu starten und überprüfen, ob das installierte Battle.net bei 0 B/s hängen bleibt.
# 5. Schließen Sie alle nicht benötigten Anwendungen
Es ist bekannt, dass Blizzard-Spiele ein schnelles und stabiles Internet für den Download auf PCs benötigen. Wenn zu viele bandbreitenintensive Anwendungen im Hintergrund laufen, kann das Battle.net 0 B/s Problem auftreten. In diesem Fall können Sie alle Drittanbieter-Anwendungen im Task-Manager schließen.
Schritt 1. Drücken Sie die Tasten Strg + Umschalt + Esc, um das Fenster Task-Manager zu öffnen.
Schritt 2. Navigieren Sie im Pop-up-Fenster zur Registerkarte Netzwerk, um die Prozesse nach Bandbreitenverbrauch zu sortieren. Klicken Sie dann mit der rechten Maustaste auf die bandbreitenintensive Aufgabe und wählen Sie Task beenden. Danach können Sie den gleichen Vorgang wiederholen, um alle unnötigen Anwendungen und Programme zu schließen.
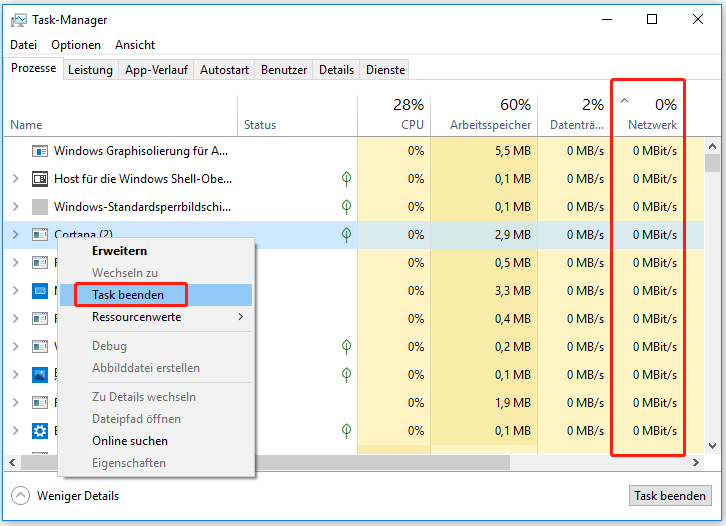
# 6. Netzwerk-Treiber aktualisieren
Ein veralteter oder beschädigter Netzwerkadapter-Treiber kann zu Netzwerkproblemen führen und das Battle.net-Update verlangsamen. Um diese Situation zu vermeiden, sollten Sie Ihre Netzwerktreiber auf dem neuesten Stand halten. Hier ist, wie man das macht:
Schritt 1. Drücken Sie die Tasten Win + R, um das Dialogfeld Ausführen zu öffnen, geben Sie dann devmgmt.msc ein und drücken Sie die Eingabetaste, um den Geräte-Manager zu öffnen.
Schritt 2. Erweitern Sie den Abschnitt Netzwerkadapter, klicken Sie mit der rechten Maustaste auf den betroffenen Netzwerktreiber, und wählen Sie die Option Treiber aktualisieren.
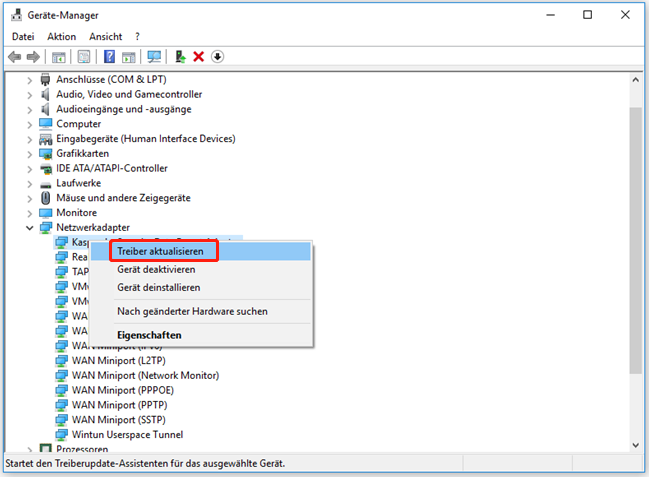
Schritt 3. Im Popup-Fenster können Sie den Netzwerkadapter-Treiber je nach Bedarf automatisch oder manuell aktualisieren. Folgen Sie nach der Auswahl der Methode den Anweisungen auf dem Bildschirm, um die Aktualisierung abzuschließen.
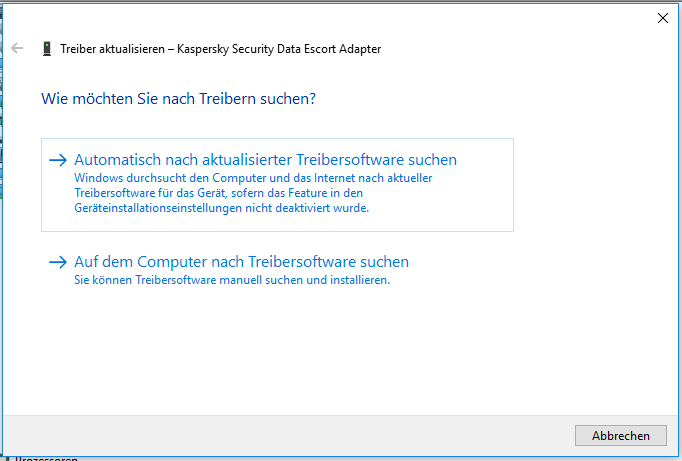
Starten Sie nun Ihren Computer neu und überprüfen Sie, ob das Problem Battle.net 0 B/s weiterhin besteht.
# 7. Prüfen Sie auf die Störung vom Antivirusprogramm oder der Firewall
Manchmal können Ihre Antiviren-Software und sogar die Windows Defender Firewall das Herunterladen bestimmter kürzlich aktualisierter Spieldaten blockieren. In diesem Fall können Sie versuchen, die Battle.net-Spiele zur Whitelist Ihres Sicherheitsprogramms hinzuzufügen oder es vorübergehend zu deaktivieren.
Schritt 1. Geben Sie Firewall in das Suchfeld ein und wählen Sie dann die Windows Defender Firewall aus dem Kontextmenü.
Schritt 2. Klicken Sie im linken Bereich auf Eine App oder ein Feature durch die Windows Defender Firewall zulassen.
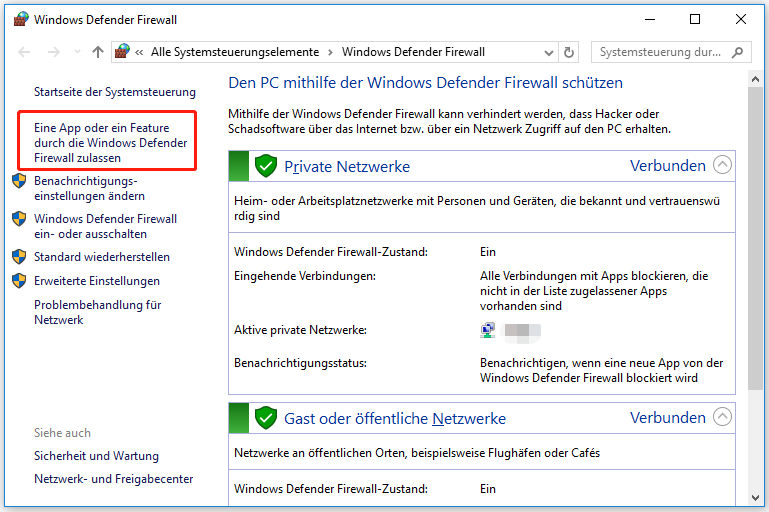
Schritt 3. Klicken Sie auf Einstellungen ändern und dann auf Eine andere App zulassen.
Schritt 4. Aktivieren Sie das Kontrollkästchen für das Battle.net oder die betroffenen Spiele, wählen Sie dann sowohl private als auch öffentliche Netzwerke aus und klicken Sie auf OK, um die Änderungen zu speichern.
Wenn das Problem weiterhin auftritt, können Sie versuchen, die Windows-Firewall oder die Antivirensoftware vorübergehend zu deaktivieren, um zu sehen, ob dies funktioniert.
# 8. Begrenzen Sie nicht die Download-Bandbreite im Battle.net
Manchmal kann das Problem „Battle.net-Update bleibt bei 0 B/s hängen“ auftreten, wenn Sie die Download-Bandbreite auf der Plattform begrenzen. Hier können Sie die folgenden Anweisungen befolgen, um dies zu überprüfen:
Schritt 1. Starten Sie Ihre Battle.net-Anwendung, um das Hauptinterface zu öffnen, und klicken Sie dann auf das Pfeil-nach-unten-Symbol in der oberen linken Ecke und wählen Sie Einstellungen.
Schritt 2. Im Fenster Einstellungen wählen Sie auf der linken Seite Downloads und deaktivieren Sie auf der rechten Seite das Kontrollkästchen neben Download-Bandbreite begrenzen.
Schritt 3. Klicken Sie auf Fertig, um die Änderung zu speichern. Danach können Sie den Download fortsetzen und überprüfen, ob das Problem des langsamen Bettle.net-Downloads behoben wurde.
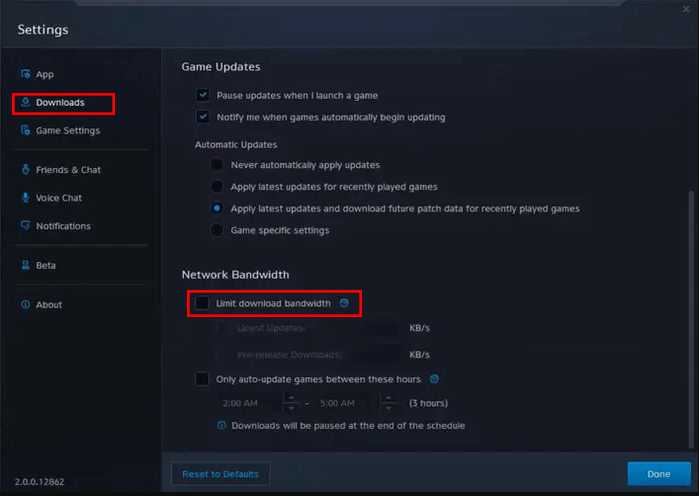
# 9. Löschen Sie den Battle.net-Cache und installieren Sie ihn neu
Außerdem sind veraltete, beschädigte oder fehlende Spieldateien dafür verantwortlich, dass das Battle.net-Update bei 0 B/s hängen bleibt. Hier können Sie die folgenden Schritte ausführen, um diese Dateien zu löschen.
Schritt 1. Vergewissern Sie sich, dass Sie das Battle.net und andere damit verbundene Prozesse vollständig beendet haben.
Schritt 2. Drücken Sie die Tasten Win + R, um das Feld Ausführen zu öffnen, und geben Sie dann den folgenden Inhalt ein und drücken Sie die Eingabetaste.
C:\ProgrammData\
Schritt 3. Suchen und löschen Sie den Battle.net-Ordner. Starten Sie nach dem Löschen das Programm und aktualisieren Sie das Spiel, um zu sehen, ob das Problem behoben ist. Wenn nicht, können Sie das Battle.net über die Systemsteuerung deinstallieren und es dann von der offiziellen Website erneut herunterladen und installieren.
Was ist Ihre Meinung
Hier kommt das Ende dieses Artikels. Haben Sie bessere Lösungen für das Problem der langsamen Battle.net-Aktualisierung? Bitte teilen Sie uns Ihre Ideen im folgenden Kommentarbereich mit. Sie können uns eine E-Mail an [email protected] schicken, wenn Sie Schwierigkeiten mit MiniTool Partition Wizard haben.