Haben Sie das Problem „Es wurde kein Betriebssystem gefunden“ beim Start des PCs betroffen? Keine Sorge! Sie können in diesem Beitrag die möglichen Ursachen und 5 perfekte Lösungen zu diesem Problem finden. Jetzt fangen wir an.
Kurze Einführung zu „Es wurde kein Betriebssystem gefunden“
Während Sie versuchen, ein Windows-Betriebssystem zu starten, wird möglicherweise die Fehlermeldung „Es wurde kein Betriebssystem gefunden“ auf dem schwarzen Bildschirm angezeigt. Das ist ein so lästiger Fehler, weil es Sie daran hindert, in Windows zu booten. Nun, was ist die Ursache für diesen Fehler und wie können wir „fehlendes System“ (missing operating system) zurückbekommen? Die Antworten werden in diesem Artikel nacheinander gezeigt. Lesen Sie bitte weiter.
5 Ursachen, die zum Fehler „Betriebssystem nicht gefunden“ führen
Im Allgemeinen können sowohl Hardwareprobleme als auch Softwarefehler dazu führen, dass ein Betriebssystem nicht gefunden wird, und hier werden hauptsächlich die folgenden 5 aufgelistet:
- Das grundlegende Eingabe- / Ausgabesystem (BIOS) erkennt die Festplatte nicht, auf der Windows installiert wird.
- Die Festplatte hat entweder physische oder logische Probleme.
- Benutzer hat falsche oder nicht geeignete BIOS-Einstellungen gemacht.
- Der Windows Master Boot Record (MBR) auf der Festplatte ist beschädigt oder zerstört.
- Die Partition, die Windows-Startdateien speichert, ist nicht mehr aktiv, oder Benutzer stellen falsche Partition als aktiv ein.
Wenn eines oder mehrere dieser 5 Probleme passiert, erhalten Benutzer die störende Fehlermeldung „Fehlendes Betriebssystem“(missing operating system) oder „Betriebssystem nicht gefunden“. Zum Glück haben wir für jede Ursache eine entsprechende Lösung. Lass uns Details sehen.
5 Lösungen, die Ihnen helfen können, den fehlenden Betriebssystemfehler zu beheben
Da mehrere Probleme zu dem Fehler führen können, wissen die meisten Benutzer nicht, wie die Reparatur gestartet wird. Eigentlich sollten sie besser mit der Überprüfung der Festplatte auf Hardwarefehler beginnen und dann mit der Überprüfung der Softwareproblemen fertig sein, weil die letztere auf der Grundlage der korrekten Hardwarebedingung durchgeführt werden sollten. Und die folgenden 5 Lösungen werden in entsprechender Reihenfolge eingeführt.
Lösung 1. Überprüfen Sie, ob das Festplattenlaufwerk vom BIOS erkannt wird
Wenn die Systemfestplatte vom BIOS nicht erkannt wird, kann sie nicht zum Lesen und Schreiben von Daten verwendet werden. Daher kann auf alle auf der Festplatte gespeicherten Dateien einschließlich des Windows-Betriebssystems nicht zugegriffen werden. Wenn Sie Staub sauber gemacht haben oder Ihr Computer einen starken Schock erlitten hat, bevor der Fehler „Betriebssystem nicht gefunden“ angezeigt wird, müssen Sie prüfen, ob die Festplatte vom BIOS erkannt wurde. Detaillierte Schritte sind wie folgt:
Starten Sie den Computer und drücken Sie eine bestimmte Taste, das BIOS aufzurufen. Gewöhnlich ist es F2, F10, Del usw.. Jedoch erfordern verschiedene Computer oder Motherboards unterschiedliche Tasten, also suchen Sie besser im Internet oder Sie können sich an Ihren Computerhersteller wenden, um die richtige Taste zu erhalten.
Im BIOS finden Sie diese oder ähnliche Elemente: IDE Primary Master, IDE Primary Slave, IDE Secondary Master, usw.
Bitte beachten Sie:
Wenn keine Festplatte angezeigt wird oder die Systemfestplatte nicht hier ist (wird es als „None“ oder „Not Detected“ angezeigt), können wir sagen, dass das BIOS das Laufwerk nicht erkennt. Zu diesem Zeitpunkt sollten verschiedene Benutzer unterschiedliche Maßnahmen ergreifen.
Wenn Sie in der Lage sind, die Festplatte herauszunehmen und dann sie richtig einzulegen, schließen Sie bitte das BIOS und schalten Sie den Computer aus. Nehmen Sie dann den Computer auseinander und schließen Sie die Festplatte wieder fest an. Angenommen, der Fehler „Fehlendes Betriebssystem“(missing operating system) wird aufgrund einer instabilen Verbindung angezeigt. Die Festplatte wird nach dem erneuten Herstellen der Verbindung wieder im BIOS angezeigt, und Windows ist dann möglicherweise bootfähig.
Aber manchmal ist die Zielfestplatte immer noch unsichtbar, obwohl wir die Verbindung wieder hergestellt haben, und es gibt zwei mögliche Gründe: die Schnittstelle für das Laufwerk ist verboten, oder die Festplatte wurde ernsthaft beschädigt.
Um mit solchen Situationen fertig zu werden, markieren Sie bitte die Option für die Festplatte und drücken Sie Eingabetaste. Wählen Sie dann „Auto“, wenn es eine solche Option gibt. Wenn die Festplatte auch im BIOS nicht sichtbar ist, nachdem wir „Auto“ ausgewählt haben, kann es schwerwiegende Probleme geben, und Sie sollten sie zur Reparatur oder zum Austausch senden.
Selbst wenn die Festplatte vom BIOS erkannt wurde, bekommen wir möglicherweise zwei verschiedene Ergebnisse: Windows wird erfolgreich gestartet oder Windows kann noch nicht gestartet werden. Wenn Sie das zweite Ergebnis leider erhalten, folgen Sie bitte der Lösung 2, um die Festplatte zu überprüfen, ob Fehler auf der Festplatte aufgetreten sind.
Lösung 2. Überprüfen Sie die Festplatte, ob sie fehlgeschlagen ist oder nicht
Auf einigen Arten von Motherboards werden Festplatten-Diagnose-Tools hinzugefügt, damit Benutzer dabei geholfen werden, die Festplatte auf Fehler zu überprüfen, und Sie können das BIOS aufrufen und sehen, ob sich ein solches Tool auf Ihrem Motherboard befindet. Wie man BIOS öffnet, haben wir in Lösung 1 gesagt.
Ich habe einen HP Laptop, der solch ein Dienstprogramm hat:
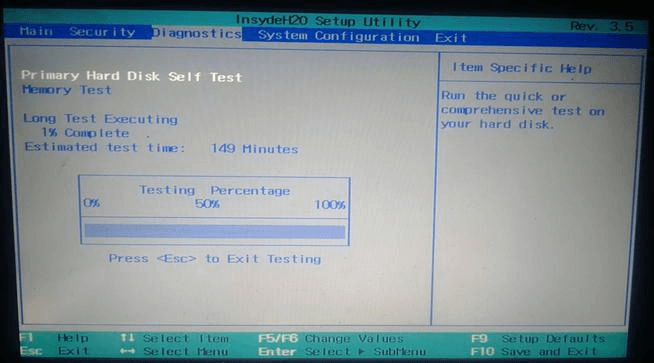
Primary Hard Disk Self Test unter Diagnostics ist das Tool, mit dem ich eine Überprüfung machen kann. Wenn Sie nicht wissen, wie Sie Ihr Diagnose-Tool verwenden, suchen Sie auf der Website Ihres Computer- oder Motherboard-Herstellers nach bestimmten Operationen.
Wenn eine Überprüfung fehlschlägt, können Benutzer sich mit ihren Festplatten- oder Computerherstellern für einen Ersatz in Verbindung setzen, sofern diese Geräte unter Garantie stehen. Um jedoch Datenverlust und Datenschutzlecks zu vermeiden, müssen Benutzer die folgenden zwei Vorgänge vor dem Ersetzen durchführen, wenn ihre Festplatten noch funktionsfähig sind: Übertragen Sie alle wichtigen und privaten Daten, um ein Backup zu erstellen. Löschen Sie die Quelldaten, um einen Datenleck zu vermeiden.
Sie können diese Vorgänge auf einem anderen Computer ausführen, sofern Sie einen anderen normalen Computer zur Verfügung haben und wissen, wie Sie das fehlerhafte Laufwerk als zweites Laufwerk mit dem normalen Computer verbinden können. Dann sichern Sie einfach die gewünschten Daten und bereinigen Sie die Quellfestplatte. Wenn jedoch kein normaler Computer verfügbar ist, führen Sie dadurch diese Vorgänge am besten aus, dass Sie einen bootfähigen Partition-Manager verwenden, die benötigten Daten zu kopieren, und dann löschen Sie die Quelldaten. MiniTool Partition Wizard Bootfähige CD (in bezahlten Editionen von Partition Wizard eingebettet) kann diese Vorgänge unterstützen.
{loadmodule mod_custom,Article Buy Button – PW Pro}
Bevor Sie anfangen:
- Folgen Sie den Anweisungen zum Erstellen von bootfähigen CDs / DVDs und USB-Sticks mit dem bootfähigen Media Builder, um zuerst ein bootfähiges MiniTool Partition Wizard zu erstellen.
- Stellen Sie den Computer so ein, dass er über das bootfähige Medium bootet, und erhalten Sie die Hauptschnittstelle des MiniTool Partition Wizards.
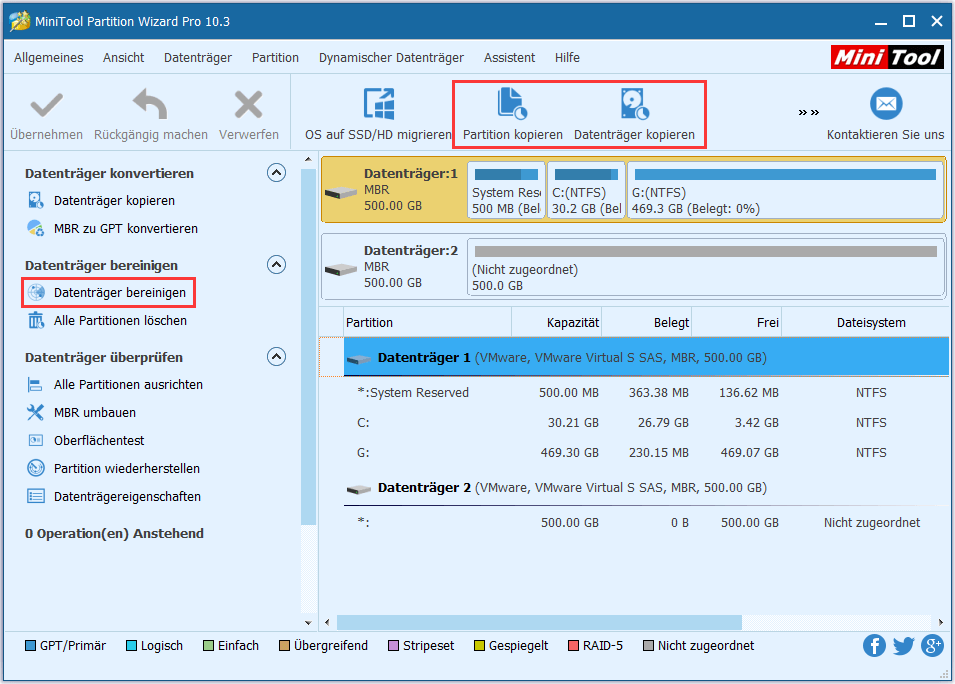
Schritte zum Kopieren der Festplatte oder der Partition:
Um eine Partition zu kopieren, wählen Sie die Zielpartition aus und wählen Sie auf der linken Seite die Option „Partition kopieren“. Um einen Datenträger zu kopieren, wählen Sie den Zieldatenträger aus und wählen Sie „Datenträger kopieren“. Folgen Sie dann dem Assistenten, alle vorbereitenden Aufgaben zu erledigen. Klicken Sie zuletzt auf „Übernehmen“, alle Änderungen auszuführen.
Schritte zum Bereinigen der Festplatte oder der Partition:
Um eine Partition zu löschen, wählen Sie die Zielpartition und wählen Sie auf der linken Seite die Option „Partition löschen“. Um einen Datenträger zu löschen, wählen Sie den Zieldatenträger und wählen Sie „Datenträger bereinigen“. Wählen Sie dann eine Methode zum Löschen und klicken Sie auf „OK“. Klicken Sie zuletzt auf „Übernehmen“, alle Änderungen auszuführen.
Wenn jedoch alle Überprüfungen bestanden werden, ist es möglich, dass der Fehler „Fehlendes Betriebssystem“ (missing operating system) durch Softwarefehler verursacht wird, und Benutzer können versuchen, die dritte Lösung zu verwenden.
Lösung 3. Setzen Sie das BIOS auf den Standardstatus zurück
Manchmal können falsche oder nicht geeignete BIOS-Einstellungen dazu führen, dass das Betriebssystem nicht gefunden wird. Während der Überprüfung von Festplatte wird kein Fehler gefunden, versuchen Sie, das BIOS auf den Standardstatus zurückzusetzen, wodurch Ihr Problem möglicherweise gelöst wird. Detaillierte Schritte sind wie folgt:
Starten Sie den Computer neu und rufen Sie das BIOS auf.
Finden und aktivieren Sie die Standard-Setup-Option, z. B. Load Optimal Defaults, Get Default Values, Load Optimized Defaults, Load Setup Defaults usw.
Drücken Sie F10, um Änderungen zu speichern, und dann schließen Sie BIOS.
Wenn Methode 3 Ihr Problem jedoch nicht lösen kann, wurde der MBR Ihrer Festplatte möglicherweise beschädigt.
Lösung 4. Erstellen Sie Master Boot Record neu
Sowohl eine falsche Operation als auch ein Virusangriff können dazu führen, dass MBR beschädigt wird. Sobald dieser spezielle Startcode (im ersten Sektor einer Festplatte) beschädigt ist, wird Windows nicht gestartet. Nun, wie können wir MBR reparieren oder umbauen, ohne das System zu laden? Benutzer können sich an diese drei Tools wenden: Windows-Installations-CD / DVD, Windows-Reparaturdiskette und MiniTool Partition Wizard Bootfähige CD.
Erstellen Sie MBR mit Windows-Installationsdiskette oder Windows-Reparaturdiskette neu
Wenn Sie die Windows-Installationsdiskette verwenden, starten Sie den Computer damit, dann werden Sie die Oberfläche zur Auswählen der Sprache gelangen. Wählen Sie die gewünschten Einstellungen und dann klicken Sie auf „Weiter“, um fortzufahren.
Wählen Sie dann „Computerreparaturoptionen“. Wählen Sie anschließend ein zu reparierendes System und klicken Sie auf „Weiter“, um mehrere Wiederherstellungstools zu erhalten:
Hier können wir entweder „Systemstartreparatur“ oder „Eingabeaufforderung“ wählen, um die Wiederherstellung durchzuführen. Da jedoch das Erste automatisch alle Probleme behebt, die das Starten von Windows verhindern, benötigt es viel mehr Zeit. So, hier wählen wir Eingabeaufforderung, ein Eingabeaufforderungsfenster zu öffnen.
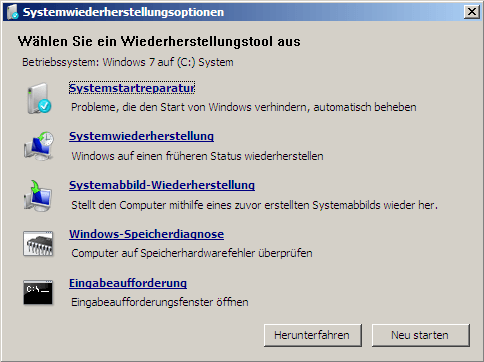
In dem Fenster können wir „bootrec /fixmbr“ eingeben, MBR zu reparieren, und wir können auch „bootrec /fixboot“ und „bootrec /rebuildbcd“ eingeben, um weitere Reparaturen auszuführen. Zuletzt schließen Sie die Eingabeaufforderung sicher, indem Sie exit eingeben.
Nach diesen Vorgängen können Sie den Computer neu starten, um festzustellen, ob das Problem „es wurde kein Betriebssystem gefunden“ behoben wurde. Dennoch sagt Microsoft, dass der Befehl fixmbr die Partitionstabelle beschädigen könnte, wenn ein Virus auftritt oder ein Hardwareproblem vorliegt. Sobald die Partitionstabelle beschädigt ist, kann auf vorhandene Partitionen nicht mehr zugegriffen werden, so dass Daten nicht verwendet werden können. Gibt es eine sicherere Methode? Eigentlich kann MiniTool Partition Wizard Bootfähige CD bei der Neuerstellung von MBR helfen, ohne Daten und Partitionen zu beschädigen, da nur der Master Boot Record betrieben wird. Detaillierte Schritte finden Sie unter MBR umbauen.
Schau mal! Ich habe das Betriebssystem effektiv zurückbekommen.
Wenn die Reparatur von MBR jedoch immer noch nicht funktioniert, müssen Benutzer unsere letzte Lösung ausprobieren.
Lösung 5. Korrekte Partition aktiv setzen
Wenn wir Windows unter Legacy-BIOS + MBR-Modus ausführen, sollte die Partition, die Boot-Dateien speichert, aktiviert werden, damit MBR das Boot-Recht an den Boot-Manager weitergeben kann, der Windows findet. Weitere Informationen über Aktivieren der Partition finden Sie unter Versehentlich Laufwerk C als Aktiv einstellen. Wenn eine falsche Partition aktiviert wird, kann das Betriebssystem nicht gefunden werden. Aber glücklicherweise können Benutzer den Computer über ein bootfähiges Partitionierungstool starten, und dann feststellen, ob die aktive Partition korrekt eingestellt wird. Wenn nicht, können sie die falsche Partition als inaktiv setzen und die richtige Partition aktivieren. MiniTool Partition Wizard Bootfähige CD (in den bezahlten Editionen eingebettet) kann diese Operationen unterstützen. Detaillierte Schritte sind wie folgt:
{loadmodule mod_custom,Article Buy Button – PW Pro}
Erstens starten Sie mit MiniTool Partition Wizard Bootfähige CD den Computer, und dann zeigt sich das Hauptfenster des MiniTool Partition Wizard.
Überprüfen Sie dann, ob die richtige Partition aktiviert wird. Wenn keine aktive Partition vorhanden ist oder eine falsche Partition als aktiv markiert wird, klicken Sie bitte auf die richtige Partition und wählen Sie „Als aktiv markieren“.
Klicken Sie abschließend auf „Übernehmen“, alle Änderungen vorzunehmen.
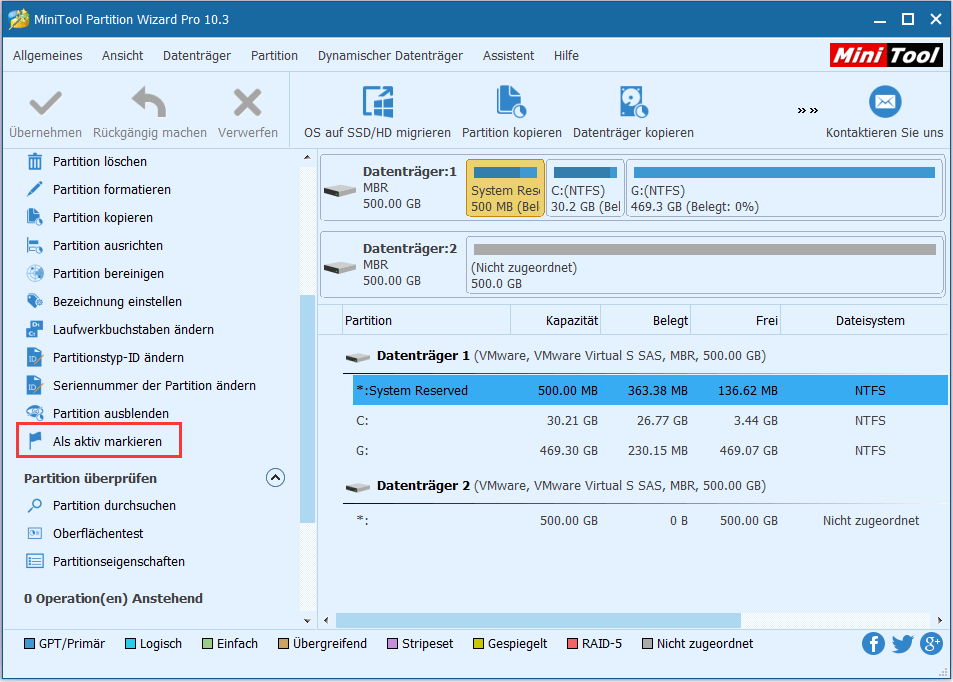
Detaillierte Schritte finden Sie unter Partition aktiv / inaktiv festlegen. Wenn alle Änderungen abgeschlossen werden, starten Sie Windows von der lokalen Festplatte.
Jetzt wurden alle Lösungen zu „Fehlendes Betriebssystem“ oder „Betriebssystem nicht gefunden“ angezeigt, und Sie können versuchen, diese Lösungen zu verwenden, wenn Sie eine solche Frage haben. Wenn es sich herausstellt, dass eine oder mehrere dieser Lösungen für Sie nützlich sind, teilen Sie diesen Beitrag bitte mit anderen, die auf ähnliche Problemen gestoßen haben.
Wenn jedoch alle diese Lösungen nicht zu Ihrer Situation passen, könnte das Problem sehr ernst sein, und Sie müssen möglicherweise Windows neu installieren oder wenden Sie sich an Ihren Computerhersteller oder Festplattenhersteller für weitere Unterstützung.