Stört Sie das Problem, dass das BIOS auf dem externen Monitor nicht angezeigt wird? Wenn ja, versuchen Sie die in diesem Beitrag beschriebenen Methoden, um das Problem zu beheben! Lesen Sie den folgenden Inhalt, um einen schnellen Überblick über die Lösungen für das Problem zu erhalten, dass das BIOS auf dem externen Monitor nicht angezeigt wird.
- Setzen Sie den externen Monitor als Standardmonitor
- Ändern Sie die Einstellungen des externen Monitors
- Aktualisieren Sie das BIOS
- Grafiktreiber aktualisieren
Lösung 1: Ändern Sie den Standardmonitor
Wenn Sie den BIOS-Bildschirm des Laptops auf dem externen Monitor nicht sehen können, ändern Sie den Standardmonitor. Genauer gesagt, konfigurieren Sie den externen Monitor als Hauptbildschirm. Führen Sie dazu die folgenden Schritte aus.
Schritt 1: Öffnen Sie die App Einstellungen, indem Sie die Tasten Windows und I drücken.
Schritt 2: Tippen Sie auf System und klicken Sie dann auf dieser Registerkarte auf Bildschirm.
Schritt 3: Erweitern Sie den Abschnitt Mehrere Bildschirme.
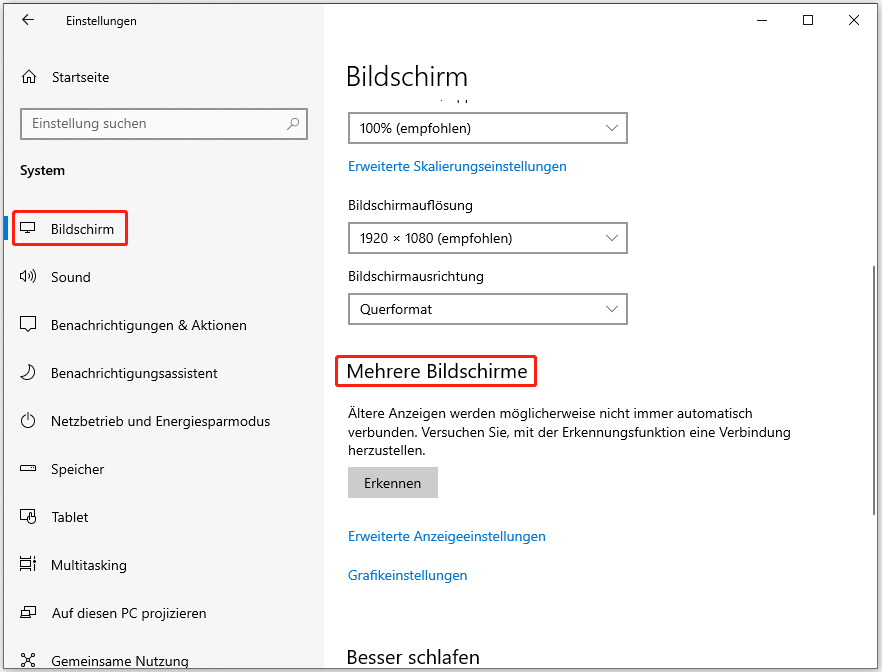
Schritt 4: Wählen Sie den sekundären Monitor aus.
Schritt 5: Aktivieren Sie das Kontrollkästchen Diesen Bildschirm als Hauptbildschirm verwenden.
Lösung 2: BIOS-Einstellungen überprüfen
Manchmal tritt das Problem des nicht sichtbaren BIOS-Bildschirms bei externen Monitoren auf, weil einige Monitore bestimmte Einstellungen haben, die die Anzeige des BIOS-Menüs verhindern oder erlauben. In diesem Fall müssen Sie die Tasten Fn + F1 oder nur die Taste F1 drücken, um den externen Monitor einzuschalten und das BIOS-Menü auf ihm anzuzeigen.
Einfach ausgedrückt, hilft Ihnen dieser Vorgang bei der Fehlerbehebung des Problems, dass das BIOS auf dem externen Monitor nicht angezeigt wird. Sie hat sich bei einigen Benutzern als nützlich erwiesen.
Lösung 3: Aktualisieren Sie das BIOS
Wenn es Probleme mit dem BIOS gibt, können Sie den Laptop-BIOS-Bildschirm auch auf dem externen Monitor nicht sehen. Setzen Sie in diesem Fall das BIOS zurück oder aktualisieren Sie es, um mögliche Probleme zu beheben. Hier finden Sie eine Anleitung, wie Sie das BIOS aktualisieren können.
MiniTool Partition Wizard DemoKlicken zum Download100%Sauber & Sicher
Schritt 1: Ermitteln Sie die aktuelle BIOS-Version Ihres PCs.
- Geben Sie Systeminformationen in das Suchfeld ein und öffnen Sie dann die Zielanwendung aus der Liste der Suchergebnisse.
- Suchen Sie im Fenster Systeminformationen auf der rechten Seite nach BIOS-Version/-Datum.
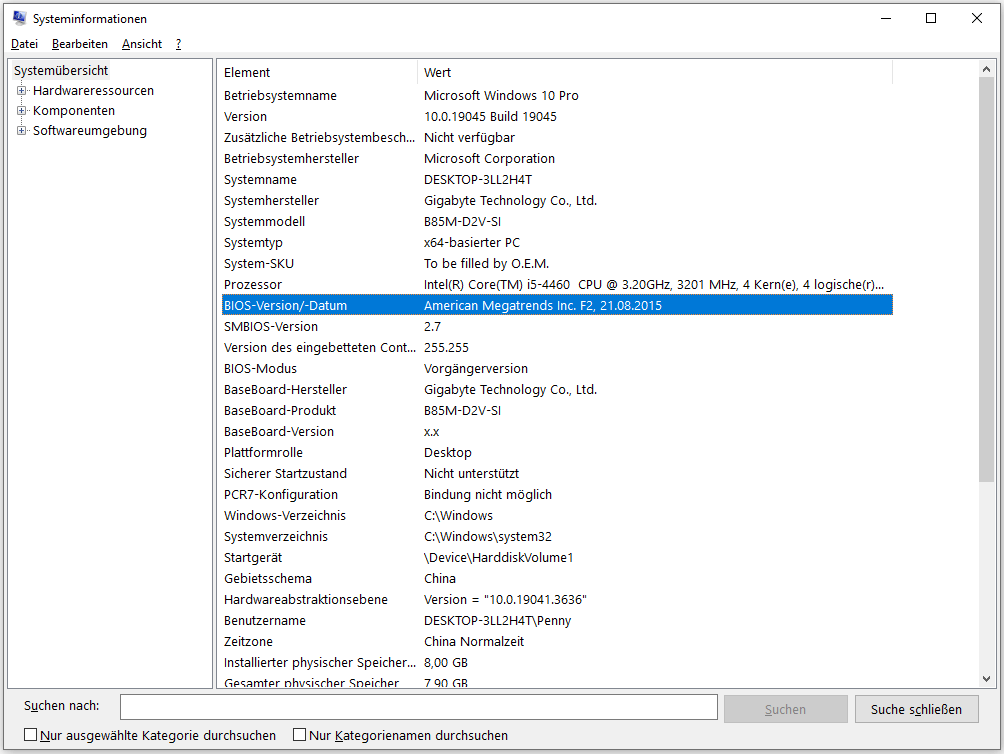
Schritt 2: Formatieren Sie das USB-Laufwerk mit einem kostenlosen USB-Formatierer auf FAT32. MiniTool Partition Wizard ist ein solches Dienstprogramm, mit dem Sie ein USB-Laufwerk mit wenigen Klicks formatieren können. Installieren Sie es auf Ihrem Computer und formatieren Sie das USB-Laufwerk damit.
MiniTool Partition Wizard FreeKlicken zum Download100%Sauber & Sicher
- Schließen Sie das USB-Laufwerk an den Computer an.
- Starten Sie MiniTool Partition Wizard, um seine Hauptschnittstelle zu öffnen.
- Markieren Sie das USB-Laufwerk und klicken Sie im linken Fenster auf Partition formatieren.
- Im Popup-Fenster konfigurieren Sie Parameter wie Partitionsbezeichnung, Dateisystem und Clustergröße nach Ihren Wünschen. Hier wählen wir FAT32.
- Klicken Sie auf OK > Übernehmen, um den Vorgang auszuführen.
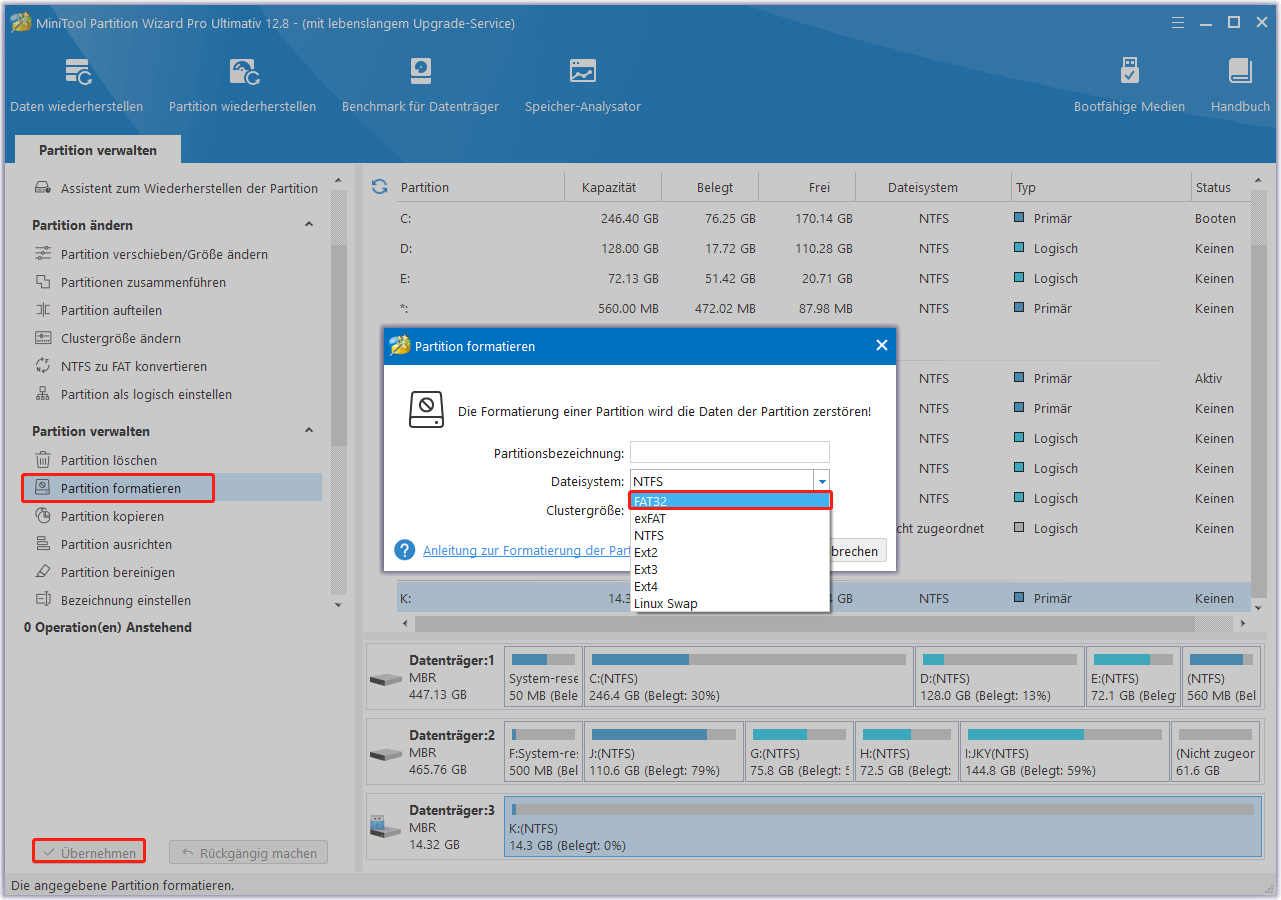
Schritt 3: Navigieren Sie zur offiziellen Website des Motherboard-Herstellers und laden Sie die neueste BIOS-Datei herunter.
Schritt 4: Verschieben Sie die heruntergeladene BIOS-Datei auf das formatierte USB-Laufwerk.
Schritt 5: Stecken Sie dann das USB-Laufwerk mit der BIOS-Datei in den Ziel-PC.
Schritt 6: Starten Sie den PC neu und halten Sie die BIOS-Taste gedrückt, während der Computer hochfährt, um den BIOS-Setup-Bildschirm aufzurufen.
Schritt 7: Finden und wählen Sie die Option BIOS aktualisieren.
Schritt 8: Suchen Sie die BIOS-Update-Datei und wählen Sie sie aus. Daraufhin aktualisiert der Computer das BIOS.
Schritt 9: Drücken Sie nach Abschluss des Aktualisierungsvorgangs die Tasten F10 und Enter, um das BIOS zu speichern und zu beenden.
Lösung 4: Grafikkartentreiber aktualisieren
Sie können nicht auf das BIOS des externen Monitors zugreifen, wenn die veralteten Grafiktreiber Fehler aufweisen, da sie es nicht erlauben, den externen Monitor anzuschließen oder Inhalte darauf anzuzeigen. Daher ist die Aktualisierung der Grafiktreiber eine Möglichkeit, das Problem BIOS-Bildschirm ist auf dem externen Monitor nicht sichtbar zu beheben.
Schritt 1: Halten Sie die Tasten Windows und R gleichzeitig gedrückt, um das Fenster Ausführen zu öffnen.
Schritt 2: Geben Sie devmgmt.msc ein und drücken Sie die Eingabetaste. Auf diese Weise öffnen Sie das Fenster Geräte-Manager.
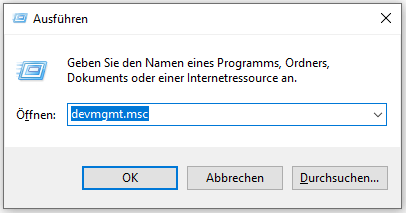
Schritt 3: Erweitern Sie Grafikkarten durch einen Doppelklick darauf. Klicken Sie dann mit der rechten Maustaste auf Ihren Grafiktreiber und wählen Sie Treiber aktualisieren.
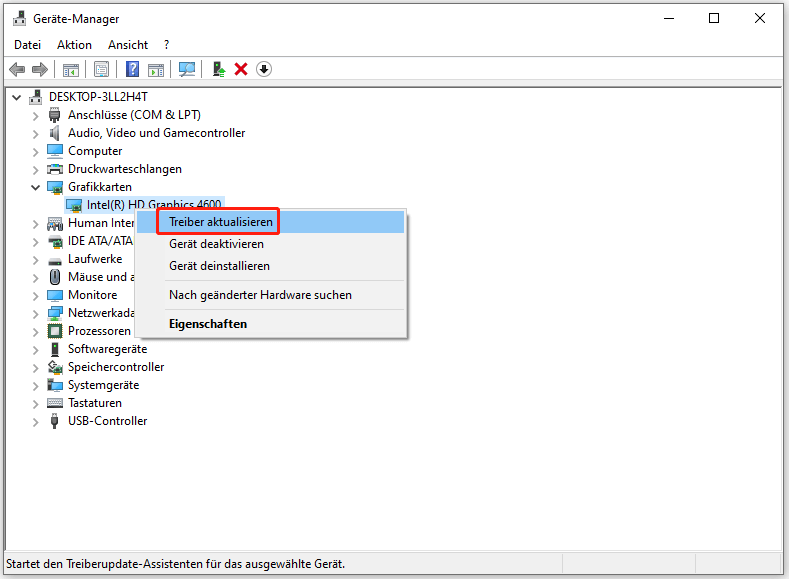
Schritt 4: Wählen Sie im Popup-Fenster eine Methode zur Aktualisierung des ausgewählten Treibers. Hier wählen wir Automatisch nach Treibern suchen. Folgen Sie anschließend den Anweisungen auf dem Bildschirm, um den Vorgang abzuschließen.
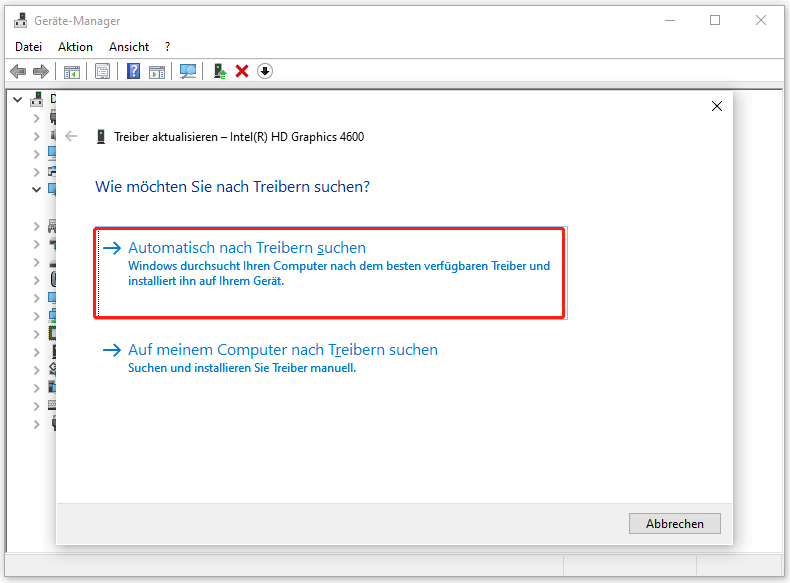
Was können Sie tun, wenn Sie das Laptop BIOS auf dem externen Monitor nicht sehen können? Dieser Beitrag hat Ihnen einige Lösungen angeboten. Sie können sie nacheinander ausprobieren, bis das Problem BIOS-Bildschirm auf externem Monitor nicht sichtbar gelöst ist.
