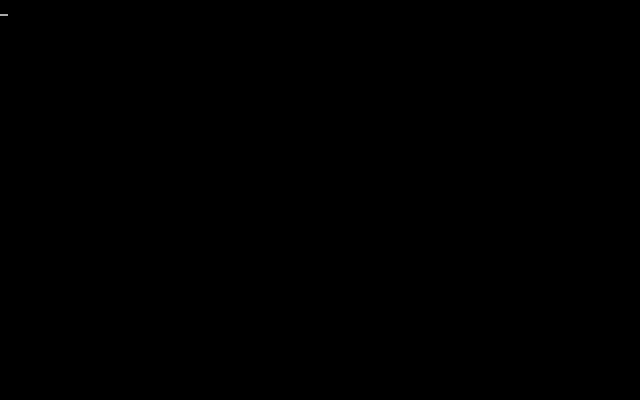Alt + Tab ist ein Tastaturkürzel zum Umschalten zwischen geöffneten Programmen in Microsoft Windows. Sie ist bei Windows-Benutzern, insbesondere bei Spielern, wegen ihrer Bequemlichkeit sehr beliebt. Einige Benutzer berichteten jedoch, dass sie nach dem Verlassen des Vollbildmodus durch Drücken der Tastenkombination Alt + Tab einen schwarzen Bildschirm vorfanden.
Bevor Sie das Problem Alt + Tab Schwarzer Bildschirm beheben, müssen Sie verstehen, warum Ihr Bildschirm schwarz wird, wenn Sie Alt + Tab drücken.
Warum wird mein Bildschirm schwarz, wenn ich Alt + Tab drücke Windows 11/10
Verschiedene Gründe können dazu führen, dass der Bildschirm nach dem Drücken von Alt + Tab schwarz wird. Im Folgenden sind die häufigsten Ursachen aufgeführt.
- Die Anwendung ist nicht mit Ihren Anzeigeeinstellungen kompatibel.
- Der GPU-Treiber ist veraltet.
- Ihre Anzeigeeinstellungen sind falsch konfiguriert.
- Es werden zu viele Programme gleichzeitig ausgeführt.
- Ihr Computer ist mit Viren oder Malware infiziert.
Fahren Sie dann mit den unten aufgeführten Lösungen fort, um den schwarzen Bildschirm zu beseitigen.
Behebung eines schwarzen Bildschirms bei Alt + Tab
Top-Empfehlung
Obwohl die unten aufgelisteten Methoden im Allgemeinen keine Auswirkungen auf Ihre Computerdateien haben, wird empfohlen, dass Sie wichtige Daten zuerst sichern. Sie können MiniTool ShadowMaker verwenden, eine professionelle Datensicherungssoftware, um eine Kopie Ihrer Dateien, Ordner, Partitionen und Festplatten zu erstellen.
MiniTool ShadowMaker TrialKlicken zum Download100%Sauber & Sicher
Lösung 1. Führen Sie grundlegende Schritte zur Fehlerbehebung durch
Wenn Sie mit Computerproblemen konfrontiert werden, sollten Sie als Erstes grundlegende Schritte zur Fehlerbehebung durchführen.
Um genau zu sein:
- Starten Sie den Computer neu und versuchen Sie erneut, Alt + Tab zu drücken, um zu sehen, ob das Problem mit dem schwarzen Bildschirm wieder auftritt.
- Vergewissern Sie sich, dass das Netzkabel richtig angeschlossen und nicht locker ist.
- Schließen Sie aus, dass das Problem mit dem Computer-Anzeigegerät selbst zusammenhängt. Wenn das Anzeigegerät kaputt ist, müssen Sie es durch einen neues ersetzen. Hier kann dieser Beitrag hilfreich sein: Wie repariert man einen Laptop-Bildschirm? Hier ist eine Anleitung zur Reparatur des Laptop-Bildschirms.
- Entfernen Sie alle an den Computer angeschlossenen Geräte, z. B. USB-Laufwerke, CDs/DVDs usw.
- Schließen Sie alle laufenden Programme.
- Überprüfen und aktualisieren Sie das Betriebssystem auf die neueste Version.
Lösung 2. Führen Sie das Programm im Fenstermodus aus
Wie bereits erwähnt, ist eine Inkompatibilität zwischen der laufenden Anwendung und den Anzeigeeinstellungen des Computers ein wichtiger Grund für das Problem des schwarzen Bildschirms bei Alt + Tab, insbesondere bei Spielesoftware. In diesem Fall können Sie die Spieleinstellungen aufrufen und den Anzeigemodus auf den Fenstermodus umstellen.
Verwandter Beitrag: Wie man die Steam-Startoptionen für Fenstermodus einrichtet [Vollständige Anleitung].
Lösung 3. Ändern Sie die Bildwiederholfrequenz des Monitors
Die Bildwiederholfrequenz eines Monitors bezieht sich auf die Anzahl der Male pro Sekunde, die das Bild auf dem Bildschirm aufgefrischt wird. Wenn Sie beispielsweise die Bildwiederholfrequenz auf 60 Hz einstellen, aktualisiert der Monitor den Bildschirm 60 Male pro Sekunde. Für Benutzer von Spielen oder Grafikdesigner kann eine höhere Bildwiederholfrequenz ein besseres Erlebnis bieten.
Wenn die Bildwiederholfrequenz jedoch nicht mit der Hardwarekonfiguration Ihres Computers übereinstimmt, kann es vorkommen, dass nach dem Beenden des Vollbildmodus durch Drücken von Alt + Tab ein schwarzer Bildschirm angezeigt wird. In diesem Fall können die folgenden Schritte zum Ändern der Anzeigeaktualisierungsrate das Problem lösen.
Schritt 1. Drücken Sie die Tastenkombination Windows + I, um die Windows-Einstellungen zu öffnen. Im Einstellungsfenster wählen Sie System.
Schritt 2. Klicken Sie auf der Registerkarte Anzeige auf Eigenschaften des Anzeigeadapters.
Schritt 3. Wechseln Sie zum Abschnitt Grafiksteuerung, stellen Sie die Bildwiederholfrequenz auf 60p Hz ein und klicken Sie auf OK, um diese Änderung zu speichern.
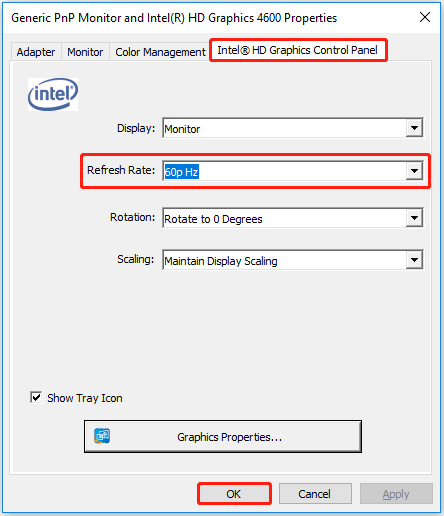
Lösung 4. Den Grafiktreiber zurücksetzen
Erfahrungsgemäß ist das Zurücksetzen des Grafiktreibers ebenfalls ein effektiver Weg, um den schwarzen Bildschirm nach dem Drücken von Alt + Tab loszuwerden.
Hinweis: Vergewissern Sie sich, dass Sie alle Ihre gegenwärtige Arbeit gespeichert haben, bevor Sie mit den folgenden Schritten fortfahren. Denn beim Zurücksetzen des Grafiktreibers wird Ihr Bildschirm für eine Sekunde schwarz. Außerdem sollten Sie den Grafiktreiber nicht durch die folgenden Schritte häufig zurücksetzen.
Die Schritte zum Zurücksetzen des Grafiktreibers sind einfach zu bedienen. Drücken Sie einfach die Tastenkombination Windows + Strg + Umschalt + B.
Danach warten Sie einige Sekunden, bis die Anzeige wieder normal ist.
Lösung 5. Grafiktreiber aktualisieren
Wie bereits erwähnt, können veraltete oder beschädigte Grafiktreiber auch dazu führen, dass Ihr Bildschirm nach dem Verlassen des Vollbildmodus schwarz wird. Um dieses Problem zu beheben, führen Sie die folgenden Schritte aus, um den Grafiktreiber zu aktualisieren.
Schritt 1. Klicken Sie mit der rechten Maustaste auf das Windows-Logo und wählen Sie Geräte-Manager.
Schritt 2. Suchen und erweitern Sie Grafikkarten. Klicken Sie mit der rechten Maustaste auf den entsprechenden Treiber und wählen Sie Treiber aktualisieren aus dem Kontextmenü.
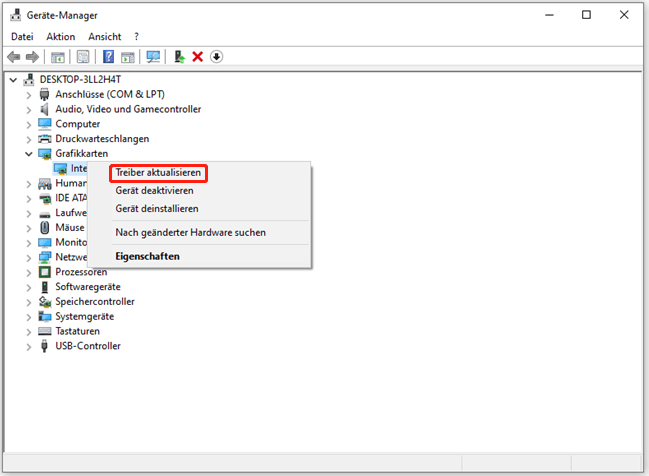
Schritt 3. Folgen Sie anschließend den Anweisungen auf dem Bildschirm, um alle Schritte abzuschließen. Ausführliche Informationen zum Aktualisieren von Grafiktreibern finden Sie in diesem Artikel: Wie aktualisiert man den Grafiktreiber für Windows 11 (Intel/AMD/NVIDIA)?
Lösung 6. Grafikeinstellungen ändern
Wenn das Problem des schwarzen Bildschirms bei Alt + Tab bei einem bestimmten Programm auftritt, können Sie versuchen, dessen Grafikeinstellungen zu ändern. Führen Sie die folgenden Schritte aus, um die notwendigen Aktionen durchzuführen.
Schritt 1. Drücken Sie die Tastenkombination Windows + I, um die Windows-Einstellungen zu öffnen.
Schritt 2. Wählen Sie System > Anzeige > Grafik.
Schritt 3. Suchen und klicken Sie auf das Zielprogramm und dann auf Optionen.
Schritt 4. Aktivieren Sie im Popup-Fenster die Option Windows entscheiden lassen. Klicken Sie anschließend auf Speichern.
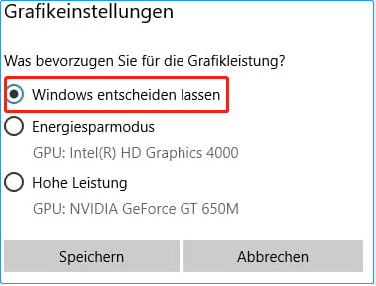
Lösung 7. Deaktivieren Sie das Programm Vollbildoptimierungen
Die Vollbildoptimierung ist eine standardmäßig aktivierte Windows-Funktion, die die Anzeigeeinstellungen von Anwendungen automatisch anpasst, um eine optimale Leistung und Stabilität zu gewährleisten. In den meisten Fällen kann sie die Leistung Ihres Programms verbessern. Gelegentlich führt sie jedoch zu einem schwarzen Bildschirm, wenn Sie Alt + Tab drücken.
Um das Problem des schwarzen Bildschirms zu beheben, folgen Sie der nachstehenden Anleitung, um die Vollbildoptimierungen zu deaktivieren.
Schritt 1. Klicken Sie mit der rechten Maustaste auf das problematische Programm und wählen Sie Eigenschaften.
Schritt 2. Wechseln Sie auf die Registerkarte Kompatibilität und aktivieren Sie die Option Vollbildoptimierungen deaktivieren.
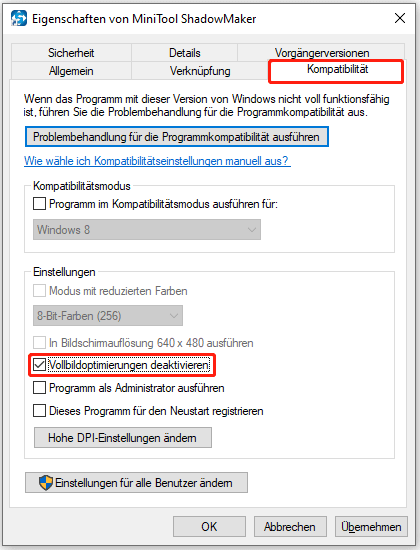
Schritt 3. Klicken Sie nacheinander auf Übernehmen und OK, damit diese Änderung wirksam wird.
Lösung 8. Nach Viren und Malware scannen
Eine Infektion mit Viren und Malware ist ebenfalls ein häufiger Grund für das Auftreten des schwarzen Bildschirms bei Alt + Tab. In diesem Fall sollten Sie eine Antiviren-Software verwenden, um nach Viren zu suchen und diese zu beseitigen. Windows Defender ist das in Windows integrierte Antivirenprogramm, mit dem Sie Ihren Computer schnell oder vollständig auf Viren überprüfen können.
Lesen Sie diesen Beitrag, um zu erfahren, wie Sie eine Schnellüberprüfung oder eine vollständige Überprüfung durchführen können: Windows Defender Scan ausführen (Vollständig/Schnell/Benutzerdefiniert/Offline).
Daten von einem Computer mit schwarzem Bildschirm wiederherstellen
Das sind alle aufgeführten Lösungen für das Problem Alt + Tab Schwarzer Bildschirm. Im Allgemeinen können Sie dieses Problem erfolgreich lösen, indem Sie die oben beschriebenen Aktionen durchführen. Leider kann es jedoch vorkommen, dass keine der oben genannten Methoden bei Ihnen funktioniert, der schwarze Bildschirm bestehen bleibt und der Computer nicht normal gestartet werden kann. In dieser Situation ist das Wiederherstellen von Daten von Ihrem Computer das Wichtigste, was Sie tun müssen.
Vielleicht fragen Sie sich aber auch:
„Wie kann ich die Daten retten, wenn ich Windows nicht starten kann?“
Lesen Sie weiter, um eine Schritt-für-Schritt-Anleitung zu erhalten.
Um Daten von einem nicht mehr bootfähigen Computer wiederherzustellen, ist MiniTool Power Data Recovery die beste Wahl. Es eignet sich hervorragend für die Wiederherstellung von Daten aus verschiedenen Szenarien, in denen Windows nicht mehr gestartet werden kann, wie z.B. die Wiederherstellung von Daten nach einem Fehler beim Booten der Festplatte, die Wiederherstellung von Dateien von einer ungültigen Systemfestplatte, die Wiederherstellung von Daten nach einem BSOD und vieles mehr.
Wie kann MiniTool Power Data Recovery Daten von einem nicht mehr bootfähigen PC wiederherstellen? Es bietet Ihnen ein Tool namens Bootfähiger Media Builder, mit dem Sie eine bootfähige Datenrettungsdiskette erstellen können.
Die wichtigsten Schritte, um ein bootfähiges Datenrettungstool zu erstellen und Daten wiederherzustellen:
Bevor Sie das tun:
- Bereiten Sie ein USB-Laufwerk vor, das keine wichtigen Dateien enthält. Empfohlene Größe des USB-Laufwerks: 4 GB – 64 GB.
- Vergewissern Sie sich, dass Sie einen funktionierenden Computer haben.
Schritt 1. Installieren Sie MiniTool Power Data Recovery Kostenlos auf einem funktionierenden Computer. Dann können Sie ein Upgrade auf die Edition Persönlich Ultimativ durchführen, die die Möglichkeit bietet, einen bootfähigen Datenträger zur Datenrettung zu erstellen.
MiniTool Power Data Recovery FreeKlicken zum Download100%Sauber & Sicher
Schritt 2. Starten Sie das registrierte MiniTool Power Data Recovery, um seine Hauptschnittstelle aufzurufen. Klicken Sie auf das Symbol Bootfähige Medien, um einen bootfähigen Datenträger zu erstellen, wie in diesem Beitrag beschrieben: Bootfähiges CD/DVD/USB-Laufwerk mit bootfähigem Media Builder erstellen.
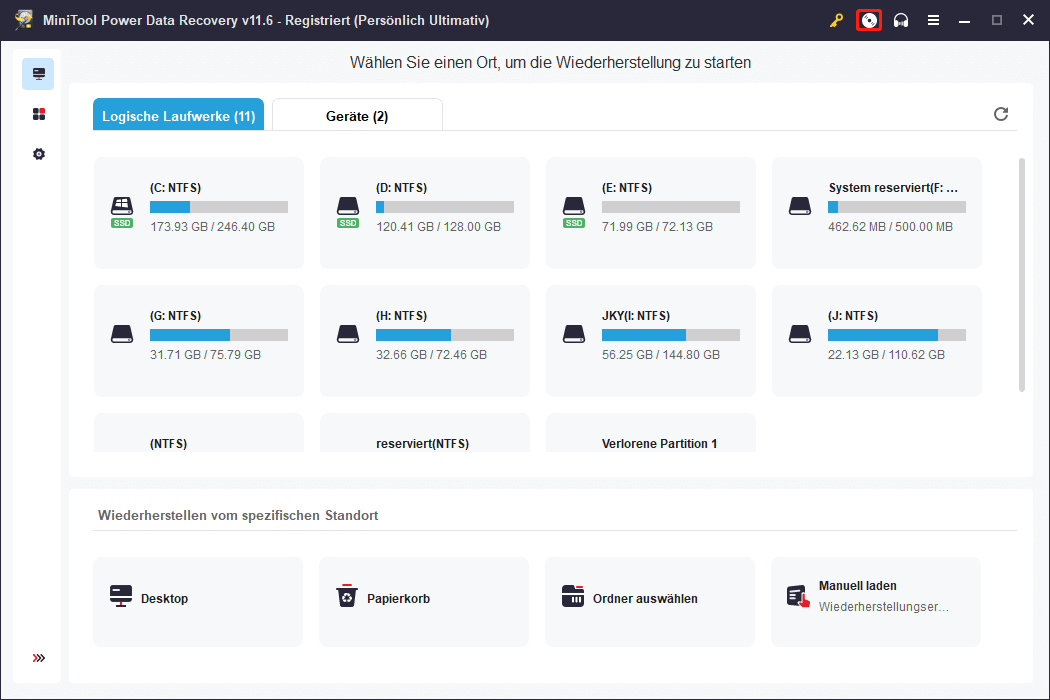
Schritt 3. Legen Sie den erstellten bootfähigen Datenträger in den Computer ein, der einen schwarzen Bildschirm anzeigt, und starten Sie Windows von dem gebrannten Datenträger.
Schritt 4. Unter normalen Umständen werden Sie automatisch auf die Startseite von MiniTool Power Data Recovery weitergeleitet. Wenn dies nicht der Fall ist, klicken Sie auf die erste Option von MiniTool Power Data Recovery, um diesen sicheren Datenrettungsdienst zu starten, wie in der Abbildung unten dargestellt.
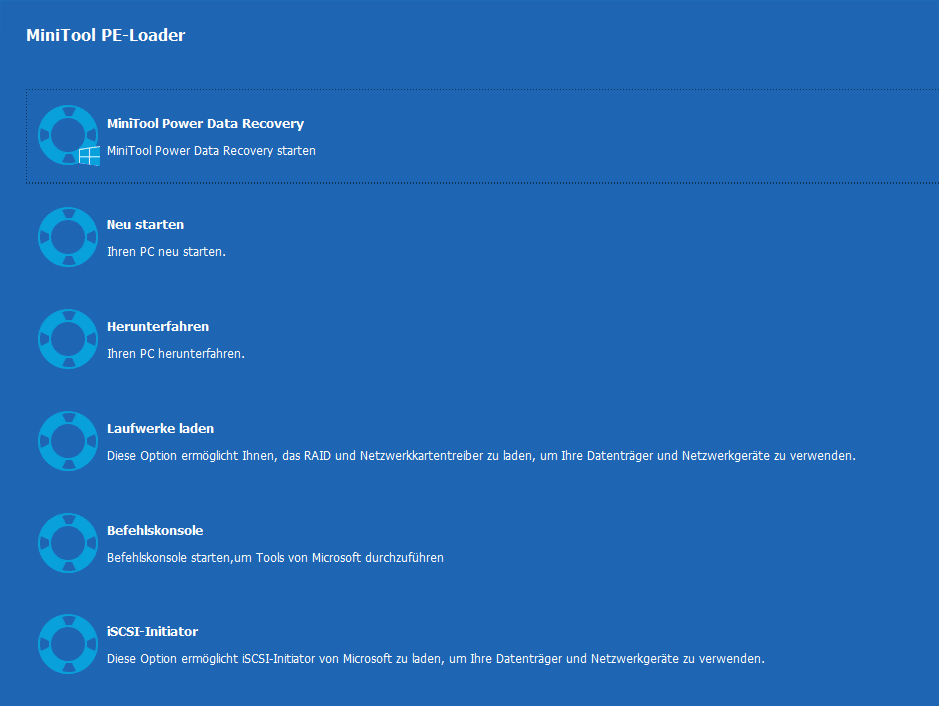
Schritt 5. Wählen Sie auf der Startseite von MiniTool Power Data Recovery das Ziellaufwerk aus, auf dem sich die zu überprüfenden Daten befinden. Da es sehr wichtig ist, die Daten auf dem Laufwerk C wiederherzustellen, wenn das System nicht gestartet werden kann, nehmen wir hier das Systemlaufwerk als Beispiel.
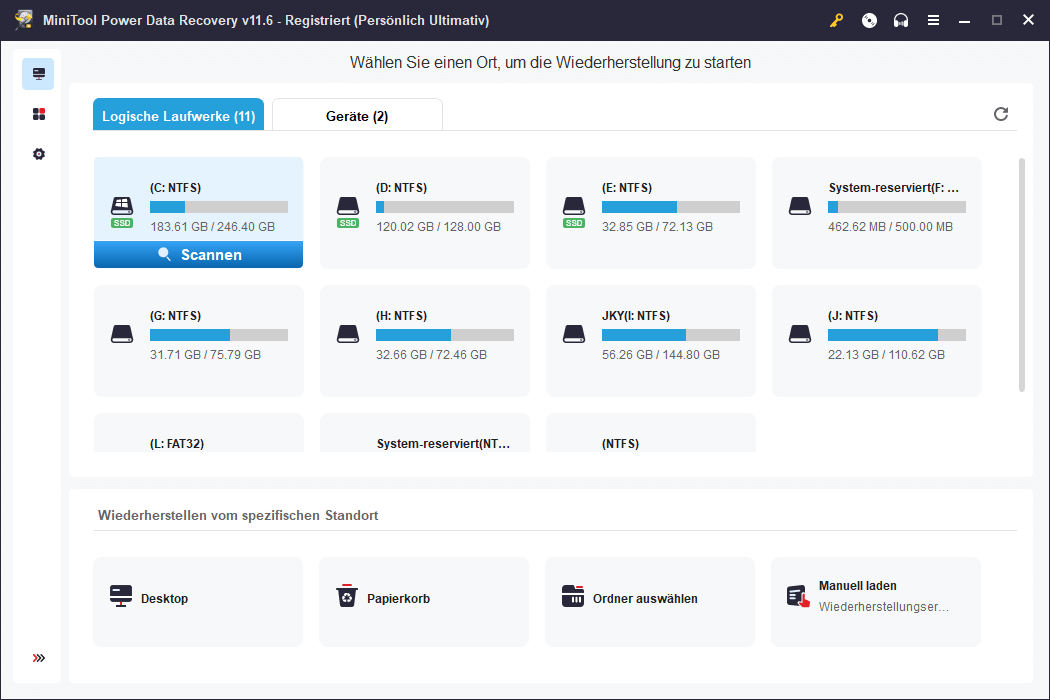
Schritt 6. Warten Sie, bis der Scanvorgang abgeschlossen ist. Dann listet MiniTool Power Data Recovery alle Dateien, die sich auf dem Systemlaufwerk befinden, nach dem Pfad auf, und Sie können die gewünschten Dateien finden, indem Sie den Ordner nacheinander aufklappen.
Um das Auffinden der benötigten Dateien zu beschleunigen, können Sie die folgenden Funktionen nutzen.
- Typ: Sie können nicht nur in der Standardkategorienliste Pfad bleiben, sondern auch zur Kategorienliste Typ wechseln, um Dateien nach Dateityp anzuzeigen, z. B. Dokument, Bild, Audio & Video usw.
- Filtern: Sie können auch unerwünschte Dateien nach Dateityp, Dateikategorie, Dateigröße und Änderungsdatum herausfiltern.
- Vorschau: Um sich zu vergewissern, dass die gefundenen Objekte Ihren Wünschen entsprechen, können Sie sie einzeln in der Vorschau ansehen. Es werden mehrere Dateitypen für die Vorschau unterstützt, darunter Bilder, Word-Dokumente, Excel-Tabellen und mehr.
- Suchen: Wenn Sie sich an den Dateinamen erinnern können, können Sie einen Teil oder den ganzen Namen in das Suchfeld eingeben und die Eingabetaste drücken, um nur diese Datei anzuzeigen.
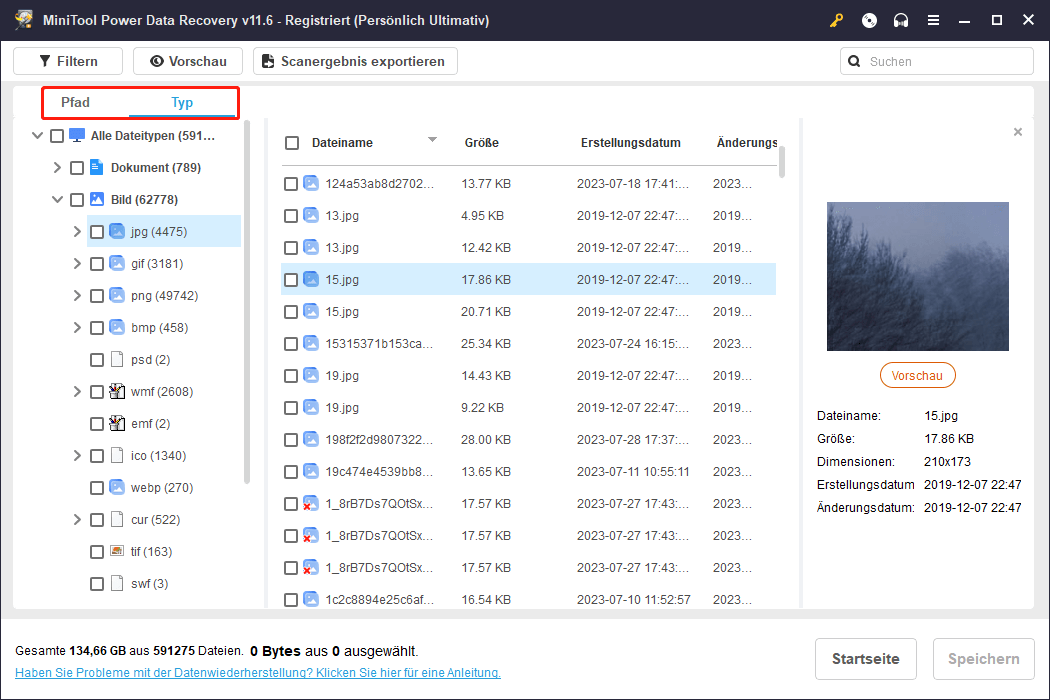
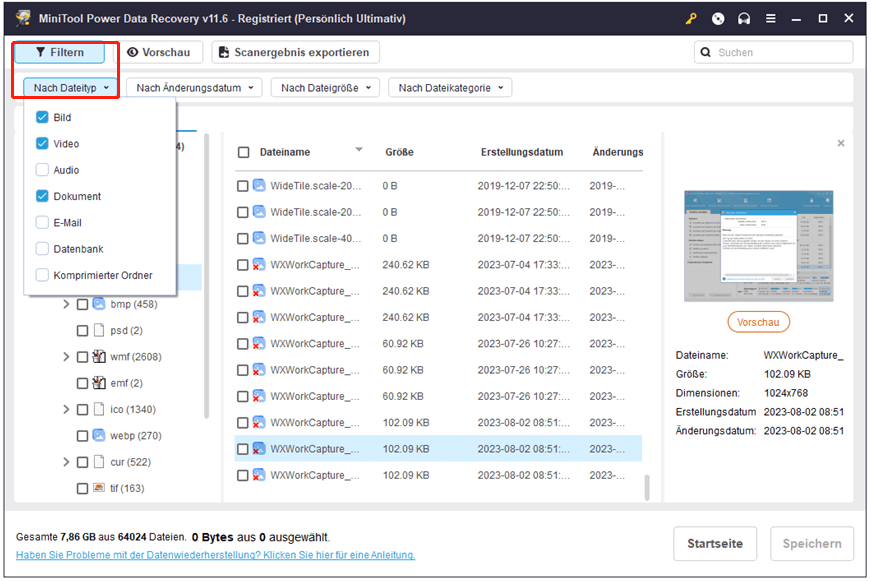
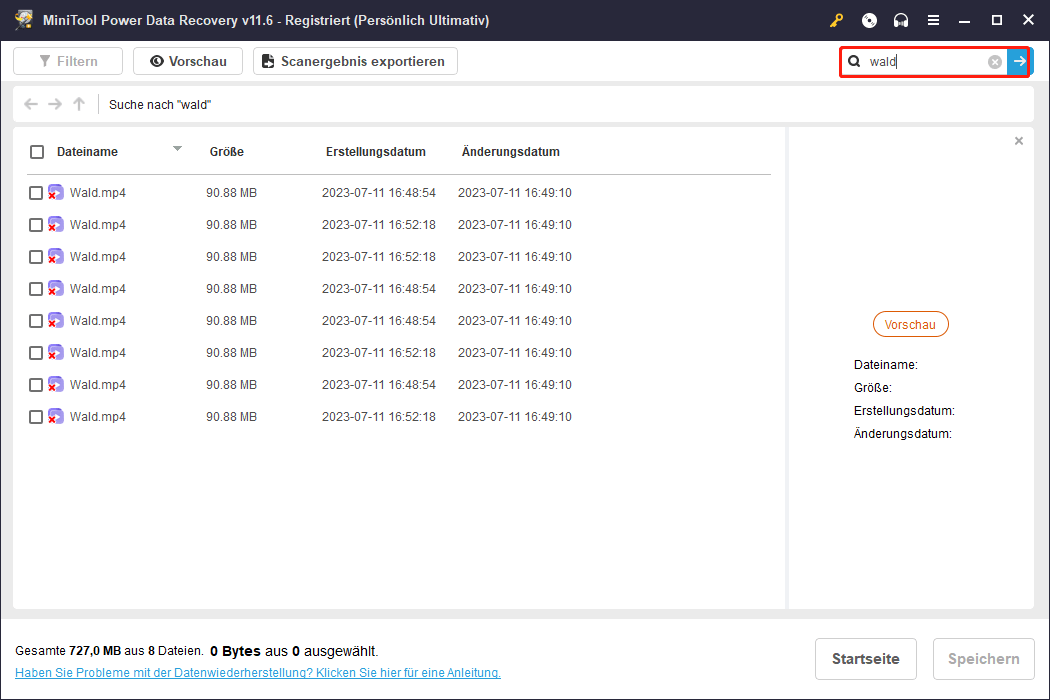
Schritt 7. Wenn Sie alle gewünschten Elemente gefunden haben, wählen Sie sie alle aus, klicken Sie auf die Schaltfläche Speichern und wählen Sie dann einen Speicherpfad.
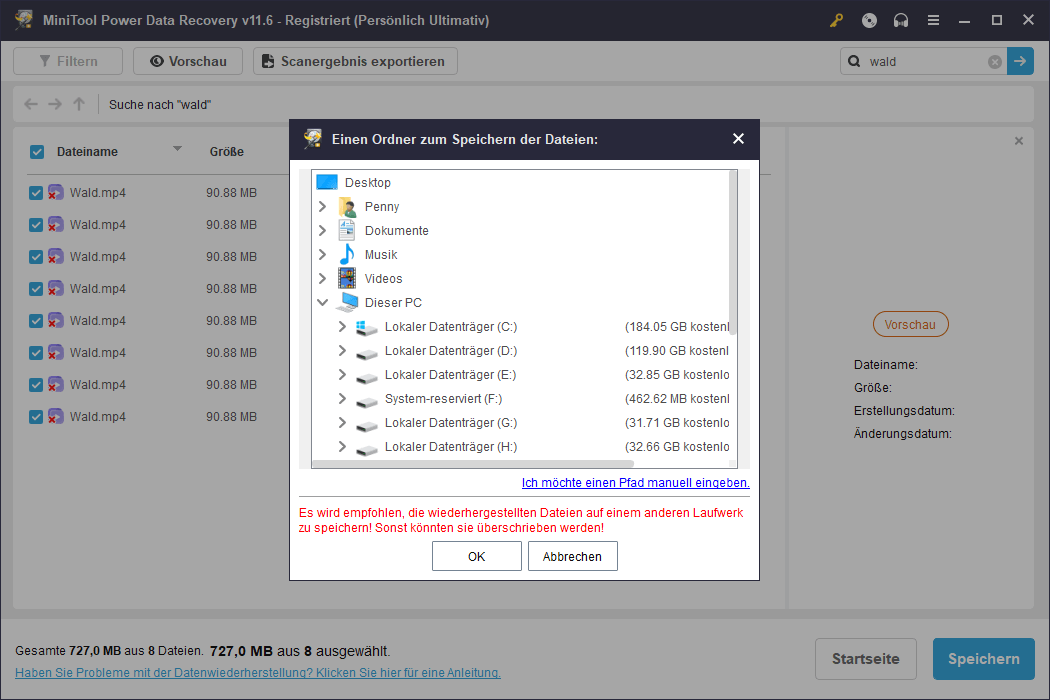
MiniTool Power Data Recovery FreeKlicken zum Download100%Sauber & Sicher
Nachdem Sie die Daten wiederhergestellt haben, können Sie im abgesicherten Modus booten und einige der oben genannten Methoden ausprobieren oder Windows neu installieren, um den schwarzen Bildschirm zu beheben. Wenn Sie eine ausführlichere Anleitung wünschen, lesen Sie bitte diesen Beitrag: Laptop-Bildschirm wird zufällig schwarz? Beheben Sie das Problem des schwarzen Bildschirms!
Letzte Worte
Zusammenfassend erklärt dieser Artikel, warum Ihr Bildschirm schwarz wird, wenn Sie Alt + Tab Windows 11/10 drücken, und bietet Ihnen ein paar effektive Lösungen, um den schwarzen Bildschirm mit Alt + Tab loszuwerden. Außerdem wird MiniTool Power Data Recovery vorgestellt, um Ihnen zu helfen, Dateien wiederherzustellen, wenn Sie den schwarzen Bildschirm nicht beenden können.
MiniTool Power Data Recovery FreeKlicken zum Download100%Sauber & Sicher
Wenn Sie eine praktikable Lösung für das Problem „Schwarzer Bildschirm nach Drücken von Alt + Tab“ gefunden haben, teilen Sie diese bitte im Kommentarbereich mit, um weiteren Benutzern zu helfen. Wenn Sie weitere Hilfe mit MiniTool Power Data Recovery oder MiniTool ShadowMaker benötigen, können Sie uns jederzeit über [email protected] kontaktieren.