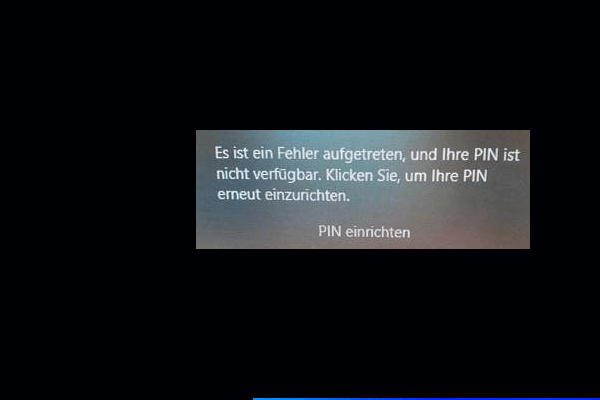Häufig gestellte Fragen zu BitLocker-Passwort und -Wiederherstellungsschlüssel
Wenn Sie nach dem Thema BitLocker-Passwort und -Wiederherstellungsschlüssel suchen, finden Sie möglicherweise viele häufig gestellte Fragen. Um das Problem des verlorenen BitLocker-Wiederherstellungsschlüssels zu lösen, ist es notwendig, diese Fragen zu klären.
Was ist ein BitLocker-Wiederherstellungsschlüssel?
Wenn Sie eine Festplatte mit BitLocker verschlüsselt haben, wird ein spezieller Satz von 48-stelligen numerischen Kennwörtern generiert. Das ist das BitLocker-Kennwort oder der BitLocker-Wiederherstellungsschlüssel. Es ist sehr wichtig, dass Sie sich das Passwort merken und es an einem sicheren Ort aufbewahren. Sie können die verschlüsselte Festplatte nicht mehr entsperren und darauf zugreifen, wenn Sie das BitLocker-Passwort verloren oder vergessen haben.
Wo finden Sie den BitLocker-Wiederherstellungsschlüssel?
Wo finde ich das BitLocker-Wiederherstellungskennwort? Wie Sie vielleicht wissen, kann der Wiederherstellungsschlüssel an verschiedenen Orten gespeichert sein, z. B. in Ihrem Microsoft-Konto, auf einem USB-Flashlaufwerk, in einer TXT-Datei oder sogar in einem Papierdokument. Wenn Sie den BitLocker-Wiederherstellungsschlüssel versehentlich vergessen haben, können Sie zunächst versuchen, ihn an diesen Orten zu finden.
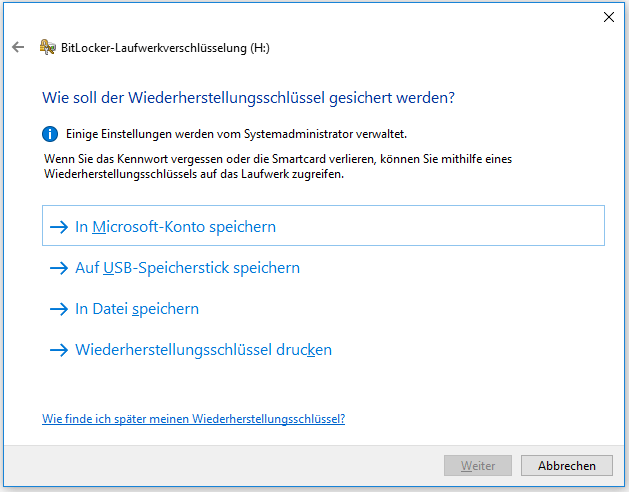
Kann der BitLocker-Wiederherstellungsschlüssel umgangen werden?
Kann der BitLocker-Wiederherstellungsschlüssel umgangen werden? Normalerweise fragt die BitLocker-Laufwerksverschlüsselung bei einem normalen Start nicht nach dem Wiederherstellungsschlüssel. Es kann jedoch vorkommen, dass Sie nach Änderungen an der Motherboard-Hardware oder nach einem Systemabsturz beim Starten im BitLocker-Wiederherstellungsbildschirm hängen bleiben. In diesem Fall können Sie diese Methoden ausprobieren, um den BitLocker-Wiederherstellungsschlüssel zu umgehen, indem Sie diesen Beitrag lesen.
Können Daten nach dem Formatieren des BitLocker-Laufwerks wiederhergestellt werden?
Einige Benutzer haben berichtet, dass sie das BitLocker-Passwort und den Wiederherstellungsschlüssel immer noch nicht finden können. Daher möchten sie das mit BitLocker verschlüsselte Laufwerk formatieren. Können die Daten nach der Formatierung wiederhergestellt werden? Leider lautet die Antwort „Nein“.
Das liegt daran, dass es sich bei der BitLocker-Verschlüsselung um eine Verschlüsselungsmethode für die gesamte Festplatte handelt, bei der nur das Kennwort entfernt werden kann, die formatierten Daten jedoch weiterhin verschlüsselt sind und das BitLocker-Wiederherstellungskennwort zum Entschlüsseln benötigt wird. Außerdem sind die Daten, die Sie von dem formatierten Laufwerk wiederhergestellt haben, nur bestimmte unverständliche Texte.
Was tun, wenn Sie BitLocker-Passwort und Wiederherstellungsschlüssel vergessen haben?
Was ist zu tun, wenn Sie den BitLocker-Wiederherstellungsschlüssel vergessen haben? Nach der Analyse umfangreicher Benutzerberichte und technischer Referenzen haben wir die folgenden 6 zugänglichen Methoden zusammengefasst. Probieren wir sie der Reihe nach aus.
# 1. Suchen Sie nach dem BitLocker-Wiederherstellungsschlüssel auf Ihrem Computer oder USB-Laufwerk
Wie oben erwähnt, kann der BitLocker-Pin-Wiederherstellungsschlüssel an verschiedenen Orten gespeichert werden. Wenn Sie nur das BitLocker-Kennwort vergessen, es aber irgendwo gesichert haben, ist es möglich, das Passwort wiederzufinden. Hier können Sie versuchen, es über Ihr Microsoft-Konto zu finden. Wenn dies nicht der Fall ist, prüfen Sie, ob es auf Ihrem USB-Laufwerk gespeichert oder auf ein Papierdokument geschrieben ist.
Außerdem kann das BitLocker-Kennwort auf Ihrem lokalen Computer in einer BEK-Datei namens BitLocker Recovery Key gespeichert sein. Um diese zu finden, können Sie die Tasten Win + E drücken, um den Windows-Explorer zu öffnen, dann *.bek in das Suchfeld eingeben, die Eingabetaste drücken und warten, bis der Scanvorgang abgeschlossen ist. Dann können Sie die Suchergebnisse überprüfen, um zu sehen, ob der Wiederherstellungsschlüssel gefunden wurde.
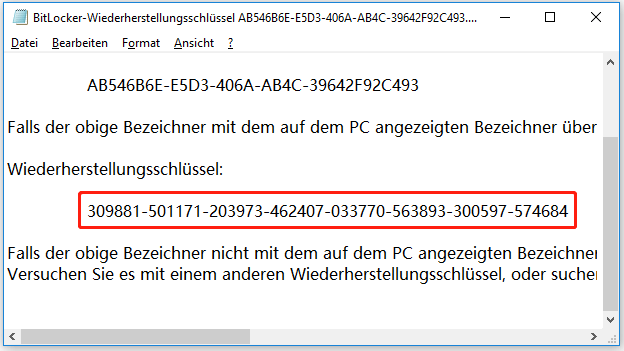
# 2. Versuchen Sie, mit Ihren üblichen Kennwörtern zuzugreifen
Obwohl BitLocker die Benutzer warnt, ein eindeutiges und sicheres Kennwort für das verschlüsselte Laufwerk festzulegen, verwenden manche Leute ihre vertrauten Kennwörter oder häufig verwendeten Kennwörter wieder. Wenn Sie also den BitLocker-Wiederherstellungsschlüssel vergessen haben, versuchen Sie, sich an all diese üblichen Kennwörter zu erinnern, einschließlich Microsoft-Kontopasswort, Google-Anmeldekennwort, E-Mail-Kennwort usw. Wenn Sie Glück haben, können Sie das richtige BitLocker-Wiederherstellungskennwort finden, um das verschlüsselte Laufwerk zu entsperren.
# 3. Verwenden Sie ein professionelles BitLocker-Passwort-Cracking-Tool
Eine unkonventionelle Methode zur Lösung des Problems „BitLocker-Wiederherstellungsschlüssel verloren Windows 10“ ist die Verwendung eines professionellen BitLocker-Passwort-Cracking-Tools. Hier fassen wir einige nützliche Tools für Sie zusammen:
BitCracker: Es ist das erste Open-Source-Tool zum Knacken von BitLocker-Wiederherstellungskennwörtern für verschiedene Speichermedien wie Festplatten, USB-Laufwerke, SD-Karten, etc. Es kann versuchen, das richtige BitLocker-Passwort oder die Wiederherstellung durch einen Wörterbuchangriff zu finden.
Passware Kit: Es ist ein einfach zu bedienendes Tool zum Knacken von Passwörtern, das passwortgeschützte Dokumente und vollständige Festplattenverschlüsselung entschlüsseln kann. Darüber hinaus kann es verschiedene Arten von Dateiformaten entschlüsseln und Browser-, E-Mail- und Netzwerkpasswörter aufdecken.
Thegrideon Software: Es ist ein fortschrittliches Passwort-Wiederherstellungsprogramm für BitLocker-verschlüsselte Laufwerke sowie BitLocker to Go-geschützte Wechselmedien. Dieses Tool verwendet mehrere Passwort-Suchangriffe, um seine Arbeit zu erledigen, einschließlich Wörterbuchangriffe mit Modifikationen, Brute-Force-Angriffe und erweiterte gemischte Angriffe.
# 4. Erzwingen Sie eine Wiederherstellung mit CMD
Einige Benutzer haben berichtet, dass sie die BitLocker-Pin-Wiederherstellung finden, indem sie eine erzwungene Wiederherstellung über die CMD durchführen. Hier können Sie dies auf einem lokalen Computer oder einem Remote-Computer versuchen. Wählen Sie je nach Ihrer Situation.
Führen Sie eine erzwungene Wiederherstellung auf einem lokalen Computer durch:
Schritt 1. Geben Sie cmd in das Suchfeld ein, klicken Sie dann mit der rechten Maustaste auf die Eingabeaufforderung und wählen Sie Als Administrator ausführen. Klicken Sie dann auf Ja, wenn Sie aufgefordert werden, auf die Administratorrechte zuzugreifen.
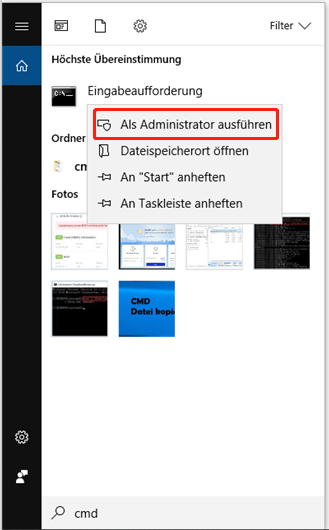
Schritt 2. Geben Sie im erweiterten Eingabeaufforderungsfenster den folgenden Befehl ein und drücken Sie die Eingabetaste. Hier müssen Sie <Volume> durch Ihr verschlüsseltes Laufwerk ersetzen.
manage-bde -forcerecovery <Volume>
Führen Sie eine erzwungene Wiederherstellung für einen entfernten Computer durch:
Wenn Sie ein Domänenadministrator waren, können Sie versuchen, eine erzwungene Wiederherstellung für einen entfernten Computer durchzuführen. Dazu:
Schritt 1. Öffnen Sie das erweiterte Eingabeaufforderungsfenster, wie oben beschrieben.
Schritt 2. Geben Sie den folgenden Befehl ein und drücken Sie die Eingabetaste.
manage-bde -Computername <Computername> -forcerecovery <Volume>
# 5. Zurücksetzen des BitLocker-Pin-Wiederherstellungsschlüssels oder Passworts
Wenn Sie den BitLocker-Pin-Wiederherstellungsschlüssel oder das Kennwort unter Windows 10 vergessen haben, können Sie versuchen, ihn zu ändern oder zurückzusetzen. Es gibt 2 Methoden, die BitLocker-Pin-Wiederherstellung oder das Kennwort zu ändern/zurückzusetzen. Versuchen wir es:
Weg 1. Ändern/Zurücksetzen der BitLocker-PIN über den Datei-Explorer
Schritt 1. Drücken Sie die Tasten Win + E, um den Datei-Explorer zu öffnen, und klicken Sie dann mit der rechten Maustaste auf das Systemlaufwerk oder ein anderes BitLocker-verschlüsseltes Laufwerk, und wählen Sie BitLocker-PIN ändern.
Schritt 2. Klicken Sie im Popup-Fenster auf den Link Vergessene PIN zurücksetzen. Dadurch können Sie ein neues Kennwort einrichten, ohne nach der aktuellen PIN zu fragen.
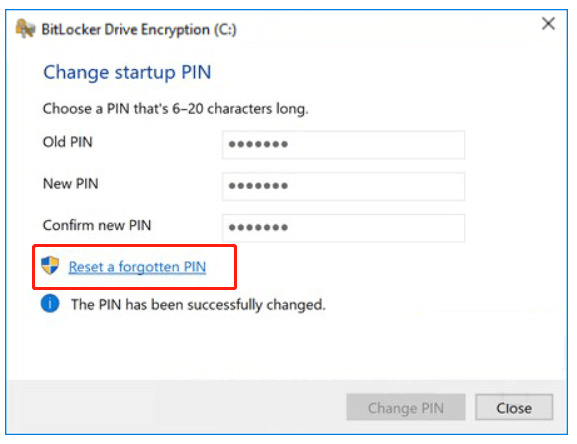
Wenn diese Methode Ihnen nicht helfen kann, die BitLocker-PIN oder das Kennwort zurückzusetzen, können Sie den nächsten Weg versuchen.
Weg 2. Ändern/Zurücksetzen der BitLocker-PIN über die Eingabeaufforderung
Schritt 1. Öffnen Sie das erweiterte Eingabeaufforderungsfenster.
Schritt 2. Um Ihre aktuelle BitLocker-PIN zu ändern, geben Sie den folgenden Befehl ein und drücken die Eingabetaste. Geben Sie dann die neue PIN ein, wenn Sie dazu aufgefordert werden, und drücken Sie die Eingabetaste.
Manage-bde -changepin C:
Sie müssen C: durch den Laufwerksbuchstaben ersetzen, den Sie mit BitLocker verschlüsselt haben.
Schritt 3. Um das BitLocker-Kennwort zu ändern, können Sie den folgenden Befehl ausführen. manage-bde -changepassword C:
Hier nehmen wir das Laufwerk H als Beispiel.
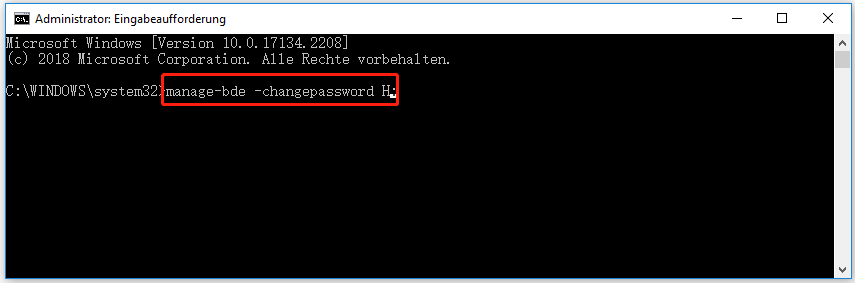
# 6. Formatieren Sie das BitLocker-Laufwerk neu
Wenn Sie sichergestellt haben, dass sich keine wichtigen Daten auf dem verschlüsselten Laufwerk befinden, können Sie die BitLocker-Verschlüsselung schnell entfernen, indem Sie das Laufwerk neu formatieren. Hier ist eine Anleitung für Sie.
Schritt 1. Öffnen Sie erneut die erweiterte Eingabeaufforderung.
Schritt 2. Geben Sie in der erweiterten Eingabeaufforderung die folgenden Befehle nacheinander ein und drücken Sie nach jedem Befehl die Eingabetaste.
diskpart
list disk
select disk * (ersetzen Sie * durch die Nummer des Datenträgers, der das BitLocker-verschlüsselte Laufwerk enthält)
list partition
select partition * (ersetzen Sie * durch die Partitionsnummer Ihres verschlüsselten Laufwerks)
format fs=ntfs quick
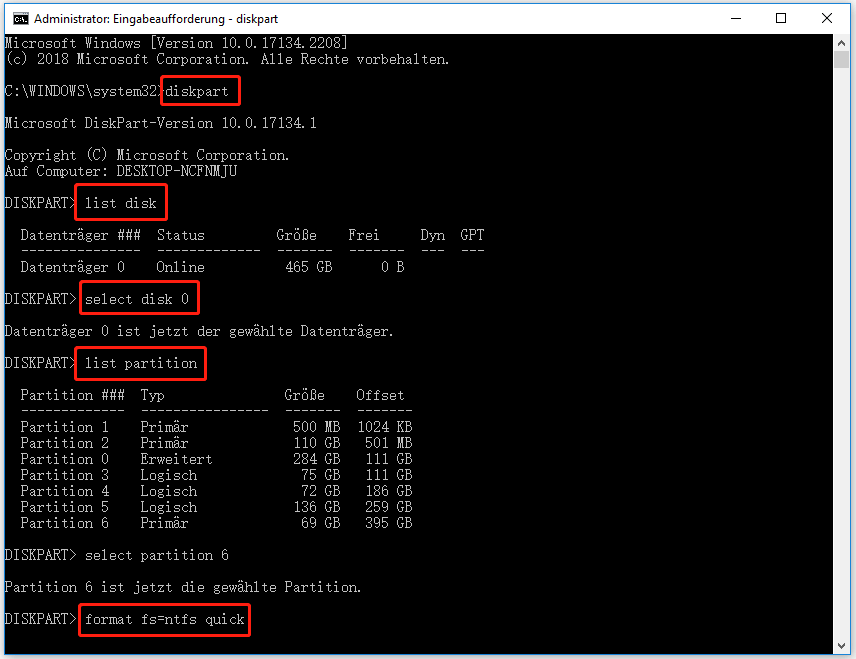
Wenn auf dem mit BitLocker verschlüsselten Laufwerk jedoch wichtige Daten gespeichert sind, deren Verlust Sie sich nicht leisten können, ist die Wiederherstellung des verlorenen Wiederherstellungsschlüssels Ihre einzige Hoffnung. Wie wiederherstellen, wenn Ihr BitLocker-Wiederherstellungsschlüssel verloren Windows 10? Lassen Sie uns weiter lesen.
So stellen Sie den verlorenen BitLocker-Wiederherstellungsschlüssel wieder her
Was ist zu tun, wenn Sie das BitLocker-Kennwort vergessen haben und der BitLocker-Wiederherstellungsschlüssel aufgrund einer versehentlichen Löschung verloren gegangen ist? Seien Sie nicht beunruhigt! Wie bereits erwähnt, kann der BitLocker-Wiederherstellungsschlüssel als Dokumentdatei auf Ihrem lokalen Computer oder einem USB-Laufwerk gespeichert werden. Wenn dieses Szenario auf Sie zutrifft, dann haben Sie Glück. Es ist sehr gut möglich, die gelöschte/verlorene BitLocker-Wiederherstellungsschlüsseldokumentdatei mit einem professionellen Datenwiederherstellungstool wiederherzustellen.
MiniTool Partition Wizard ist ein leistungsfähiges Datenrettungstool, das gelöschte Dateien/Partitionen/Laufwerke auf dem Desktop, im Papierkorb, im nicht zugeordneten Speicherplatz und auf verschiedenen Speichergeräten problemlos wiederherstellen kann. Außerdem kann es Ihnen helfen, Daten mit der bootfähigen Edition von MiniTool Partition Wizard wiederherzustellen, auch wenn Sie das System nicht booten können.
Hier erfahren Sie, wie Sie den verlorenen BitLocker-Wiederherstellungsschlüssel mit MiniTool Partition Wizard wiederherstellen können.
MiniTool Partition Wizard DemoKlicken zum Download100%Sauber & Sicher
Schritt 1. Starten Sie die MiniTool-Software, um die Hauptschnittstelle zu öffnen, und klicken Sie in der oberen Symbolleiste auf Daten wiederherstellen.
Schritt 2. Wählen Sie den Speicherort der BitLocker-Wiederherstellungsschlüsseldatei aus und klicken Sie auf Scannen. Wenn Sie die Datei auf einem USB-Laufwerk gespeichert haben, stellen Sie sicher, dass Sie es zuerst an Ihren Computer anschließen. Hier nehmen wir Desktop als Beispiel den Speicherort.
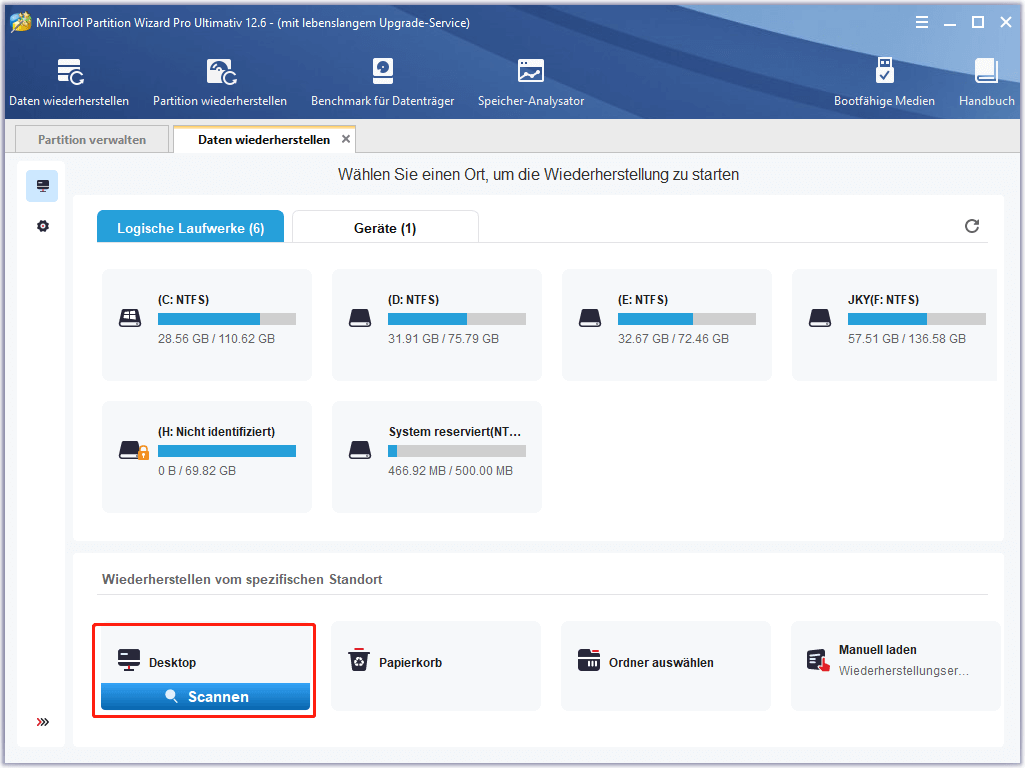
Schritt 3. Dann beginnt das Tool mit dem Scannen des ausgewählten Speicherorts. Wenn Sie die BitLocker-Dokumentdatei gefunden haben, klicken Sie auf das Symbol Pause oder Stopp, um den Vorgang anzuhalten, aktivieren Sie die Kontrollkästchen neben der Datei und klicken Sie auf Speichern. Sie können auch auf die Schaltfläche Suchen klicken, dann BitLocker in das Suchfeld eingeben und auf Suchen klicken, um die Datei schnell zu finden.
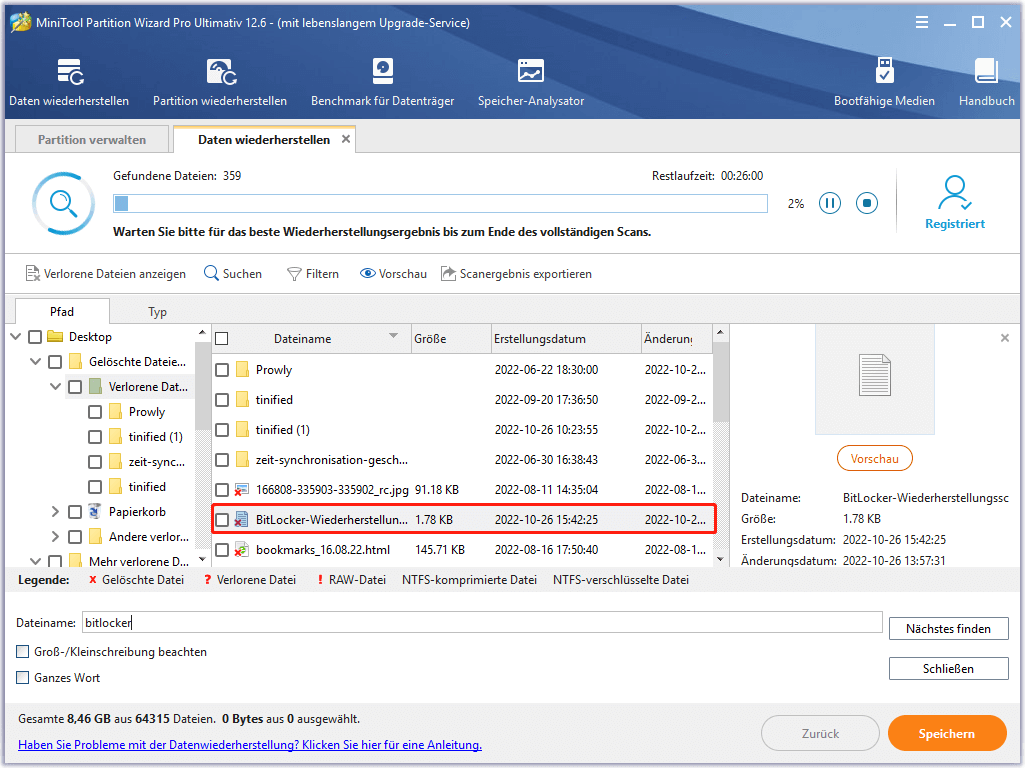
Schritt 4. Wählen Sie im Popup-Assistenten ein Verzeichnis aus, in dem die wiederhergestellte Datei gespeichert werden soll, und klicken Sie auf OK, um den Speicherort zu bestätigen. Folgen Sie dann den Anweisungen auf dem Bildschirm, um diesen Vorgang abzuschließen.
Warnung! Speichern Sie die wiederhergestellten Daten nicht auf ihrem ursprünglichen Laufwerk. Wählen Sie stattdessen ein anderes Laufwerk, um sie zu speichern. Andernfalls könnten die verlorenen oder gelöschten Daten überschrieben werden.
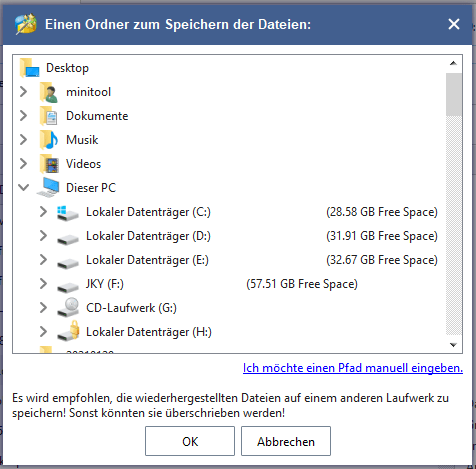
Schritt 5. Jetzt können Sie das Verzeichnis öffnen, in dem Sie gerade die wiederhergestellte Datei gespeichert haben, und den BitLocker-Wiederherstellungsschlüssel verwenden, um das verschlüsselte Laufwerk zu entsperren.
Twitter: Was tun, wenn Sie den BitLocker-Wiederherstellungsschlüssel vergessen haben? Wie können Sie den verlorenen BitLocker-Wiederherstellungsschlüssel wiederherstellen? Finden Sie die Antworten in diesem Beitrag jetzt!
Was ist Ihre Meinung
In diesem Beitrag werden 6 zugängliche Lösungen für das Problem BitLocker-Wiederherstellungskennwort vergessen beschrieben. Außerdem können Sie versuchen, mit MiniTool Partition Wizard einen verlorenen BitLocker-Wiederherstellungsschlüssel wiederherzustellen. Wenn Sie natürlich bessere Lösungen für dieses Problem haben, hinterlassen Sie sie bitte im Kommentarbereich. Sie können uns auch eine E-Mail an [email protected] schicken, wenn Sie Schwierigkeiten bei der Verwendung der MiniTool-Software haben.