Warum heißt es, dass es ein Fehler aufgetreten und Ihre PIN nicht verfügbar ist? Wie behebt man das Problem, dass es ein Fehler aufgetreten und Ihre PIN in Windows 11/10 nicht verfügbar ist? Um Gründe und Lösungen zu finden, um dieses Anmeldeproblem auf Ihrem PC zu beheben, können Sie diesen Beitrag von MiniTool weiterlesen.
Es ist ein Fehler aufgetreten und Ihre PIN ist nicht verfügbar Windows 11/10
Auf Ihrem Windows 10- oder 11-PC können Sie sich mit einer PIN anstelle eines Passworts anmelden. Eine PIN besteht aus einer Reihe von Zahlen oder einer Kombination aus Buchstaben und Zahlen, die Sie auswählen. Die Verwendung einer PIN ist eine schnelle und sichere Methode für die Windows-Anmeldung.
Es kann jedoch vorkommen, dass Ihre PIN aus irgendeinem Grund nicht verfügbar ist. Auf dem Computerbildschirm sehen Sie die Fehlermeldung „Es ist ein Fehler aufgetreten, und Ihre PIN ist nicht verfügbar. Klicken Sie, um Ihre PIN erneut einzurichten“. Manchmal wird auch eine andere Variante der Fehlermeldung angezeigt: „Es ist ein Fehler aufgetreten und Ihre PIN ist nicht verfügbar (Status: 0xc000006d)“.
Häufige Gründe für dieses Problem können Probleme mit dem PIN-Dienst, beschädigte Systemdateien, falsche Anmeldedaten, Probleme mit dem NGC-Ordner und mehr sein. Im folgenden Teil finden Sie einige Tipps zur Fehlerbehebung, die Ihnen weiterhelfen.
So beheben Sie das Problem, dass es ein Fehler aufgetreten und Ihre PIN in Windows 10/11 nicht verfügbar ist
Setzen Sie Ihre PIN zurück (nur für Microsoft-Konto)
Wenn Ihr PC ein Microsoft-Konto verwendet, können Sie die PIN zurücksetzen, und eine Internetverbindung ist erforderlich, um Ihr Konto zu verifizieren. Sehen Sie hier, wie Sie das machen:
Schritt 1: Wählen Sie die Option Meine PIN einrichten auf dem Anmeldebildschirm.
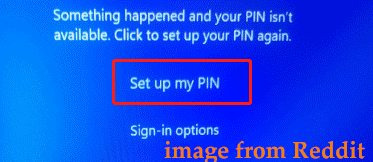
Schritt 2: Geben Sie Ihre Anmeldedaten für das Microsoft-Konto ein.
Schritt 3: Sie müssen einen Verifizierungsvorgang durchführen, wenn Sie die zweistufige Verifizierung für Ihr Microsoft-Konto aktiviert haben.
Schritt 4: Drücken Sie auf Weiter, um den Vorgang zum Zurücksetzen der PIN zu bestätigen.
Schritt 5: Geben Sie eine neue PIN ein, bestätigen Sie die PIN und klicken Sie dann auf OK.
Anmeldung mit dem Kontokennwort
Wenn Sie ein Kennwort zusammen mit einer PIN für die Windows-Anmeldung verwenden, können Sie das Kennwort verwenden, wenn ein Fehler aufgetreten und Ihre PIN nicht verfügbar ist. Setzen Sie dann die Anmelde-PIN zurück, um das Problem zu beheben.
Schritt 1: Klicken Sie auf Anmeldeoptionen auf dem Sperrbildschirm und klicken Sie auf das Schlüsselsymbol, um die Kennwortanmeldeoption auszuwählen.
Schritt 2: Geben Sie Ihr Passwort ein, um zum Windows-Desktop zu gelangen.
Schritt 3: Gehen Sie zu Einstellungen > Konten > Anmeldeoptionen.
Schritt 4: Wählen Sie Windows Hello (PIN) für Windows 10 oder PIN (Windows Hello) für Windows 11. Entfernen Sie dann die bestehende PIN von Ihrem PC. Geben Sie ein Kennwort ein, um Ihr Kontopasswort zu verifizieren, dann wird die PIN entfernt.
Schritt 5: Tippen Sie auf Hinzufügen oder Einrichten, geben Sie Ihr Kennwort ein, und richten Sie eine neue PIN ein.
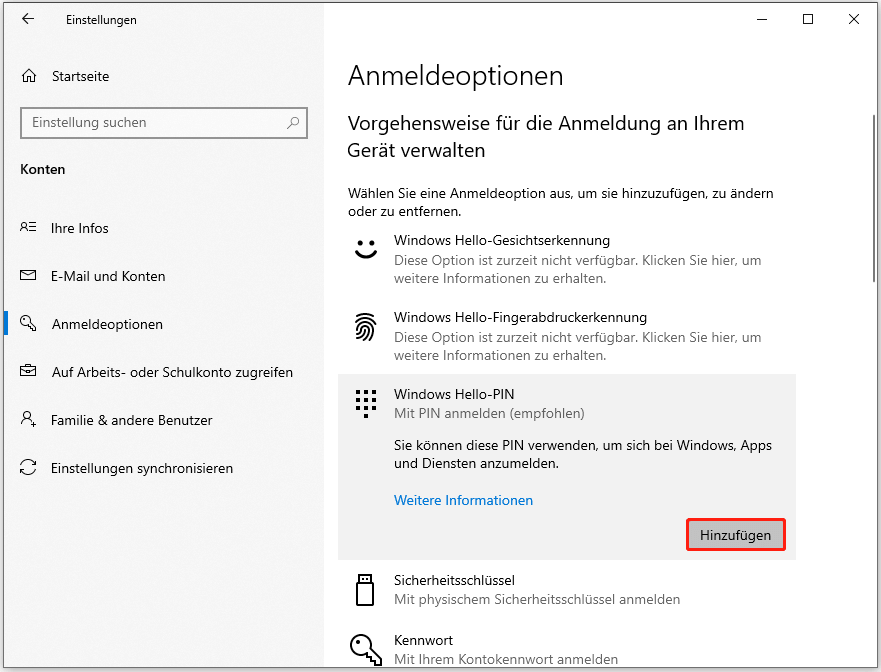
Löschen des Ngc-Ordners
Windows speichert alle Informationen im Zusammenhang mit den PIN-Einstellungen im Ngc-Ordner. Wenn dieser Ordner beschädigt wird, können Sie sich nicht mehr mit der PIN anmelden. Auf dem Bildschirm erscheint die Meldung – Windows 10/Windows 11 es ist ein Fehler aufgetreten und Ihre PIN ist nicht verfügbar. Klicken Sie, um Ihre PIN erneut einzurichten. Um dieses Problem zu lösen, löschen Sie diesen Ordner.
Sie können ein Passwort verwenden, um sich an Ihrem PC anzumelden. Führen Sie dann die folgenden Schritte aus:
Schritt 1: Klicken Sie im Datei-Explorer auf Ansicht und aktivieren Sie in Windows 10 die Option Ausgeblendete Elemente oder tippen Sie in Windows 11 auf Ansicht > Anzeigen > Ausgeblendete Elemente.
Schritt 2: Kopieren Sie den Pfad – C:\Windows\ServiceProfiles\LocalService\AppData\Local\Microsoft – und fügen Sie ihn in die Adressleiste ein, und drücken Sie die Eingabetaste.
Schritt 3: Klicken Sie mit der rechten Maustaste auf den Ordner Ngc und löschen Sie ihn.
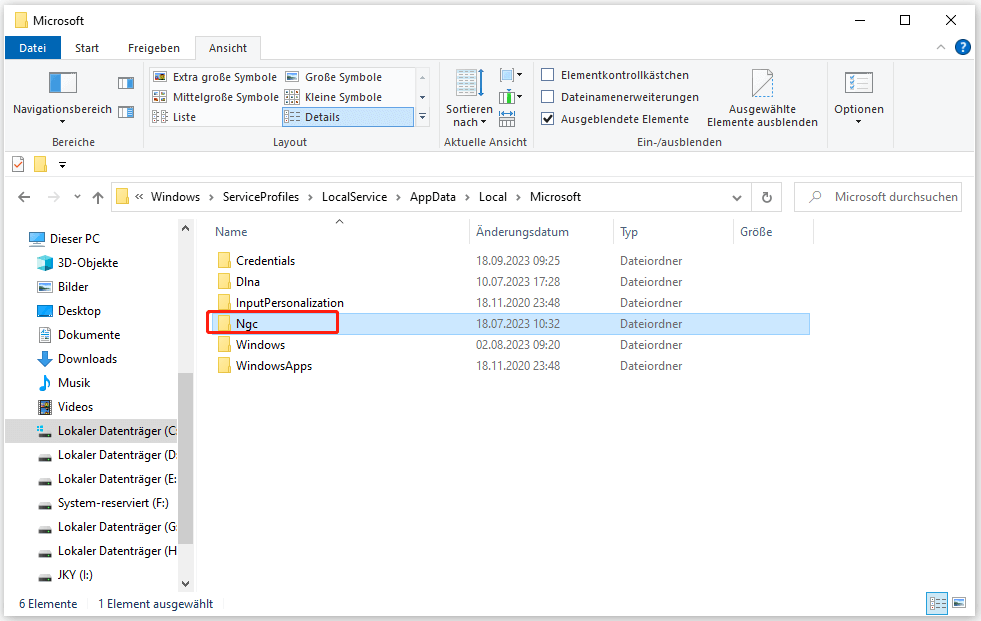
Deinstallieren eines Windows-Updates
Wenn Ihre PIN nach der Installation eines Updates von Windows 11/10 nicht mehr verfügbar ist, können Sie versuchen, das aktuelle Update zu deinstallieren. Wenn Sie sich mit einem Kennwort bei Windows anmelden, können Sie das Update auf diese Weise deinstallieren: Gehen Sie zur Systemsteuerung, klicken Sie unter Programme auf Programm deinstallieren, tippen Sie auf Installierte Updates anzeigen, klicken Sie dann mit der rechten Maustaste auf das aktuelle Update und wählen Sie Deinstallieren.
Wenn Sie keine Kennwortanmeldung einrichten, sondern nur eine PIN für die Anmeldung verwenden, starten Sie Ihren PC mit WinRE neu, indem Sie einen der Wege in dieser Anleitung – Wie kann man auf Erweiterte Startoptionen (WinRE) in Windows 11 zugreifen? – befolgen. Gehen Sie dann zu Problembehandlung > Erweiterte Optionen > Updates deinstallieren > Aktuelles Qualitätsupdate deinstallieren und schließen Sie die Deinstallation ab.
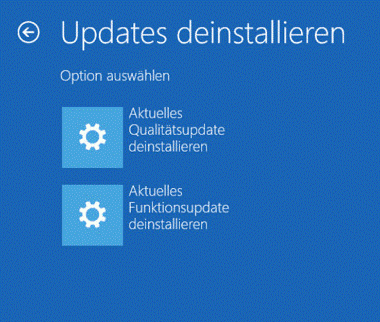
TPM aktivieren
TPM ist ein Chip auf Ihrem PC, der für die Sicherheit Ihres PCs sorgt. Wenn er aktiviert ist, erhalten Sie möglicherweise die Fehlermeldung PIN nicht verfügbar auf dem Anmeldebildschirm. Überprüfen Sie, ob Ihr TPM aktiv ist. Gehen Sie zu WinRE, navigieren Sie zu Problembehandlung > Erweiterte Optionen > UEFI–Firmwareeinstellungen > Neu starten. Stellen Sie anschließend sicher, dass das Trusted Platform Module (TPM) aktiviert ist.
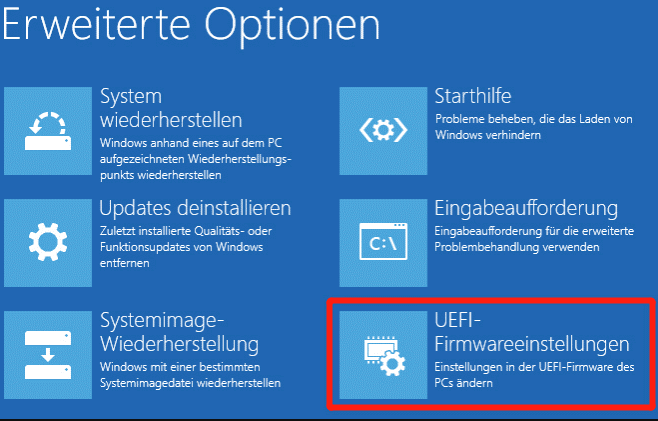
PC zurücksetzen
Wenn diese Methoden nicht helfen, Windows 11/10 es ist ein Fehler aufgetreten und Ihre PIN ist nicht verfügbar zu reparieren, können Sie versuchen, Ihren PC zurückzusetzen. Denken Sie daran, vor dem Vorgang Ihre wichtigen Dateien mit MiniTool ShadowMaker – der professionellen PC-Backup-Software – zu sichern. Holen Sie sich dieses Tool über die folgende Schaltfläche, wenn Sie es benötigen.
MiniTool ShadowMaker TrialKlicken zum Download100%Sauber & Sicher
Gehen Sie nach der Sicherung zu WinRE und tippen Sie auf Problembehandlung > Diesen PC zurücksetzen. Wählen Sie dann eine Option, die Ihren Bedürfnissen entspricht, um den Computer zurückzusetzen.
Letzte Worte
Wie können Sie das Problem beheben, dass es ein Fehler aufgetreten und Ihre PIN in Windows 11/10 nicht verfügbar ist? Nachdem Sie diesen Beitrag gelesen haben, finden Sie einige nützliche Möglichkeiten. Probieren Sie sie je nach Ihrer Situation aus.
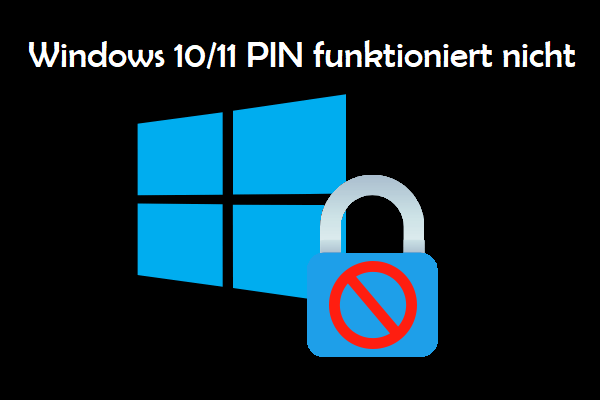
![So entfernen/ändern/zurücksetzen Sie Windows 10 PIN [2025 Update]](https://images.minitool.com/de.minitool.com/images/uploads/2021/03/windows-10-pin-entfernen-aendern-zuruecksetzen-thumbnail.png)

